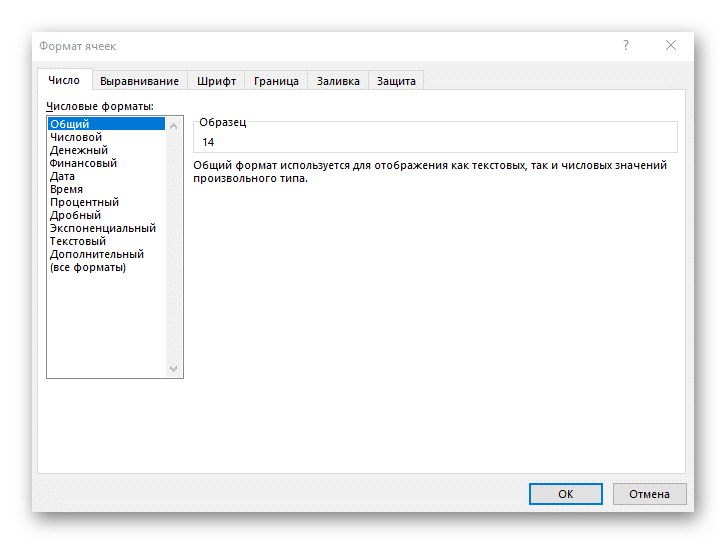Способ 1: Умножение ячейки на ячейку
В Excel нет специальной функции для умножения ячеек, как это сделали разработчики с SUM. Такая реализация очень часто не нужна, потому что при умножении широкого диапазона чисел пользователь, скорее всего, получит результат, который необходимо возвести в степень с основанием e. Однако можно без проблем умножить несколько ячеек друг на друга.
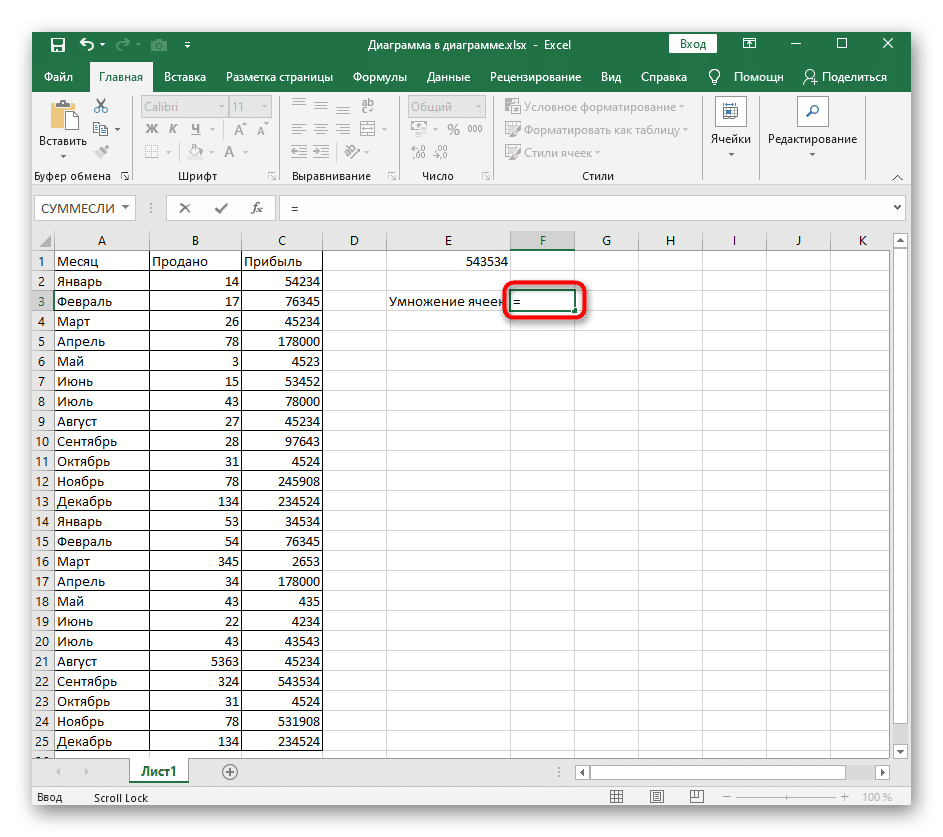
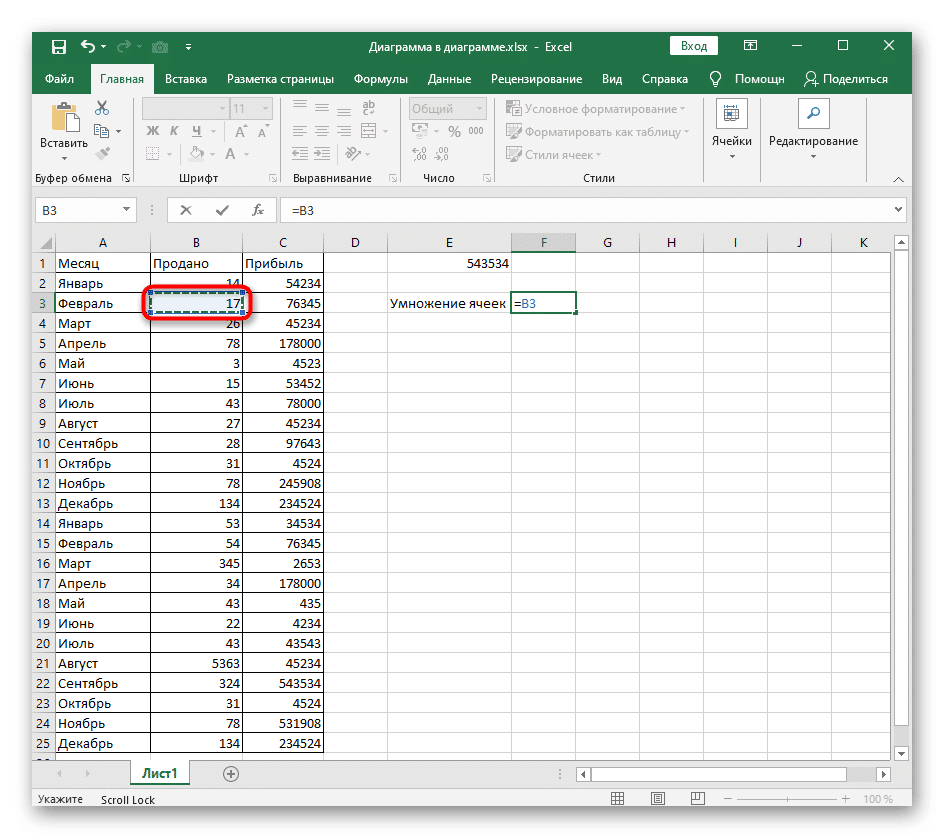

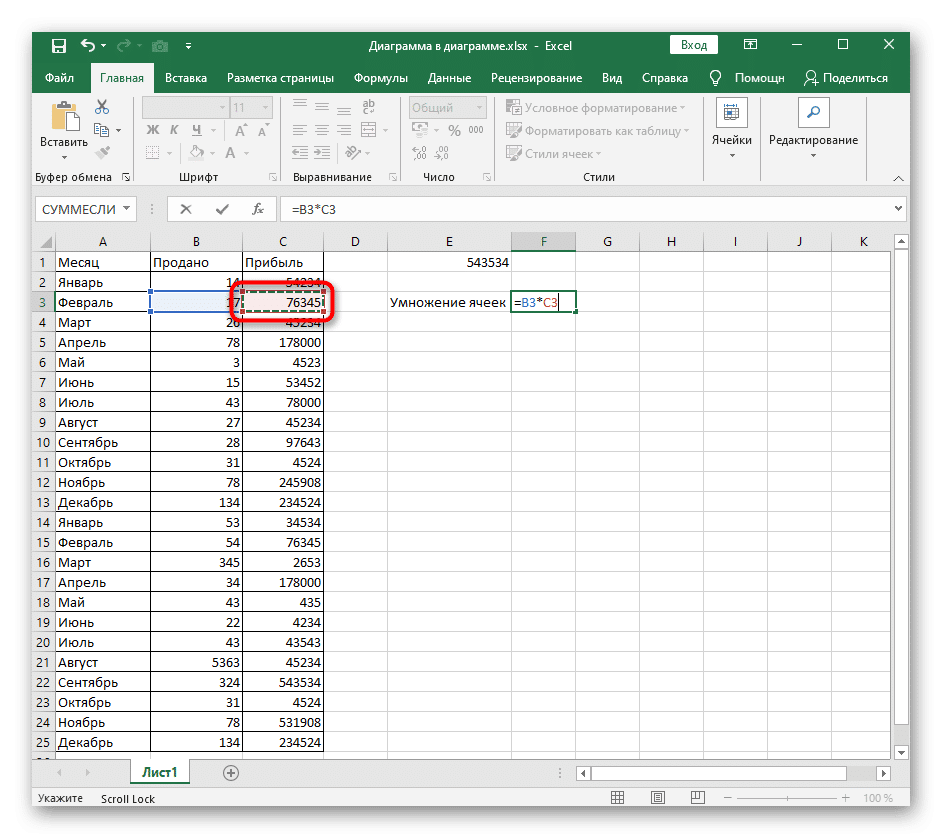
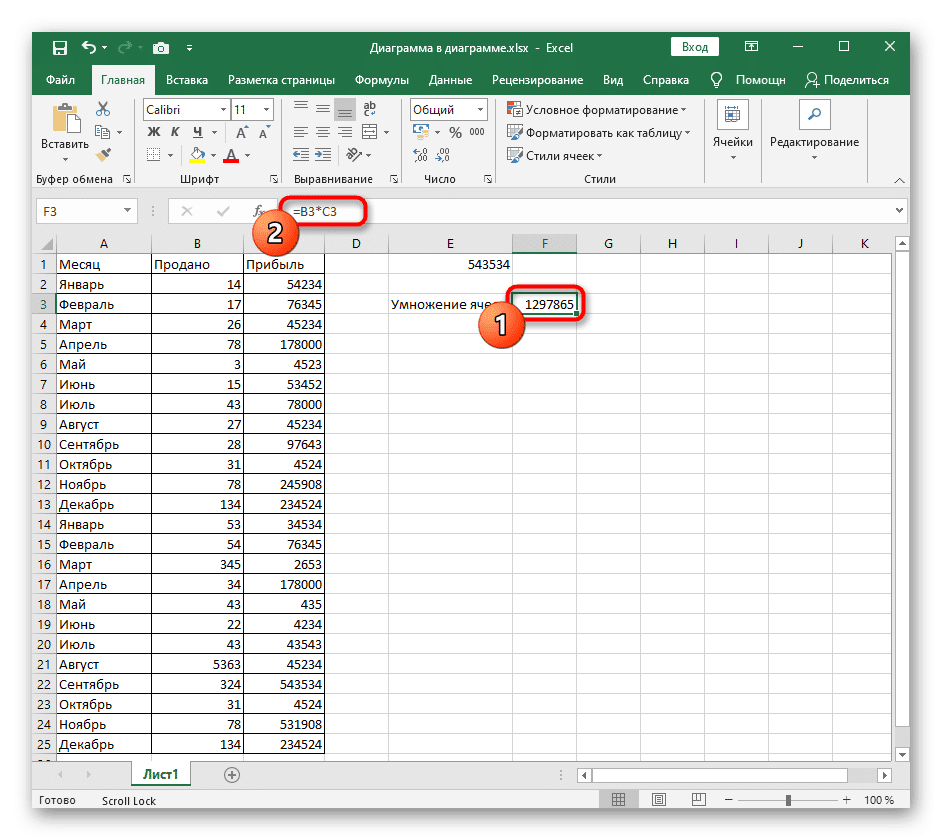
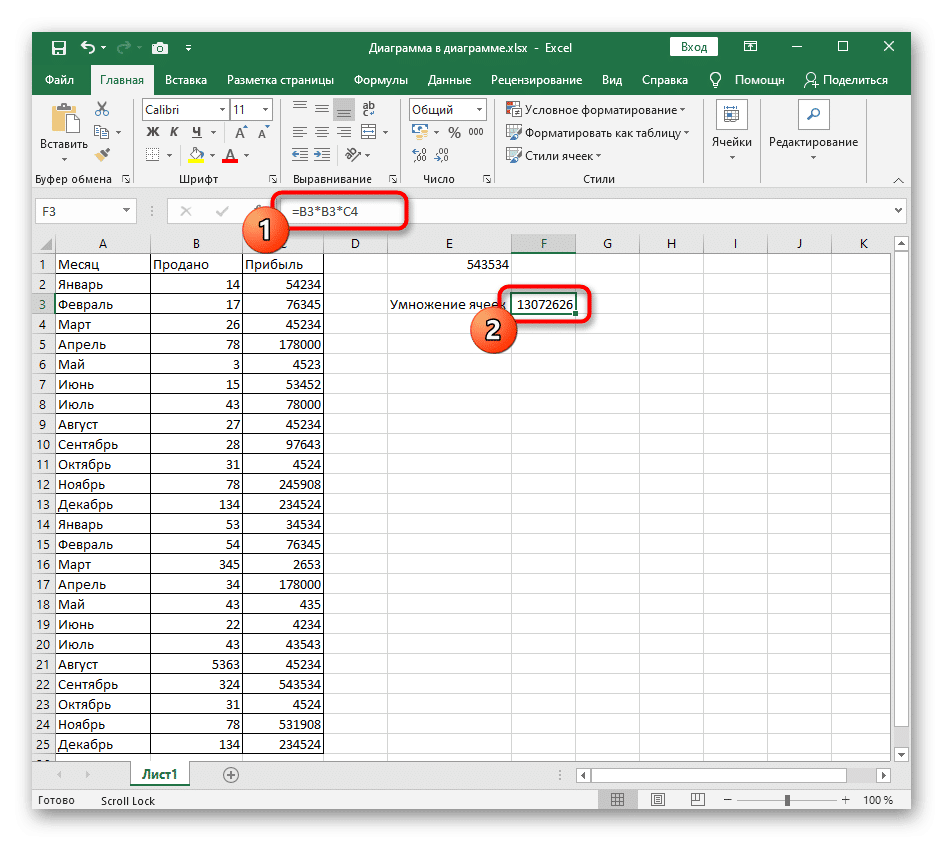
- В соответствующей ячейке напишите знак «=», который отмечает начало формулы.
- Выделите первую ячейку так, чтобы ее имя появилось после знака равенства.
- Поставьте знак «*» для умножения.
- Точно так же выберите вторую ячейку и подтвердите создание формулы, нажав клавишу Enter.
- Теперь в этой ячейке будет отображаться результат, а сама формула отображается в строке выше.
- Вы можете добавить несколько ячеек для умножения или комбинировать различные математические операции, но имейте в виду, что программа имеет ограничение на отображение огромных чисел.
В конце статьи мы рассказали о проблемах, связанных с размножением ячеек, поэтому если что-то пошло не так, сразу открывайте этот раздел и ищите подходящее решение.
Способ 2: Умножение ячейки на число
Если вы можете умножить одну ячейку на другую, ничто не помешает вам заменить нужное число в качестве второй ячейки. Тогда формула будет написана иначе, но не радикально.
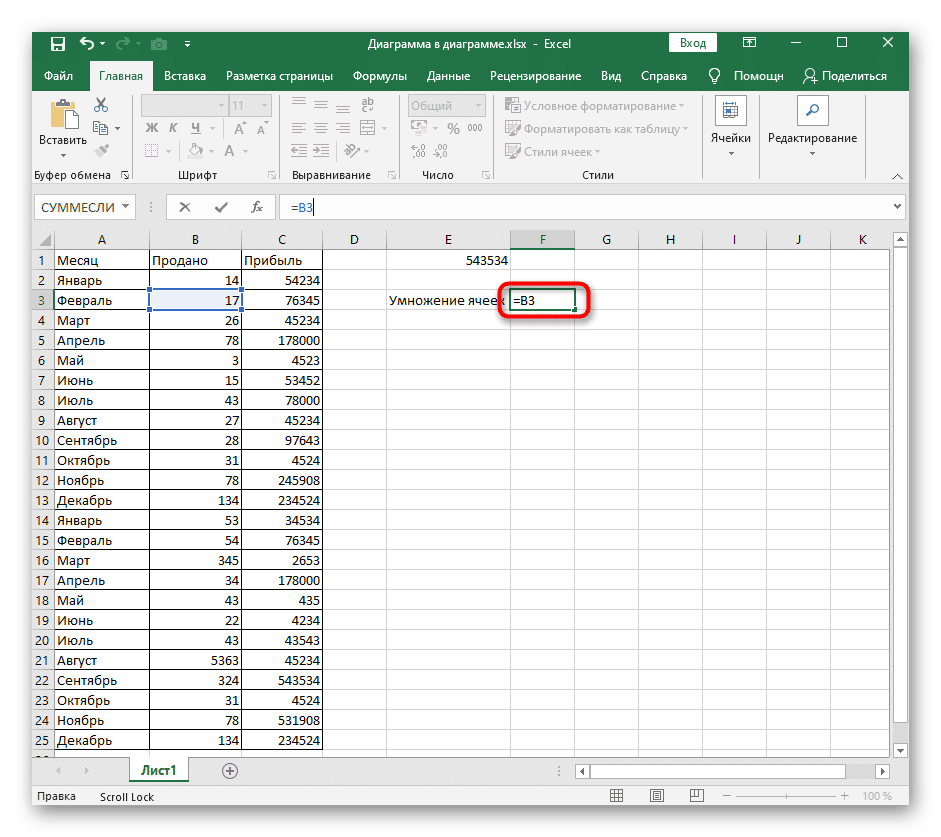
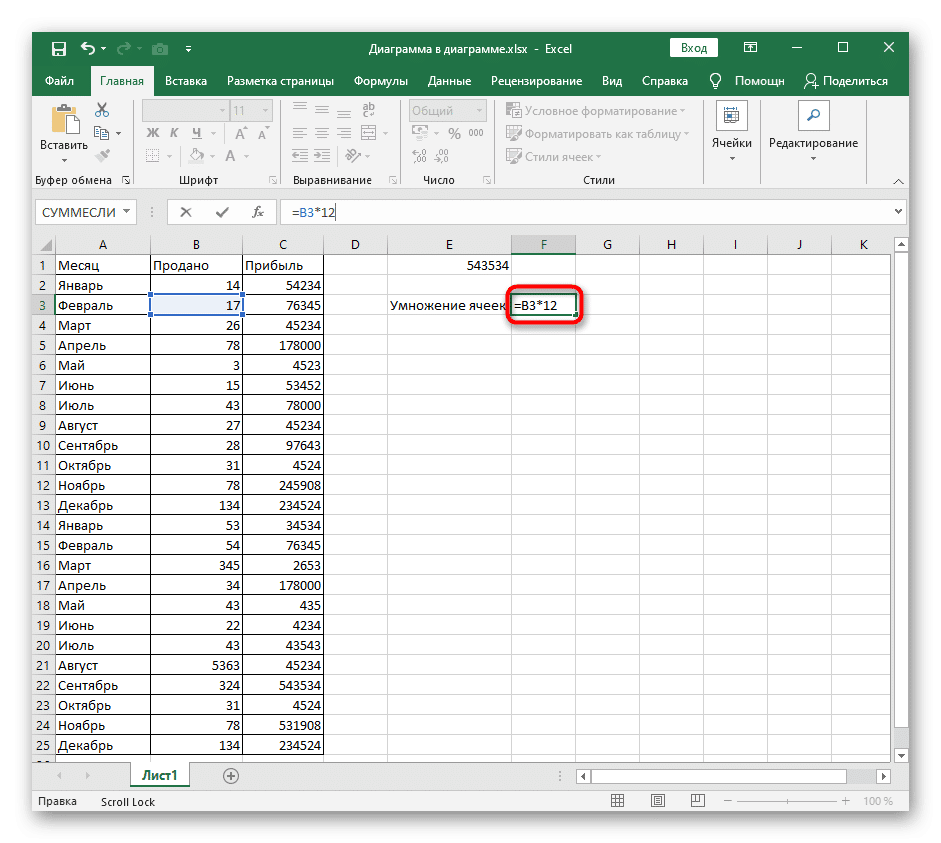
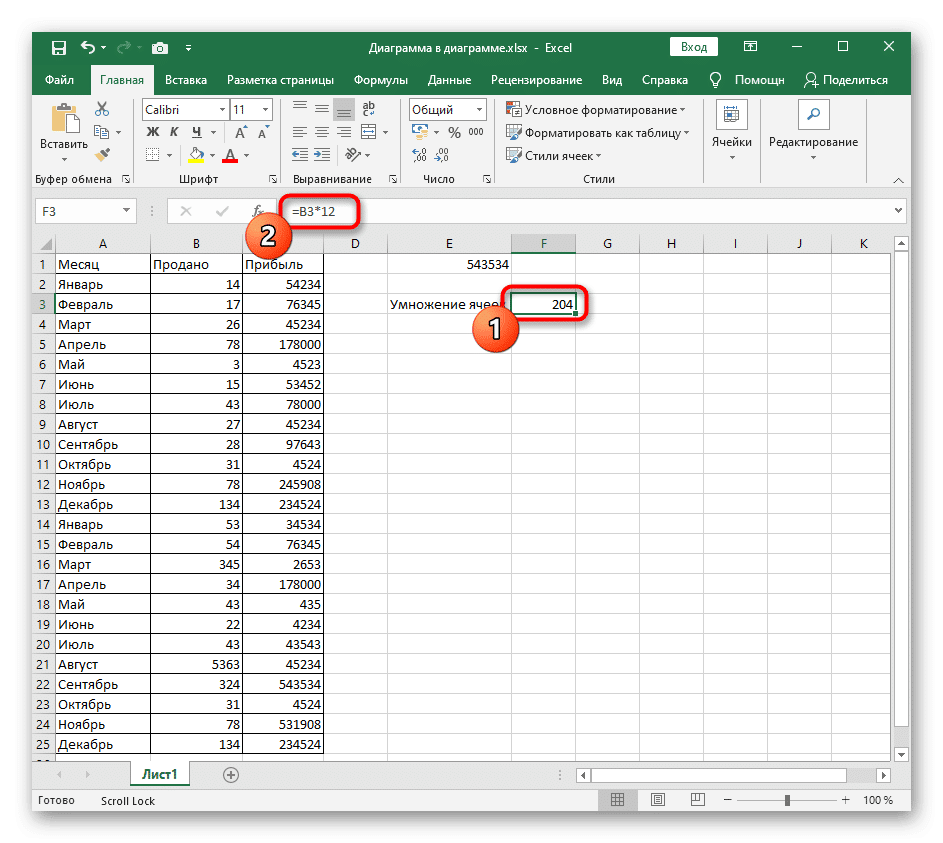
- Введите содержимое строки так же, как показано в предыдущем методе, но не заполняйте данные для второй ячейки.
- Вместо этого добавьте знак умножения и напишите число для математической операции.
- Завершите редактирование, нажав Enter, и посмотрите, что в итоге произойдет.
Также комбинируйте умножение ячеек на другие ячейки и числа или складывайте другие математические операции, не забывая при этом последовательность их выполнения. Если вам нужно расставить приоритеты, используйте круглые скобки для обозначения действий. Написание таких формул в Excel в точности следует стандартным правилам математики.
Способ 3: Умножение на константу
Константа — это неизменное число, а в случае ячеек в электронной таблице это фиксированное значение. Для этого знак «$» используется для обозначения создания константы. Теперь, когда вы перемещаете таблицу или копируете ее, ячейка никогда не переместится. Если с созданием формул уже все понятно, прочтите, как исправить ячейку в способе 1 следующей статьи.
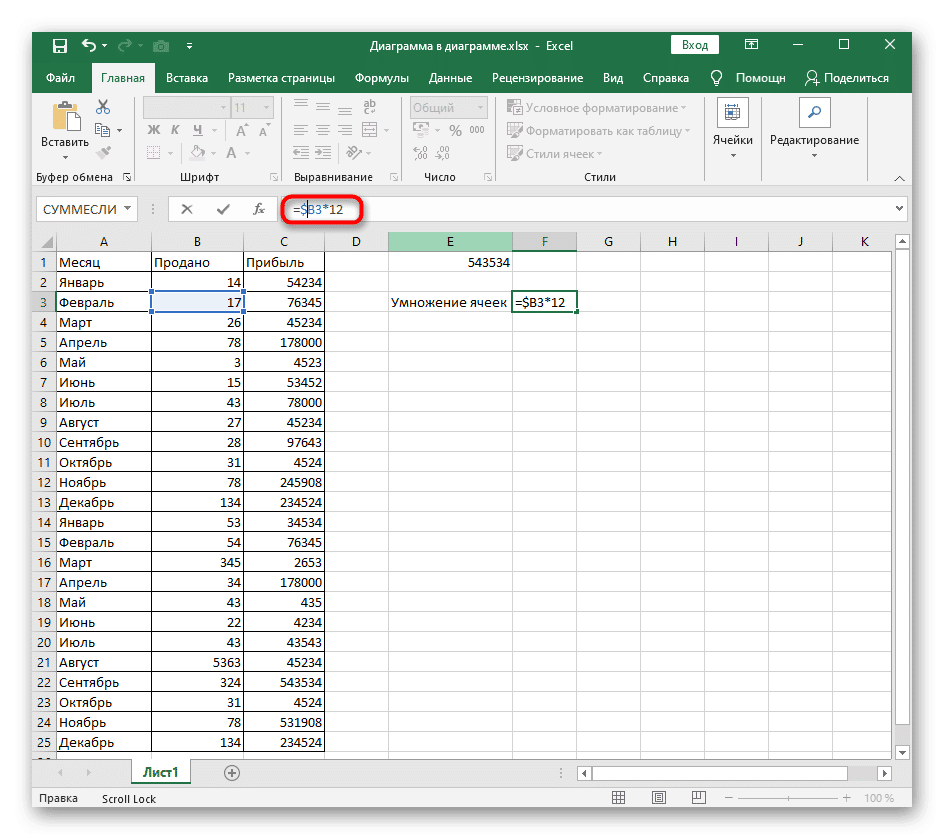
Решение возможных проблем с умножением ячеек
Практически все проблемы, возникающие при попытке умножить значения или создать любую другую формулу в Excel, связаны с неправильно настроенным форматом ячеек. Чтобы проверить и исправить эту ситуацию, вы можете прочитать на нашем сайте тематическую статью, которая посвящена решению задач с расчетом суммы, но также подходит в текущих реалиях.