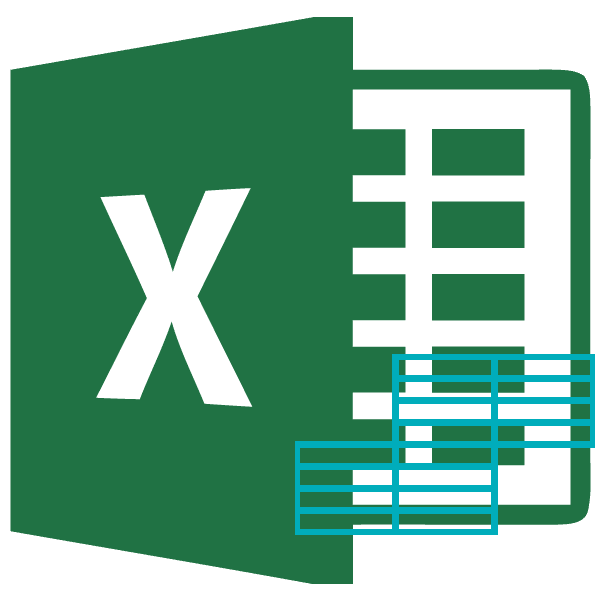
При работе с таблицами иногда требуется изменить их структуру. Один из вариантов этой процедуры — конкатенация строк. В этом случае объединенные объекты превращаются в один ряд. Кроме того, есть возможность группировать элементы в линию близко друг к другу. Давайте узнаем, как эти типы смешивания можно выполнять в Microsoft Excel.
Виды объединения
Как упоминалось выше, существует два основных типа конкатенации строк: когда несколько строк преобразуются в одну и когда они группируются. В первом случае, если встроенные элементы были заполнены данными, они все теряются, кроме тех, которые были в самом верхнем элементе. Во втором случае физически линии остаются прежними, они просто объединяются в группы, объекты в которых их можно скрыть, нажав на символ минус. Есть еще один вариант подключения без потери данных по формуле, о которой мы поговорим отдельно. То есть по указанным видам преобразований формируются различные способы совмещения линий. Остановимся на них подробнее.
Способ 1: объединение через окно форматирования
Прежде всего, давайте рассмотрим возможность объединения строк на листе через окно форматирования. Но прежде чем приступить к процедуре прямого соединения, вам необходимо выбрать соседние линии, которые вы планируете присоединить.
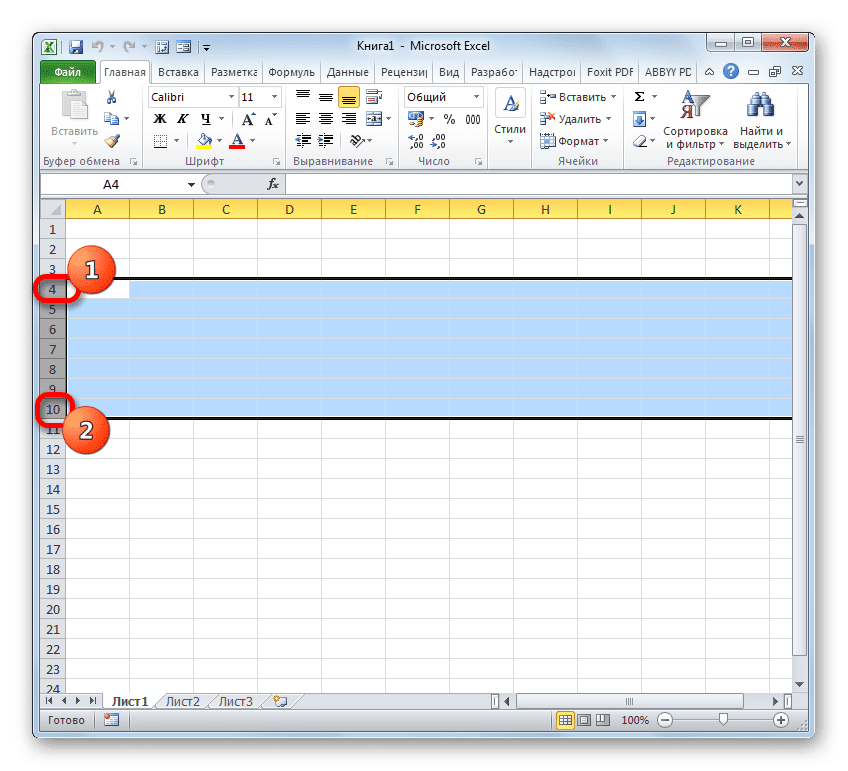
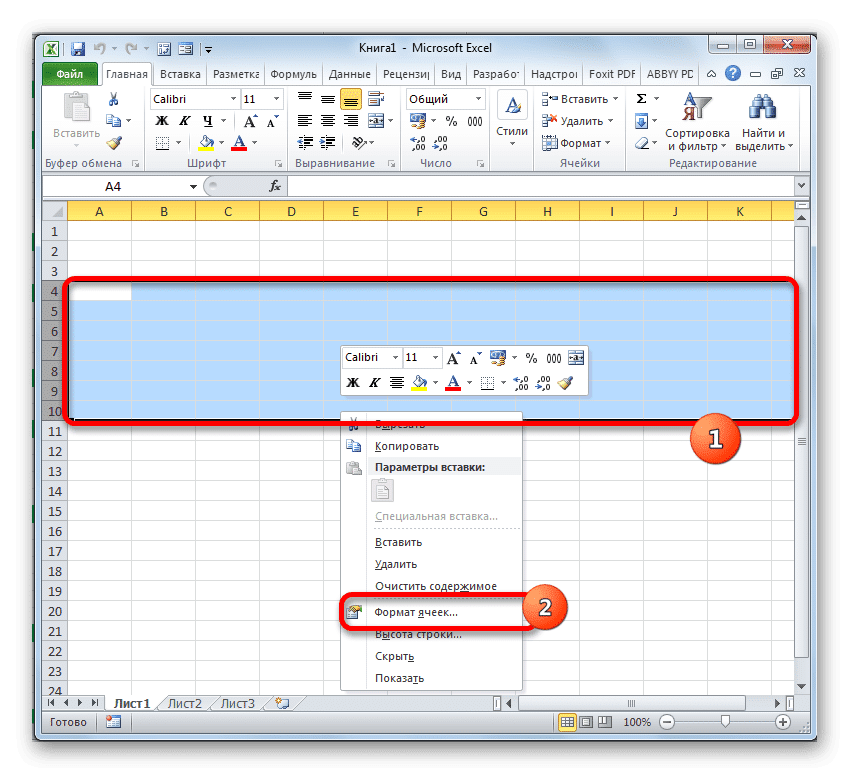
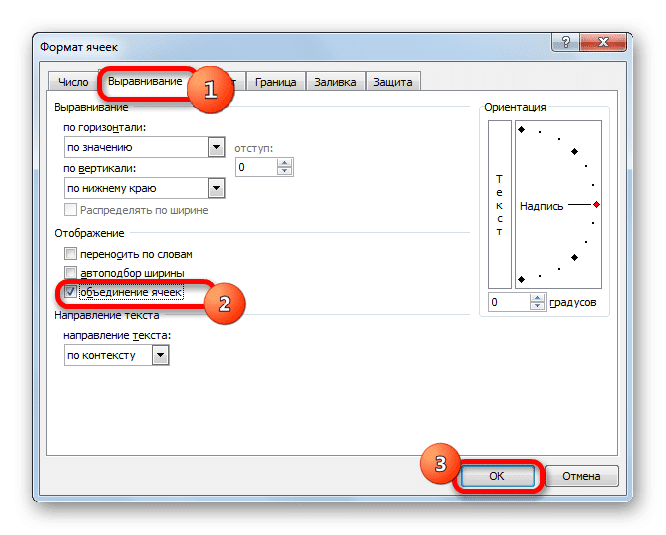
- Вы можете использовать два метода, чтобы выделить точки, которые необходимо соединить. Первый из них — удерживать левую кнопку мыши и перетаскивать сектора тех элементов на вертикальной панели координат, которые вы хотите объединить. Они будут выделены.
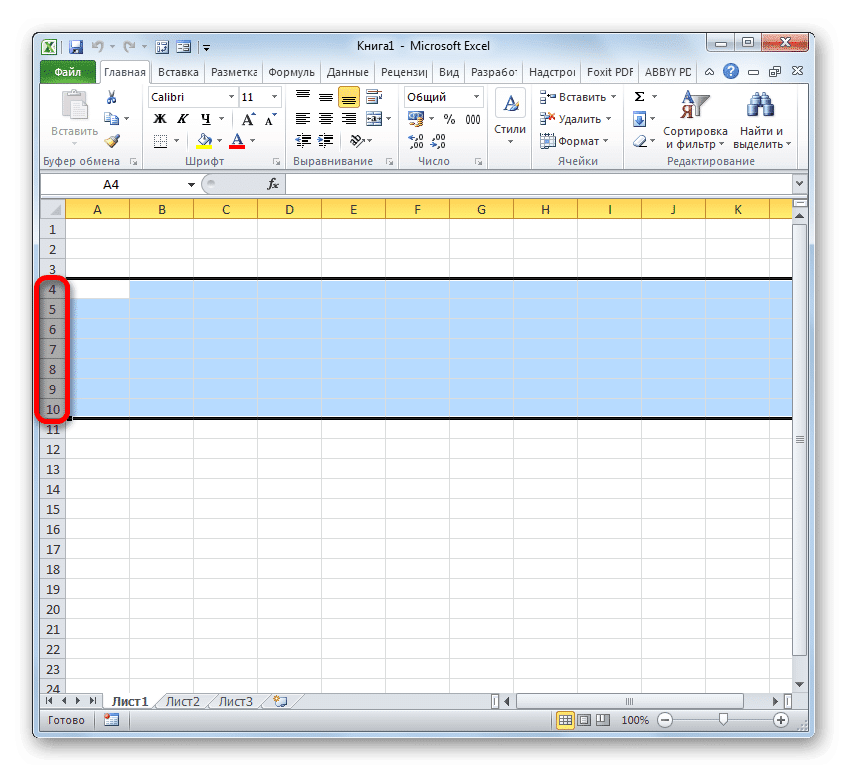
Кроме того, все на той же вертикальной панели координат, вы можете щелкнуть левой кнопкой мыши по номеру первой из строк, которые нужно объединить. Затем щелкните последнюю строку, но одновременно удерживайте клавишу Shift на клавиатуре. Это выделит полный диапазон между двумя секторами.
- После выбора необходимого диапазона вы можете приступить непосредственно к процедуре объединения. Для этого щелкните правой кнопкой мыши в любом месте выделения. Откроется контекстное меню. Передаем его в пункт «Формат ячейки».
- Окно форматирования активируется. Переходим во вкладку «Выравнивание». Затем в группе настроек «Отображение» установите флажок рядом с параметром «Объединить ячейки». После этого вы можете нажать кнопку «ОК» внизу окна.
- После этого выбранные строки будут объединены. Также слияние ячеек будет происходить до конца листа.
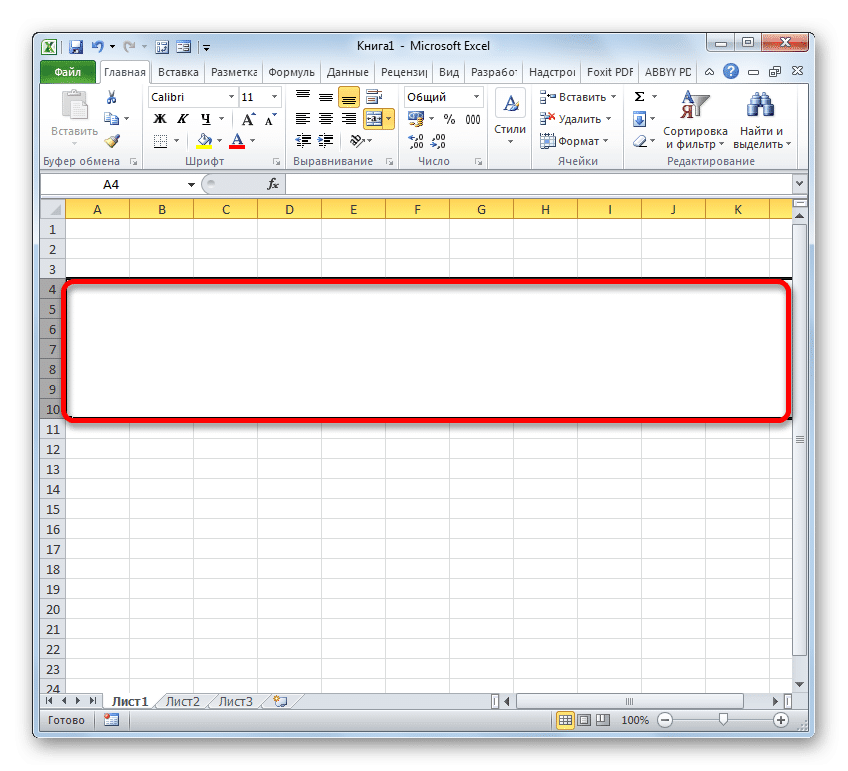
Есть также альтернативы для доступа к окну форматирования. Например, после выбора строк, находясь на вкладке «Главная», вы можете щелкнуть значок «Формат», расположенный на ленте на панели инструментов «Ячейки». В открывшемся списке действий выберите пункт «Форматировать ячейки…».
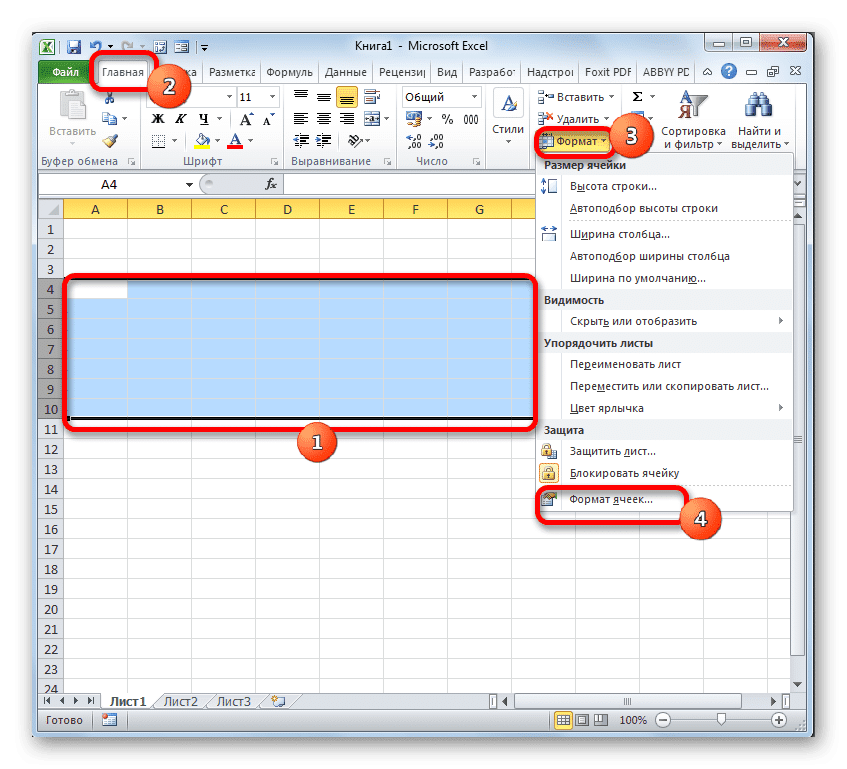
Кроме того, на той же вкладке «Главная» вы можете щелкнуть наклонную стрелку, которая находится на ленте в правом нижнем углу панели инструментов «Выровнять». Также в этом случае переход будет производиться непосредственно на вкладке «Выравнивание» окна форматирования, т.е пользователю не нужно будет выполнять дальнейший переход между вкладками.
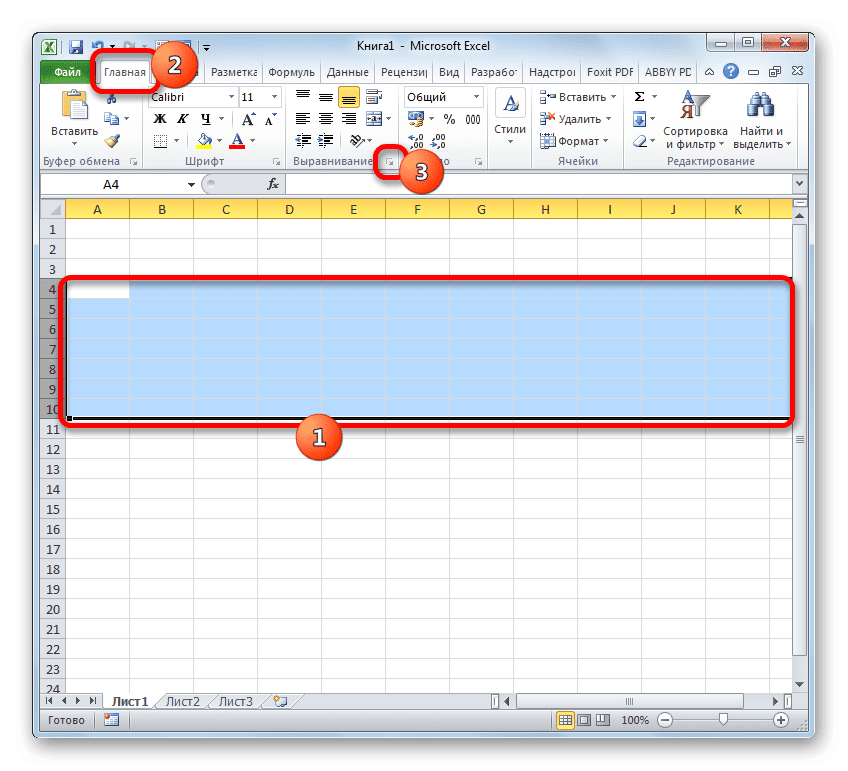
Вы также можете перейти в окно форматирования, нажав комбинацию горячих клавиш Ctrl + 1 после выбора необходимых пунктов. Но в этом случае переключение будет происходить во вкладке окна «Формат ячеек», которое было посещено в последний раз.
При любом переключении в окно форматирования все дальнейшие действия по объединению строк должны выполняться по описанному выше алгоритму.
Способ 2: использование инструментов на ленте
Вы также можете объединить строки с помощью кнопки на ленте.
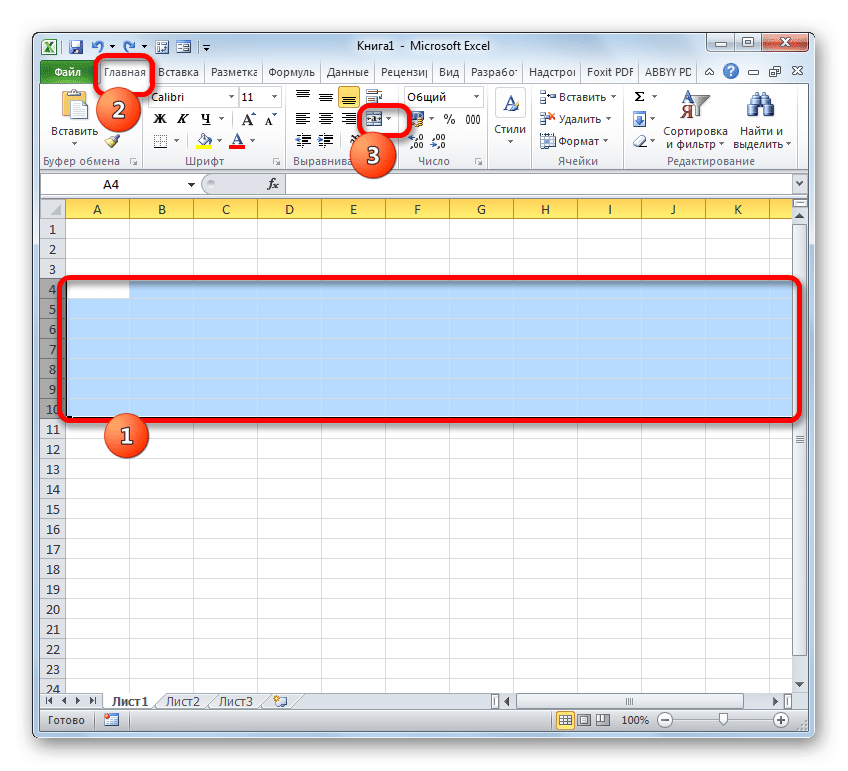
- Прежде всего, мы выбираем нужные строки с помощью одного из вариантов, обсуждаемых в методе 1. Затем мы переключаемся на вкладку «Главная» и нажимаем на ленте кнопку «Объединить и разместить в центре». Он находится в панели инструментов «Выровнять».
- Затем выбранный диапазон строк будет объединен в конце листа. В этом случае все записи, которые будут вставлены в эту объединенную строку, будут центрированы.
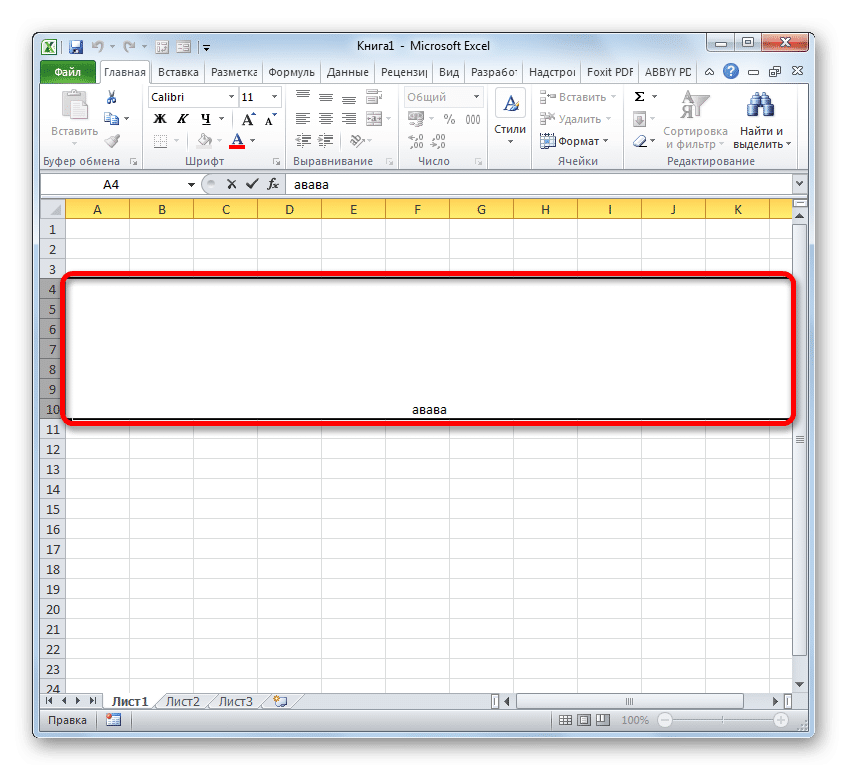
Но не во всех случаях требуется центрирование текста. Что, если я захочу оформить стандартную форму?
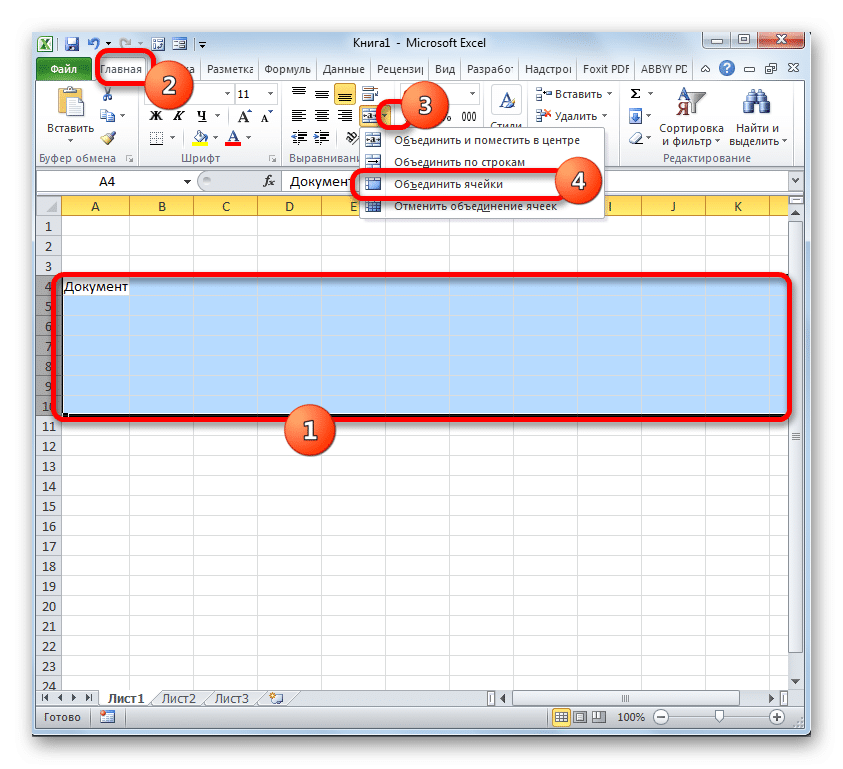
- Выбираем линии, которые нужно соединить. Переходим во вкладку «Главная». Щелкните ленту на треугольнике, расположенном справа от кнопки «Объединить и разместить центр». Откроется список различных действий. Выберем название «Объединить ячейки».
- Затем строки будут объединены в одну, а текстовые или числовые значения будут расположены в соответствии с их числовым форматом по умолчанию.
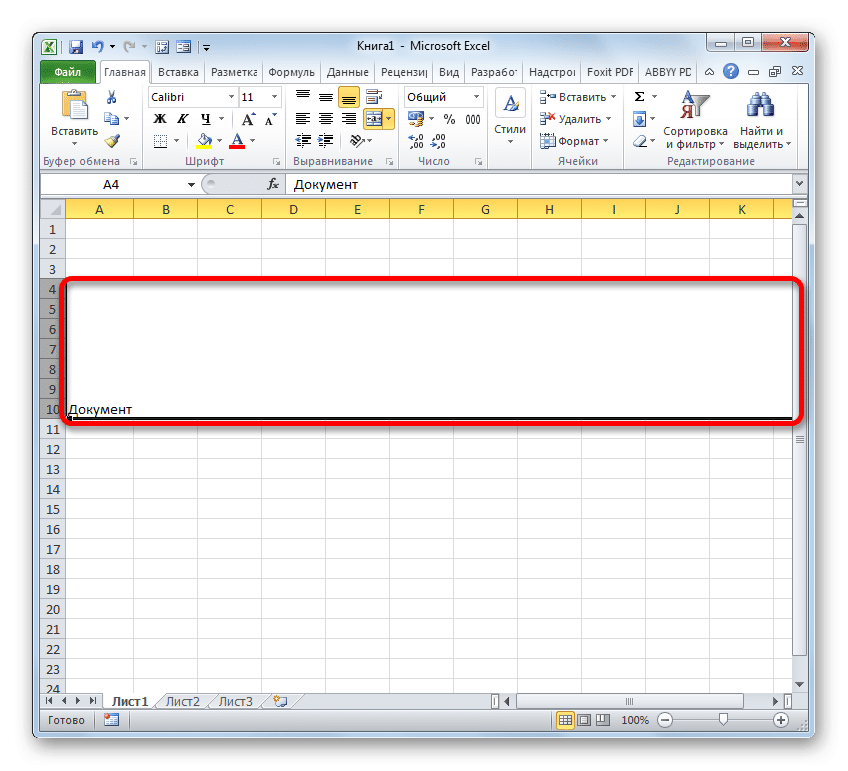
Способ 3: объединение строк внутри таблицы
Но не всегда совмещать линии в конце листа. В большинстве случаев соединение выполняется в пределах определенного массива таблиц. Давайте посмотрим, как это сделать.
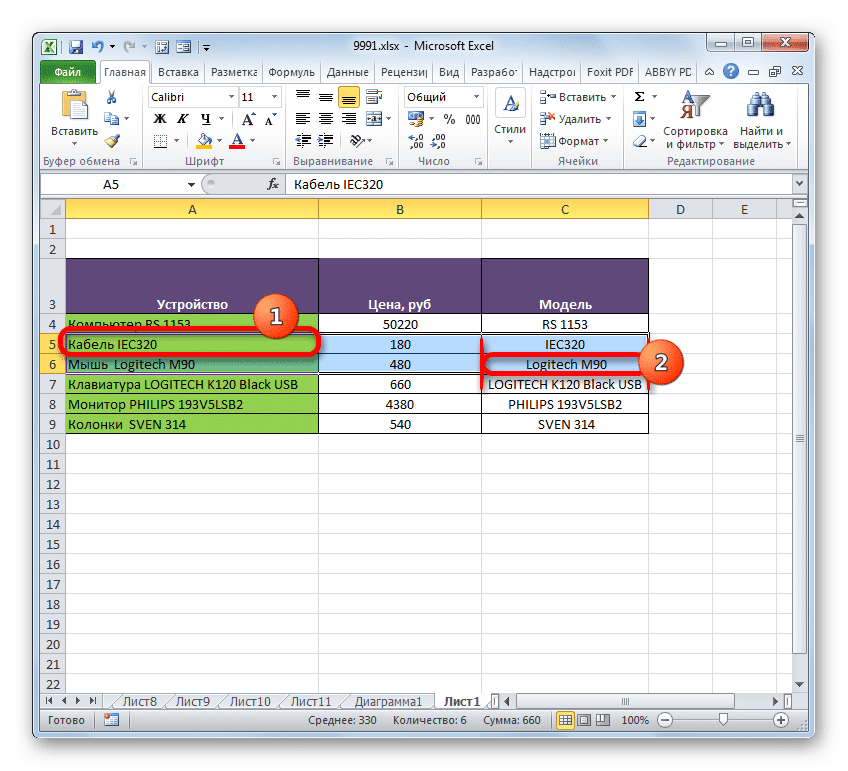
- Выделите все ячейки строки таблицы, которые мы хотим объединить. Это также можно сделать двумя способами. Первый из них — зажать левую кнопку мыши и очертить всю область, которая будет выделена курсором.
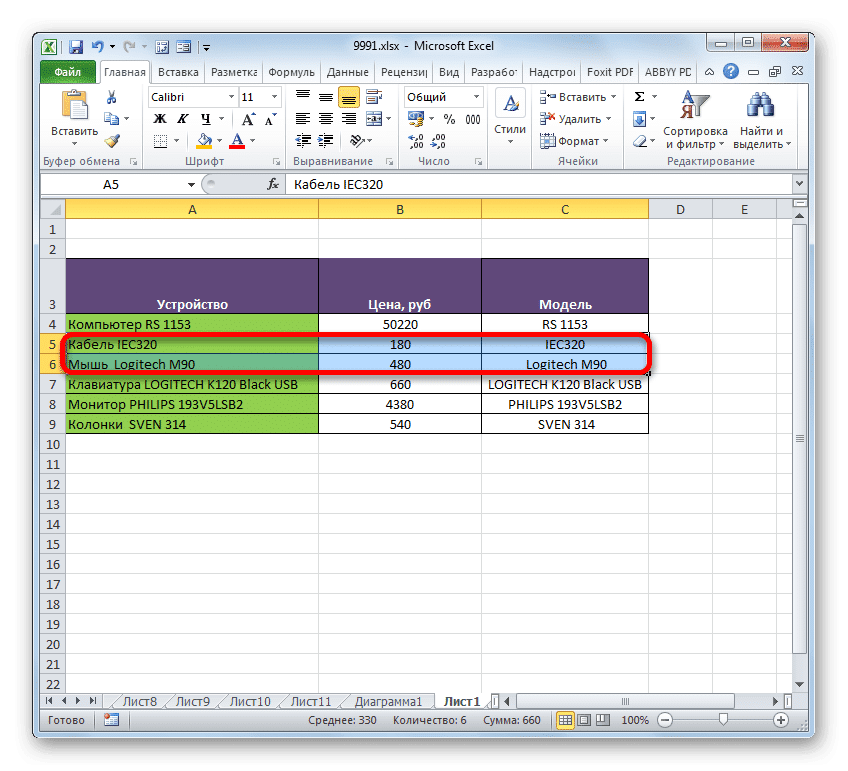
Второй способ будет особенно полезен при объединении большого массива данных в одну строку. Вам нужно сразу щелкнуть верхнюю левую ячейку объединяемого диапазона, а затем, удерживая нажатой кнопку Shift, щелкнуть нижнюю правую ячейку. Вы можете сделать наоборот: щелкнуть верхнюю правую и нижнюю левую ячейки. Эффект будет точно таким же.
- После завершения выбора перейдите к окну форматирования ячеек с помощью одной из опций, описанных в методе 1. В нем мы выполняем все те же действия, о которых говорилось выше. Затем строки внутри границ таблицы будут объединены. Это сохранит только данные, которые находятся в верхней левой ячейке объединенного диапазона.
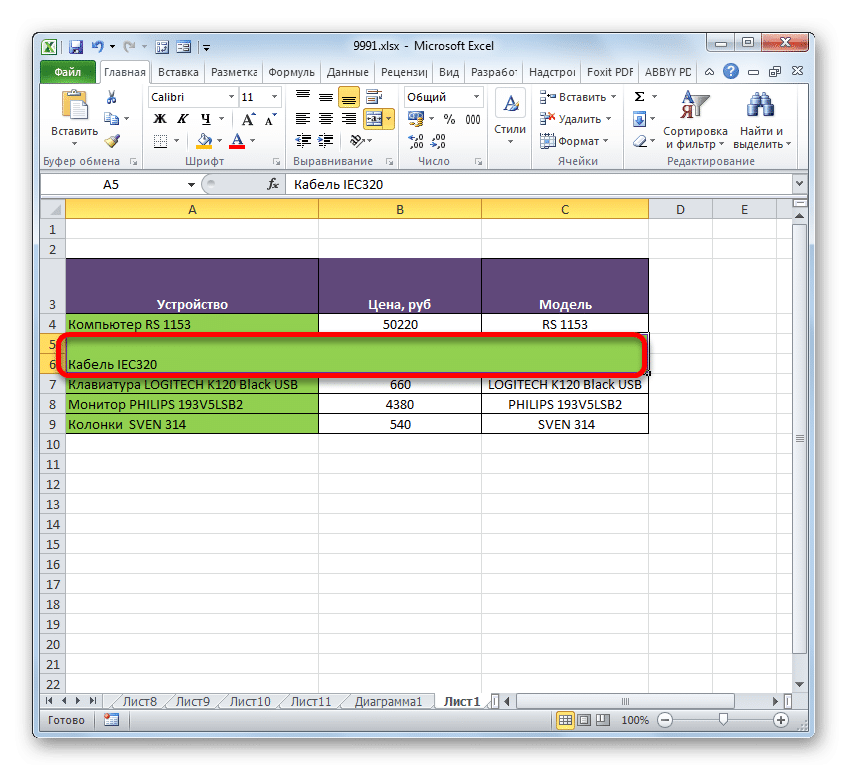
Вы также можете выполнять объединения в таблице с помощью инструментов на ленте.
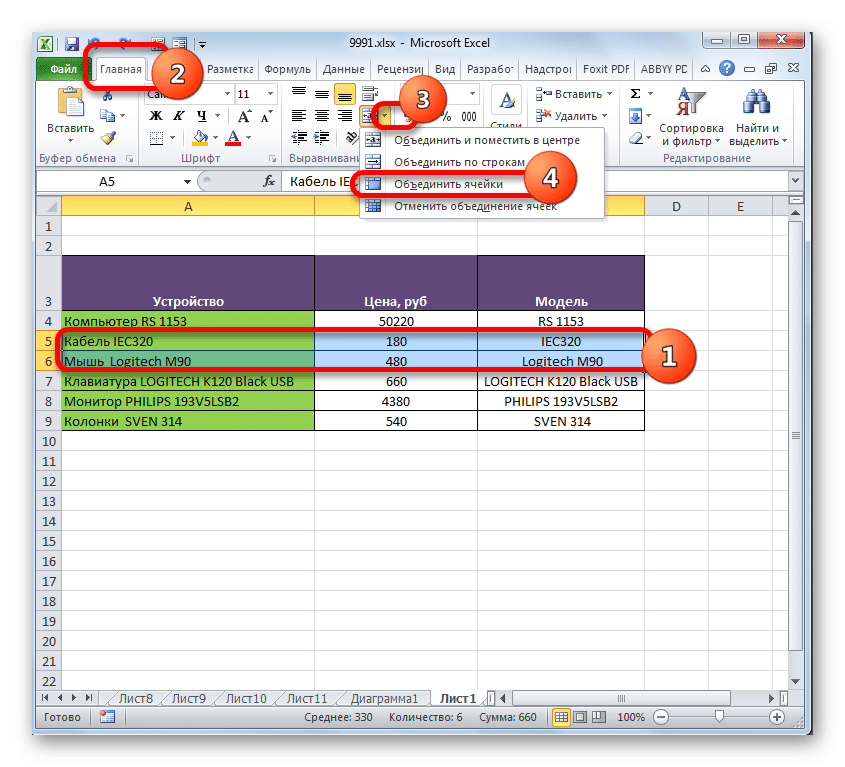
- Выбираем нужные строки в таблице одним из двух описанных выше вариантов. Затем на вкладке «Главная» нажмите кнопку «Объединить и разместить центр».
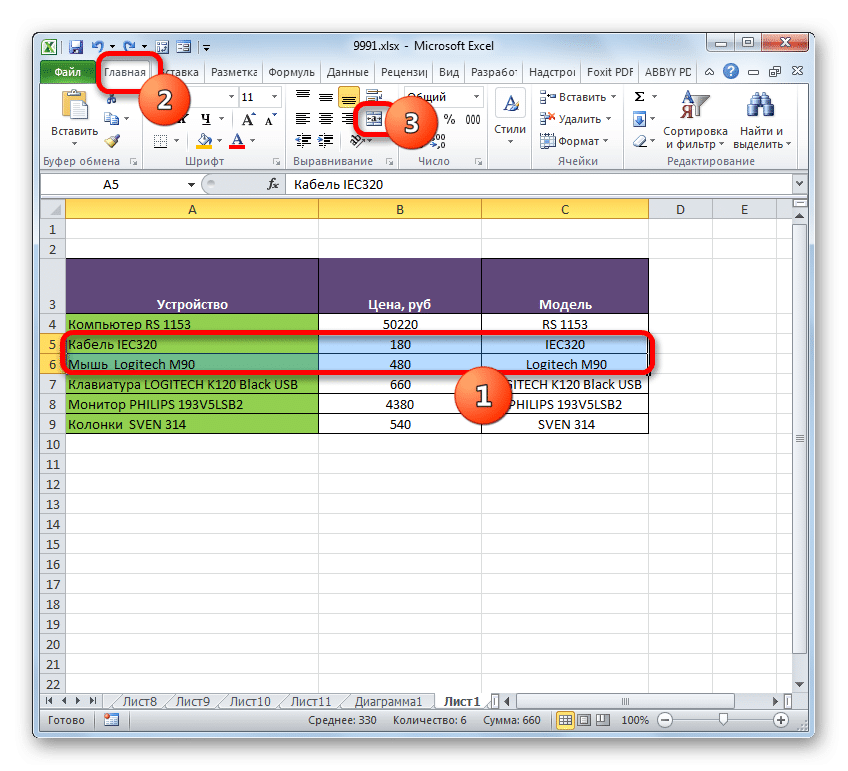
Или щелкните треугольник слева от этой кнопки, затем щелкните элемент «Объединить ячейки» в раскрывающемся меню.
- Слияние будет выполнено в соответствии с типом, выбранным пользователем.
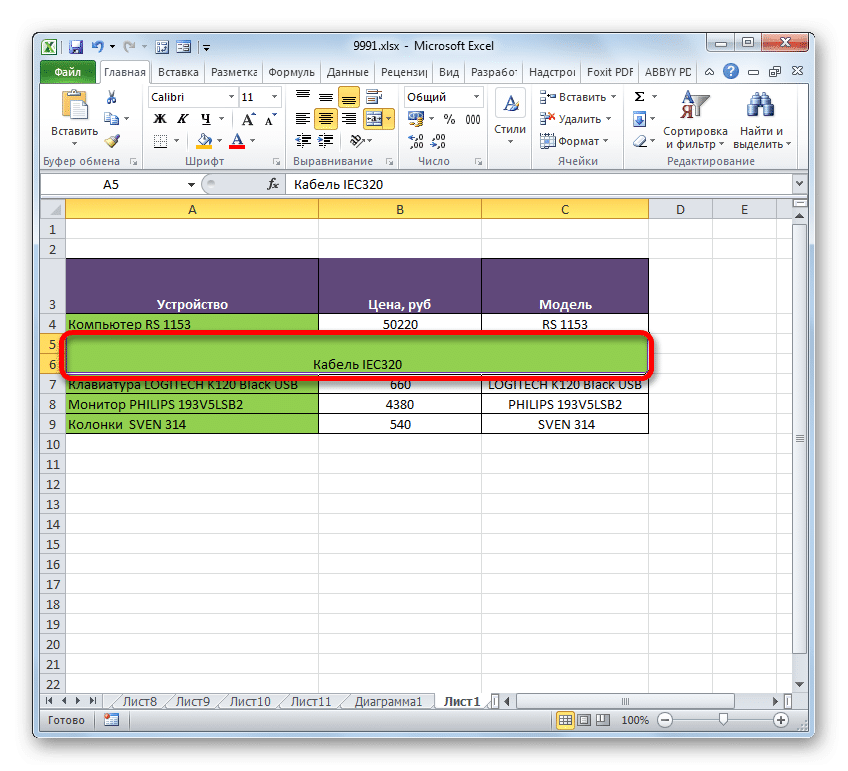
Способ 4: объединение информации в строках без потери данных
Все вышеперечисленные режимы наложения подразумевают, что после завершения процедуры все данные в объединенных элементах будут уничтожены, за исключением данных, которые находятся в верхней левой ячейке области. Но иногда необходимо без потерь объединить определенные значения, расположенные в разных строках таблицы. Это можно сделать с помощью функции СЦЕПИТЬ, специально разработанной для таких целей.
Функция СЦЕПИТЬ относится к категории текстовых операторов. Его задача — объединить несколько строк текста в один элемент. Синтаксис этой функции следующий:
= СЦЕПИТЬ (текст1; текст2;…)
Темы в группе «Текст» могут представлять собой отдельный текст или ссылки на элементы листа, в котором он расположен. Это последнее свойство, которое мы будем использовать для запуска действия. Всего можно использовать до 255 аргументов этого типа.
Итак, у нас есть таблица со списком компьютерного оборудования с указанием его цены. Перед нами стоит задача без потерь объединить все данные, находящиеся в столбце «Устройство», в одну строку.
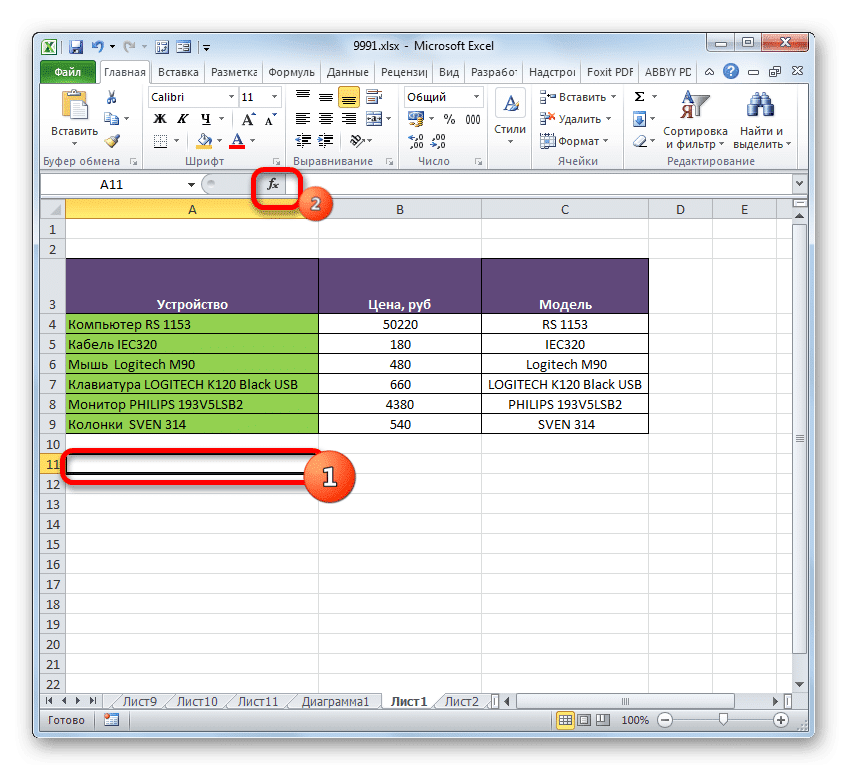
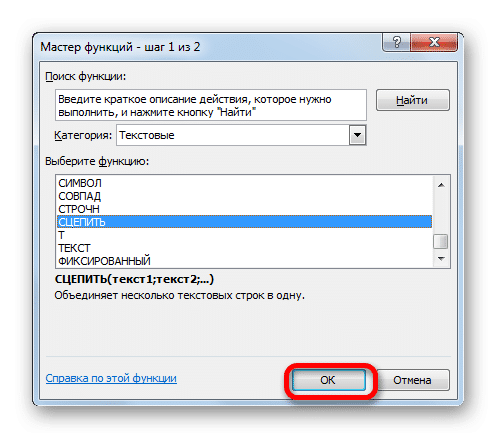
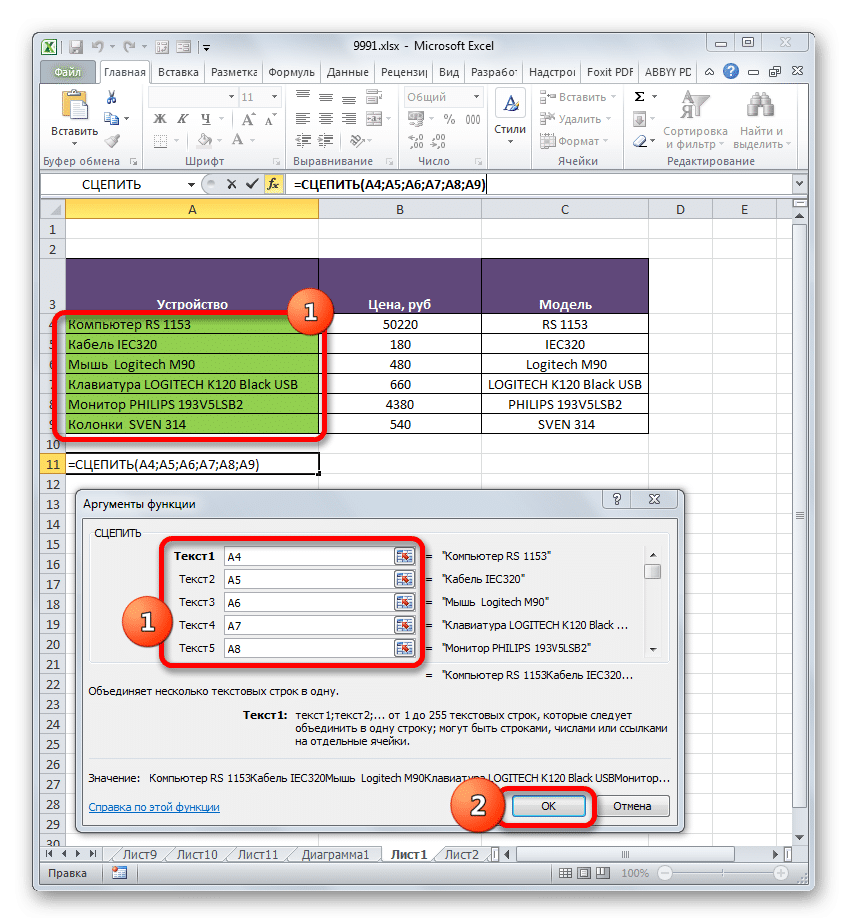
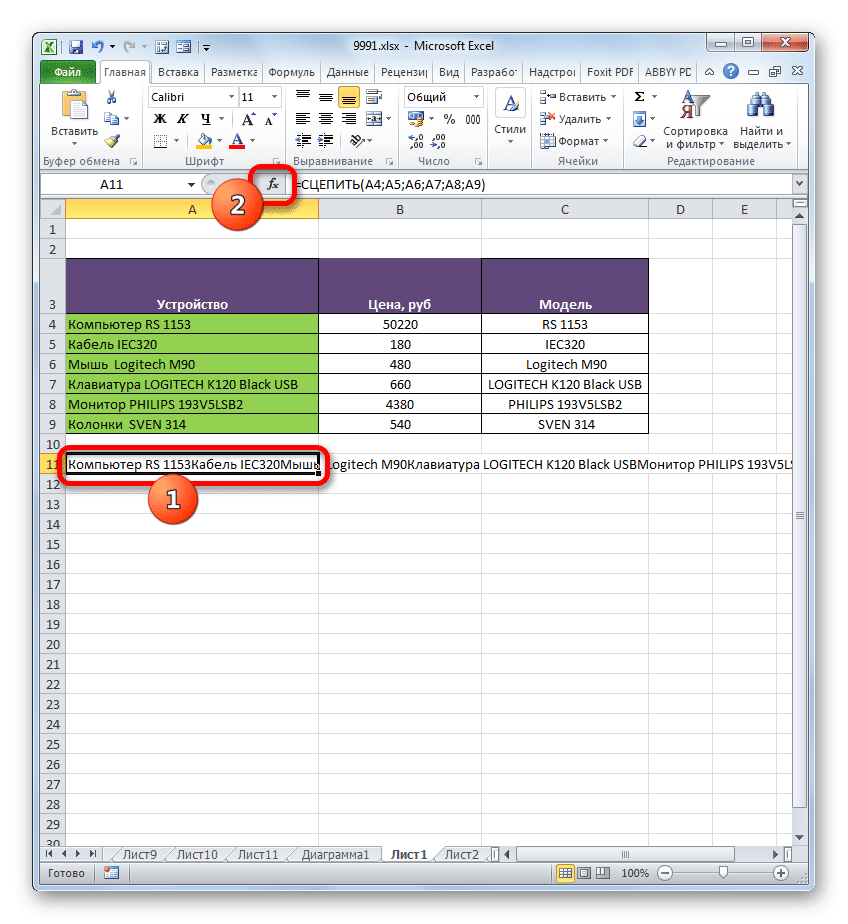
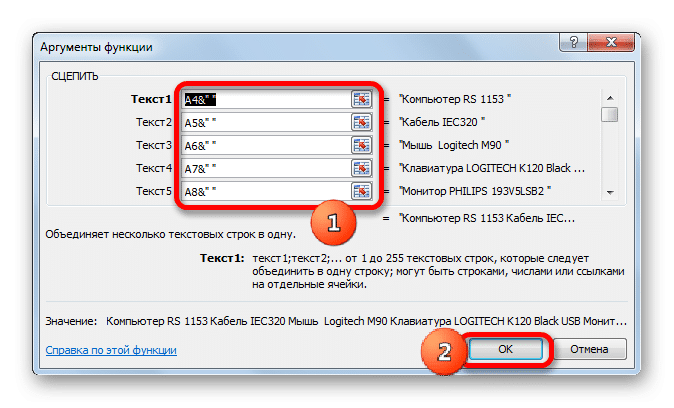
- Установите курсор на элемент листа, где будет отображаться результат обработки, и нажмите кнопку «Вставить функцию».
- Мастер запускается. Переходим к блоку оператора «Текст». Затем найдите и выберите имя СЦЕПИТЬ. Затем нажимаем кнопку «ОК».
- Появится окно аргументов функции СЦЕПИТЬ. Для количества аргументов можно использовать до 255 полей с именем «Текст», но для реализации поставленной задачи нам понадобится столько строк, сколько строк в таблице. В данном случае их 6. Поместите курсор в поле «Текст1» и, удерживая левую кнопку мыши, щелкните первый элемент, содержащий имя устройства, в столбце «Устройство». Адрес выбранного объекта будет отображаться в поле окна. Аналогично вводим адреса следующих элементов строки столбца «Устройство» соответственно в поля «Text2», «Text3», «Text4», «Text5» и «Text6». Затем, когда адреса всех объектов отобразятся в полях окна, нажмите кнопку «ОК».
- Далее функция отобразит все данные в одной строке. Но, как мы видим, между названиями различных товаров нет пробела, и это нас не устраивает. Чтобы решить эту проблему, выберите строку, содержащую формулу, и снова нажмите кнопку «Вставить функцию».
- Окно темы перезапускается, на этот раз без предварительного доступа к мастеру. В каждое поле открытого окна, кроме последнего, после адреса ячейки добавляем следующее выражение:
&» «
Это выражение является своего рода пробелом для функции СЦЕПИТЬ. Поэтому добавлять его в последнее шестое поле не нужно. После завершения указанной процедуры нажмите кнопку «ОК».
- После этого, как мы видим, все данные не только помещаются в одну строку, но и разделяются пробелом.
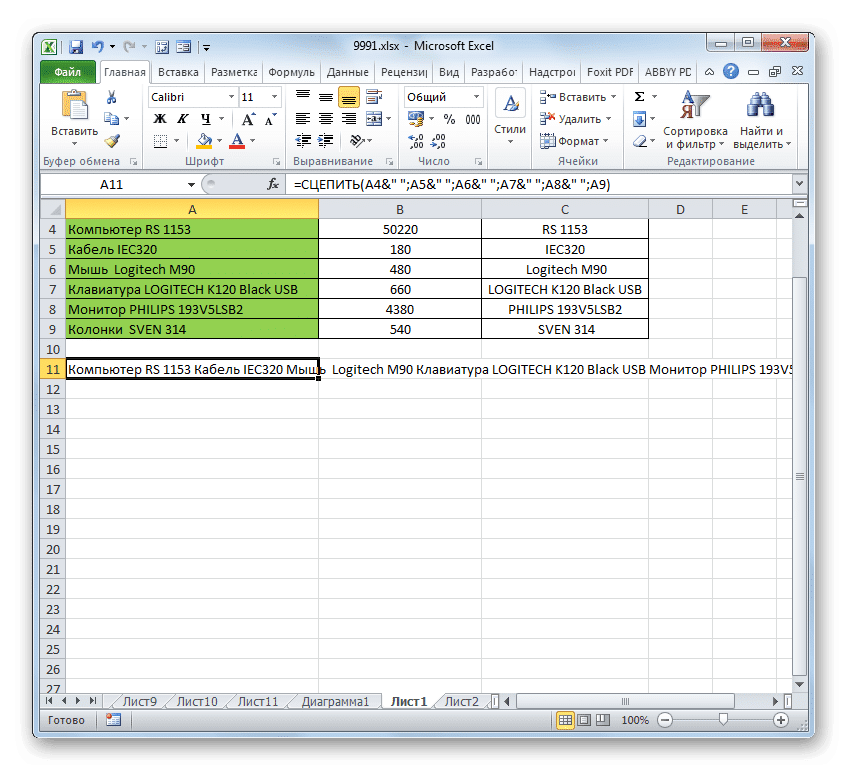
Существует также альтернативный вариант выполнения указанной процедуры для объединения данных из нескольких строк в одну без потерь. В этом случае вам даже не нужно будет использовать функцию, но вы можете обойтись обычной формулой.
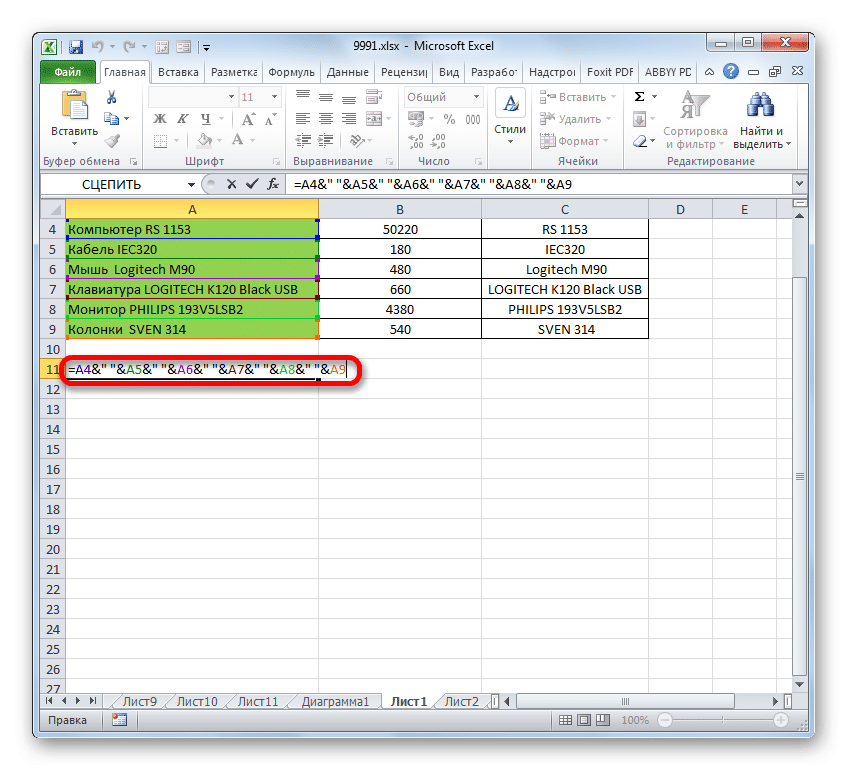
- Ставим знак «=» в строке, где будет отображаться результат. Щелкните первый элемент в столбце. После того, как его адрес был отображен в строке формул и в ячейке вывода результата, мы набираем на клавиатуре следующее выражение:
&» «&
Затем щелкните второй элемент столбца и повторно введите выражение выше. Поэтому обрабатываем все ячейки, данные которых необходимо ввести в одну строку. В нашем случае мы получили следующее выражение:
= A4 & «» & A5 & «» & A6 & «» & A7 & «» & A8 & «» & A9
- Чтобы просмотреть результат на экране, нажмите кнопку Enter. Как видите, хотя в этом случае использовалась другая формула, конечное значение отображается, как при использовании функции СЦЕПИТЬ.

Способ 5: группировка
Кроме того, вы можете группировать струны без потери их структурной целостности. Посмотрим, как это сделать.
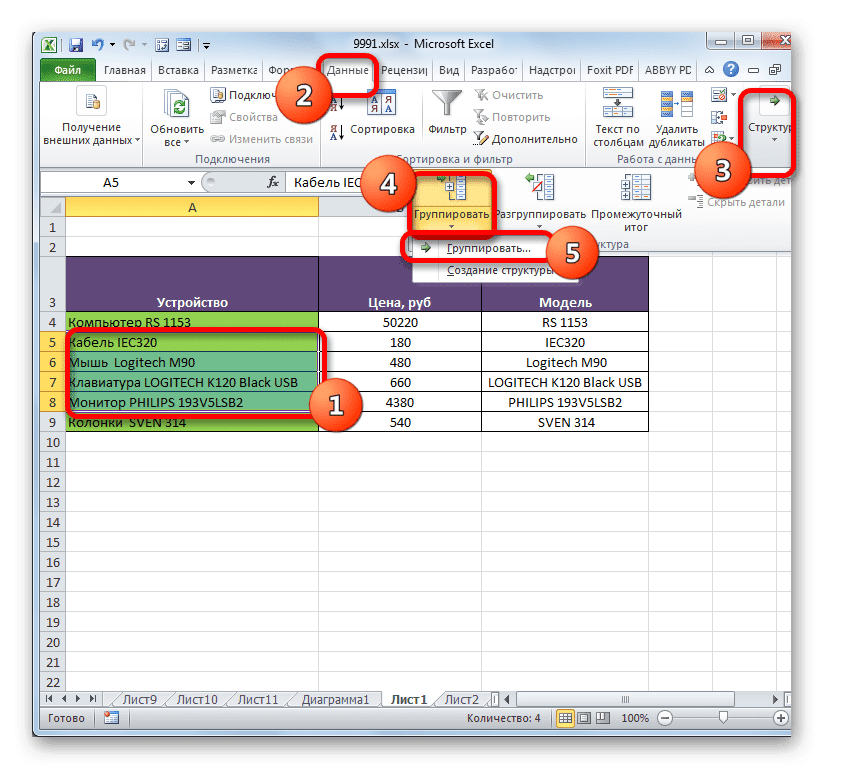
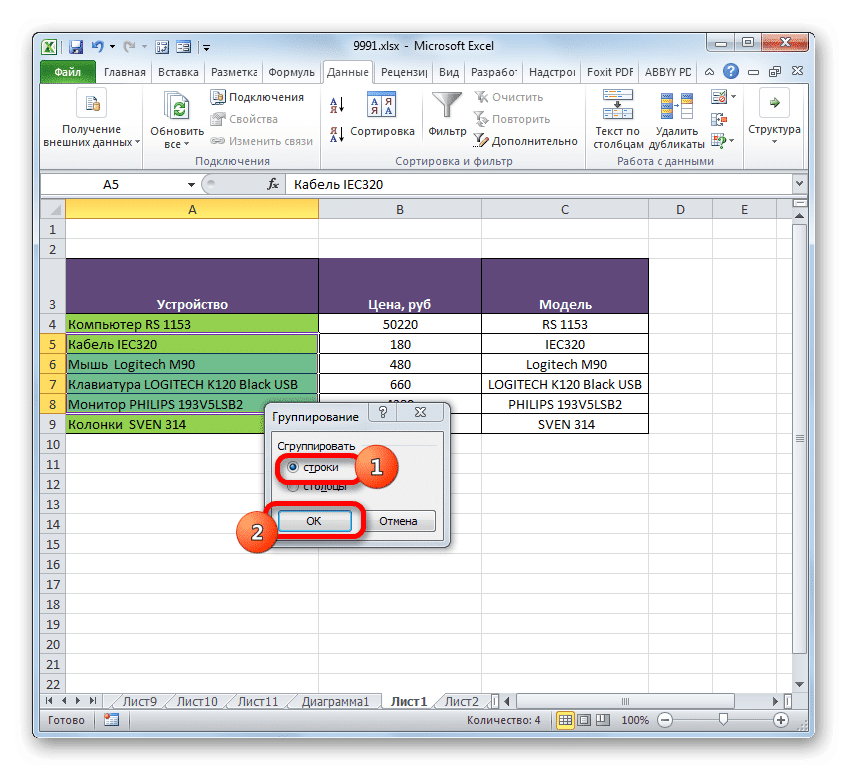
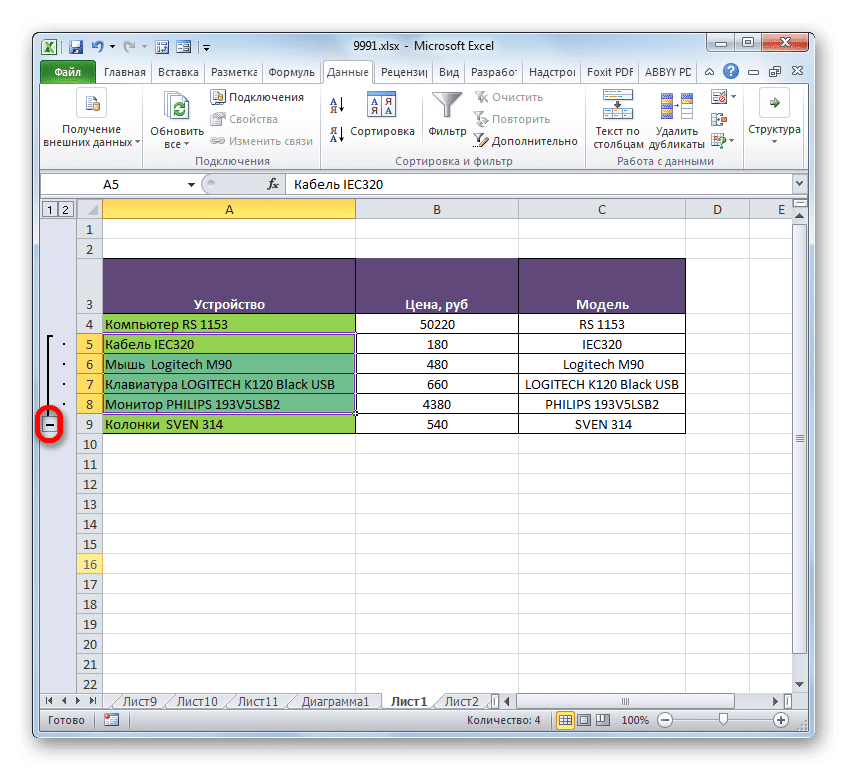
- Прежде всего, выберите те смежные встроенные элементы, которые необходимо сгруппировать. Вы можете выбирать отдельные ячейки в строках, а не обязательно целые строки. Затем перейдем во вкладку «Данные». Щелкаем по кнопке «Группа», которая находится в панели инструментов «Структура». В небольшом списке из двух запущенных элементов выберите пункт «Группа…».
- После этого открывается небольшое окошко, в котором нужно выбрать, что именно мы будем группировать: строки или столбцы. Так как нам нужно сгруппировать строки, переставляем переключатель в соответствующее положение и нажимаем кнопку «ОК».
- После выполнения последнего действия выбранные смежные линии будут соединены в группу. Чтобы скрыть его, просто нажмите на значок «минус», расположенный слева от панели вертикальных координат.
- Чтобы снова отобразить сгруппированные элементы, нужно нажать на знак «+», образовавшийся в том же месте, где ранее был символ «-».
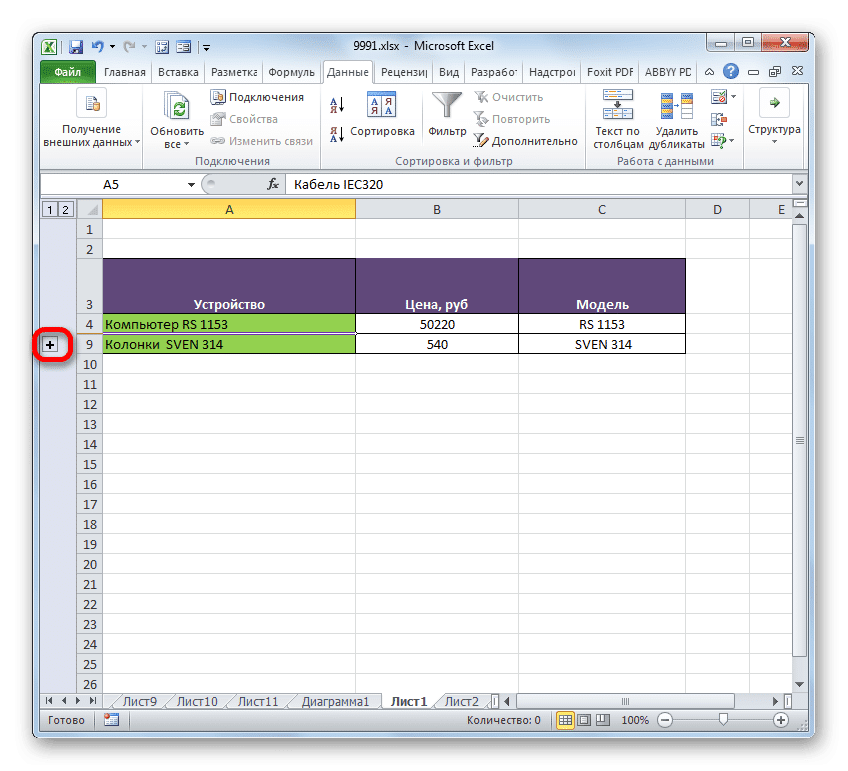
Как видите, способ объединения строк в одну зависит от того, какое соединение нужно пользователю и чего он хочет достичь в итоге. Вы можете объединить строки в конце листа в таблице, выполнить процедуру без потери данных с помощью функции или формулы и сгруппировать строки. Кроме того, существуют отдельные варианты выполнения этих задач, но с точки зрения удобства на их выбор уже влияют только предпочтения пользователя.