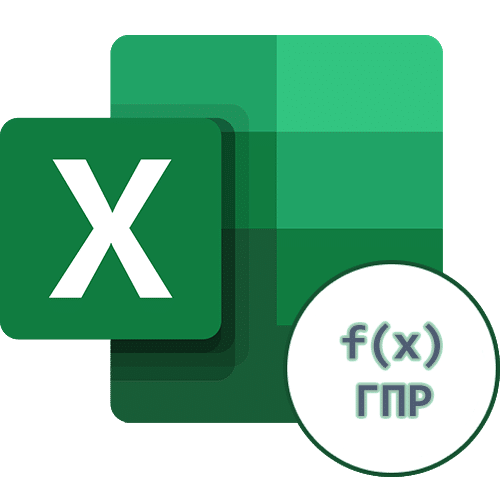
Как следует из названия, функция HORIZ LOOK предназначена для горизонтальных таблиц. Если вы работаете со стандартными вертикальными таблицами и не хотите преобразовывать их в горизонтальные таблицы, проще использовать функцию типа ВПР, которая выполняет вертикальное отображение. О ней уже писали на нашем сайте.
Дополнительная информация: функция ВПР в Microsoft Excel
Транспонировка вертикальной таблицы
Если у вас уже есть горизонтальная таблица, переходите сразу к одному из двух разделов примеров, и мы покажем вам, как транспонировать вертикальную таблицу для тех, кому нужно ее преобразовать. Стандартная функциональность Excel позволяет осуществить это преобразование всего за несколько кликов.
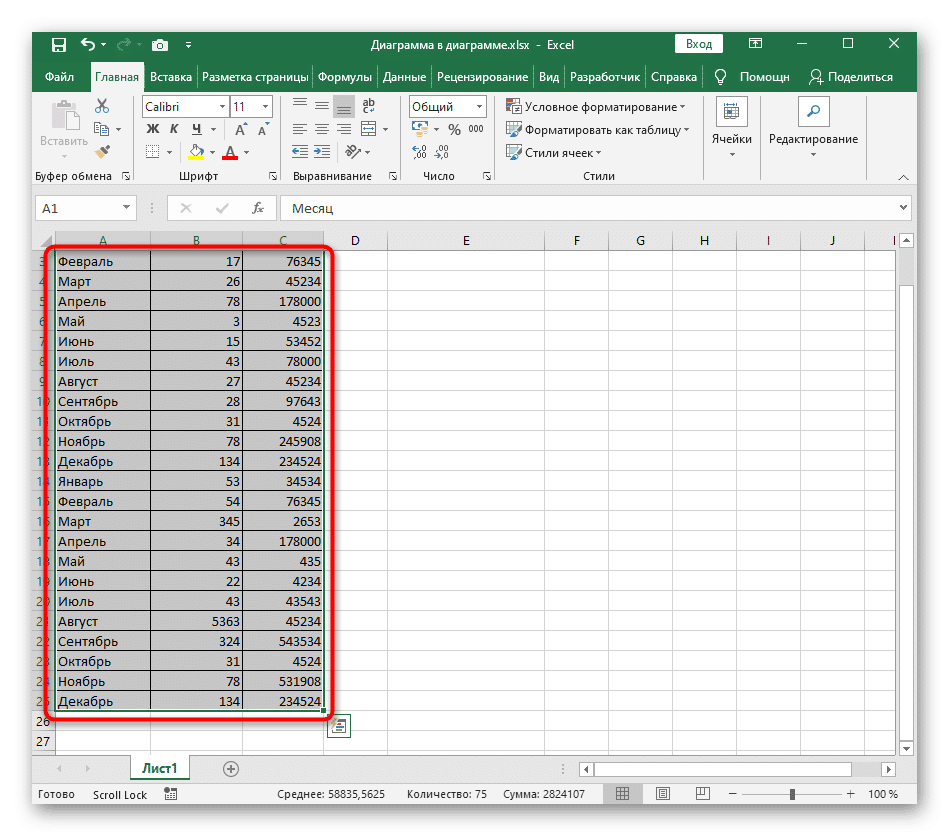
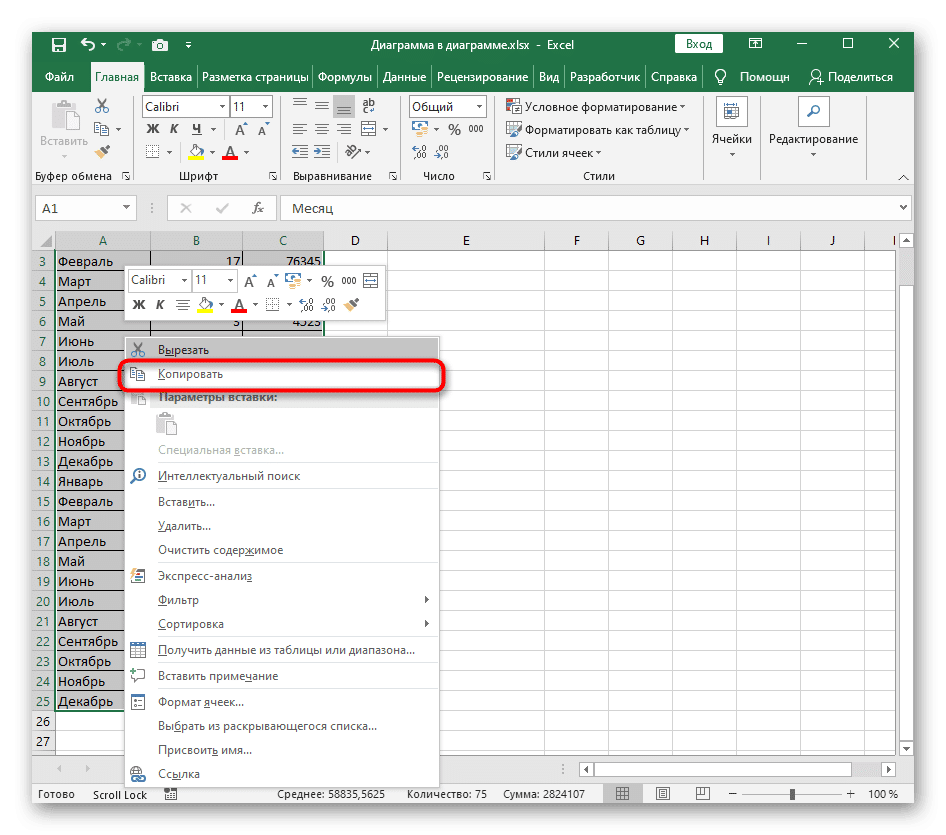
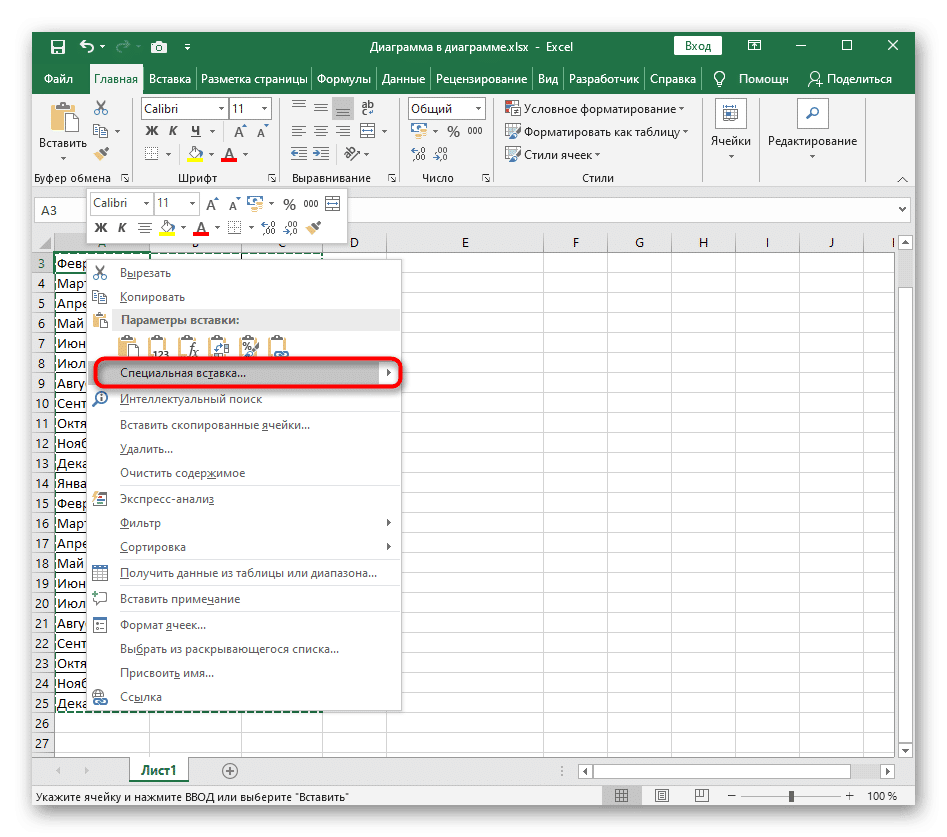
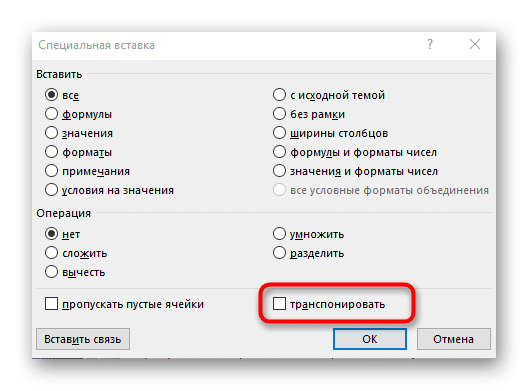
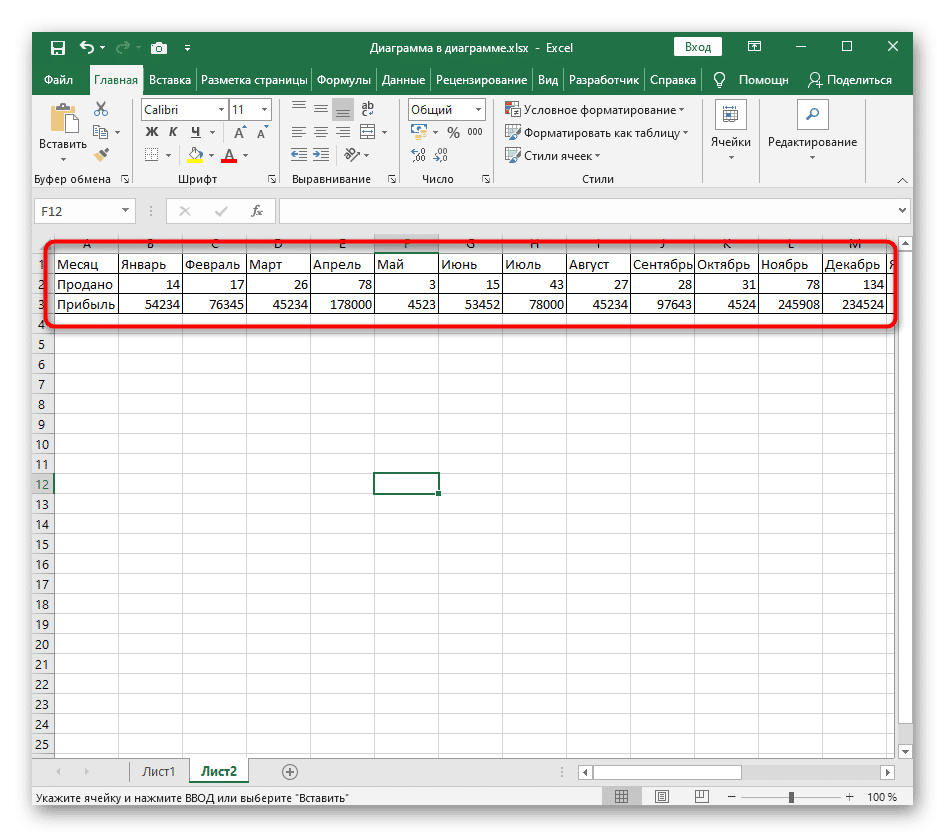
- Выделите всю таблицу, удерживая левую кнопку мыши, затем щелкните ее правой кнопкой мыши.
- В контекстном меню нажмите кнопку «Копировать».
- Выберите пустую ячейку, чтобы вставить таблицу, или создайте отдельный лист, чтобы упростить эту задачу. Щелкните правой кнопкой мыши еще раз, чтобы вызвать контекстное меню, и выберите «Специальная вставка».
- Появится окно настроек, в котором из всех параметров нужно просто отметить «транспонировать», затем нажать «ОК».
- Таблица сохранит форматирование и значения ячеек, но теперь будет отображаться в горизонтальном виде, что означает, что вы можете переключиться на использование функции ГОРИЗОНТАЛЬНЫЙ СМОТР.
Пример 1: Одно значение
Познакомимся с простейшим примером построения HLP-функции, чтобы у тех пользователей, которые никогда не сталкивались с созданием таких формул, не возникло затруднений с указанием каждого аргумента.
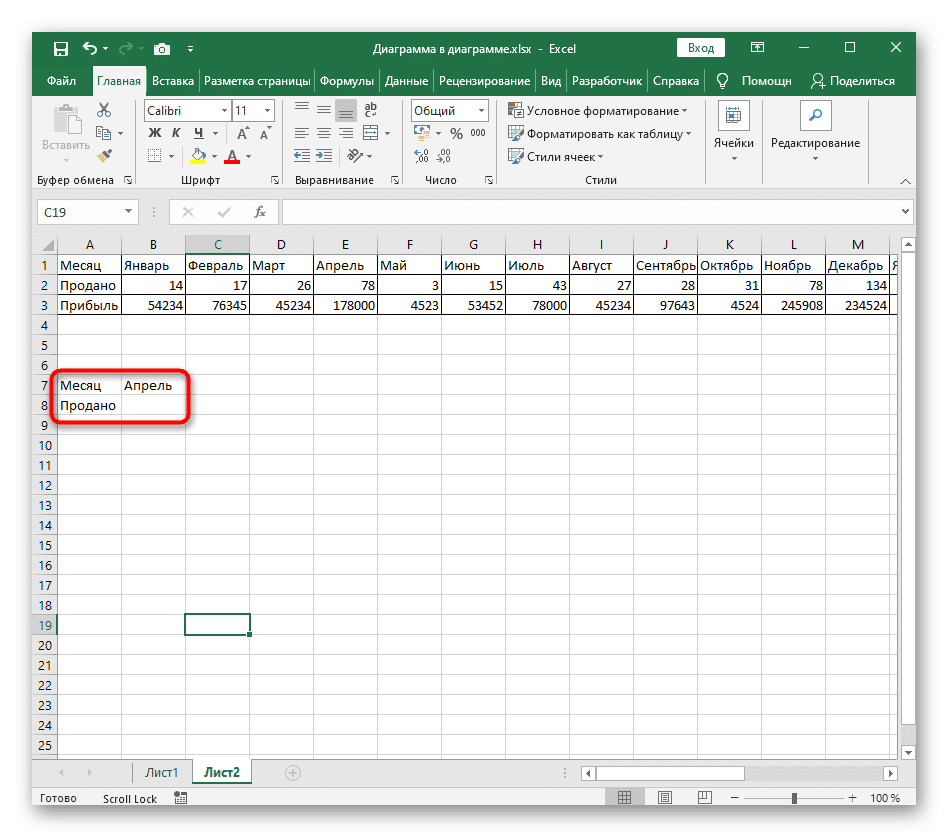
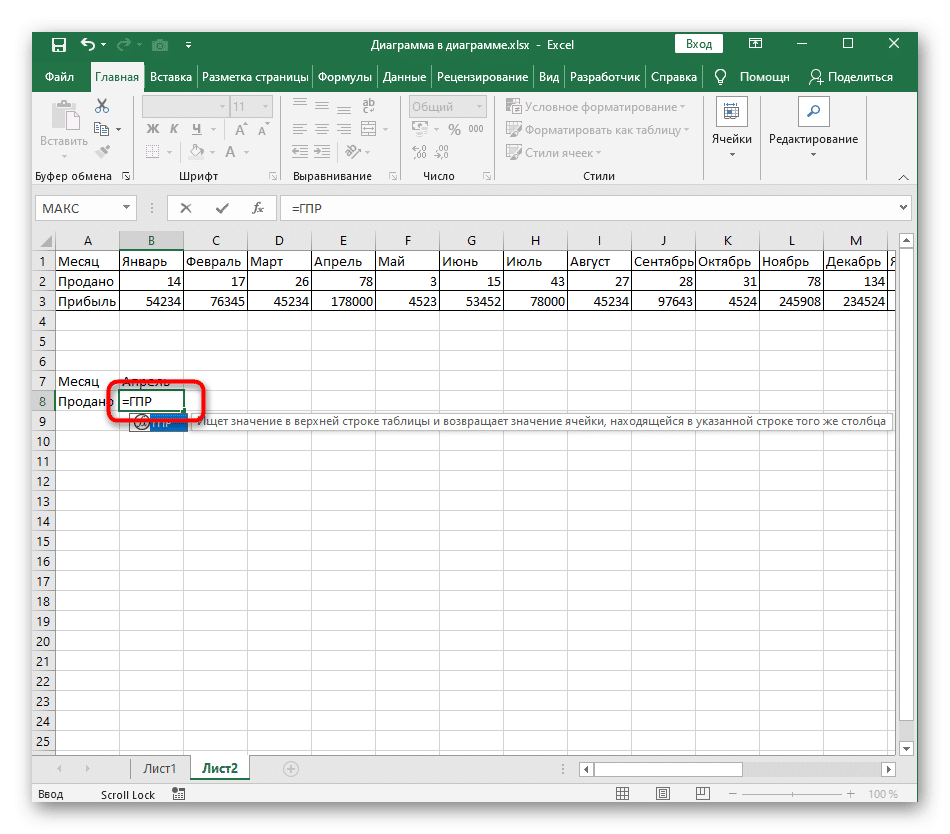
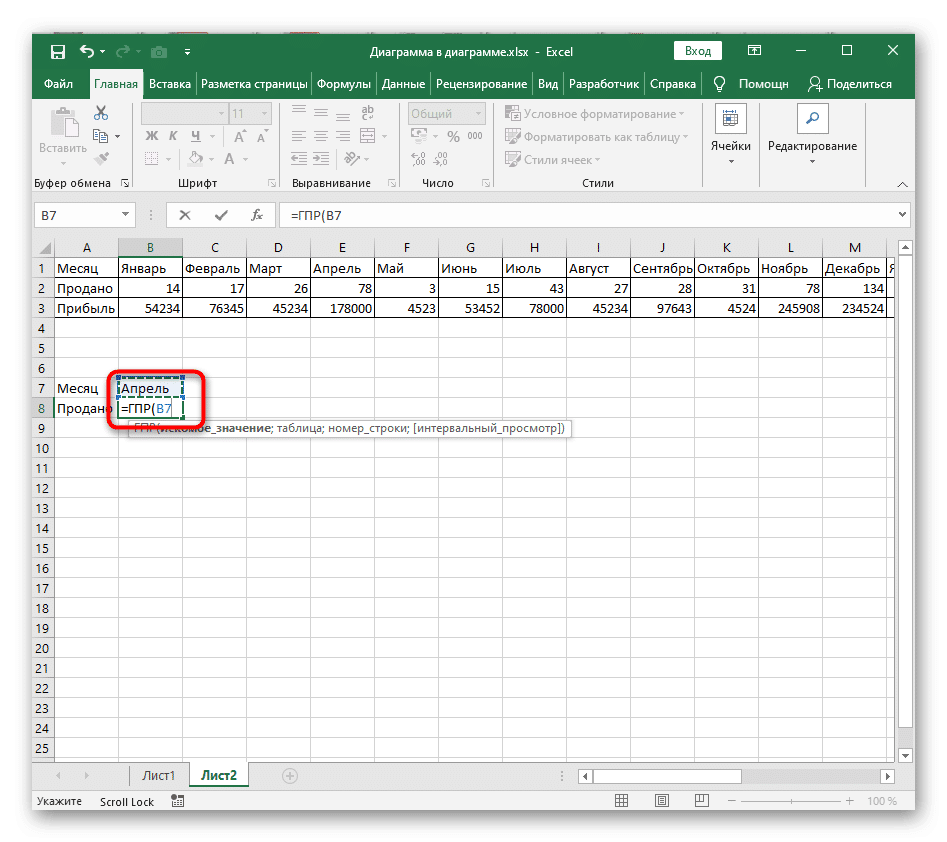
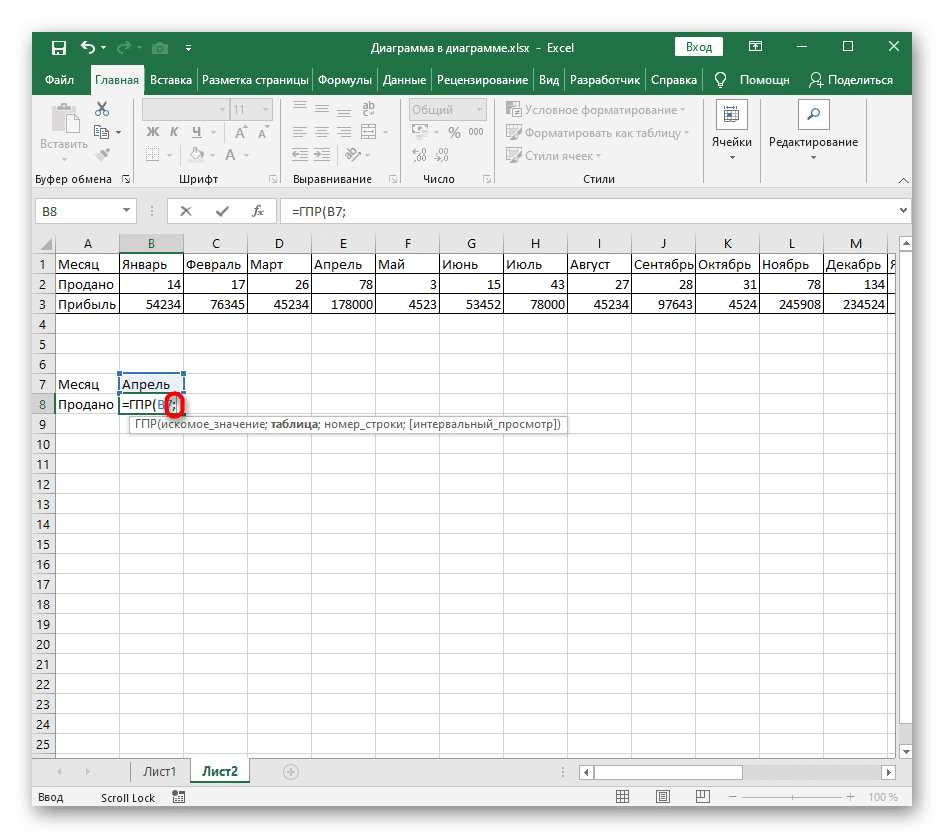
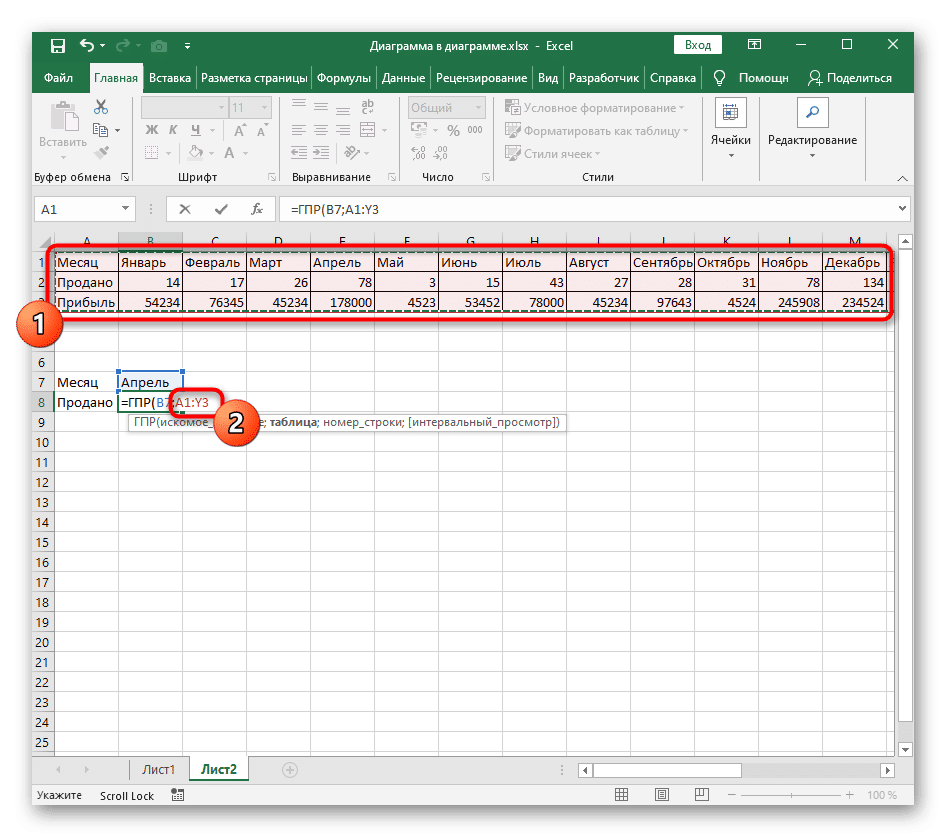
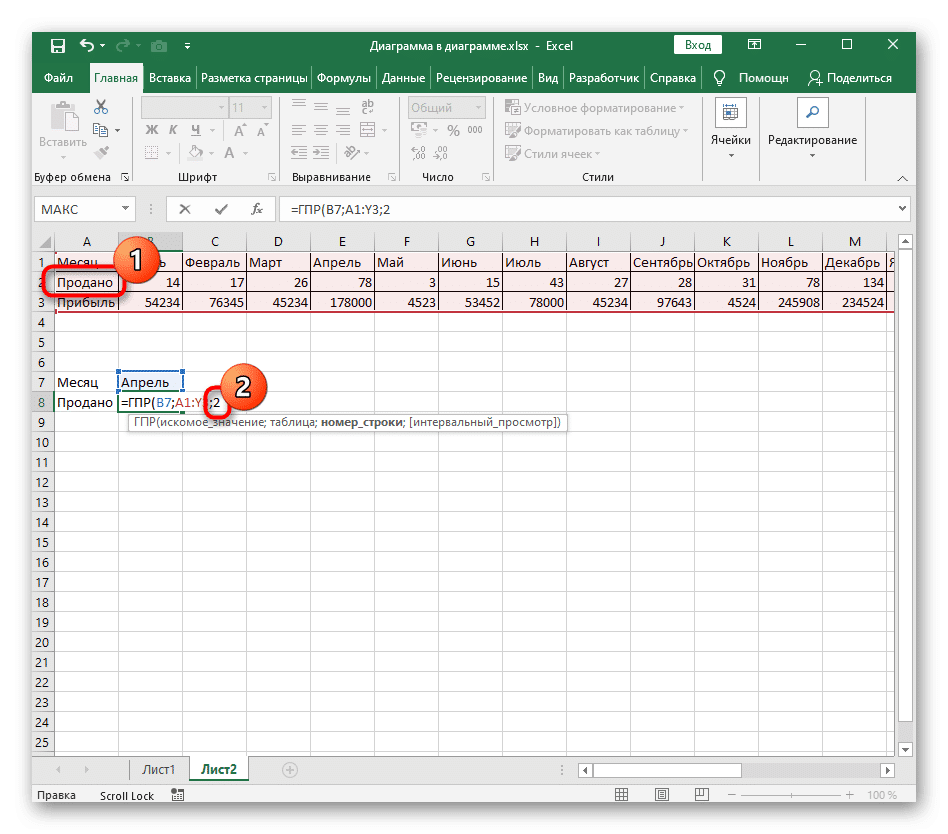
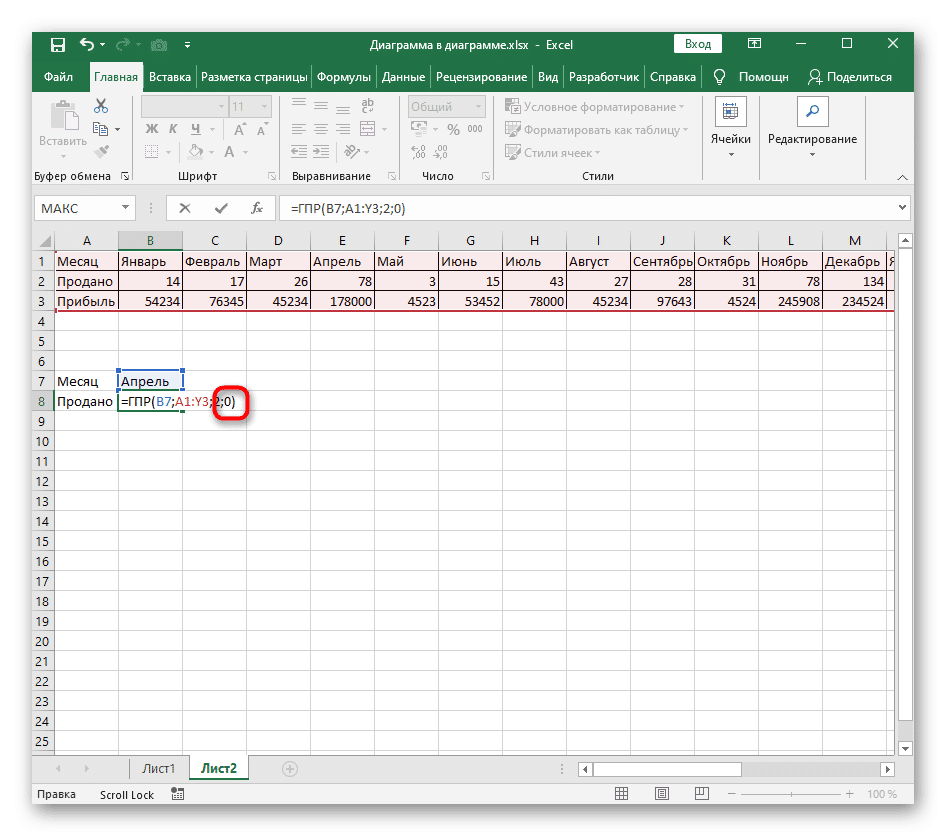
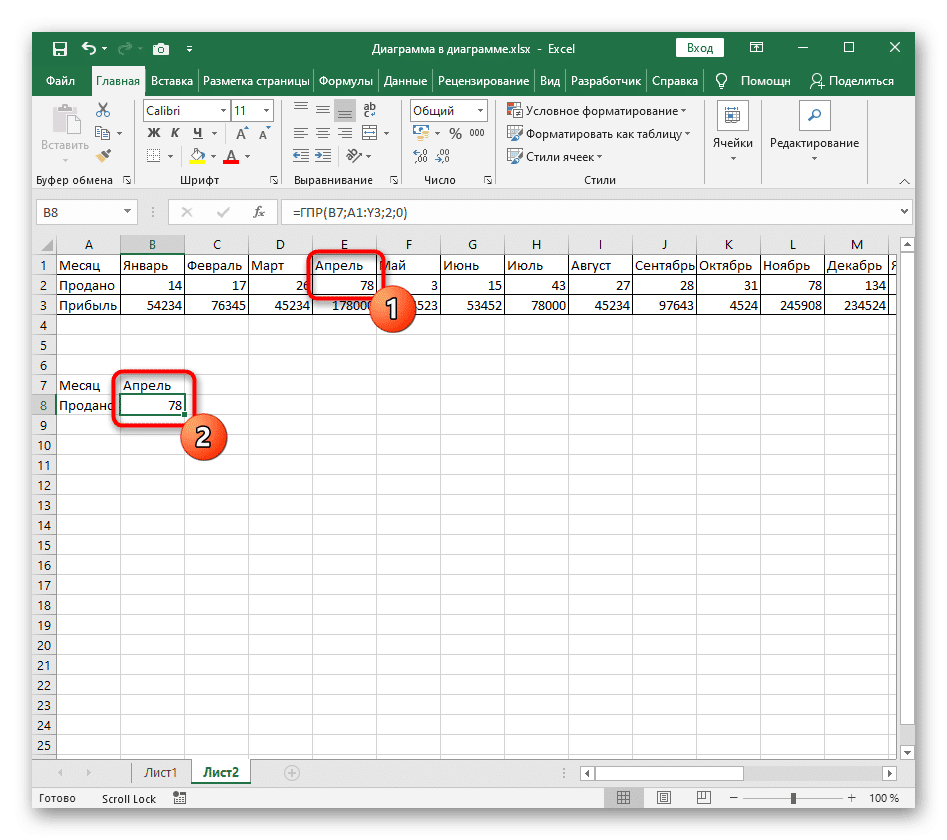
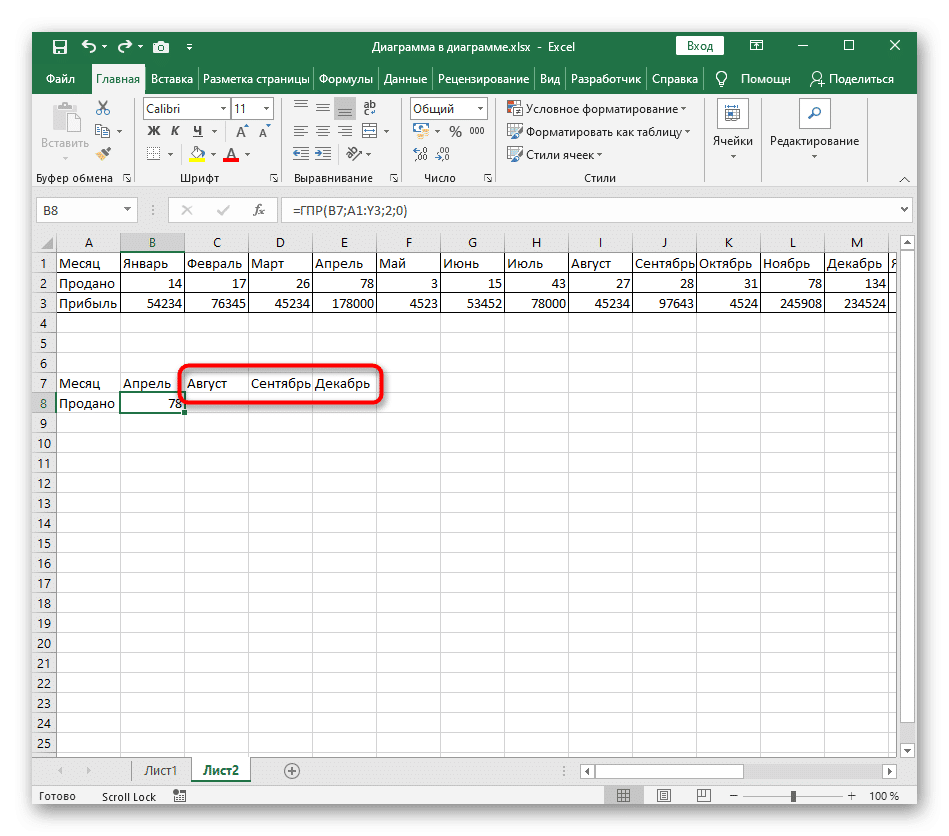
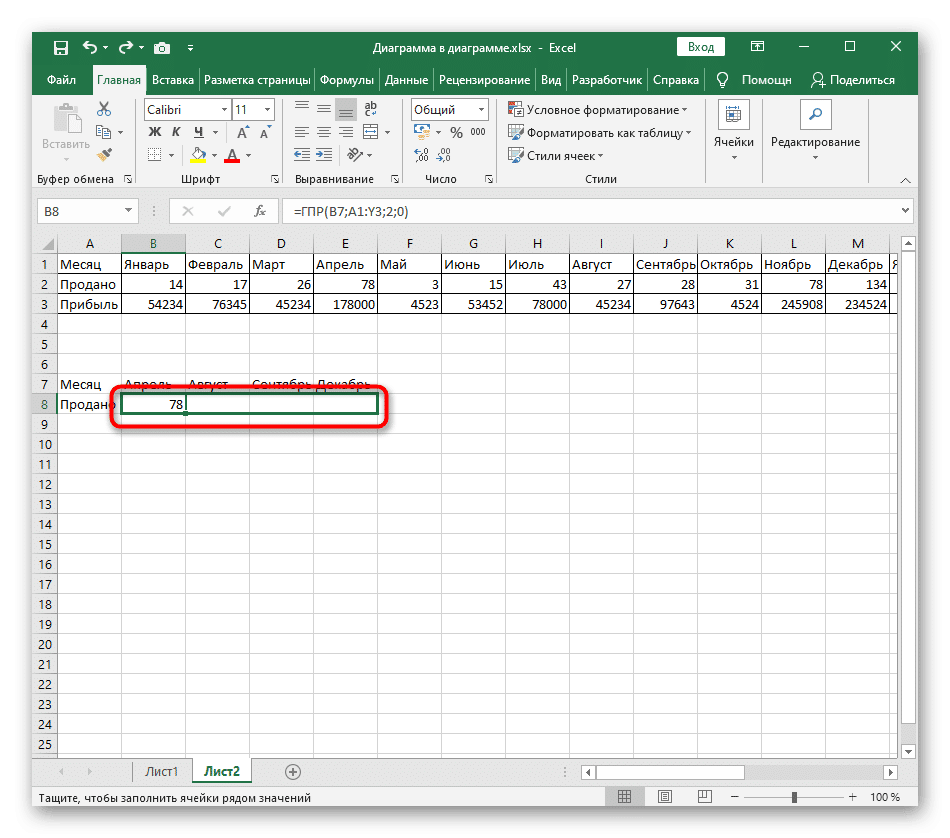
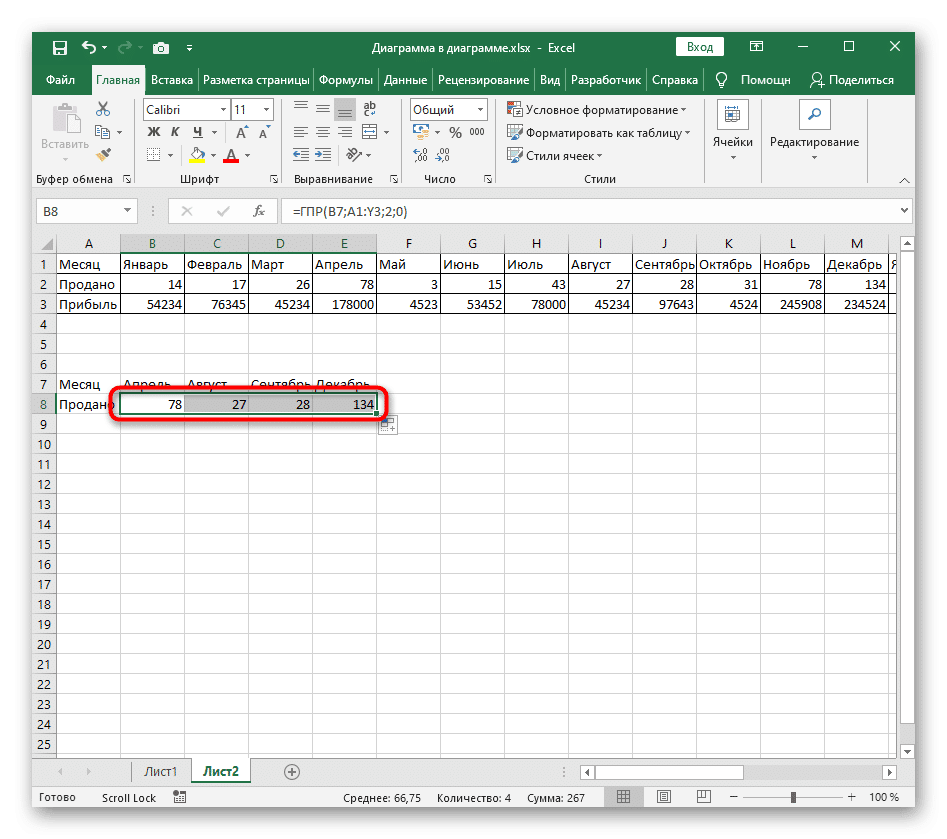
- Под основной горизонтальной таблицей у нас есть начало другой, где нам нужно подсчитать, сколько единиц товара было продано за указанный месяц. Конечно, вы можете сами найти значение в основной таблице, но это займет много времени, если речь идет сразу о нескольких десятках или сотнях значений. Затем давайте создадим функцию HLP, которая автоматически найдет значение.
- Объявите его в нужном блоке, поставьте открывающую скобку и двигайтесь дальше.
- В качестве желаемого значения указывается ячейка для навигации. В нашем случае это «апрель».
- Не забудьте добавить «;» после каждого объявленного аргумента, который его закрывает.
- Затем выберите всю таблицу, в которой ищется значение.
- Введите номер строки для поиска. Если вы обратите внимание на следующий снимок экрана, вы заметите, что он совпадает с указанным выше, и только число действует как число.
- Добавьте «0» в конце, чтобы указать точное совпадение, вставьте закрывающую скобку и нажмите Enter, чтобы подтвердить создание функции.
- Сравниваем полученные данные с оригиналом, чтобы убедиться, что функция составлена правильно.
- Если у вас также есть другие ячейки, значения строк которых необходимо вернуть, не создавайте функцию с нуля и не копируйте ее с дальнейшими изменениями.
- Выделите уже подготовленную ячейку и растяните ее на необходимое расстояние.
- Замена значения прошла успешно.
Используйте предыдущий пример в качестве основы, заменив значение поиска и таблицу поиска. При необходимости откройте окно «Аргументы функции», чтобы избежать путаницы при вводе аргументов.
Пример 2: Несколько значений
Если для таблицы, в которой используется функция ГОРИЗОНТАЛЬНЫЙ СМОТР, вам необходимо вычислить значения сразу в нескольких строках, для этого вам не нужно заново создавать функцию, укажите диапазон и другие аргументы. Покажем, как существенно упростить эту задачу.
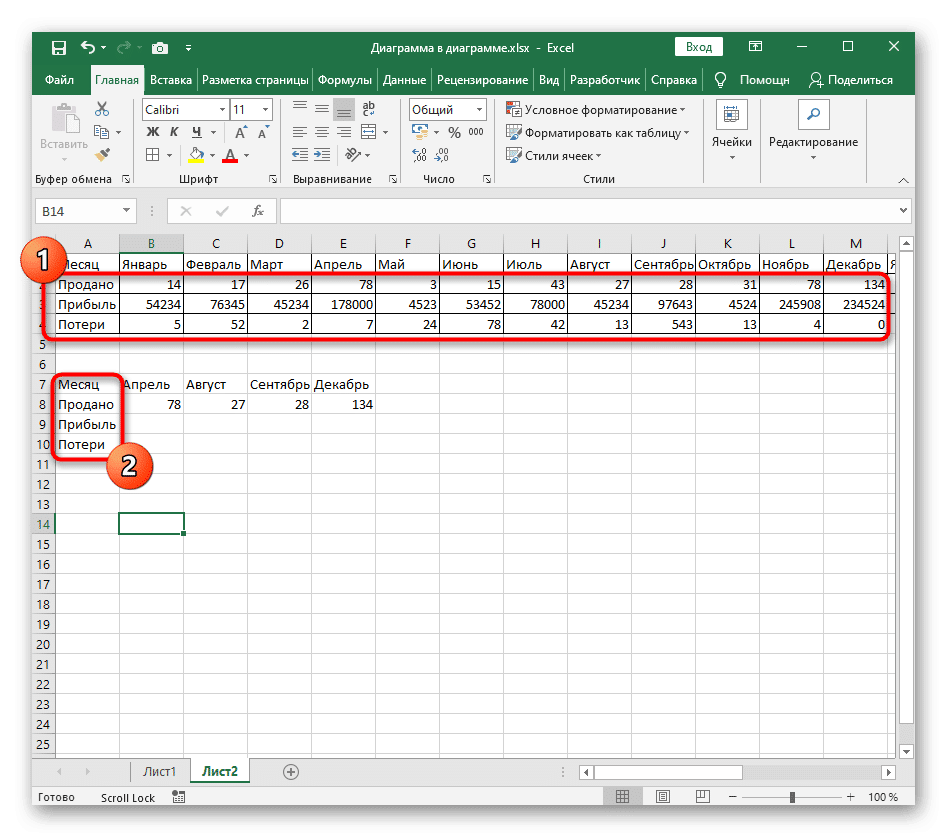

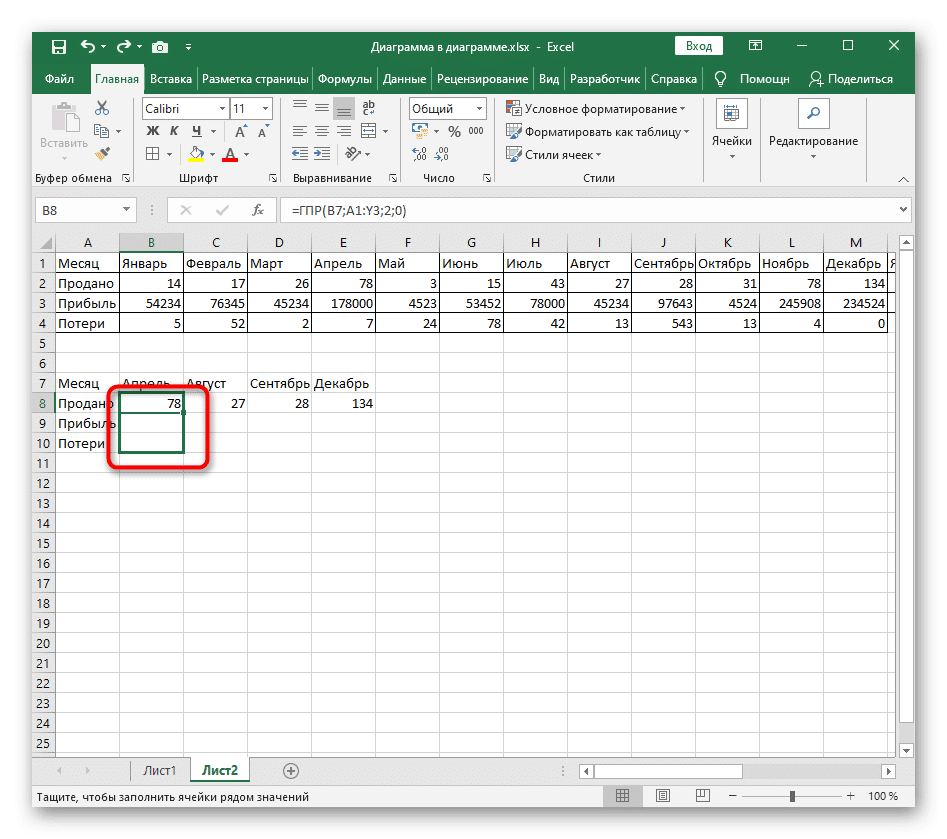
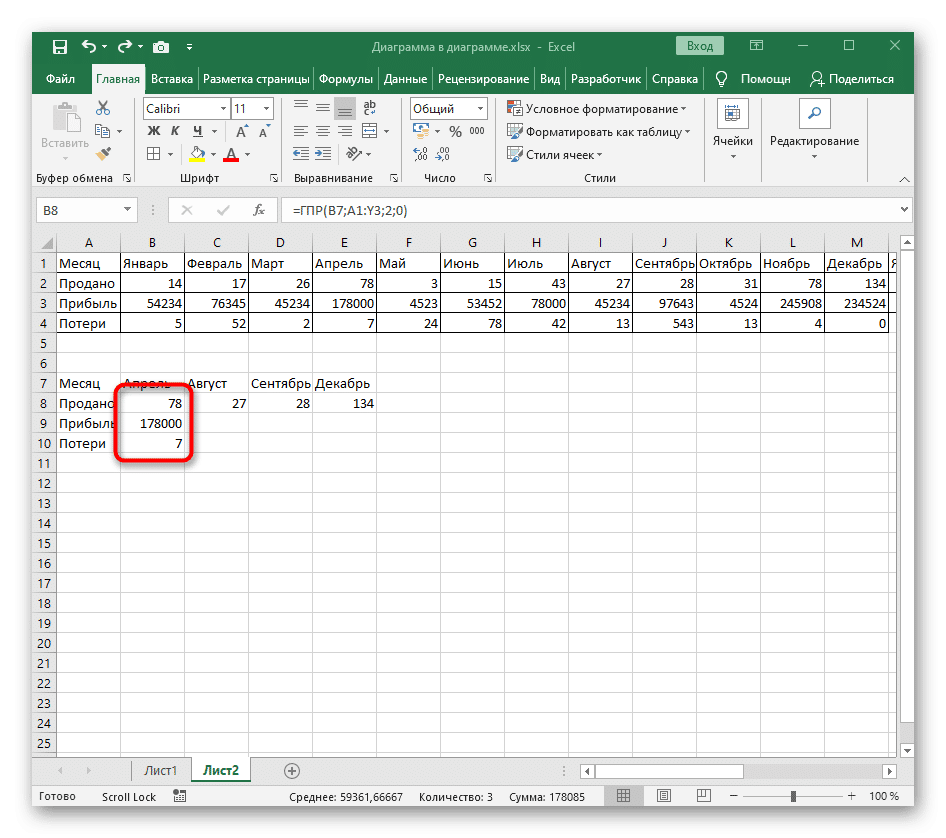
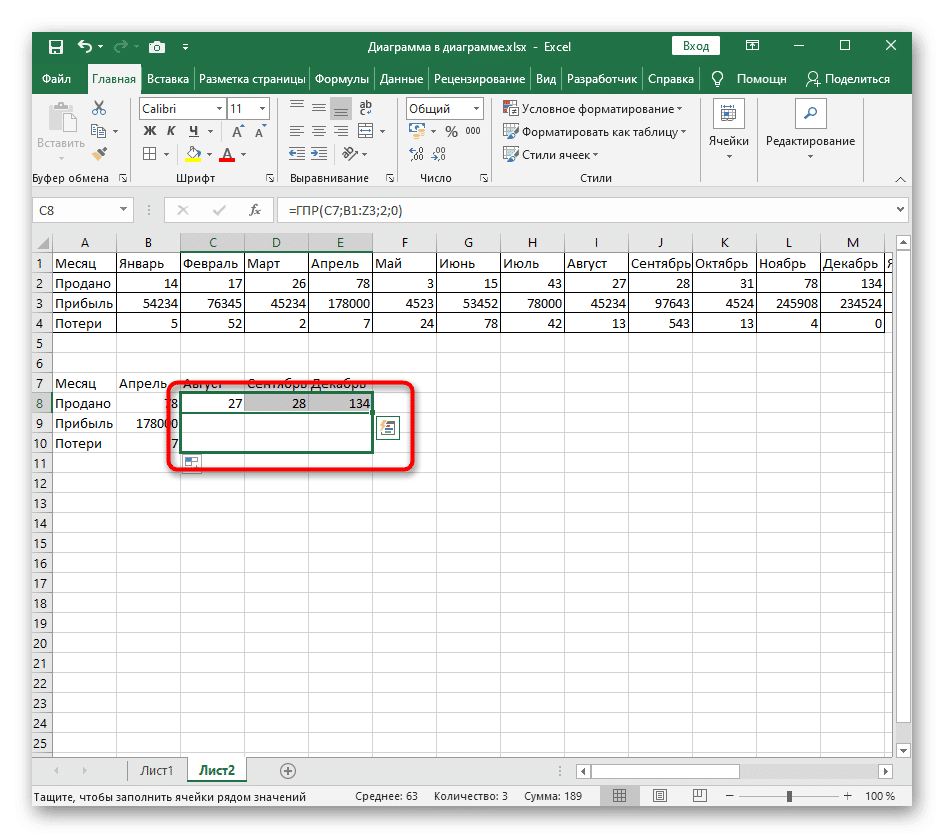
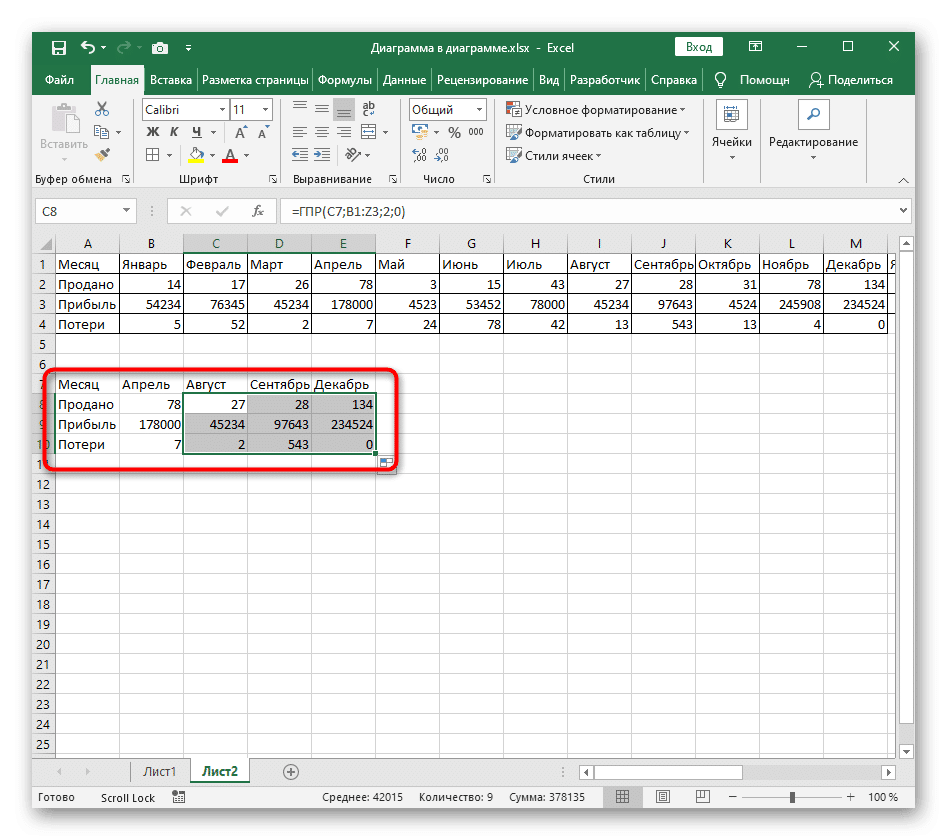
- Мы добавили строки в нашу таблицу и создали новые значения для месяцев ниже.
- Все мы используем одну и ту же формулу, созданную в первом примере.
- Растяните его, чтобы увидеть, как происходит автоматическая замена новых строк.
- Вы можете видеть, что растяжка прошла успешно и значения были заменены правильно.
- Выделите все ячейки сразу для растягивания, чтобы не делать это с каждым столбцом.
- Подсчет был успешно завершен, и все данные отображаются правильно. Вы можете проверить это, щелкнув ячейку и просмотрев аргументы, указанные для нее в функции HLP.