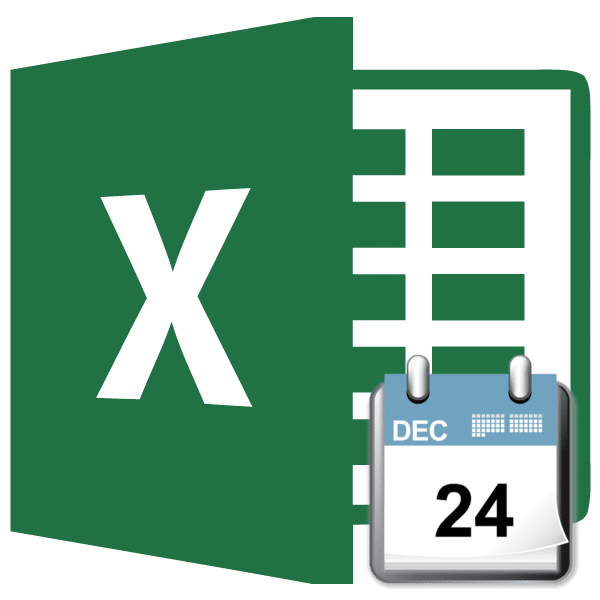
Бывают случаи, когда при работе в Excel после ввода числа в ячейку оно отображается как дата. Эта ситуация особенно раздражает, если необходимо ввести разные типы данных, а пользователь не знает, как это сделать. Давайте посмотрим, почему Excel отображает дату вместо чисел, а также определим, как решить эту ситуацию.
Решение проблемы отображения числа как даты
Единственная причина, по которой данные в ячейке могут отображаться как дата, заключается в том, что они отформатированы соответствующим образом. Следовательно, чтобы настроить отображение необходимых ему данных, пользователь должен их изменить. Это можно сделать одновременно несколькими способами.
Способ 1: контекстное меню
Большинство пользователей используют контекстное меню для решения этой проблемы.
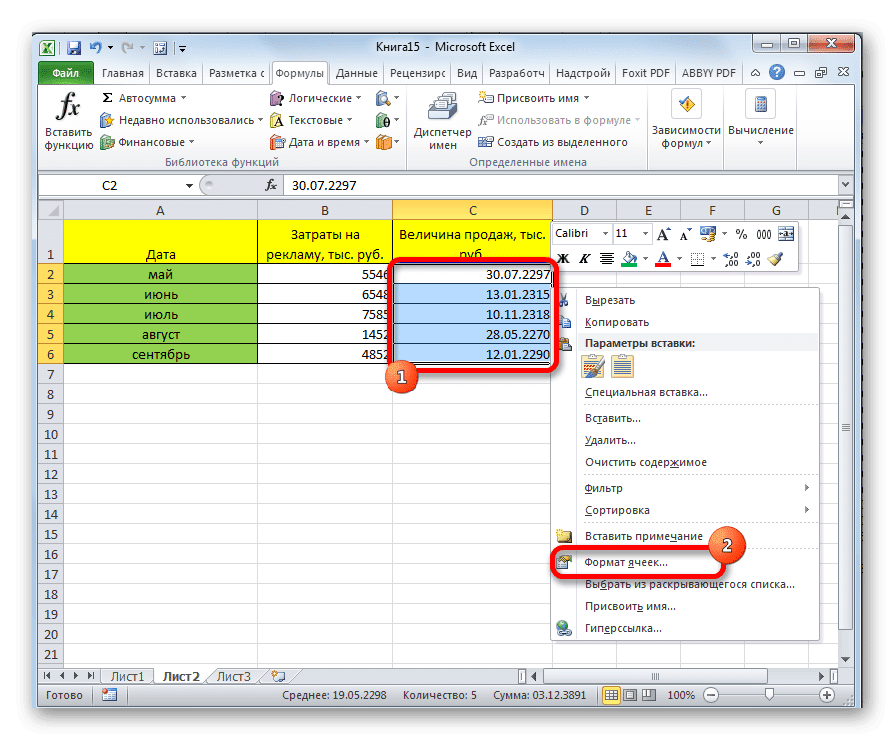
- Щелкните правой кнопкой мыши диапазон, в котором вы хотите изменить формат. В появившемся после этих действий контекстном меню выберите пункт «Форматировать ячейки…».
- Откроется окно форматирования. Перейдите во вкладку «Номер», если она вдруг открылась в другой вкладке. Нам нужно изменить параметр числовых форматов со значения даты на желаемое пользователем. Чаще всего это значения «Общие», «Числовые», «Денежные», «Текстовые», но могут быть и другие. Все зависит от конкретной ситуации и цели входных данных. После изменения параметра нажмите кнопку «ОК».
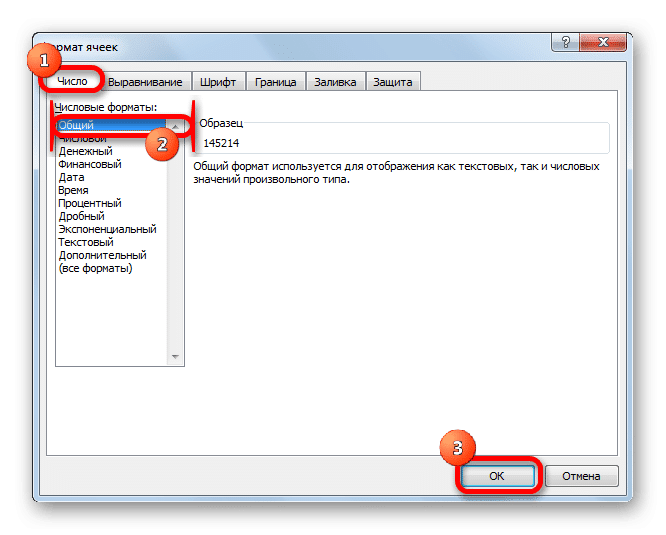
Впоследствии данные в выбранных ячейках больше не будут отображаться как дата, а будут отображаться в формате, запрошенном пользователем. То есть поставленная цель будет достигнута.
Способ 2: изменение форматирования на ленте
Второй способ даже проще первого, хотя почему-то менее популярен среди пользователей.
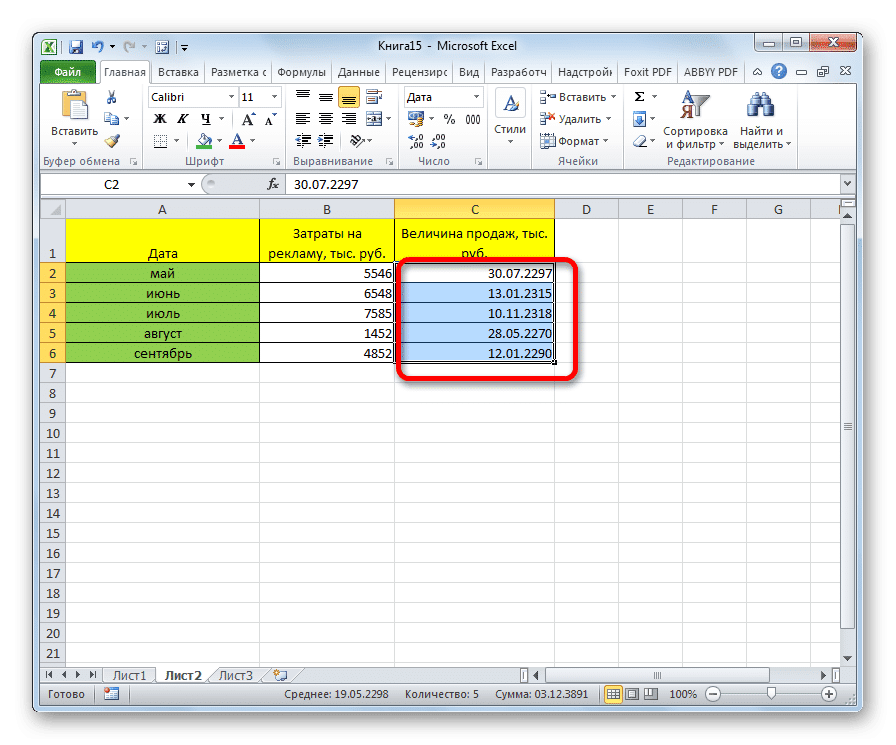
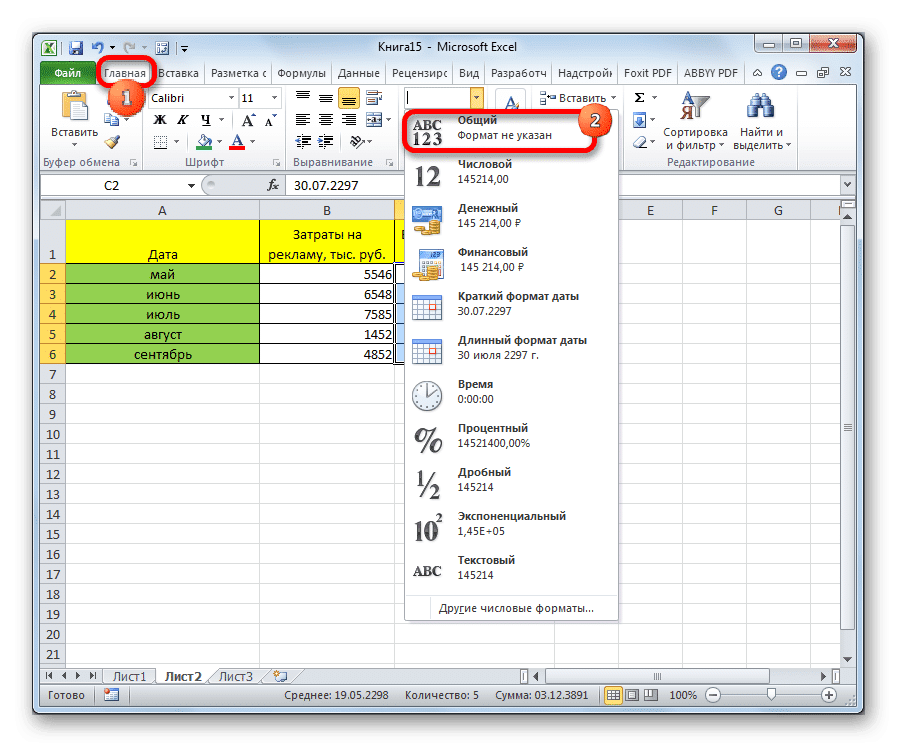
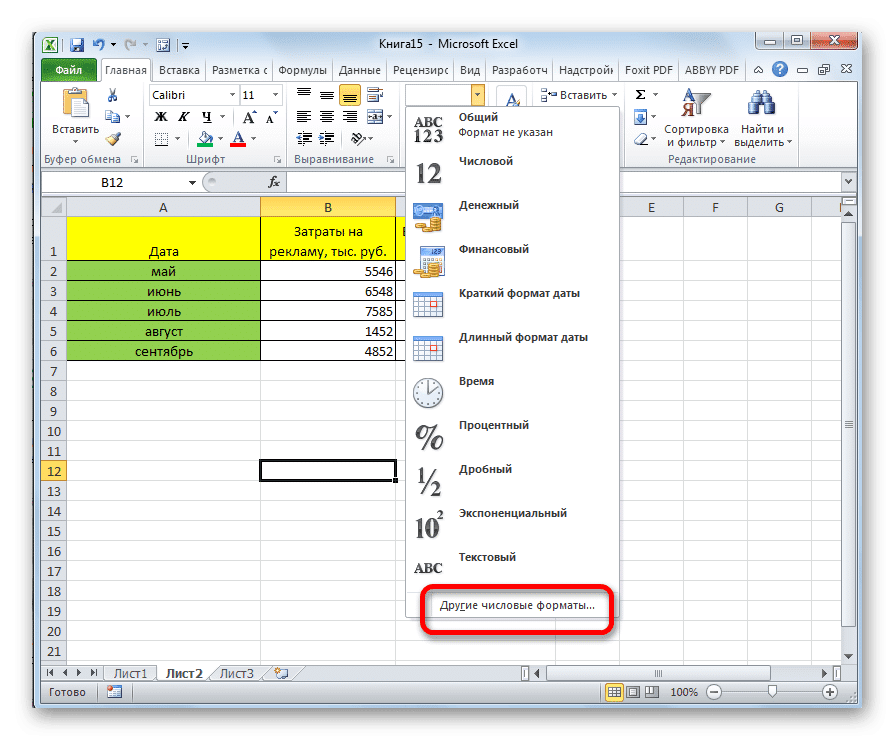
- Выберите ячейку или диапазон с форматом даты.
- Находясь на вкладке «Главная» в панели инструментов «Число», откройте специальное поле форматирования. Содержит самые популярные форматы. Мы выбираем тот, который лучше всего подходит для конкретных данных.
- Если желаемый вариант не найден в представленном списке, нажмите в этом же списке пункт «Другие числовые форматы.
- Откроется точно такое же окно настроек форматирования, как и в предыдущем способе. Содержит более крупный список возможных изменений данных в ячейке. В результате дальнейшие действия также будут точно такими же, как и первый вариант устранения проблемы. Выберите нужный элемент и нажмите кнопку «ОК».
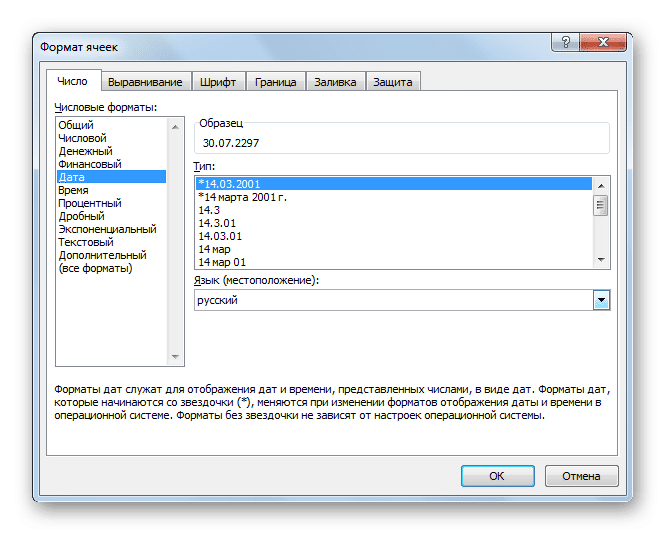
После этого формат в выбранных ячейках будет изменен на нужный вам. Теперь числа, которые они содержат, не будут отображаться как дата, а будут принимать форму, заданную пользователем.
Как видите, проблема отображения даты в ячейках вместо числа — не особо сложная проблема. Исправить это довольно просто, достаточно нескольких щелчков мышью. Если пользователь знает алгоритм действий, эта процедура становится элементарной. Это можно сделать двумя способами, но оба сводятся к изменению формата ячейки с одной даты на другую.