Способ 1: Ручное изменение ширины
Изменение ширины столбца в таблице вручную — это самый быстрый способ из тех, что представлены в этой статье, но у него есть свой недостаток — сложность выбора определенного значения с первого раза. Однако, если миллиметровая точность для вас не важна, удерживайте край блока с буквой столбца левой кнопкой мыши и перетаскивайте его влево или вправо, наблюдая, как изменяется ширина во всплывающем уведомлении.
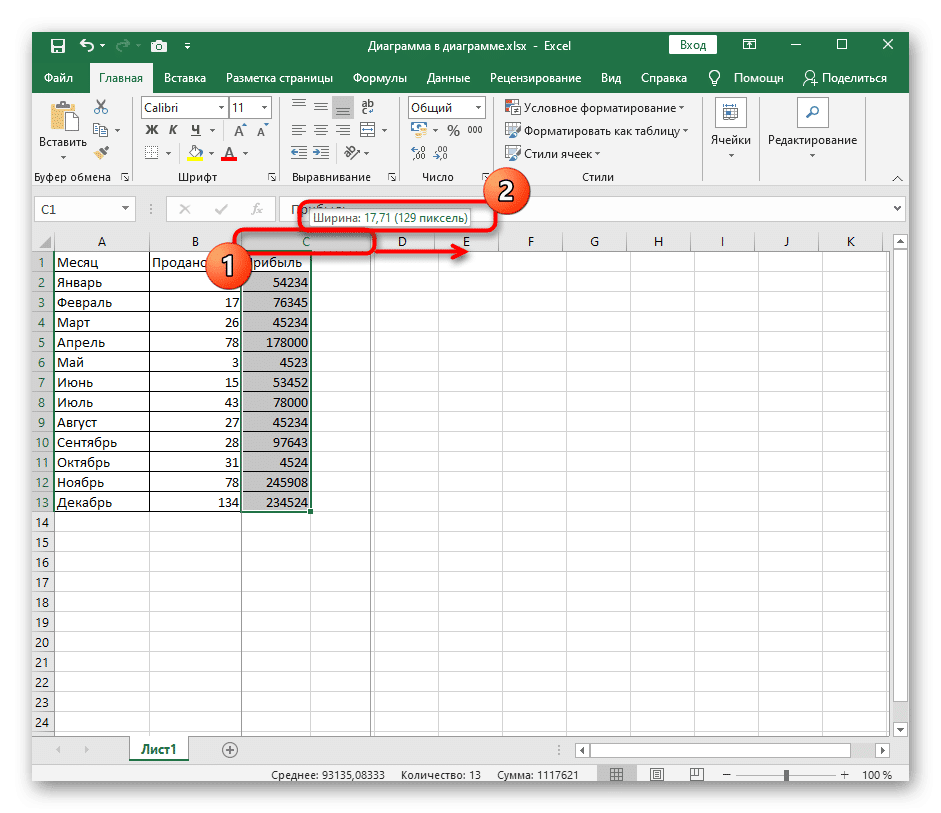
Способ 2: Использование контекстного меню
Если вам нужно указать точную ширину столбца или если вы не хотите перемещать его вручную, вы можете использовать контекстное меню.
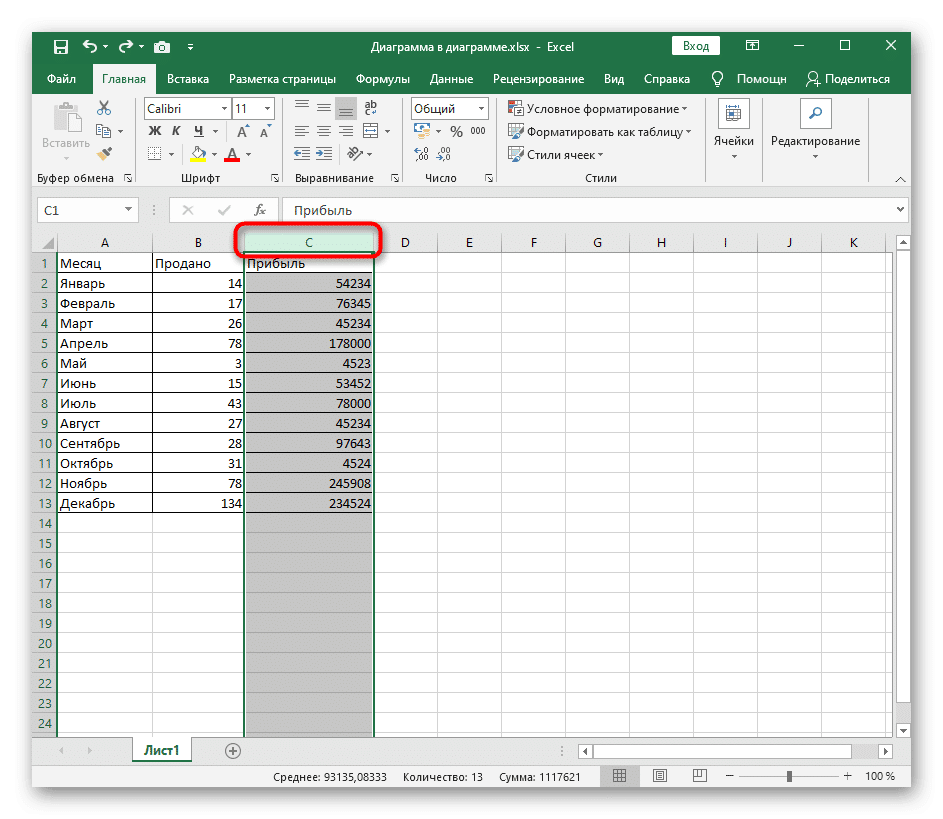
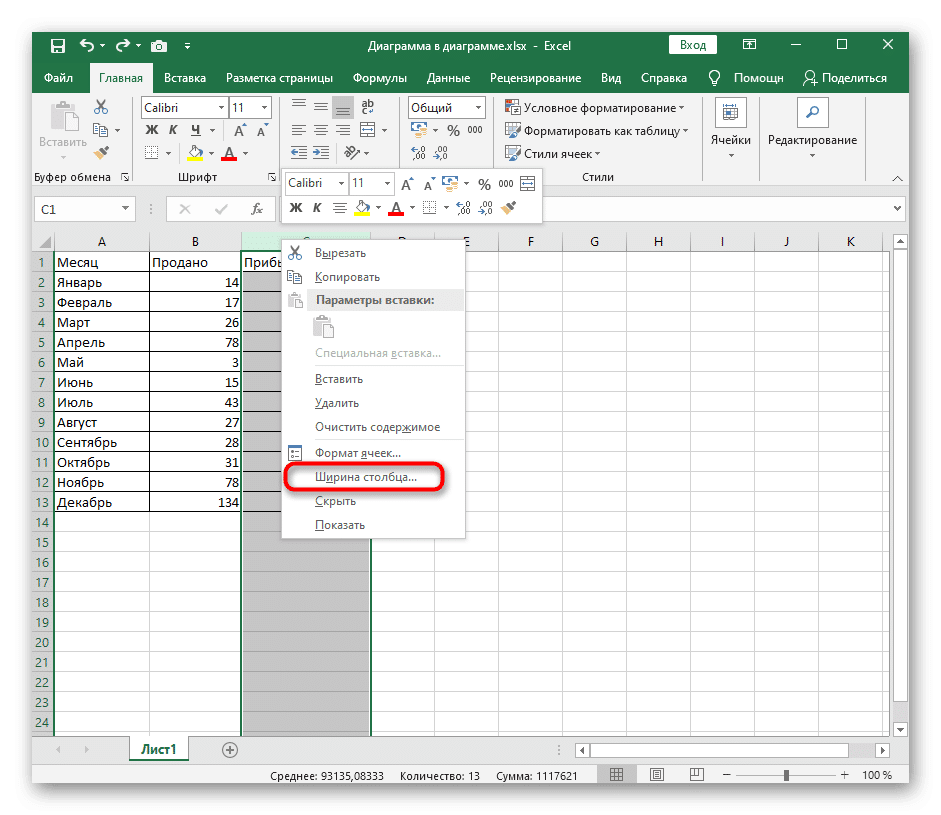
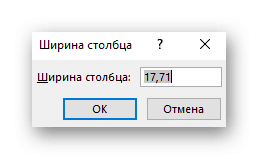
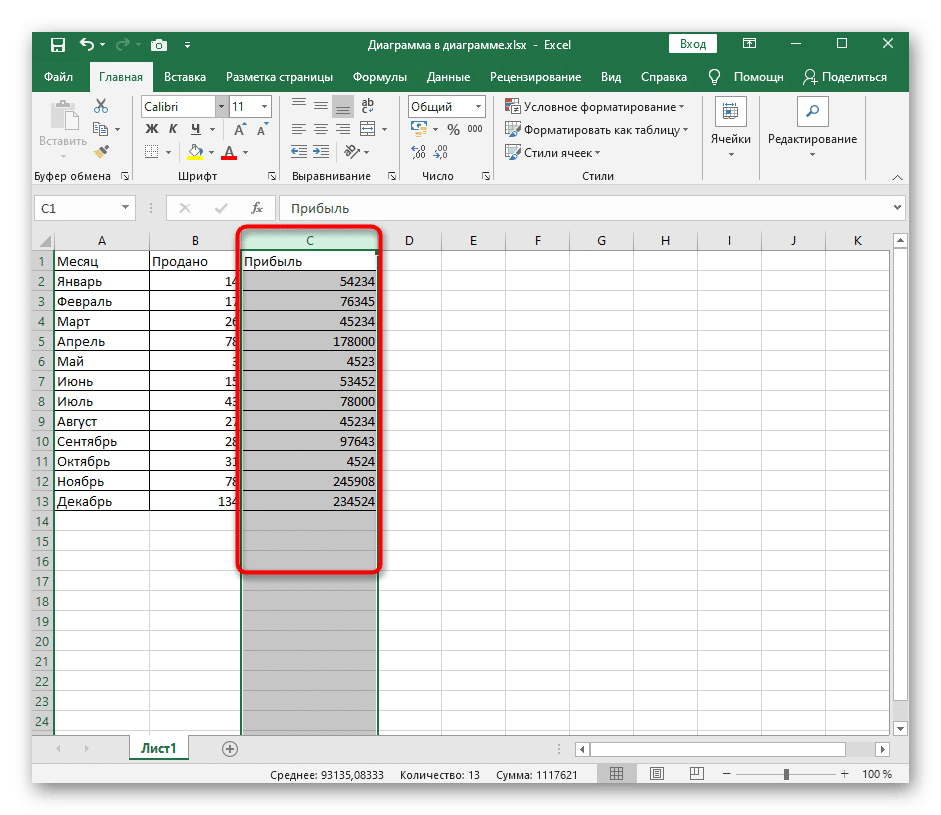
- Выберите строку и щелкните ее букву правой кнопкой мыши.
- В появившемся контекстном меню найдите пункт «Ширина столбца» и активируйте его.
- Появится небольшое окно, в котором вы можете указать желаемую ширину столбца в единицах измерения по умолчанию.
- Примените изменения, нажав Enter, вернитесь к таблице и убедитесь, что столбец теперь имеет желаемую ширину.
Способ 3: Изменение формата ячейки
В Excel есть отдельное меню для изменения формата ячеек. В список стандартных функций также входит функция, открывающая окно для изменения ширины выбранного столбца. Работает так же, как и контекстное меню, но само окно открывается по-другому.
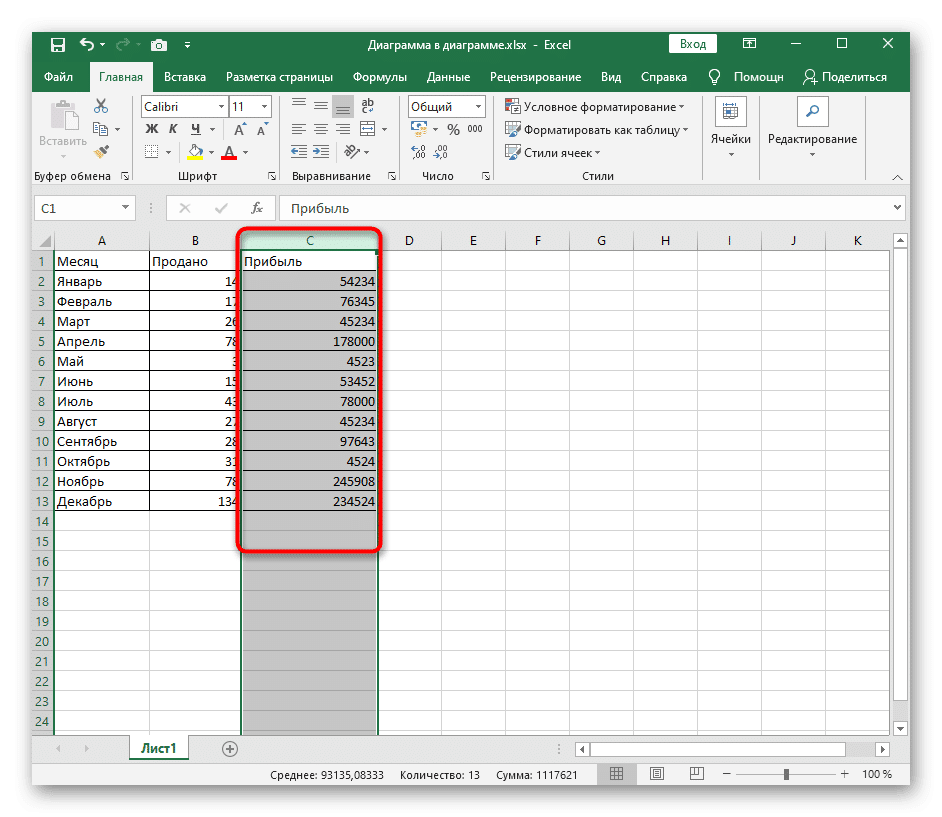
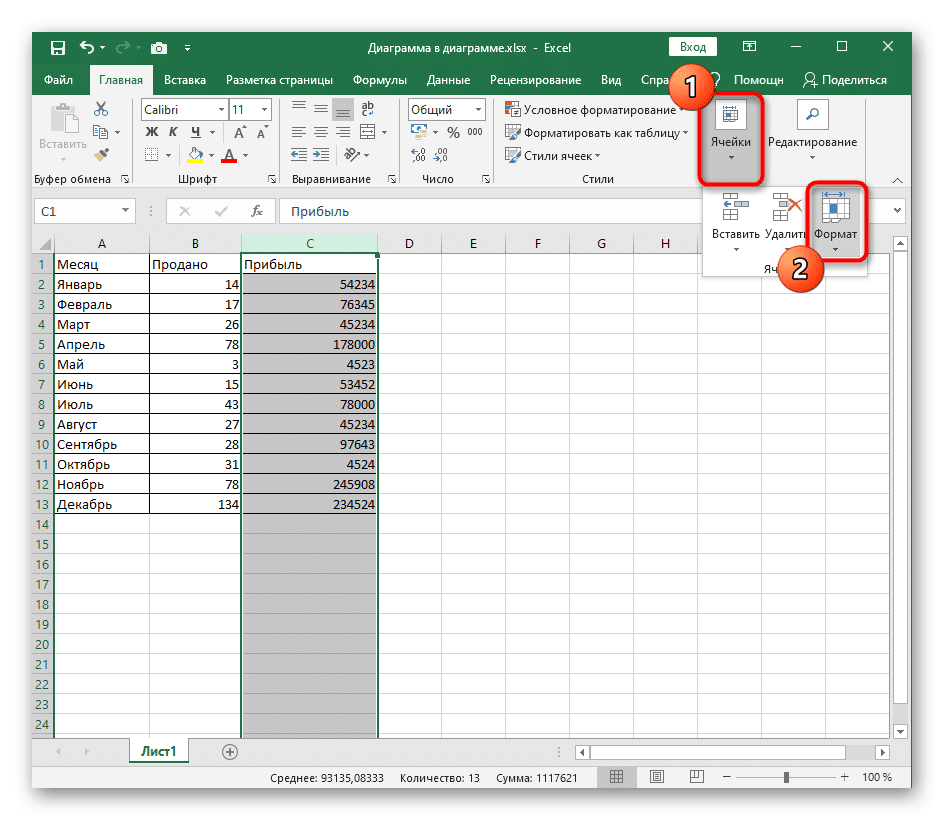
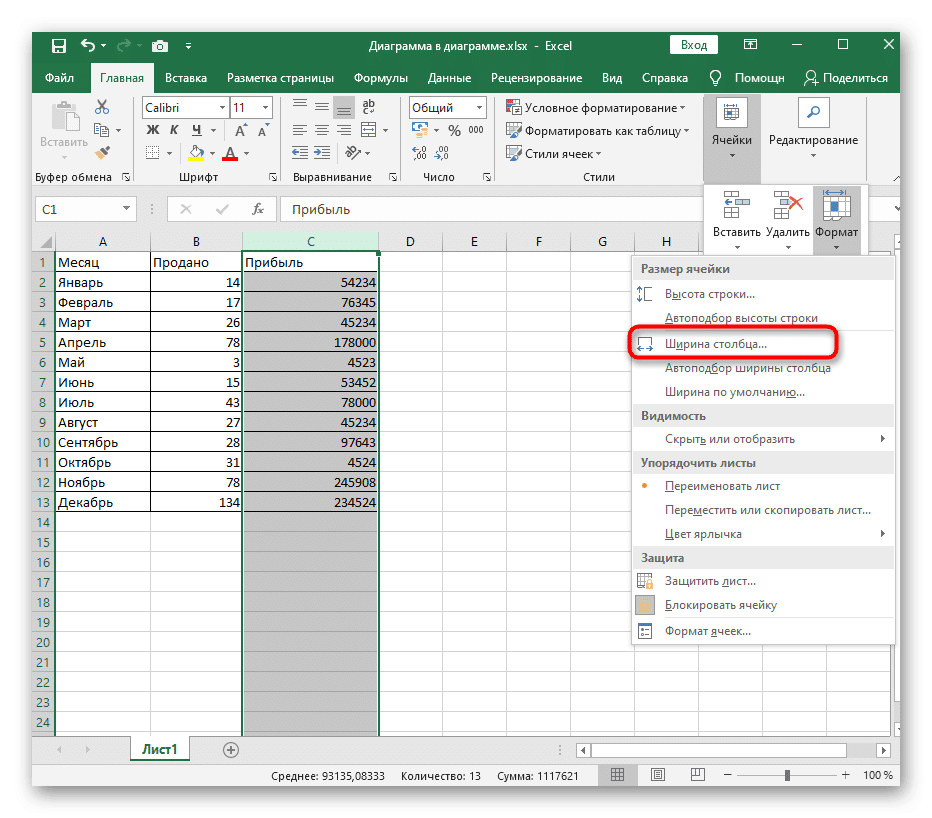
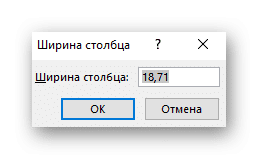
- Убедитесь, что вы выбрали столбец, ширину которого вы измените позже.
- На вкладке «Главная» нажмите кнопку «Ячейки» и разверните раскрывающееся меню «Формат».
- Здесь вам понадобится инструмент «Ширина столбца».
- В новом окне настройки установите желаемую ширину столбца и примените изменения, нажав Enter.
Способ 4: Активация автоматического подбора ширины
В заключение отметим один метод, который подходит не всем, но иногда бывает крайне полезен. Суть его в том, чтобы включить автоматический выбор ширины столбца, и это делается в меню «Формат ячеек».
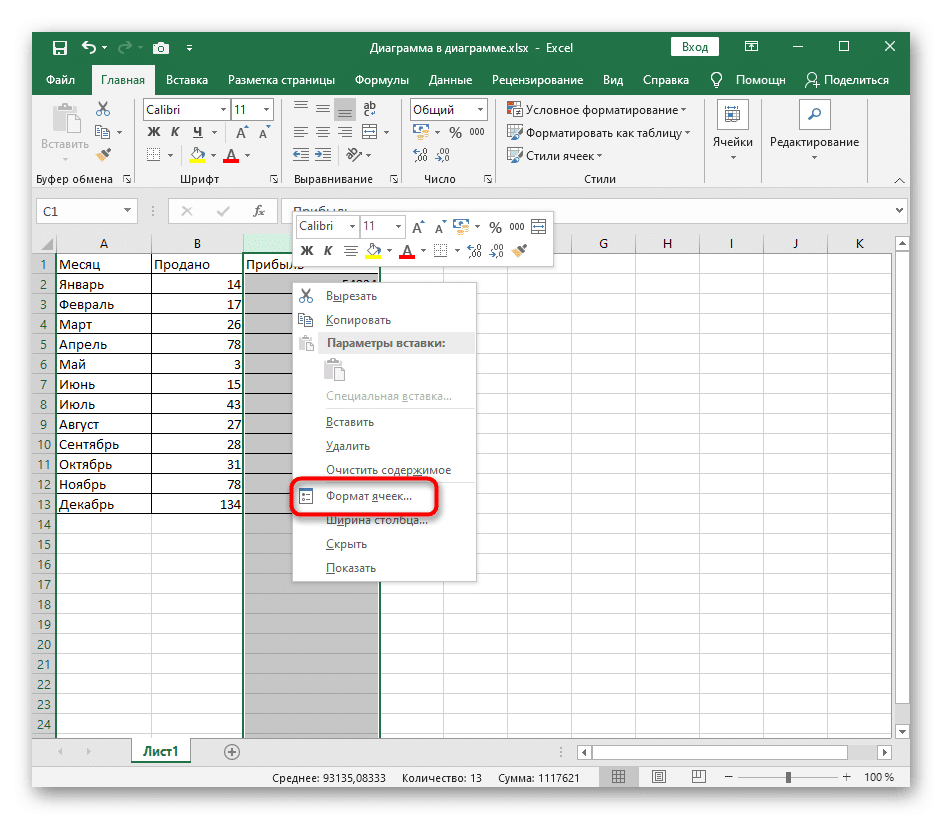
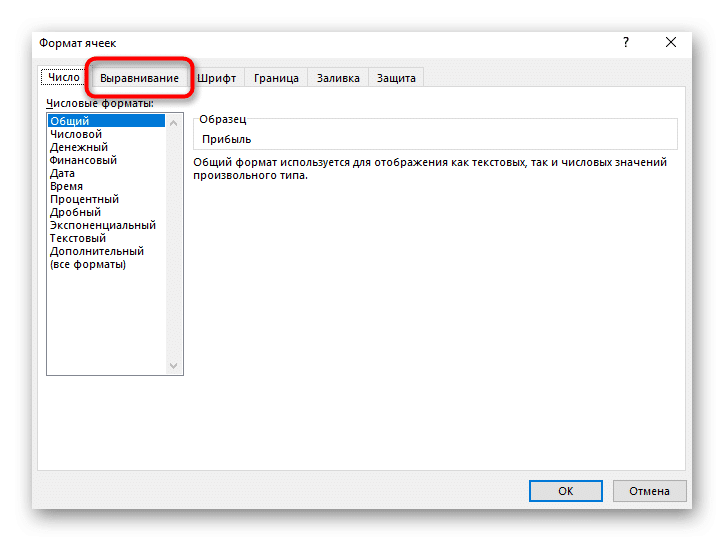
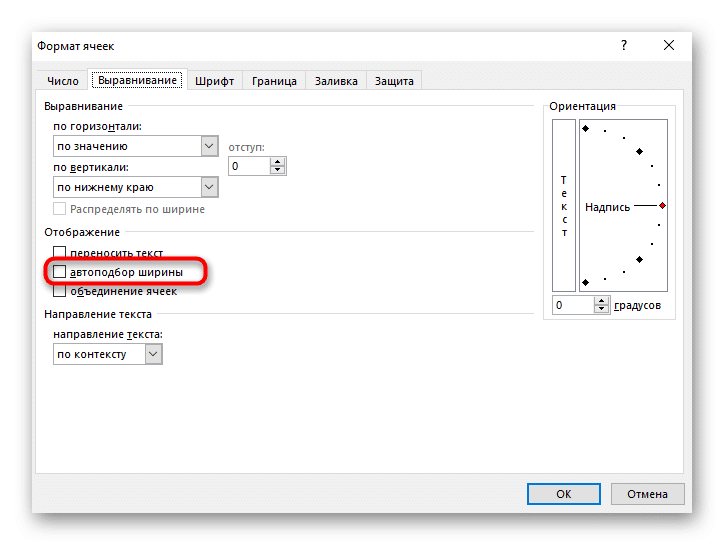
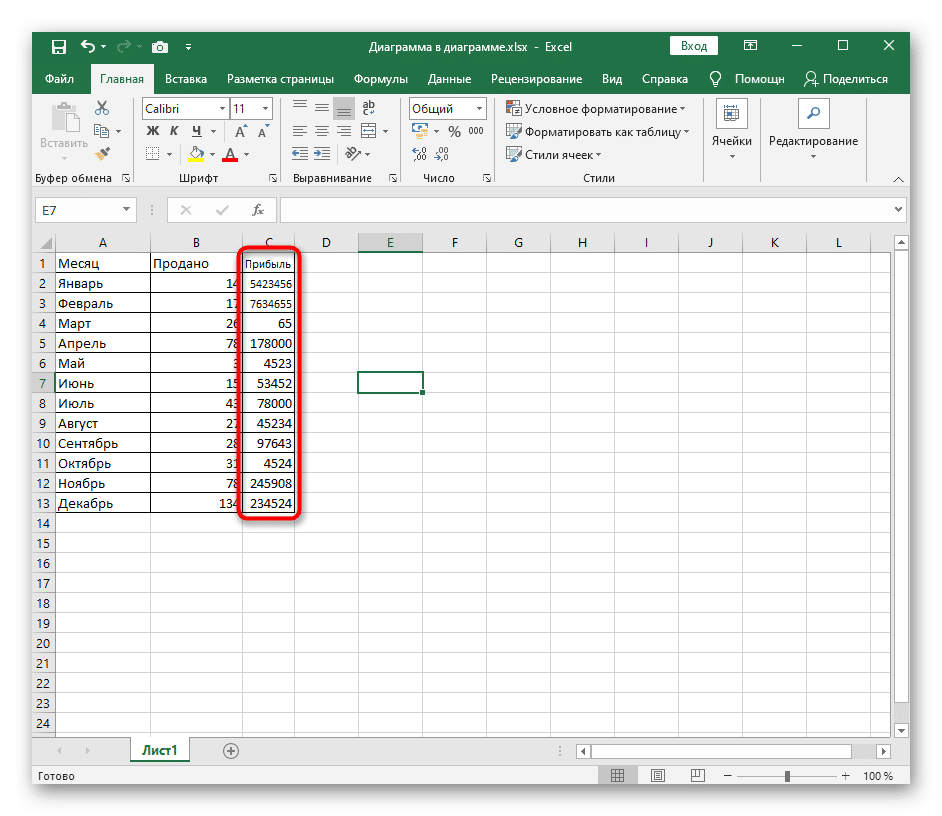
- Выберите столбец, щелкните его правой кнопкой мыши и откройте окно «Формат ячеек».
- В новом окне настроек перейдите на вкладку «Выравнивание».
- Установите флажок «Автоподбор» и сохраните изменения.
- Вернитесь к таблице и измените значения, воспроизводя ситуацию, когда строка не помещается в пределах текущей ширины столбца. Вы увидите, как метка расширяется или сжимается в зависимости от количества символов в самой ячейке.