Многие предприятия и организации тратят много денег на создание фирменной бумаги с уникальным дизайном, даже не подозревая, что можно сделать фирменный бланк самостоятельно. Это не занимает много времени, а для создания достаточно одной программы, которая уже используется в каждом офисе. Очевидно, мы говорим о Microsoft Office Word.
Используя обширный набор инструментов для обработки текстов Microsoft, вы можете быстро создать уникальный образец, а затем использовать его в качестве основы для любых канцелярских принадлежностей. Ниже мы расскажем вам о двух способах создания фирменного бланка в Word.
Создание наброска
Ничто не мешает сразу начать работу в программе, но будет намного лучше, если вы набросаете примерный вид заголовка фирменного бланка на листе бумаги, вооружившись ручкой или карандашом. Это позволит вам увидеть, как элементы, входящие в модуль, будут сочетаться друг с другом. При создании эскиза следует учитывать следующие нюансы:
- Оставьте достаточно места для вашего логотипа, названия компании, адреса и другой контактной информации;
- Подумайте о добавлении на свой бланк и слоган компании. Эта идея особенно хороша, когда основной вид деятельности или услуги, предоставляемые компанией, не указаны в самой форме.
Создание бланка вручную
В арсенале MS Word есть все необходимое для создания фирменных бланков в целом и для воссоздания эскиза, созданного вами на бумаге, в частности.
1. Запустите Word и выберите стандартный «Новый документ» в разделе «Создать».
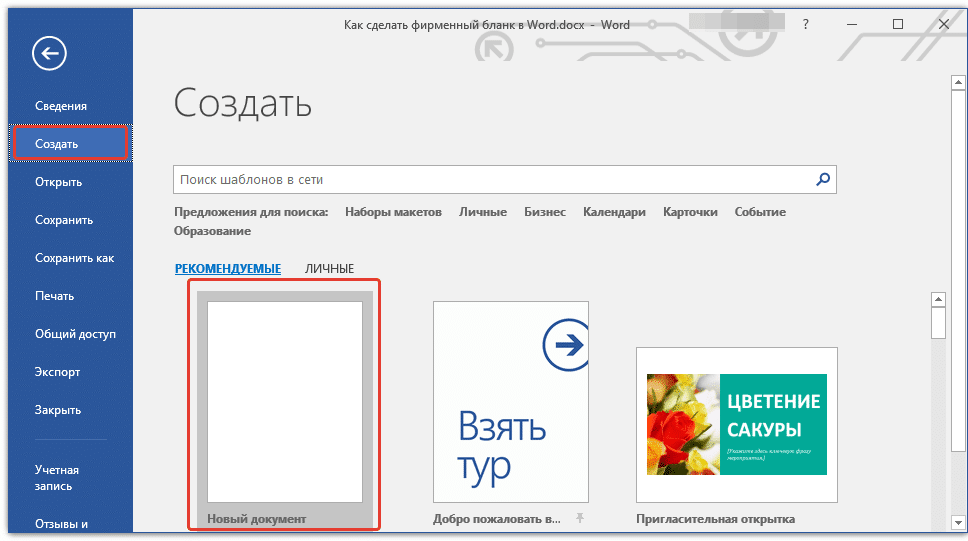
Примечание. Уже на этом этапе вы можете сохранить еще пустой документ в удобном месте на жестком диске. Для этого выберите «Сохранить как» и задайте имя файла, например «Пустой сайт Lumpics». Даже если у вас не всегда есть время, чтобы вовремя сохранить документ во время работы, благодаря функции «Автосохранение» это произойдет автоматически через заданный промежуток времени.
2. Вставьте в документ верхний и нижний колонтитулы. Для этого на вкладке «Вставка» нажмите кнопку «Верхний и нижний колонтитулы», выберите пункт «Верхний колонтитул», затем выберите заголовок шаблона, который вам подходит.
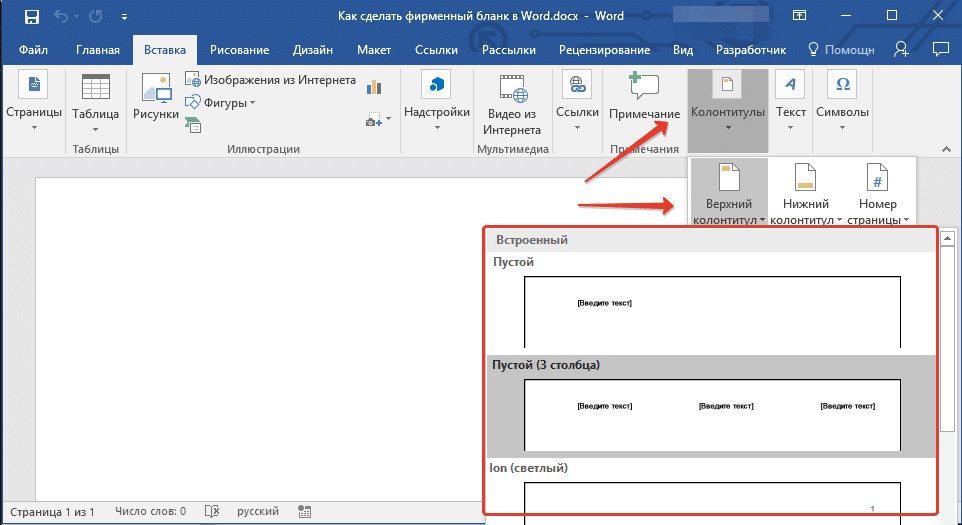
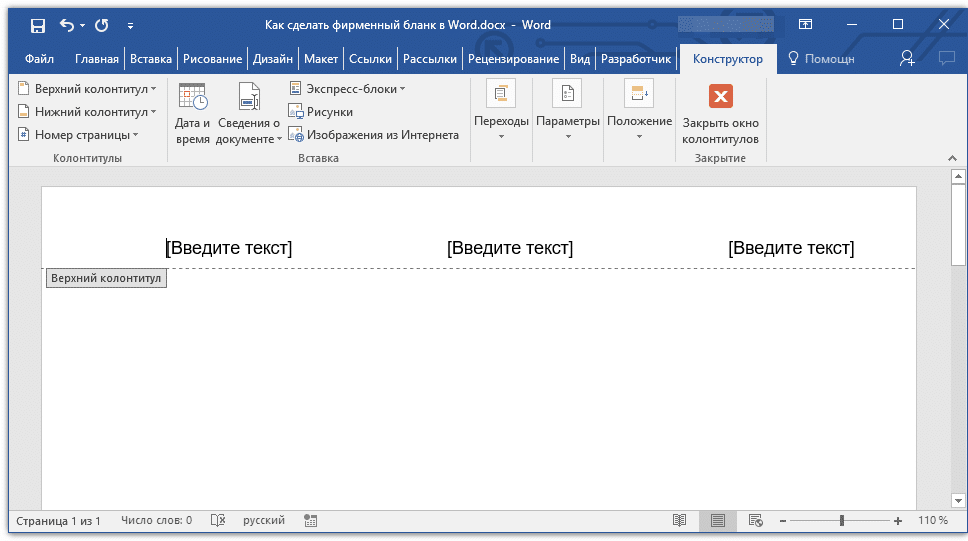
3. Теперь вам нужно перенести все, что вы набросали на бумаге, в тело шапки. Сначала укажите там следующие параметры:
- Название вашей компании или организации;
- Адрес сайта (если он существует и не указан в названии / логотипе компании);
- Контактный телефон и номер факса;
- Адрес электронной почты.
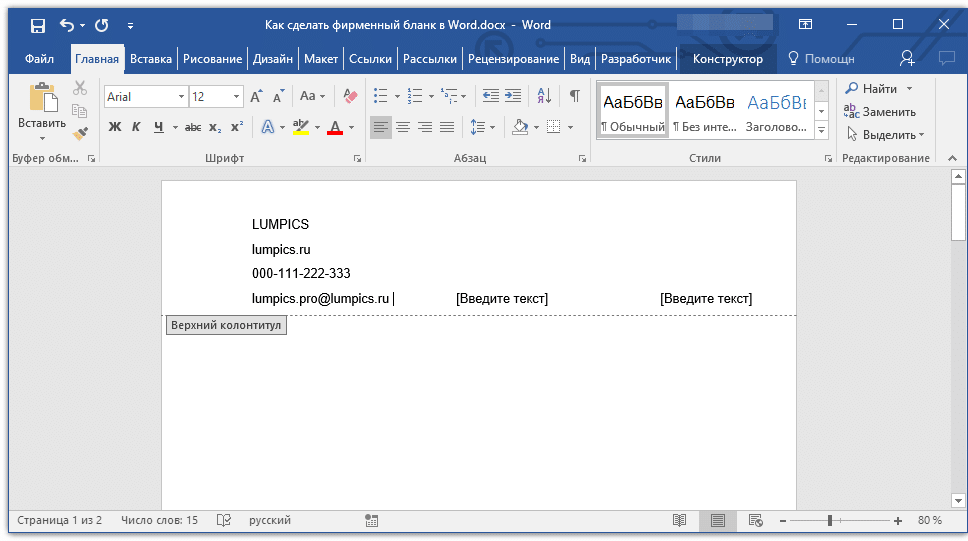
важно, чтобы каждый параметр (элемент) данных начинался с новой строки. Затем, указав название компании, нажмите «ENTER», сделайте то же самое после номера телефона, номера факса и так далее. Это позволит вам разместить все элементы в красивом и однородном столбце, форматирование которого также необходимо будет настроить.
Для каждого элемента в этом блоке выберите соответствующий шрифт, размер и цвет.
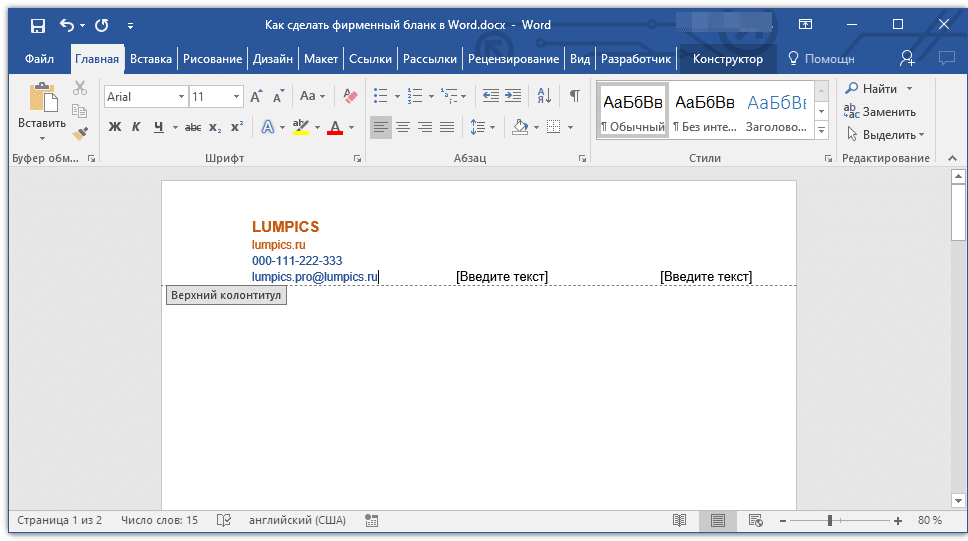
Примечание: цвета должны гармонировать и хорошо сочетаться друг с другом. Размер шрифта названия компании должен быть как минимум на две единицы больше, чем шрифт контактной информации. Последние, кстати, можно выделить другим цветом. Не менее важно, чтобы все эти элементы гармонировали с цветом логотипа, который мы собираемся добавить.
4. Добавьте изображение логотипа компании в область верхнего и нижнего колонтитула. Для этого, не покидая области верхнего и нижнего колонтитула, на вкладке «Вставка» нажмите кнопку «Изображение» и откройте соответствующий файл.
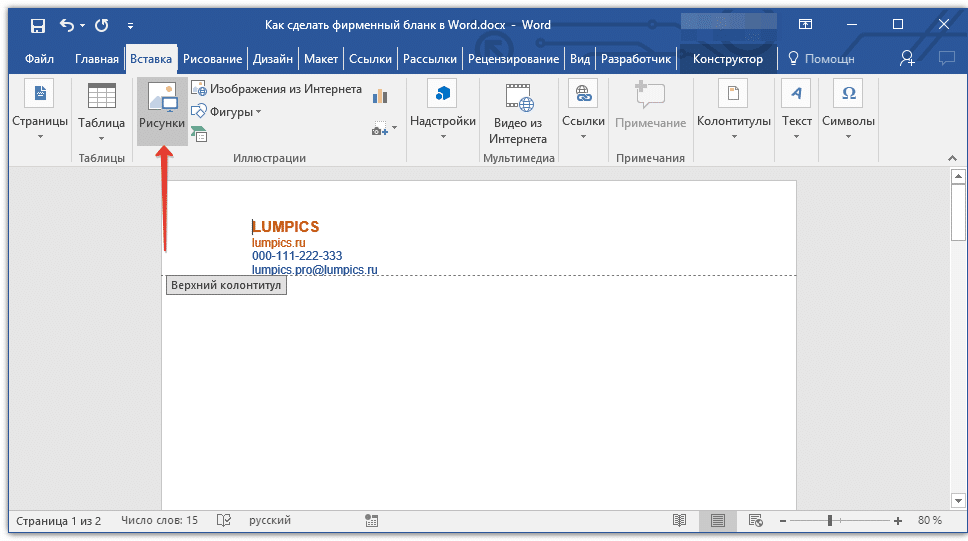
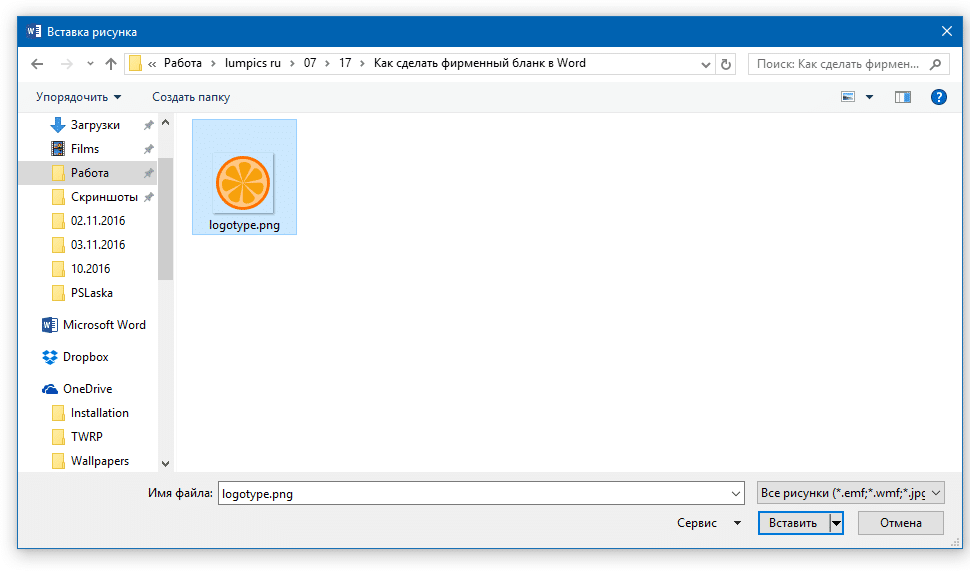
5. Установите соответствующий размер и положение для логотипа. Он должен быть «заметным», но не большим и, что не менее важно, хорошо вписываться в текст заголовка фирменного бланка.
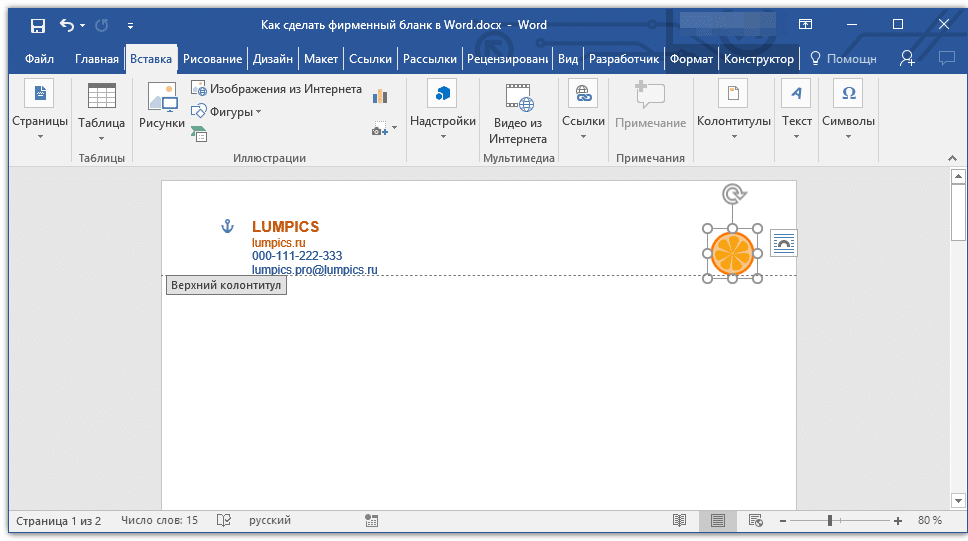
- Совет. Чтобы упростить перемещение логотипа и изменение его размера рядом с краем нижнего колонтитула, установите его положение «Перед текстом», нажав кнопку «Параметры макета», расположенную справа от области, в которой расположен объект.
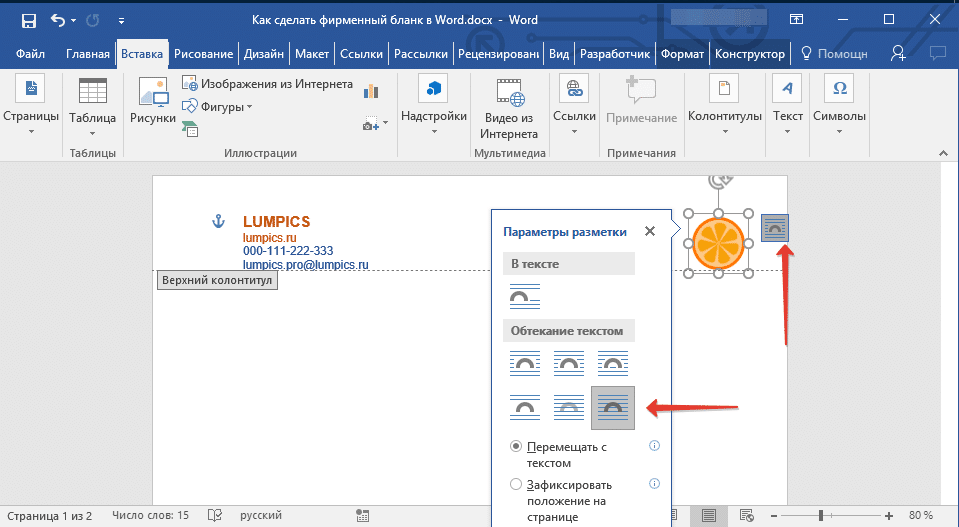
Чтобы переместить логотип, щелкните его, чтобы выбрать, затем перетащите его в нужное место в заголовке.
Примечание: в нашем примере текстовый блок находится слева, логотип — справа от заголовка. При желании вы можете расположить эти элементы по-другому. Тем не менее, их не следует разбрасывать.
Чтобы изменить размер логотипа, переместите курсор в один из углов его рамки. После того, как он превратится в маркер, перетащите его в том направлении, в котором вы хотите изменить размер.
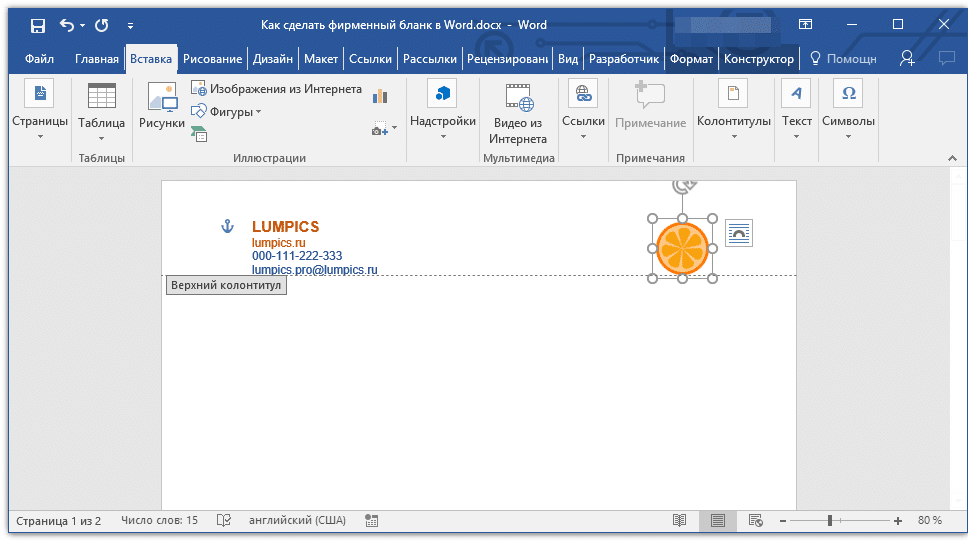
Примечание. При изменении размера логотипа старайтесь не перемещать его вертикальные и горизонтальные края — вместо того, чтобы сжимать или увеличивать его по мере необходимости, он сделает его асимметричным.
Постарайтесь выбрать размер логотипа, который соответствует общему объему всех текстовых элементов, которые также есть в заголовке.
6. При необходимости добавьте на свой бланк другие изображения. Например, чтобы отделить содержимое заголовка от остальной части страницы, вы можете провести сплошную линию вдоль нижнего края заголовка слева направо на листе.
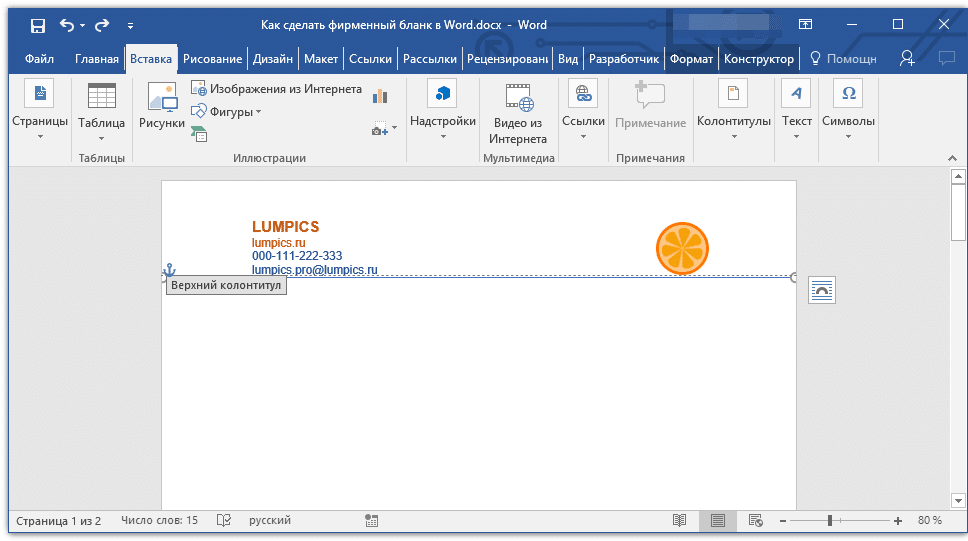
Примечание. Помните, что линия, как по цвету, так и по размеру (ширине) и внешнему виду, должна сочетаться с текстом в заголовке и логотипом компании.
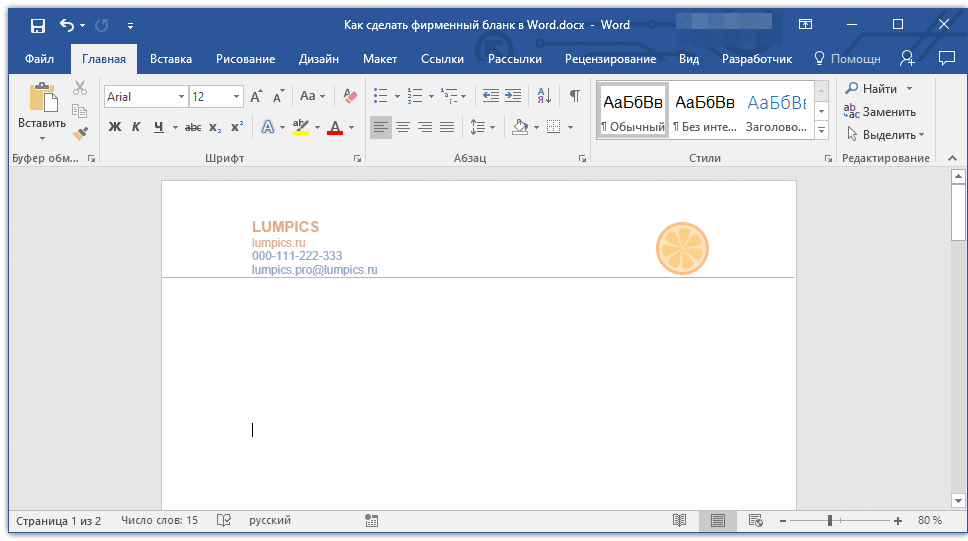
7. В нижнем колонтитуле вы можете (или даже должны) ввести некоторую полезную информацию о компании или организации, владеющей этой формой. Это не только позволит вам визуально сбалансировать верхний и нижний колонтитулы вашего фирменного бланка, но также предоставит больше информации о себе тому, кто впервые знакомится с компанией.
- Совет: в нижнем колонтитуле можно указать девиз компании, если есть, конечно, номер телефона, поле деятельности и так далее
Чтобы добавить и отредактировать нижний колонтитул, сделайте следующее:
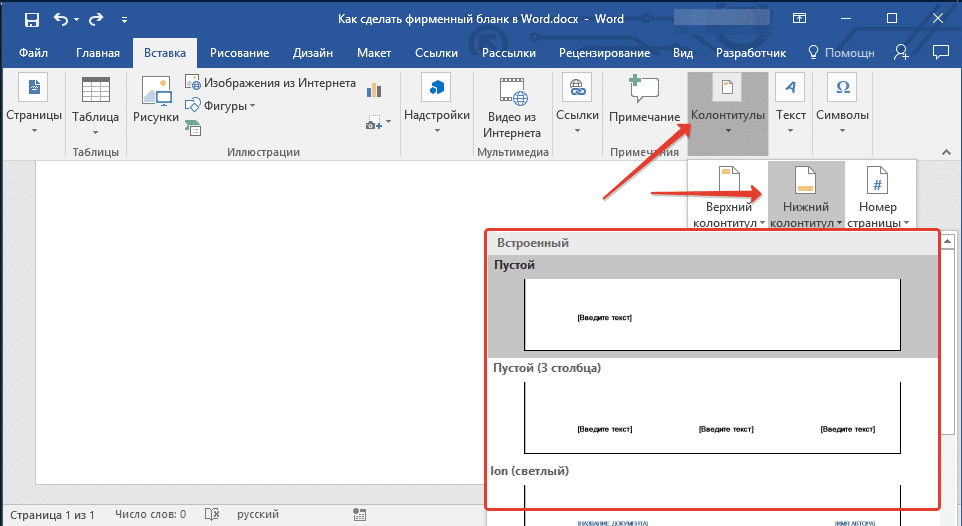
- На вкладке «Вставка» в меню кнопки «Верхний и нижний колонтитулы» выберите нижний колонтитул. Выберите из выпадающего окна тот, который по внешнему виду полностью соответствует ранее выбранному заголовку;
- На вкладке «Главная» в группе «Абзац» нажмите кнопку «Текст по центру», выберите соответствующий шрифт и размер для подписи.
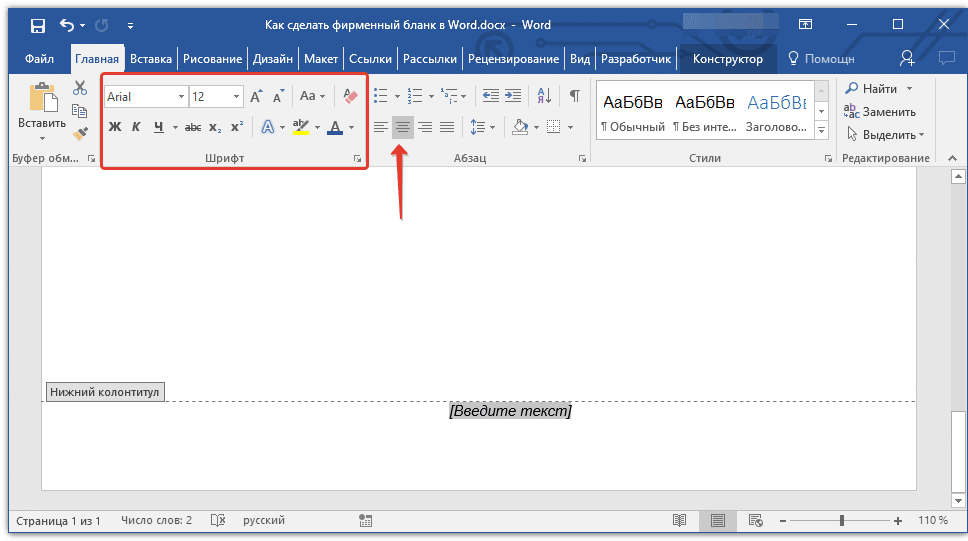
Примечание. Девиз компании лучше всего писать курсивом. В некоторых случаях лучше использовать эту часть с заглавной буквы или просто выделить несколько первых букв важных слов.
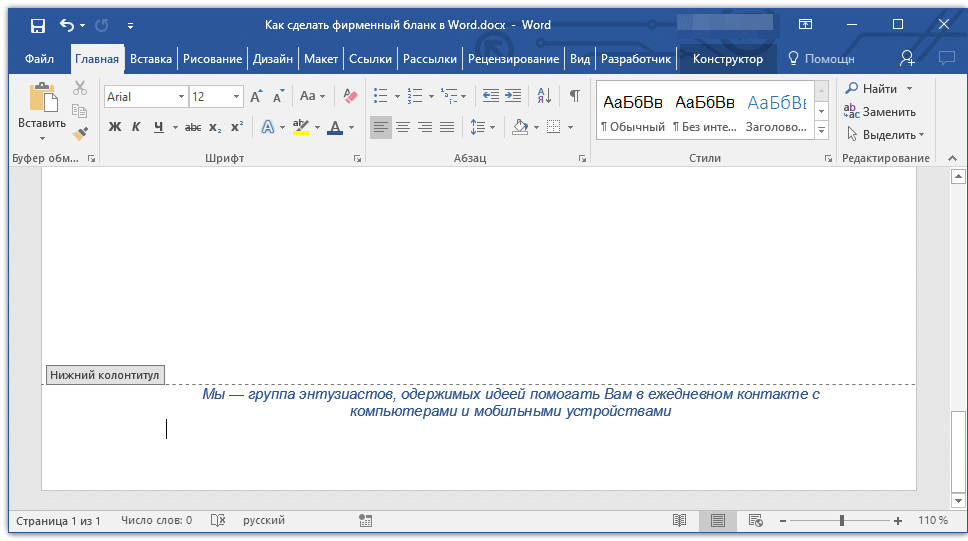
8. При необходимости вы можете добавить в форму строчку для подписи или даже саму подпись. Если нижний колонтитул бланка содержит текст, линия подписи должна быть над ним.
- Совет: Чтобы выйти из рабочего режима верхних и нижних колонтитулов, нажмите клавишу «ESC» или дважды щелкните пустую область страницы.
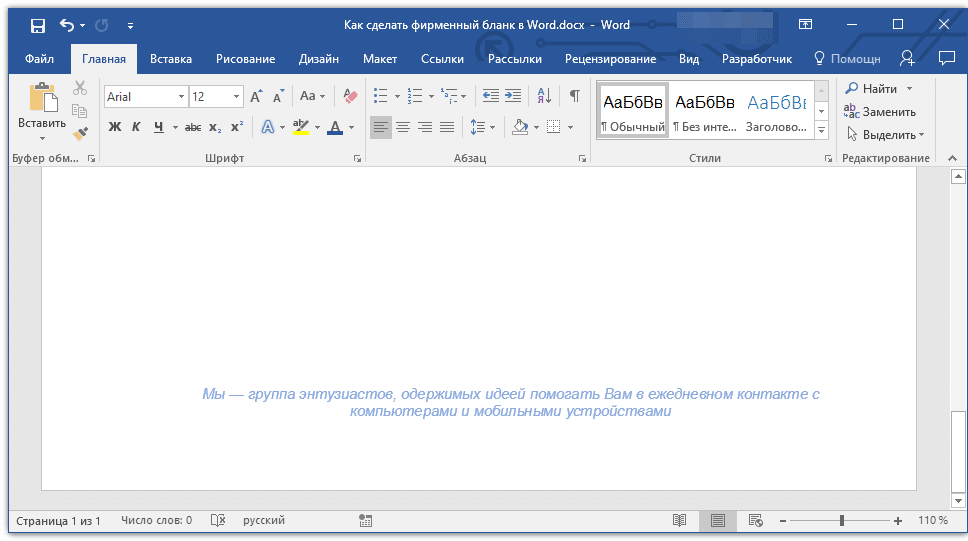
9. Сохраните созданный вами фирменный бланк, предварительно предварительно просмотрев его.
10. Распечатайте свой фирменный бланк, чтобы увидеть, как он будет выглядеть вживую. Возможно, у вас уже есть место, где это можно применить.
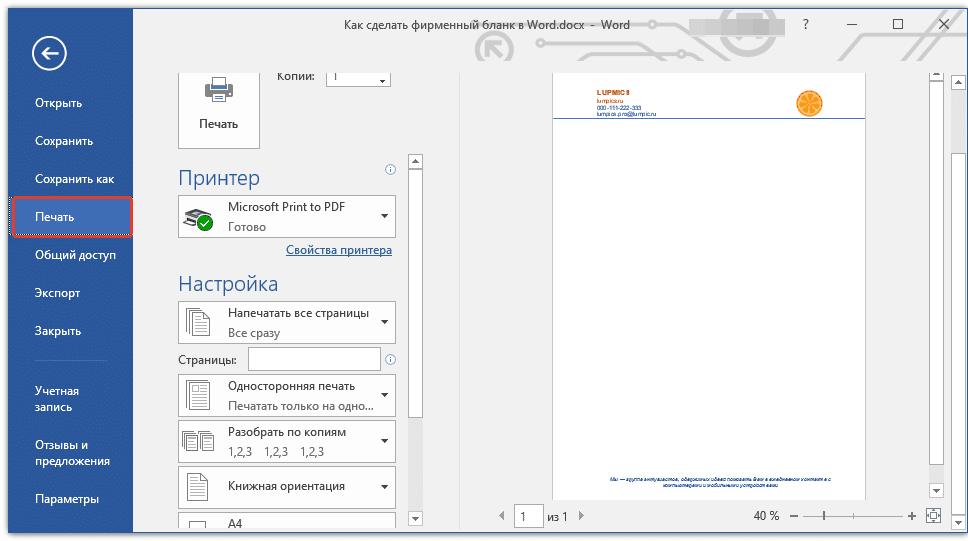
Создание бланка на основе шаблона
Мы уже говорили о том, что Microsoft Word имеет очень большой набор встроенных шаблонов. Среди них можно найти те, которые послужат хорошей основой для вашего фирменного бланка. Также вы можете сами создать шаблон для постоянного использования в этой программе.
1. Откройте MS Word и в разделе «Создать» в строке поиска введите «Формы».

2. В списке слева выберите соответствующую категорию, например «Бизнес».
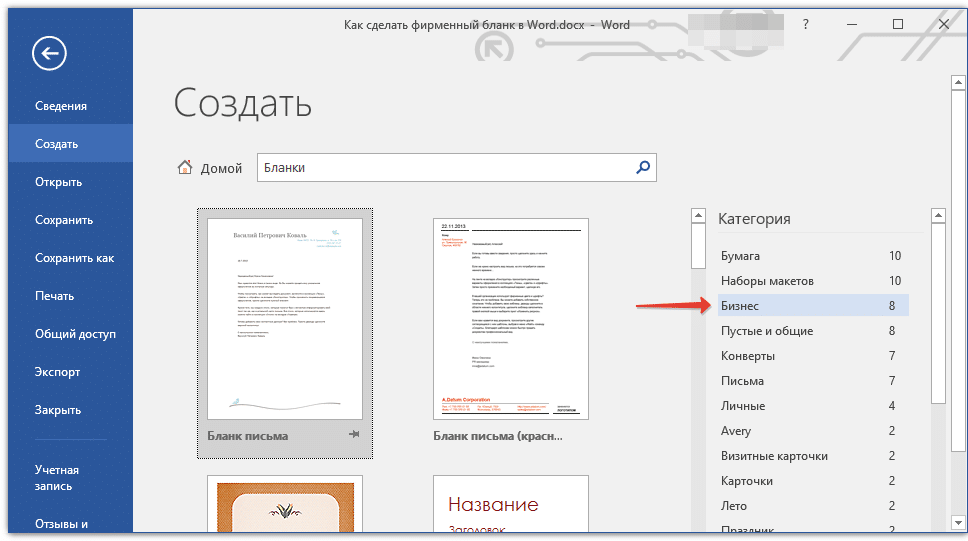
3. Выберите соответствующую форму, щелкните по ней и нажмите «Создать».
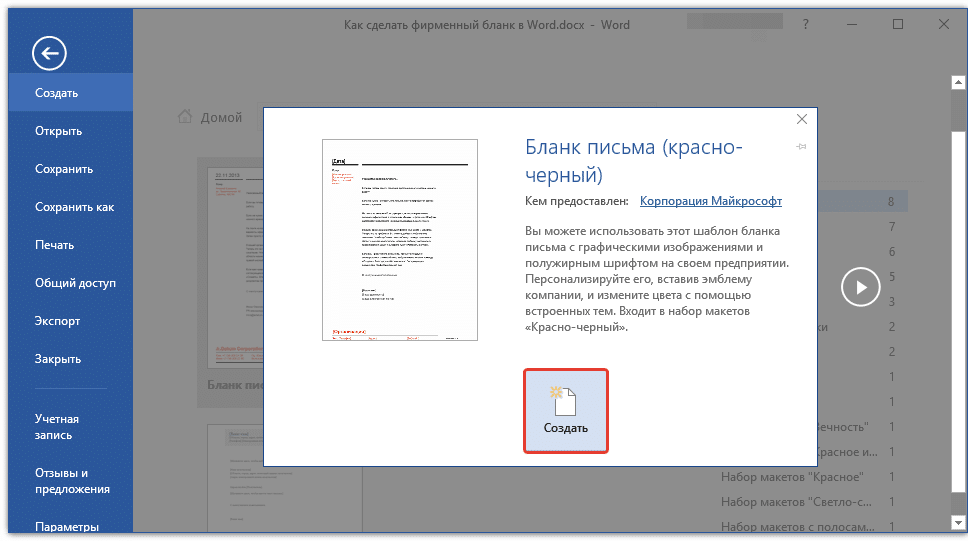
Примечание: некоторые шаблоны, представленные в Word, интегрированы непосредственно в программу, но некоторые из них, хотя и отображаются, скачиваются с официального сайта. Также прямо на Office.com вы можете найти большой выбор шаблонов, которые не представлены в окне редактора MS Word.
4. Выбранный вами модуль откроется в новом окне. Теперь вы можете изменить его и настроить все элементы под себя, как это было написано в предыдущем разделе статьи.
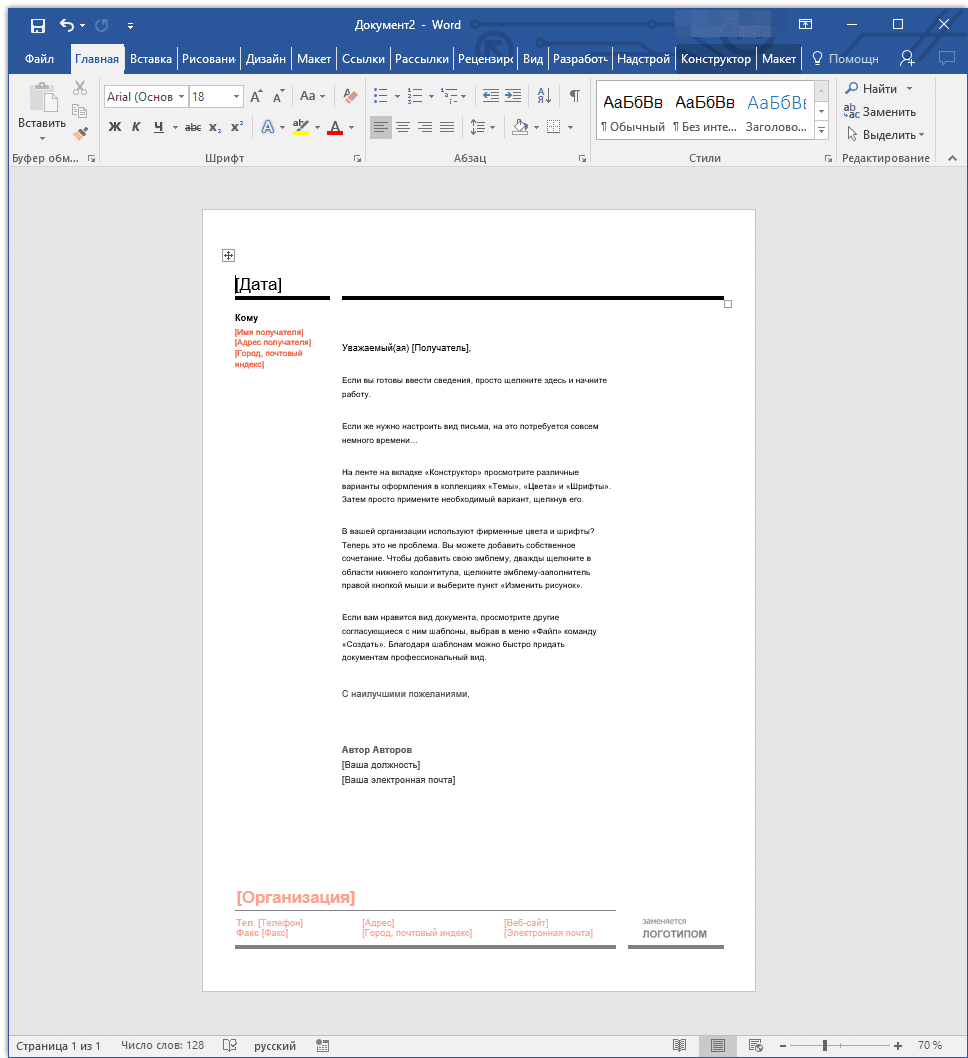
Введите название компании, укажите адрес сайта, контактную информацию, не забудьте нанести логотип на бланк. Кроме того, не лишним будет указать девиз компании.
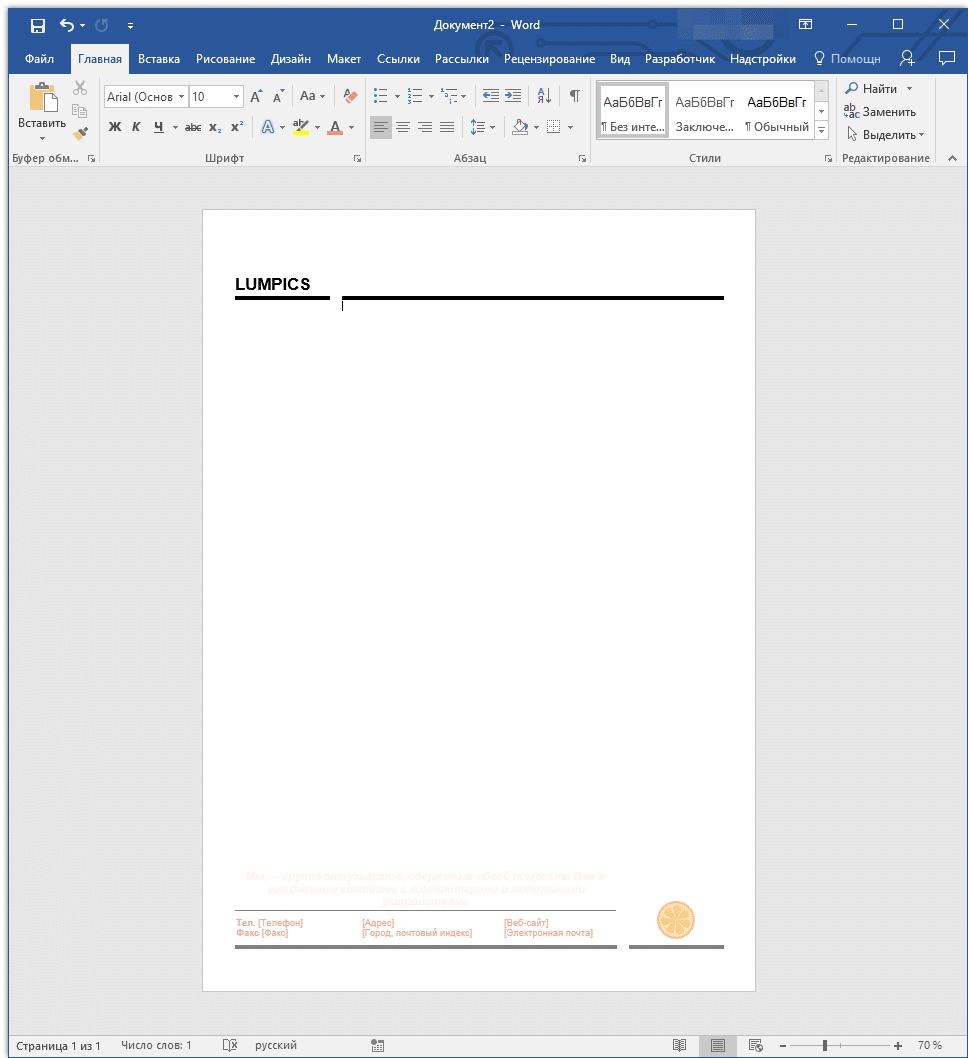
Сохраните бланк на жестком диске. При необходимости распечатайте. Также вы всегда можете обратиться к электронной версии анкеты, заполнив ее в соответствии с требованиями.
Теперь вы знаете, что вам не нужно заниматься типографией и тратить много денег на изготовление фирменного бланка. Вы можете сами создать красивый и узнаваемый бланк, особенно если в полной мере воспользуетесь возможностями Microsoft Word.