Вы узнали, как суммировать данные с помощью сводной таблицы. Данные, на которых основана сводная таблица, могут обновляться периодически или при возникновении события. Вам также может потребоваться изменить макет сводной таблицы для разных отчетов.
В этой главе вы узнаете о различных способах обновления макета и / или обновления данных в сводной таблице.
Обновление макета сводной таблицы
Вы можете решить, будет ли сводная таблица обновляться каждый раз, когда вы вносите изменения в макет, или ее нужно обновлять с помощью отдельного триггера.
Как вы узнали ранее, в области задач «Поля сводной таблицы» ниже вы найдете флажок, позволяющий отложить обновление макета. По умолчанию этот флажок снят, что означает, что макет сводной таблицы обновляется, как только вы вносите изменения в область сводной таблицы.
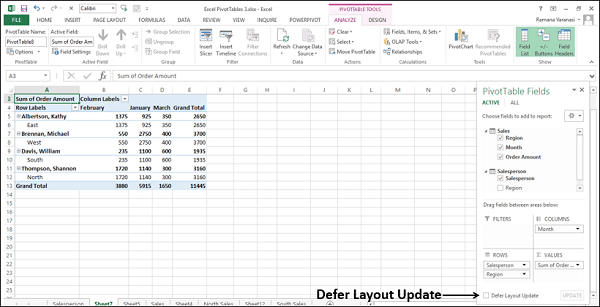
Установите флажок «Макет отложенного обновления» .
Кнопка REFRESH рядом с ним станет активной. Если вы внесете какие-либо изменения в область сводной таблицы, эти изменения будут отражены только после нажатия кнопки ОБНОВИТЬ.
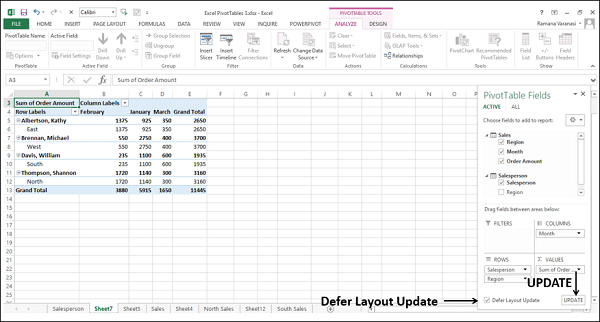
Обновление данных сводной таблицы
Когда данные в сводной таблице изменяются в источнике, то же самое можно отразить в сводной таблице, обновив ее.
- Щелкните сводную таблицу.
- Щелкните вкладку АНАЛИЗ на ленте.
- Щелкните Обновить в группе данных.
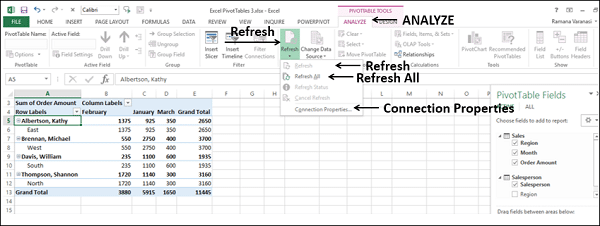
В раскрывающемся списке есть различные варианты обновления данных.
-
Обновить — получить последние данные из источника, подключенного к активной ячейке.
-
Обновить все — получите самые свежие данные, обновив все источники в книге.
-
Свойства соединения — устанавливает свойства обновления для соединений с книгами.
Обновить — получить последние данные из источника, подключенного к активной ячейке.
Обновить все — получите самые свежие данные, обновив все источники в книге.
Свойства соединения — устанавливает свойства обновления для соединений с книгами.
Изменение исходных данных сводной таблицы
вы можете изменить диапазон исходных данных сводной таблицы. Например, вы можете расширить исходные данные, включив в них несколько строк данных.
Однако, если исходные данные значительно изменились, например стало больше или меньше столбцов, рассмотрите возможность создания новой сводной таблицы.
-
Щелкните сводную таблицу. БЕСПЛАТНЫЕ ИНСТРУМЕНТЫ появляются на ЛЕНТЕ .
-
Щелкните вкладку АНАЛИЗ.
-
Щелкните Изменить источник данных в группе данных.
Щелкните сводную таблицу. БЕСПЛАТНЫЕ ИНСТРУМЕНТЫ появляются на ЛЕНТЕ .
Щелкните вкладку АНАЛИЗ.
Щелкните Изменить источник данных в группе данных.
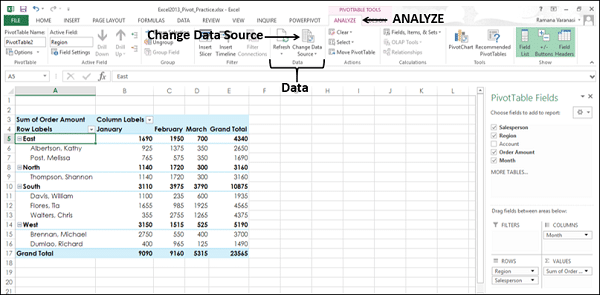
В раскрывающемся списке выберите «Изменить источник данных.
Откроется диалоговое окно «Изменить источник данных сводной таблицы», и текущий источник данных будет выделен.
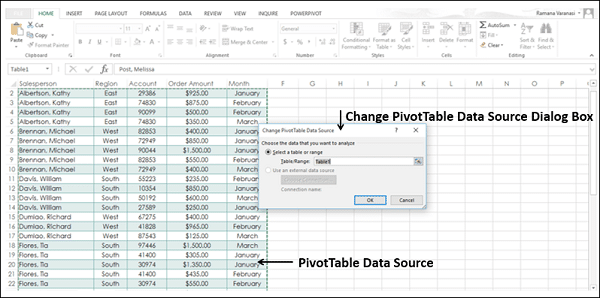
Выберите таблицу или диапазон, который вы хотите включить, в поле «Таблица/диапазон» в разделе «Выбрать таблицу или диапазон». Щелкните ОК.
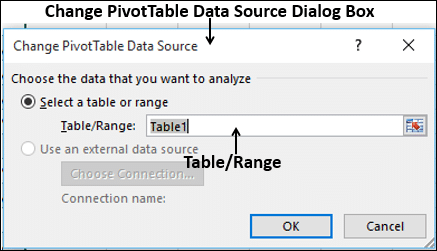
Источник данных для сводной таблицы будет изменен на выбранную таблицу/диапазон данных.
Переход на внешний источник данных
Если вы хотите изменить внешний источник данных для сводной таблицы, лучше всего создать новую сводную таблицу. Однако, если расположение внешнего источника данных изменилось, например, имя базы данных SQL Server осталось таким же, но оно было перемещено на другой сервер или база данных Access была перемещена в другой сетевой ресурс, возможно изменение вашего текущее соединение для передачи данных, чтобы отразить то же самое.
-
Щелкните сводную таблицу.
-
Щелкните вкладку АНАЛИЗ на ленте.
-
Щелкните Изменить источник данных в группе данных. Откроется диалоговое окно «Изменить источник данных сводной таблицы ».
-
Нажмите кнопку «Выбрать подключение» .
Щелкните сводную таблицу.
Щелкните вкладку АНАЛИЗ на ленте.
Щелкните Изменить источник данных в группе данных. Откроется диалоговое окно «Изменить источник данных сводной таблицы ».
Нажмите кнопку «Выбрать подключение» .
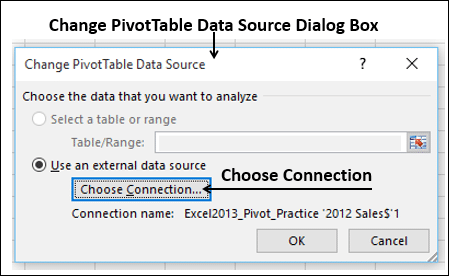
Откроется диалоговое окно «Существующие подключения ».
-
Выберите «Все подключения» в поле «Показать». Будут отображены все соединения в книге.
-
Нажмите кнопку «Обзор» для получения дополнительной информации .
Выберите «Все подключения» в поле «Показать». Будут отображены все соединения в книге.
Нажмите кнопку «Обзор» для получения дополнительной информации .
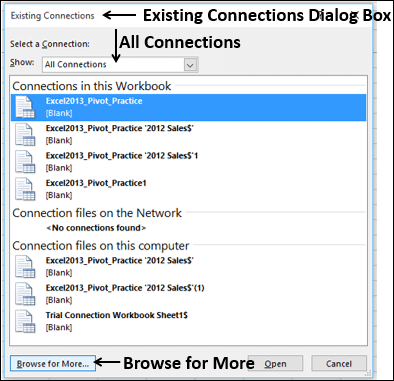
Откроется окно выбора источника данных .
- Щелкните по кнопке «Новый источник».
- Выполните шаги мастера подключения данных.
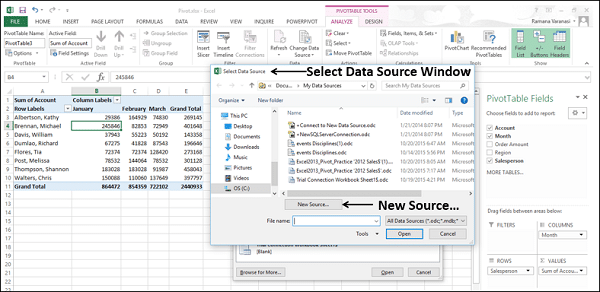
Если источник данных находится в другой книге Excel, выполните следующие действия:
- Щелкните поле «Имя файла.
- Выберите имя файла книги.
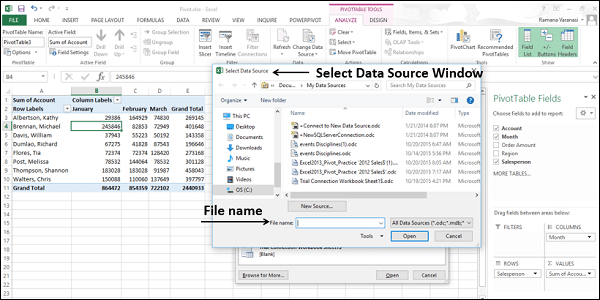
Удаление сводной таблицы
Вы можете удалить сводную таблицу следующим образом:
- Щелкните сводную таблицу.
- Щелкните вкладку АНАЛИЗ на ленте.
- Нажмите Выбрать в группе Действия».
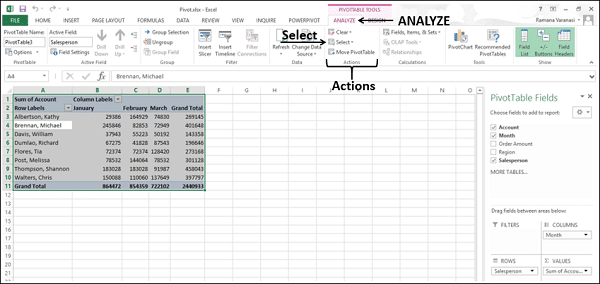
В раскрывающемся списке выберите «Вся сводная таблица». Будет выбрана вся сводная таблица.
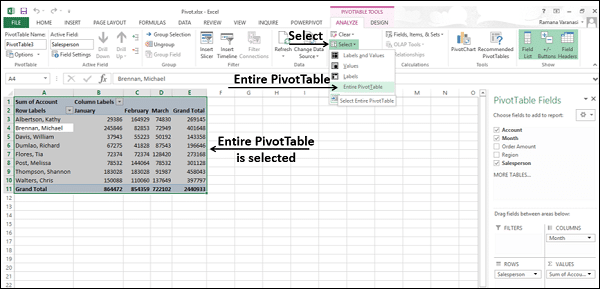
Нажмите клавишу удаления. Сводная таблица будет удалена.
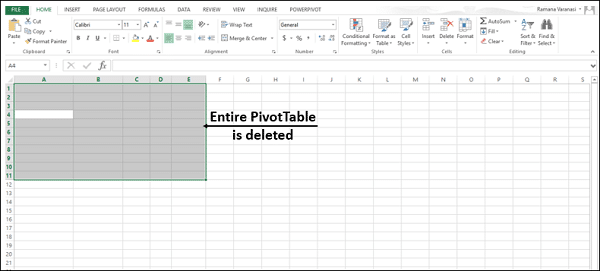
Если сводная таблица находится на отдельном листе, вы также можете удалить сводную таблицу, удалив весь рабочий лист.
Щелкните правой кнопкой мыши вкладку листа и выберите Удалить из раскрывающегося списка.
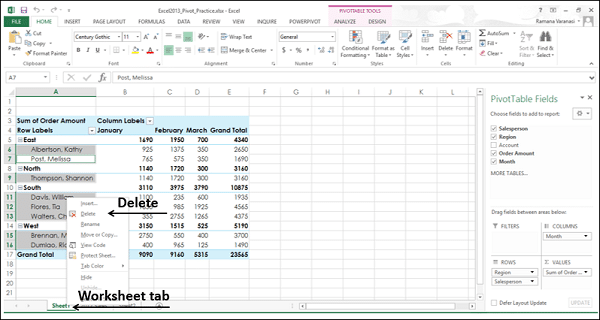
Весь рабочий лист вместе со сводной таблицей будет удален.