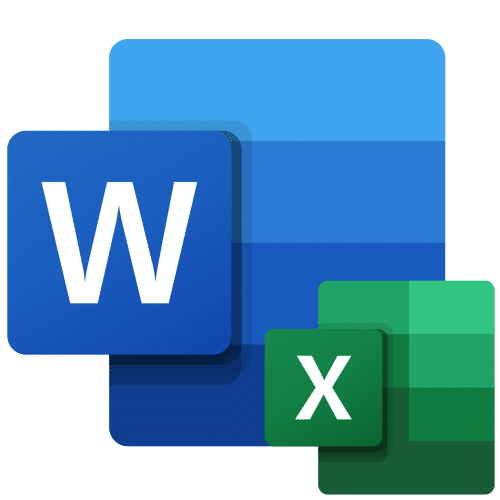
Вариант 1: Обычная вставка
Если вам нужно добавить файл Excel в документ Word в его полной форме, то есть когда вы не планируете вносить какие-либо дальнейшие изменения в исходную книгу, сделайте следующее:
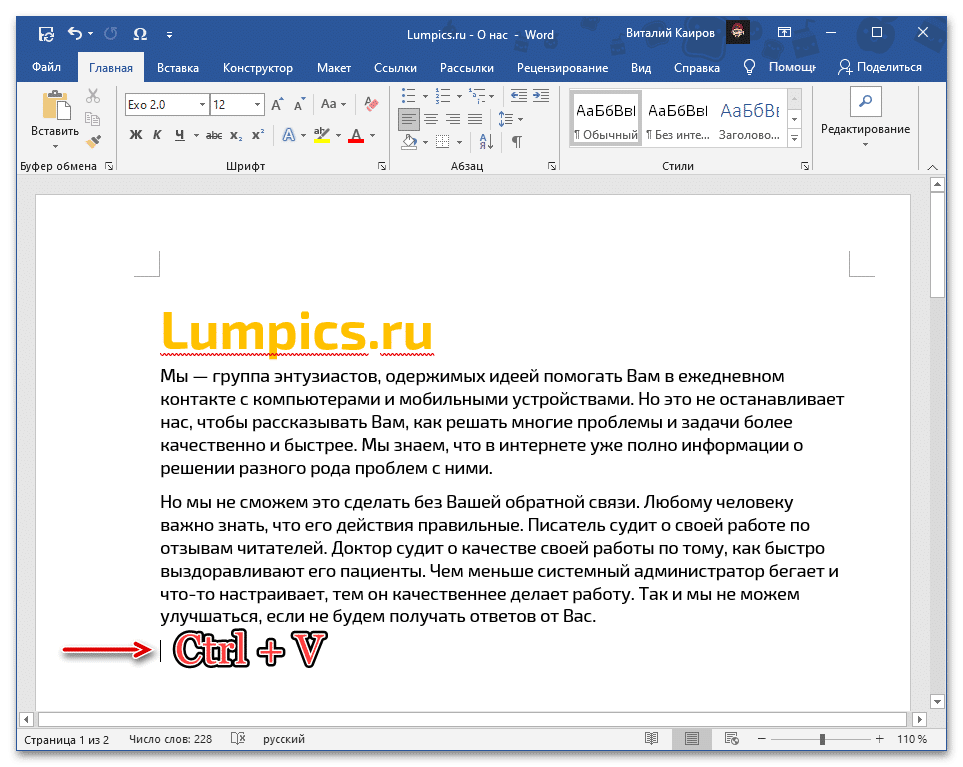
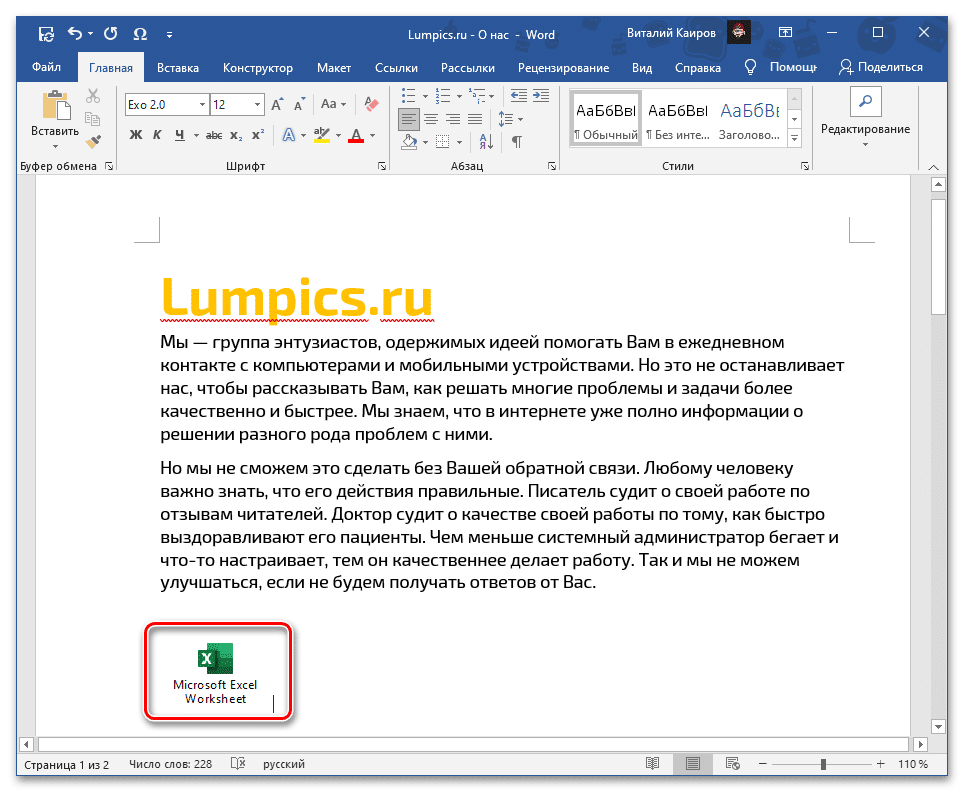
Это действие запустит приложение Excel с отдельной копией книги, которая, по сути, является независимой копией оригинальной версии и никак с ней не связана: вы можете вносить изменения и сохранять их, но это только отразить объект, встроенный в документ Word.
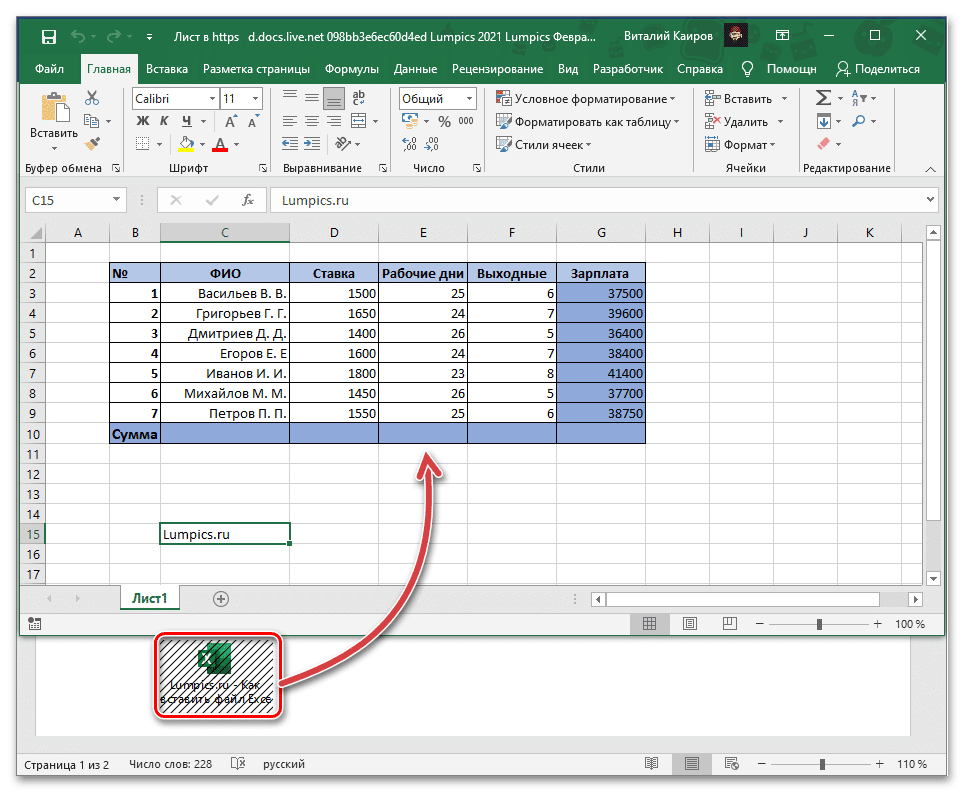
- Перейдите в папку с файлом таблицы, выберите его и скопируйте с помощью соответствующего пункта контекстного меню или сочетания клавиш «Ctrl + C».
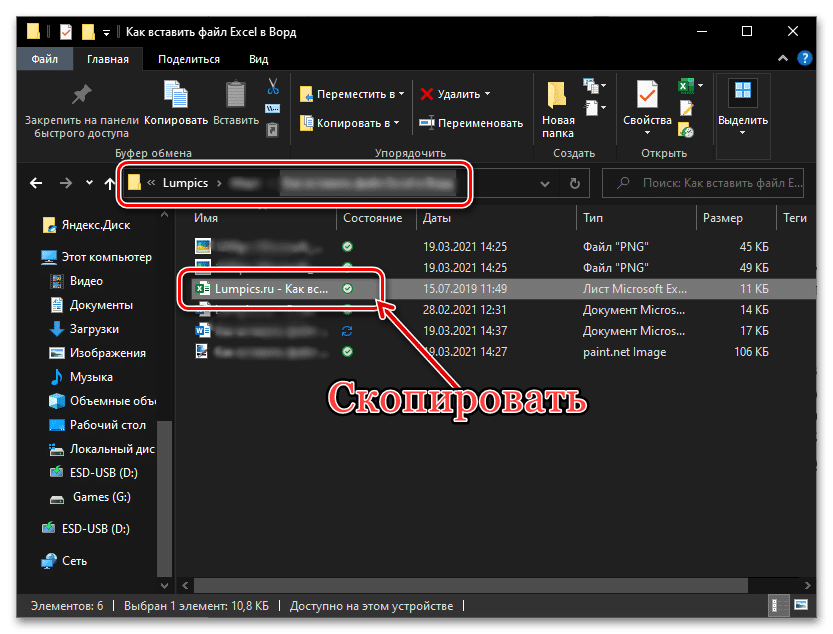
- Откройте документ Word и поместите курсор в то место, куда вы хотите вставить. Любым удобным способом вставьте скопированную книгу Excel, например, выбрав пункт в контекстном меню или используя комбинацию «Ctrl + V».
- Отдельно стоит подумать о вставке содержимого буфера обмена с помощью соответствующей кнопки на панели инструментов — нажатие непосредственно на нее интегрирует файл электронной таблицы в текстовый документ так же, как при использовании клавиш.
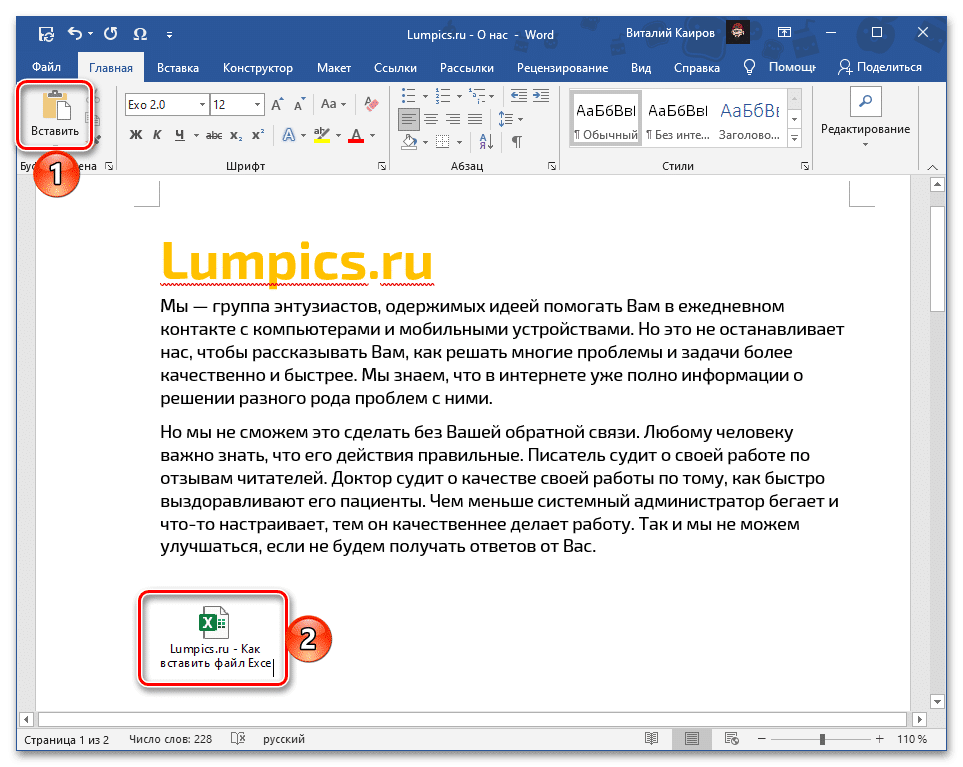
Если вызвать меню этой кнопки и выбрать «Специальная вставка», появится окно с дополнительными параметрами:
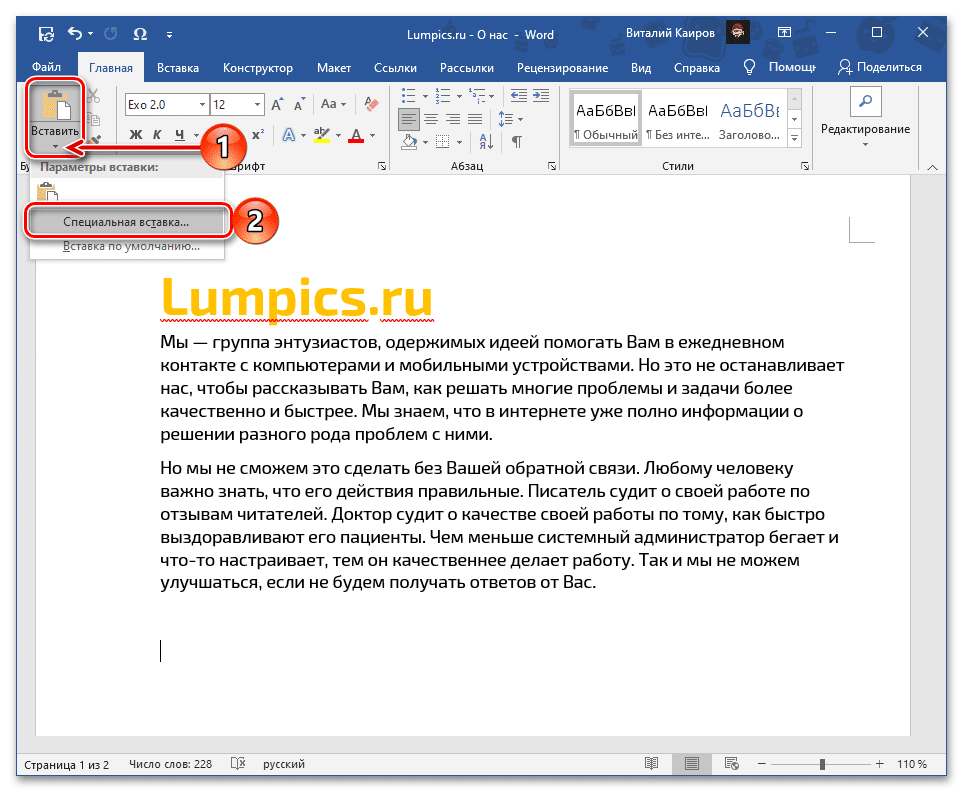
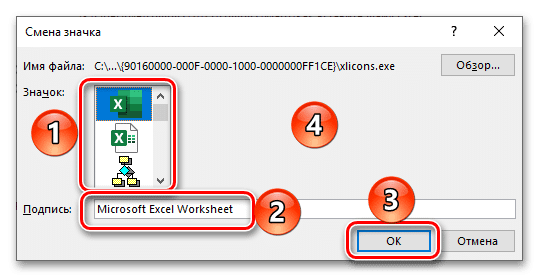
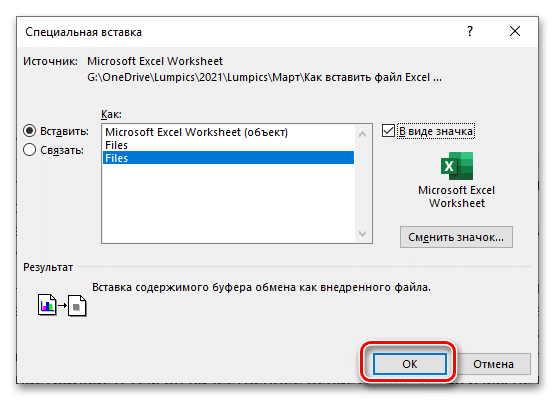
- Поместите в него токен рядом с элементом «Вставить»;
- Убедитесь, что файлы выбраны в области «Как»;
- Справа установите флажок «В виде значка»;
- При необходимости «Сменить значок»,
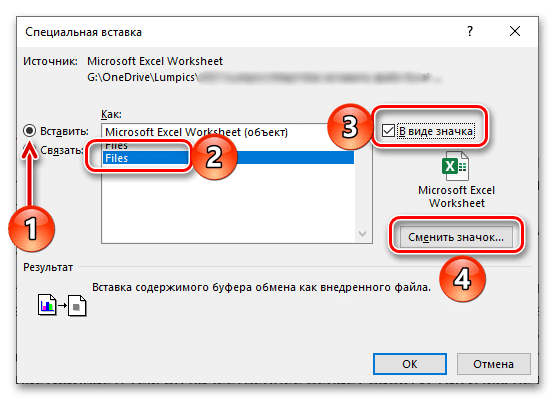
выбрав один из вариантов модели. Измените или сохраните исходную «Подпись» (имя файла);
- Щелкните OK в обоих диалоговых окнах, чтобы закрыть их.
Файл с таблицей будет добавлен как активная ссылка, которую можно открыть двойным щелчком левой кнопки мыши (ЛКМ).
Вариант 2: Вставка со связкой
В том же случае, если вы хотите, чтобы изменения, внесенные в исходную книгу Excel, отразились на ее копии в документе Word и наоборот, в меню Специальная вставка, описанном на последнем шаге приведенных выше инструкций, вам нужно будет изменить один из параметров.
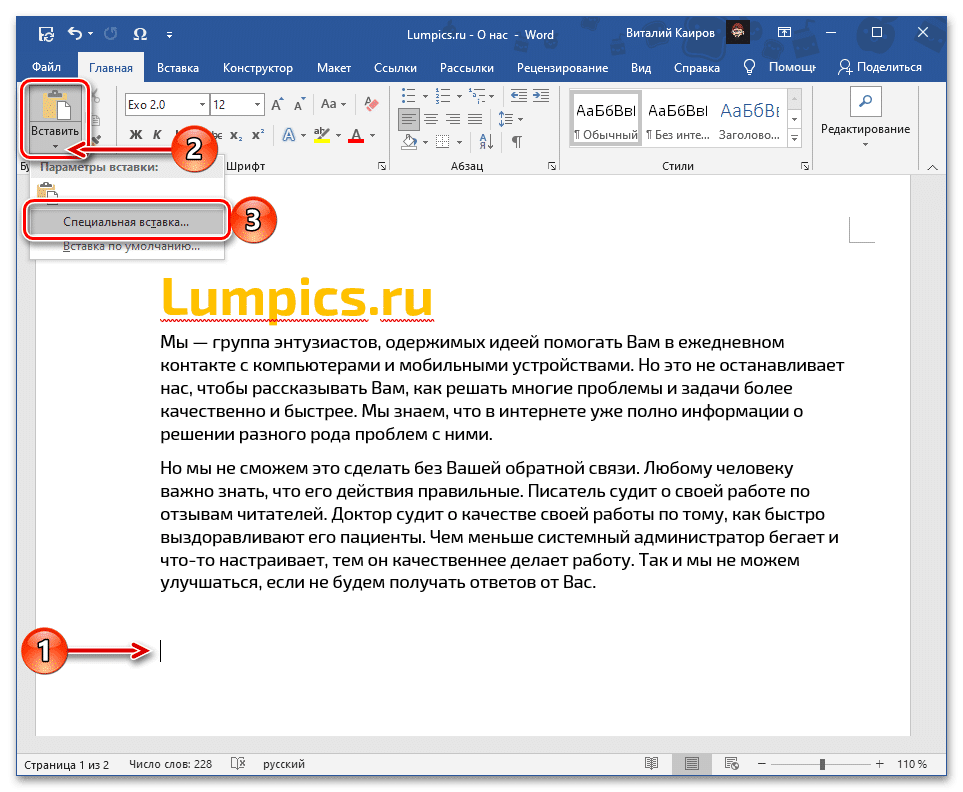
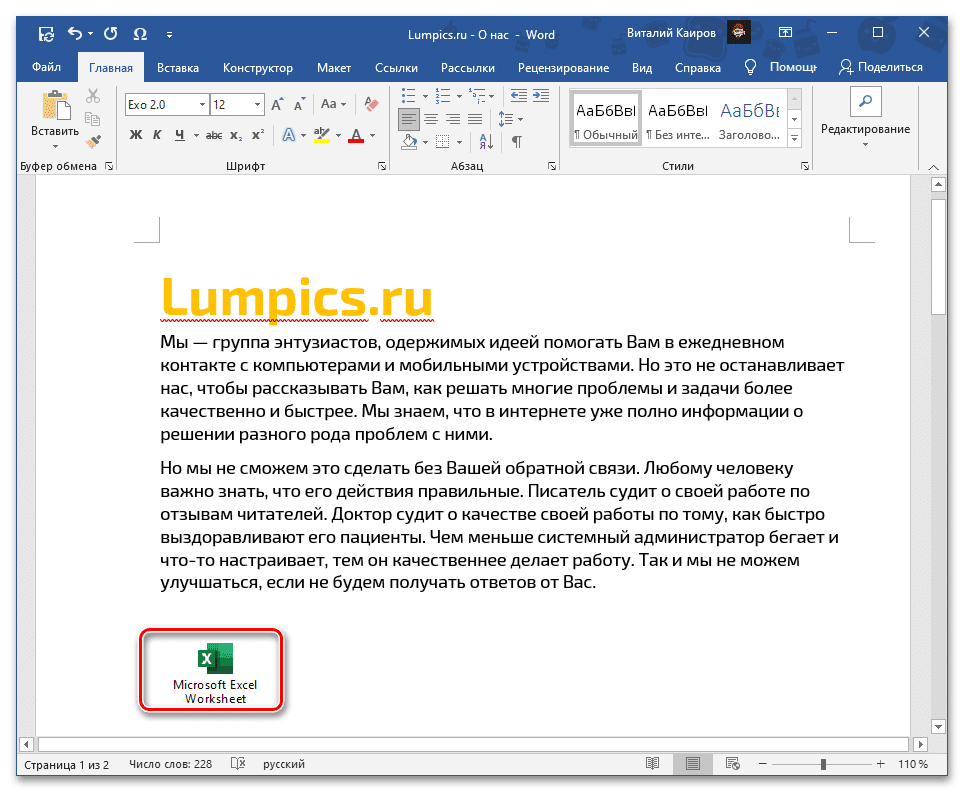
Как и в случае, описанном выше, электронная книга Excel будет добавлена в документ в виде ссылки. Двойной щелчок по ЛКМ откроет на нем окно электронной таблицы с исходным файлом, который можно редактировать и сохранять. Даже если вы вносите изменения напрямую, то есть без запуска этого объекта через текстовый редактор, они все равно будут синхронизироваться и применяться.
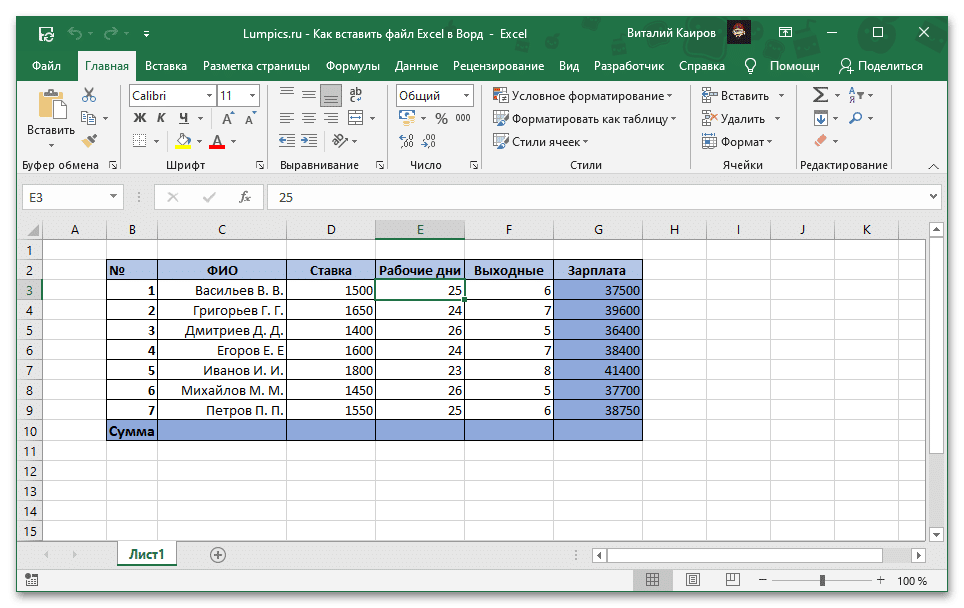
Если это не происходит автоматически, «Обновить ссылку» можно сделать через контекстное меню; Там же доступны дополнительные параметры, которые мы рассмотрим в конце следующей части статьи.
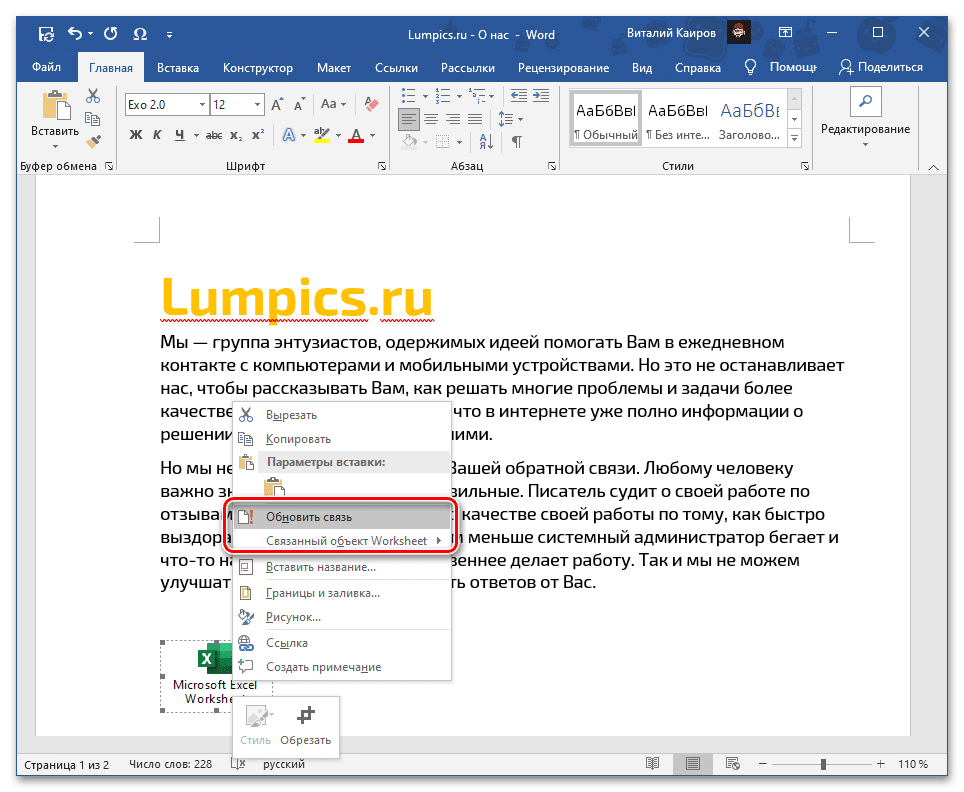
Каждый раз, когда вы перезапускаете документ, вам будет предлагаться обновить ссылку.
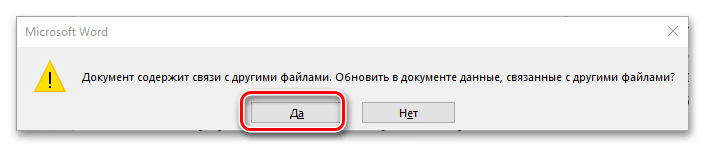
- Скопируйте файл электронной таблицы и перейдите к текстовому документу. Поместите курсор в желаемое положение.
- Разверните меню кнопки «Вставить» на ленте и выберите «Специальная вставка».
- Поместите маркер перед опцией «Ссылка», расположенной слева, выберите «Файл» в основной области»,
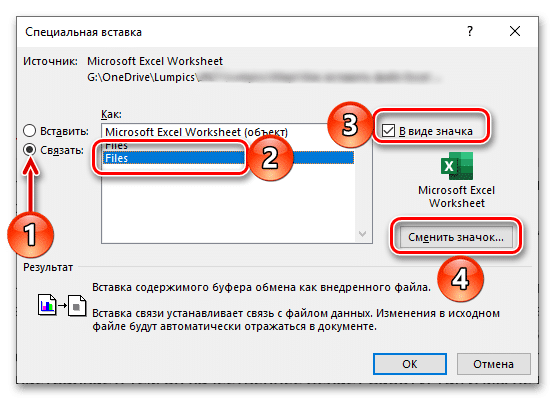
установите флажок «В виде значка», отредактируйте его и при необходимости подпишите.
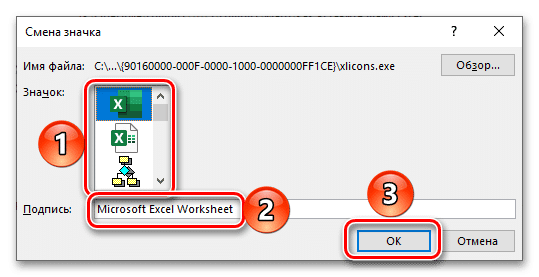
Для подтверждения изменений нажмите «ОК».
Вариант 3: Вставка объекта
Оба вышеупомянутых решения работают только с локальными файлами, используемыми на определенном ПК, то есть, если вы переносите документ Word со встроенной электронной таблицей Excel, подобной этой, его не получится открыть из-за фактического отсутствия самого файла. Чтобы эта функция стала доступной, книгу необходимо добавить как объект. Это делается следующим образом:
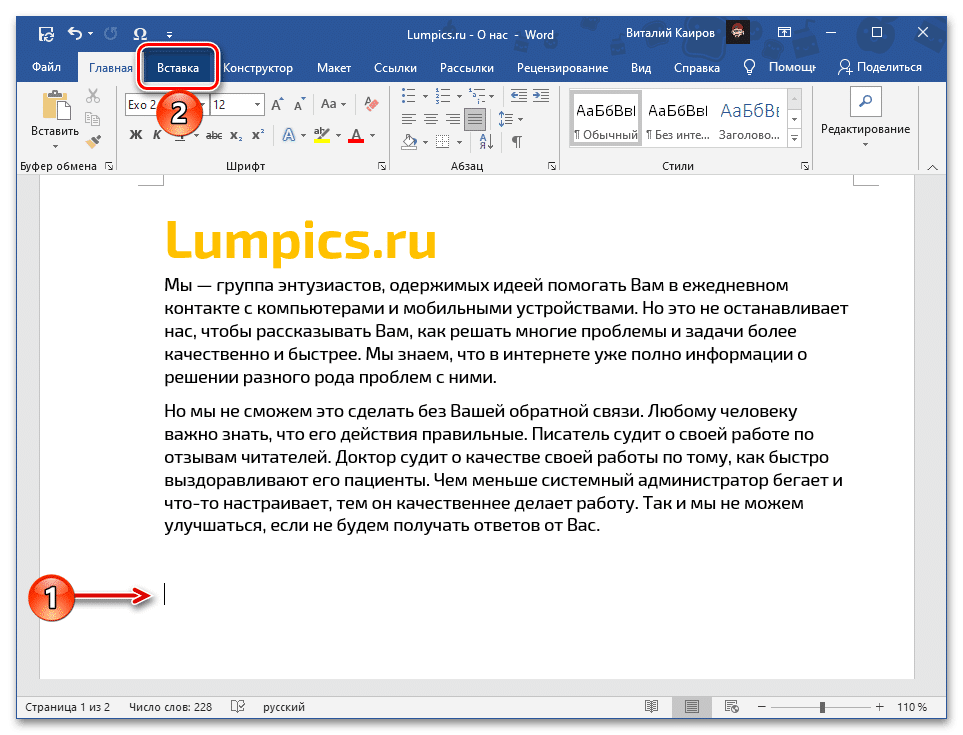
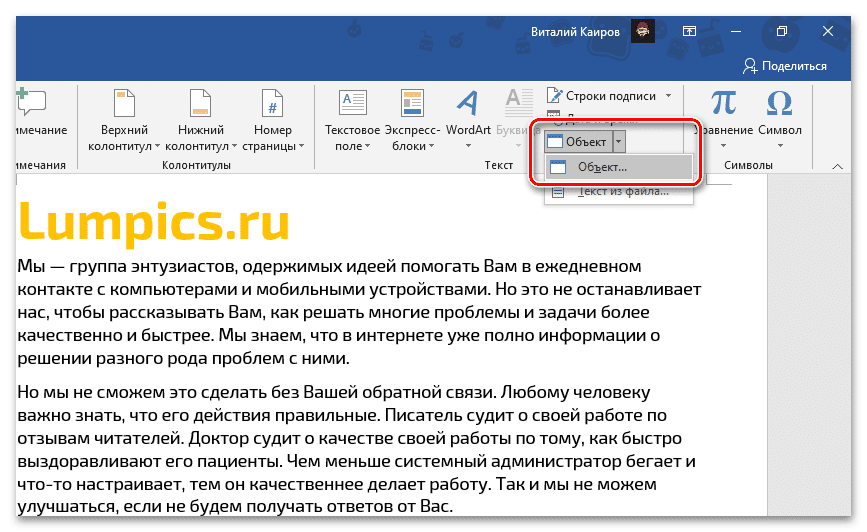
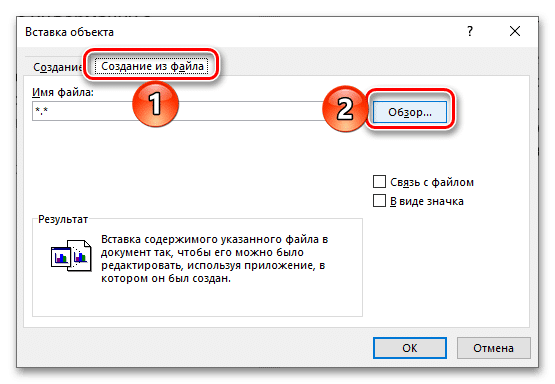
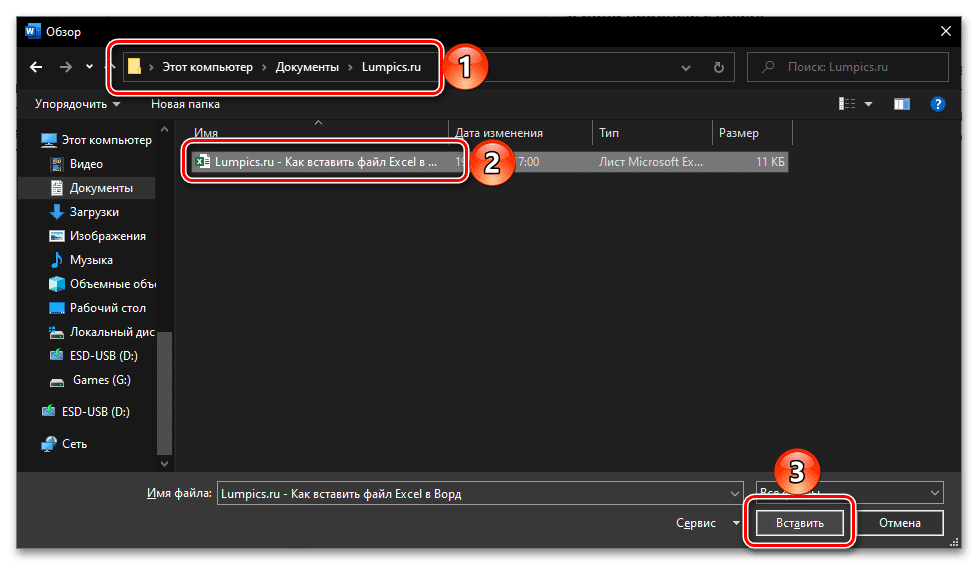
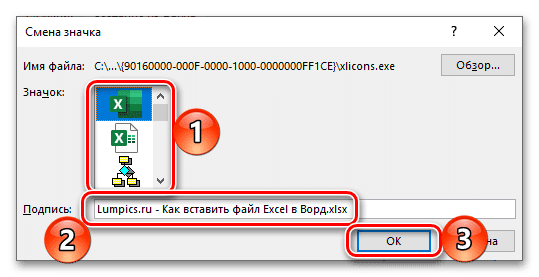
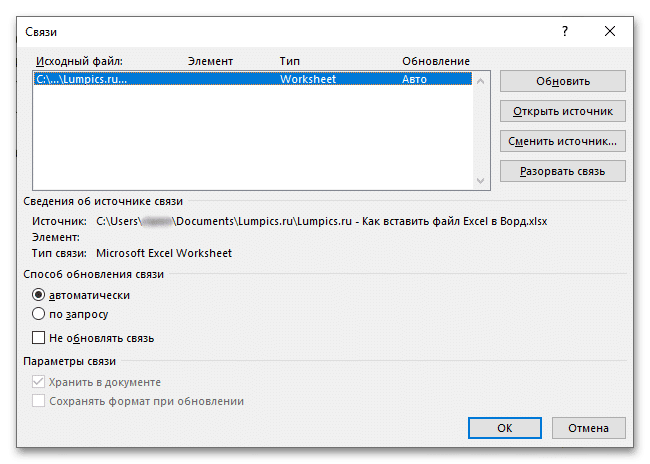
Если вы передадите такой документ Word пользователю или захотите открыть его самостоятельно на другом компьютере, содержимое электронной таблицы Excel будет доступно для просмотра и редактирования, поскольку это уже не просто ярлык, а полноценный файл. Однако если есть соединение, то даже открыть его не получится.
- Поместите курсор в то место, куда вы хотите добавить файл таблицы в документе, и перейдите на вкладку «Вставка».
- Раскройте меню кнопки «Объект» и выберите в нем одноименный элемент.
- В открывшемся окне перейдите на вкладку «Создать из файла» и нажмите кнопку «Обзор».
- С помощью системы «Проводник» войдите в папку с книгой Excel, выберите ее и нажмите «Вставить».
- Установите флажок «В виде значка». Если вы хотите сохранить «Ссылку на файл» (аналогично решению из части «Вариант 2» этой статьи), выберите соответствующую запись.
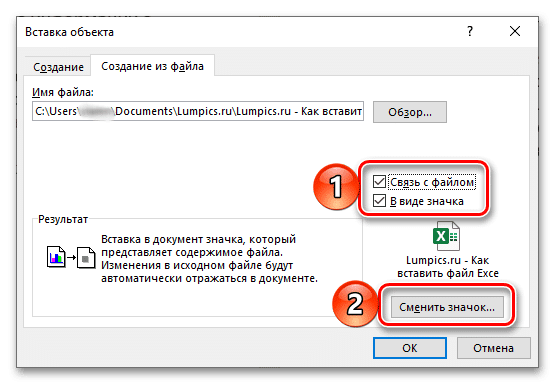
Важно! Поддерживайте связь между прикрепленным файлом и оригинальными произведениями только на определенном компьютере, на котором они были созданы и отредактированы.
- По желанию «Сменить значок» и «Подпись» (Имя).
- Нажмите «ОК», чтобы закрыть окна и подтвердить вставку.
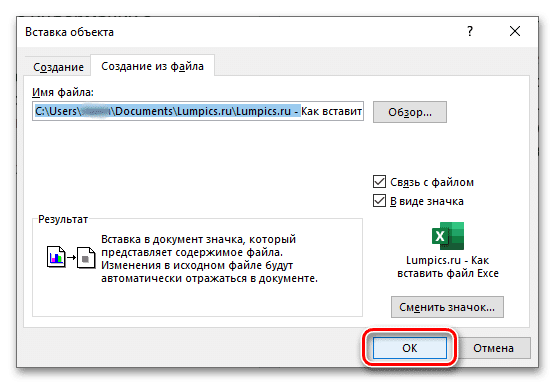
Табличный файл будет добавлен в текстовый документ и доступен для редактирования.
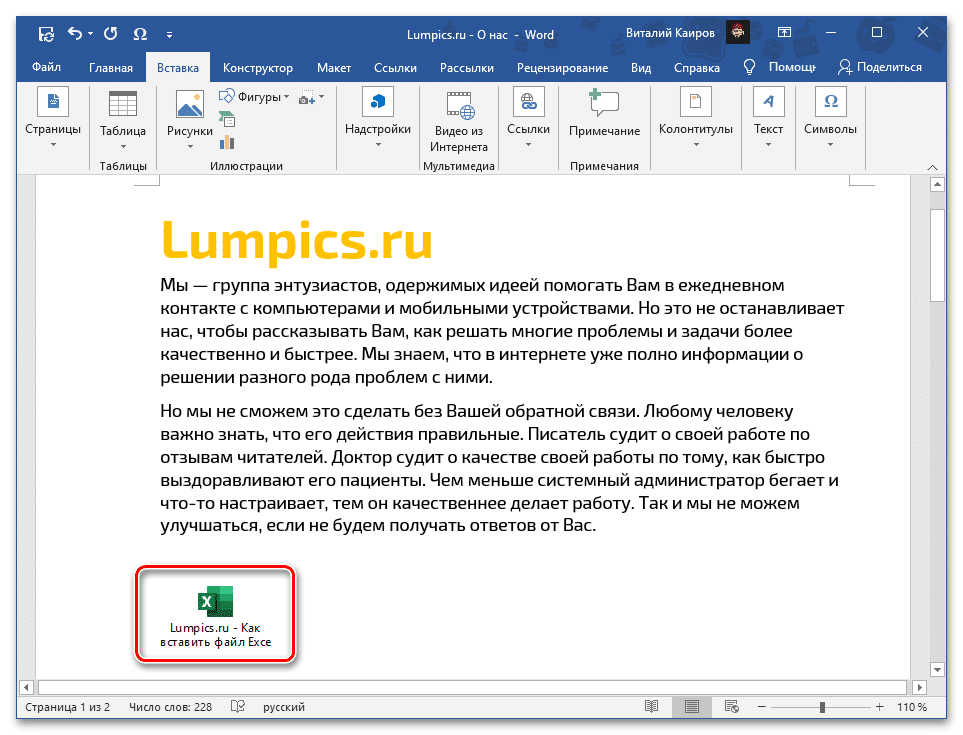
В зависимости от того, связали вы его с исходной копией или нет, изменения в обоих объектах будут синхронизированы или нет.

Если ссылка есть, ее можно принудительно обновить через контекстное меню,
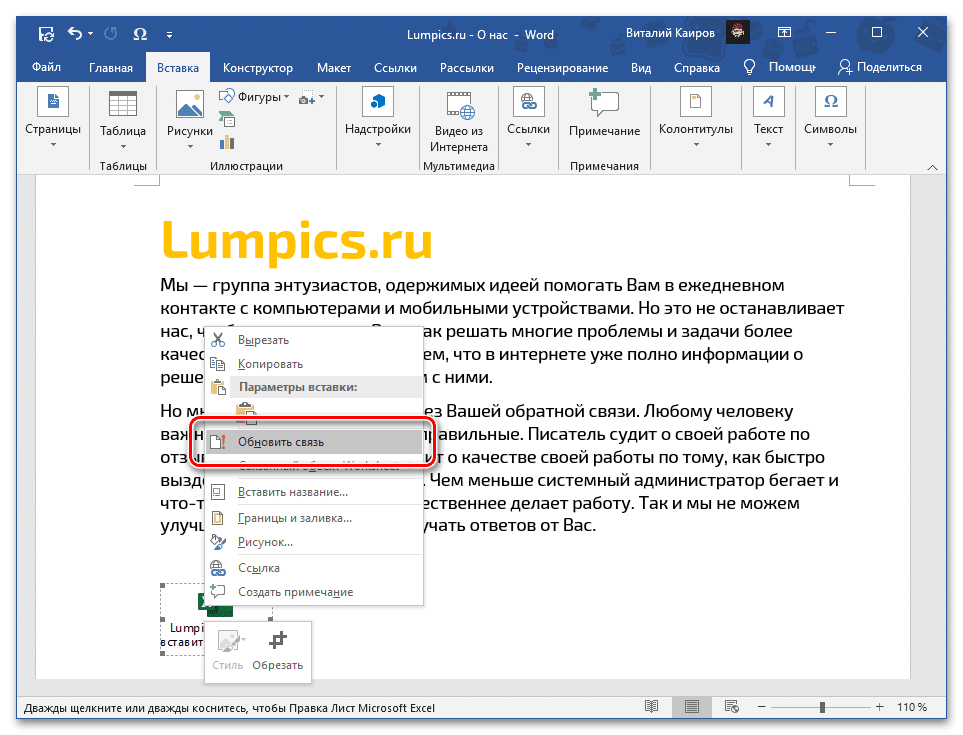
он также предоставляет дополнительные возможности, такие как редактирование и преобразование,
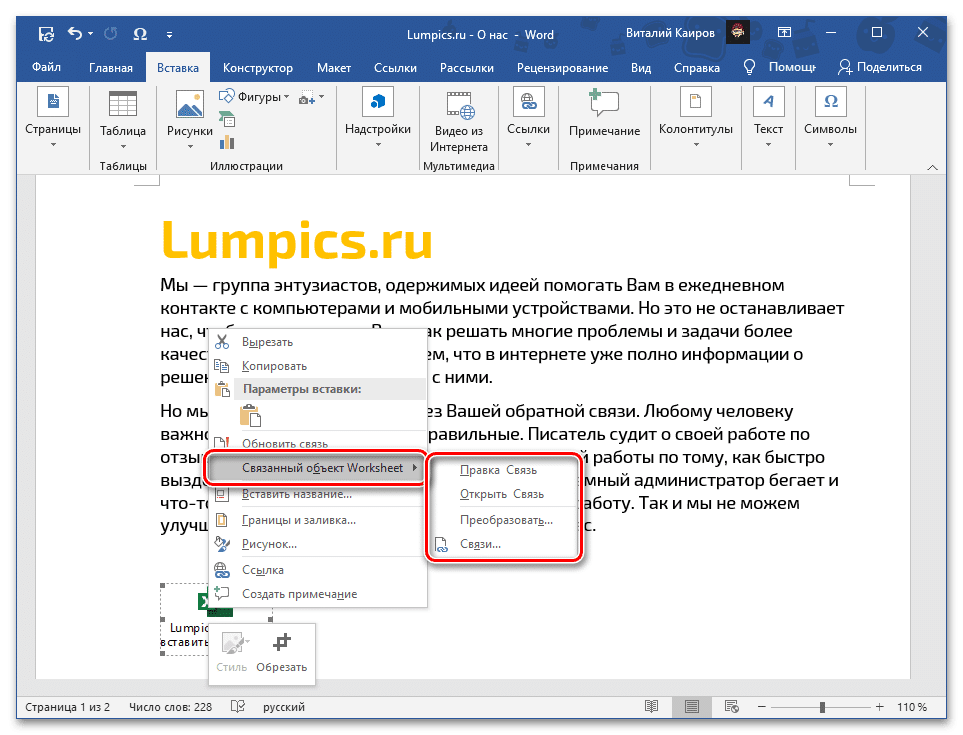
а также более подробная персонализация.
Вариант 4: Вставка в виде ссылки
Альтернативой предыдущему способу, а во многих случаях более универсальной и простой в реализации, является добавление файла Excel в виде ранее созданной и полученной публичной ссылки. Стоит отметить, что такой подход работает как с локальными, так и с удаленными документами (например, сохраненными в облаке) и, в отличие от предложенного выше решения, позволяет поддерживать связь между ними с возможностью редактирования и полной синхронизации изменений. Подробнее обо всех его возможностях вы можете узнать из отдельной инструкции.
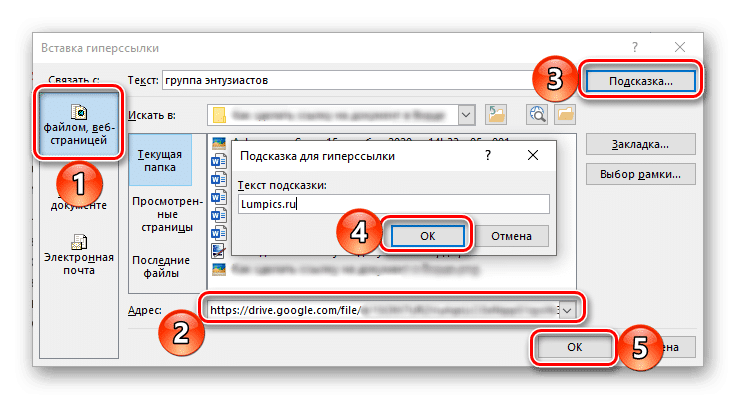
Вариант 5: Вставка таблицы
Если ваша задача не напрямую добавить файл Excel, например объект, а электронную таблицу, вам нужно действовать немного иначе, чем любое из предложенных выше решений. Есть несколько вариантов на выбор, включая сохранение исходного форматирования, объединение его с текущим или полное его удаление, создание ярлыка и некоторых других дополнительных параметров.