Чтобы запустить Microsoft Excel, вам необходимо выполнить команду: Пуск Все программы Microsoft Excel или дважды щелкнуть значок Microsoft Excel, если он находится на рабочем столе.
Рассмотрим основные возможности построения диаграммы на примере 1.
Пример 1 Найдите корень уравнения tg (x) = ln (x) на отрезке [3; 4.5].
Создание графиков
Создать таблицу
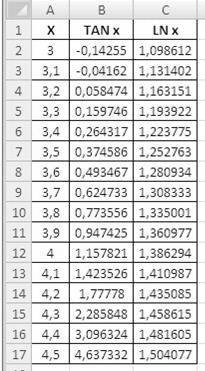 На листе 1 рабочей книги поместите данные расчета функции в виде таблицы, чтобы построить диаграмму следующим образом:
На листе 1 рабочей книги поместите данные расчета функции в виде таблицы, чтобы построить диаграмму следующим образом:
u в первом столбце таблицы (A2: A17) поместите значения X от 3 до 4,5 с шагом 0,1 (используйте технику автозаполнения — введите первое и второе значения и заполните строку);
u во втором столбце вычислить значения функции TAN (x);
u в третьем столбце найдите LN (x).
При вычислении этих функций, значения которых будут во втором и третьем столбцах, мы рекомендуем использовать мастер. Аргументом первой и второй функций будет ячейка A2. Остальные ячейки в столбце выполняются с использованием автозаполнения.
Построить диаграмму
Для построения диаграммы необходимо после выбора данных (B2: C17) использовать команду «Вставить диаграммы». Выберите тип графика — График с индикаторами.
Построенную схему необходимо дополнить недостающими элементами. При выборе диаграммы на панели инструментов появляются дополнительные вкладки (Работа с диаграммами: Дизайн, Макет и Формат), которые необходимы при работе с диаграммами. Чтобы задать заголовок диаграммы, используйте команду LayoutLabelsName диаграммы. Метки осей: LayoutLabels Заголовки оси. Сетка: ось макета Используйте вкладку «Дизайн», чтобы изменить тип диаграммы и построить данные. Вы можете установить или удалить легенду и метки данных, щелкнув метки LayoutLegends и LayoutData.
Графическое решение уравнения tg (x) = ln (x)
Решением уравнения будет точка пересечения кривых.
Форматировать диаграмму
Команды быстрых стилей конструктора макета позволяют изменять макет и стиль построенной диаграммы.
Добавление данных в диаграмму
Добавьте в таблицу еще один столбец со значением функции SIN (x). Чтобы добавить новые данные на диаграмму, запустите команду Конструктор DataSelect Data и укажите требуемый диапазон.
Проведите линию тренда
Нарисуйте линию тренда для созданного графика функции TAN (x) и найдите ее аналитическое выражение. Для этого войдите в область графика и отметьте построенную кривую. Примените команду AnalysisLayoutTrendline.