7 способов изменить формат ячеек в Excel
Мы рассмотрим, какие форматы данных используются в Excel. Также мы покажем вам, как быстро изменить внешний вид ячеек различными способами.
Когда дело доходит до форматирования ячеек в Excel, большинство пользователей знают, как применять основные текстовые и числовые форматы. Но знаете ли вы, как отобразить необходимое количество десятичных знаков или конкретный символ валюты и как применить экспоненциальный или финансовый формат? Знаете ли вы, какие сочетания клавиш в Excel позволяют применить желаемый вид одним щелчком мыши? Почему Excel сам меняет формат ячеек и как с этим справиться?
Что такое формат данных в Excel?
По умолчанию все ячейки на листах Microsoft Excel имеют общий формат. Тем не менее, все, что входит в них, обычно остается как есть (но не всегда).
В некоторых случаях Excel может не отображать значение в точности так, как оно было введено, даже если для формата задан общий формат. Например, если вы введете большое число в узкий столбец, Excel может отобразить его в научном формате, таком как 4.7E + 08. Но если вы посмотрите в строку формул, вы увидите исходное число, которое вы ввели (470000000).
Бывают ситуации, когда Excel может автоматически изменять внешний вид ваших данных в зависимости от записанного вами значения. Например, если вы введете 4/1/2021 или 1/4, Excel будет рассматривать это как дату и соответственно изменит формат записи.
Самый простой способ проверить формат, примененный к определенной ячейке, — это выбрать ее и посмотреть на поле Числовой формат на вкладке Главная:
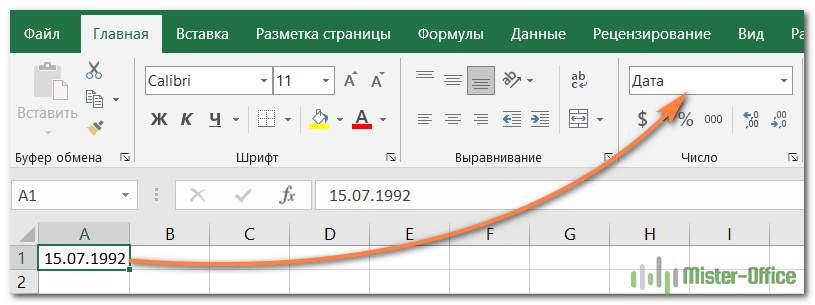
важно помнить, что форматирование в Excel меняет только внешний вид или визуальное представление содержимого, но не само значение.
Например, если у вас есть число 0,6691 и вы настроили его для отображения только двух десятичных знаков, он будет отображаться как 0,67. Но фактическое значение не изменится, и Excel будет использовать 0,6691 во всех расчетах.
Точно так же вы можете изменить отображение значений даты и времени в соответствии с вашими потребностями. Но Excel сохранит исходное значение (целое число для даты и десятичный остаток для времени) и будет использовать их во всех функциях даты и времени и других формулах.
Чтобы увидеть реальное значение числового формата, выберите ячейку и посмотрите на строку формул:
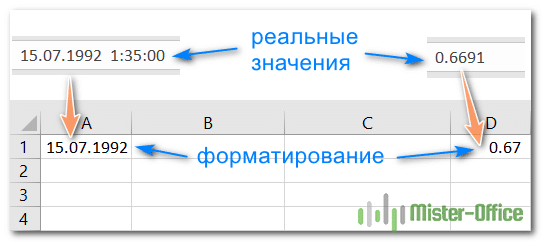
Как настроить формат ячейки в Excel
Если вы хотите изменить внешний вид числа или даты, просмотреть границы ячеек, изменить выравнивание и направление текста или внести другие изменения, диалоговое окно «Формат ячеек» является основной функцией, которую следует использовать. А поскольку это наиболее часто используемый инструмент для редактирования представления данных в Excel, Microsoft сделала его доступным по-разному.
4 способа открыть диалоговое окно «Формат ячеек».
Чтобы изменить внешний вид данных в определенном месте или диапазоне в Excel, сначала выберите тот, внешний вид которого вы хотите изменить. А затем выполните одно из следующих четырех действий:
- Нажмите комбинацию Ctrl + 1.
- Щелкните правой кнопкой мыши (или нажмите Shift + F10) и выберите нужный элемент во всплывающем меню.
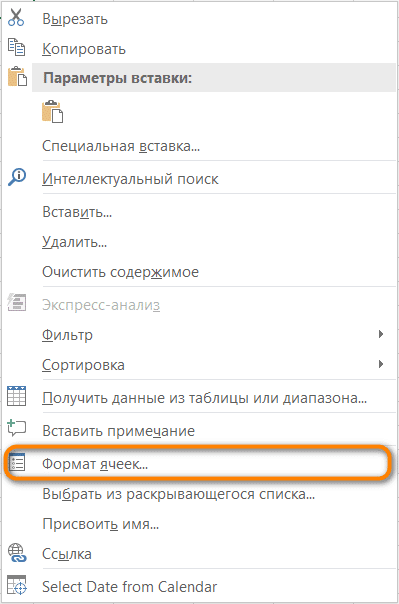
3. Щелкните стрелку запуска диалогового окна в правом нижнем углу группы Number.
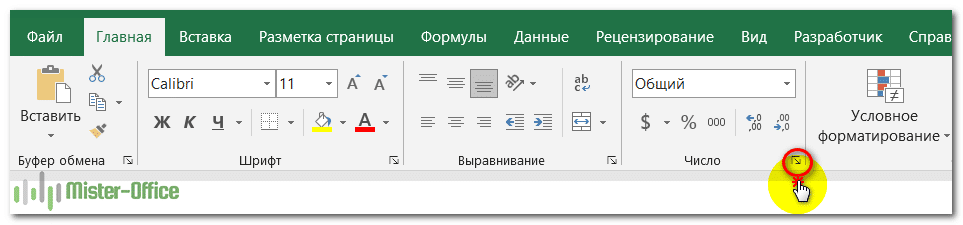
4. На вкладке «Главная» в группе «Ячейки» нажмите кнопку «Форматировать», затем выберите «Форматировать ячейки».
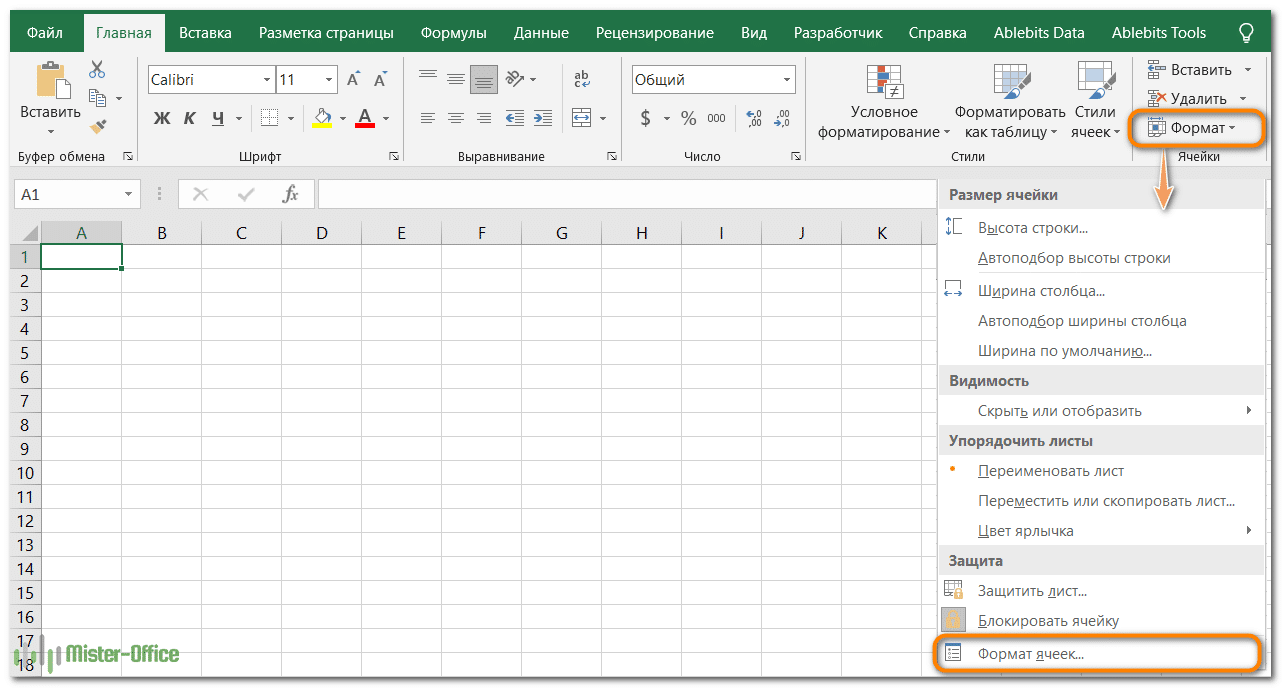
Появится диалоговое окно, в котором вы сможете изменить вид выбранных ячеек, используя различные параметры на любой из шести вкладок.
6 вкладок диалогового окна «Формат ячеек».
Эти вкладки содержат различные варианты дизайна. Расскажем о них подробнее.
Числовой формат.
Вкладка «Число» — применение определенного порядка отображения к числовым значениям.
Используйте эту вкладку, чтобы изменить формат числа, даты, валюты, времени, процента, дроби, научного представления, финансовых данных или текста. У каждого типа данных есть свои параметры.
Для чисел вы можете изменить следующие параметры:
- Сколько десятичных знаков отображать.
- Показать или скрыть разделитель тысяч.
- Особый тип отрицательных чисел.
По умолчанию в числовом формате Excel значения выравниваются по правому краю.
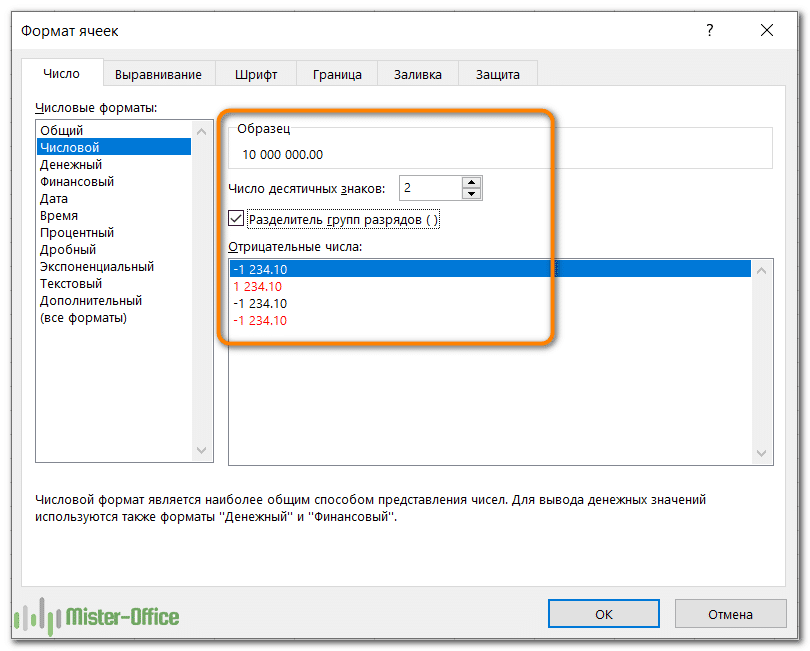
Примечание. В поле «Пример» вы можете увидеть, как число будет выглядеть на листе.
Денежный и финансовый.
Формат валюты позволяет настроить следующие три параметра:
- Количество отображаемых десятичных знаков,
- Используемый символ валюты,
- Как будут выглядеть отрицательные числа.
Примечание. Чтобы быстро установить формат валюты по умолчанию на два десятичных знака, выберите ячейку или диапазон и нажмите Ctrl + Shift + $.
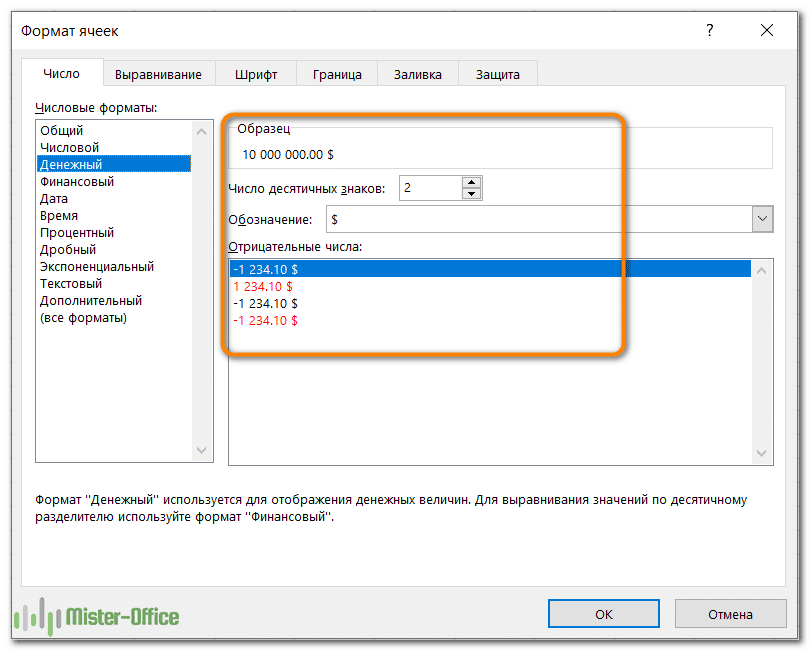
Финансовый формат позволяет настраивать только первые 2 параметра, перечисленных выше.
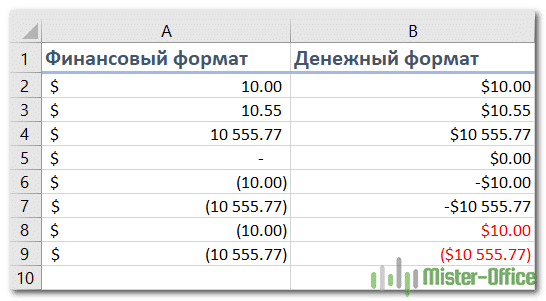
Разница между ними также заключается в следующем:
- Валюта помещает символ валюты непосредственно перед первой цифрой.
- В финансовом секторе символ валюты стирается слева, а значения справа и нули отображаются в виде тире.
Мы подробно рассмотрели другие особенности этих двух похожих форматов в этой статье.
Дата и время.
Microsoft Excel предоставляет множество предопределенных форматов даты и времени для разных языков:
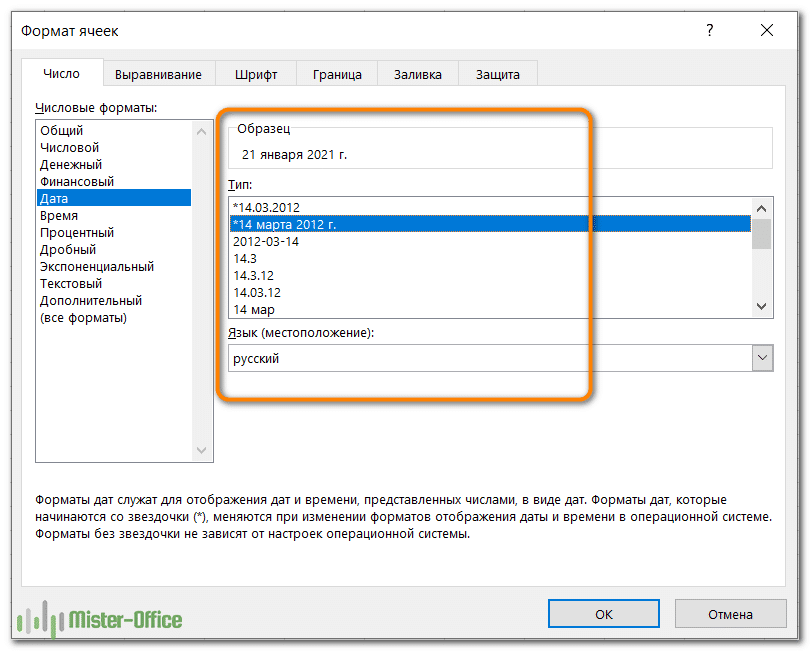
Дополнительные сведения и пошаговые инструкции по созданию собственного представления даты и времени в Excel см. В следующих разделах: Формат даты в Excel.
Процент.
Как вы понимаете, он отображает значение со знаком процента. Единственный параметр, который можно изменить, — это количество десятичных знаков.
Чтобы быстро применить процентный формат без десятичных знаков, используйте сочетание клавиш Ctrl + Shift +% .
Важный. Если вы примените процентный формат к существующим числам, они будут автоматически умножены на 100.
Дополнительные сведения см. В разделе Как отображать проценты в Excel .
Дробь.
Здесь вам нужно выбрать один из нескольких вариантов представления дроби:
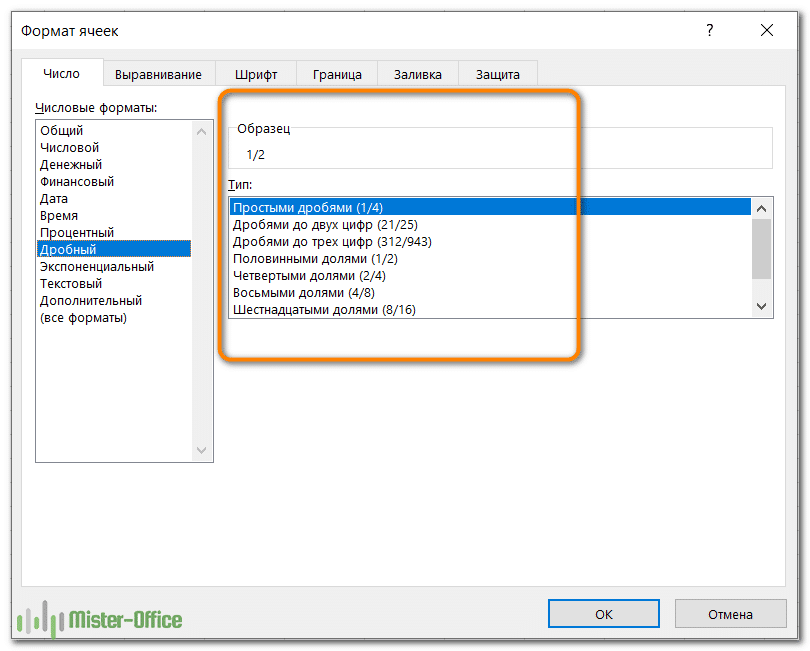
Примечание. При вводе дроби в ячейку, которая ранее не была отформатирована как дробь, может потребоваться ввести ноль и пробел перед дробной частью. Например, если вы вводите 1/8 и установлен формат «Общий», Excel преобразует его в дату (1 августа). Чтобы ввести точно дробь, введите 0 1/8.
Экспоненциальный формат
Экспоненциальный (научный) формат — это компактный способ отображения очень больших или очень маленьких чисел. Его обычно используют математики, инженеры и ученые.
Например, вместо 0,0000000012 вы можете написать 1,2 x 10 -9. А если применить его к 0,0000000012, получится 1,2E-09.
Единственный параметр, который вы можете установить здесь, — это количество десятичных знаков:
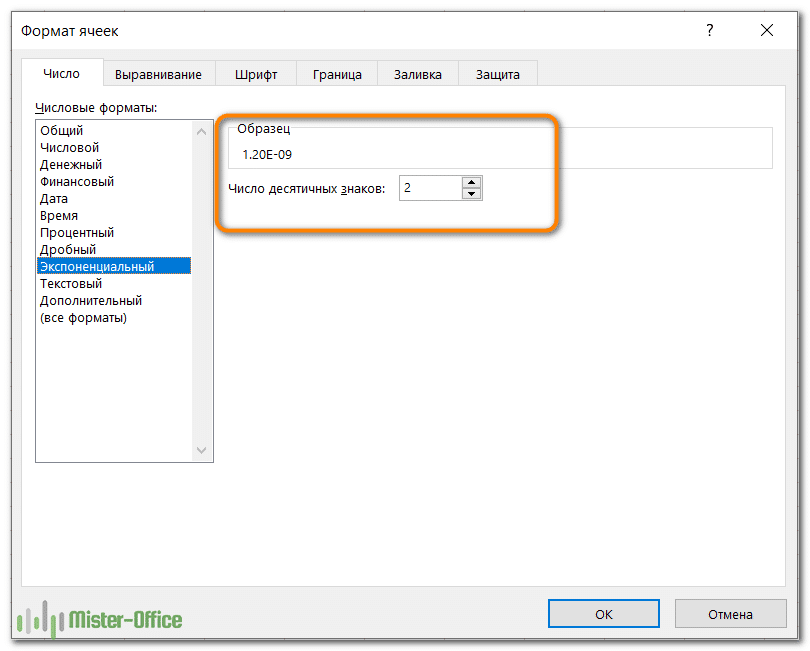
Чтобы быстро применить его с двумя десятичными знаками по умолчанию, нажмите Ctrl + Shift + ^ на клавиатуре + ^ .
Текст.
Если ячейка отформатирована как текст, Excel будет рассматривать ее содержимое как текстовую строку, даже если она содержит число или дату. По умолчанию при отображении текста значения выравниваются по левому краю.
Помните, что форматирование текста, применяемое к числам или датам, не позволяет использовать их в функциях Excel и математических вычислениях. Числовые значения, отформатированные как текст, выделяются маленьким зеленым треугольником в верхнем левом углу ячейки. Этот треугольник указывает на то, что с этой позицией что-то не так.
И если ваша, казалось бы, правильная формула Excel не работает или возвращает неправильный результат, первое, что нужно проверить, — есть ли какие-либо числа, отформатированные как текст.
Для исправления текстовых чисел недостаточно изменить формат на «Общий» или «Числовой». Самый простой способ преобразовать текст в число — выбрать проблемные места с помощью мыши, затем щелкнуть появившийся треугольник и выбрать опцию «Преобразовать в число» во всплывающем меню. Некоторые другие методы описаны в статье Как преобразовать текстовые числа в числа.
Специальный формат
Как обычно, можно просмотреть номера почтовых индексов, номеров телефонов и номеров сотрудников:
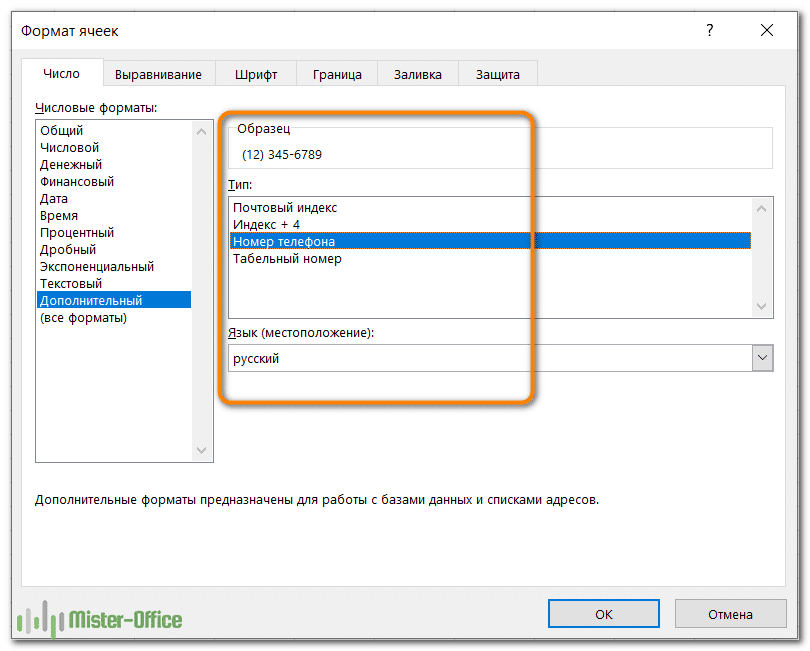
Пользовательский формат
Если ни один из встроенных форматов не отображает данные так, как вы хотите, вы можете создать собственное представление для чисел, дат и времени. Вы можете сделать это, изменив один из предопределенных форматов рядом с желаемым результатом или используя специальные символы форматирования в ваших выражениях.
В следующей статье мы предоставим пошаговые инструкции и примеры для создания произвольного числового формата в Excel.
Вкладка «Выравнивание» — изменение выравнивания, положения и направления
Как следует из названия, эта вкладка позволяет изменить выравнивание текста. Кроме того, существует ряд других вариантов, в том числе:
- Выровняйте содержимое по горизонтали, вертикали или по центру. Кроме того, вы можете центрировать значение по выделенному фрагменту (отличная альтернатива слиянию ячеек!). Или войдите повторно с любого края.
- Разделите текст на несколько строк в зависимости от ширины столбца и содержимого.
- Сжать по размеру: этот параметр автоматически уменьшает видимый размер шрифта, чтобы все данные помещались в столбец без переноса. Фактический установленный размер шрифта не меняется.
- Объедините две или более ячеек в одну.
- Измените направление текста. По умолчанию используется контекст, но вы можете изменить его на «Справа налево» или «Слева направо.
- Измените ориентацию текста. При вводе положительного числа в поле «Градусы» содержимое поворачивается из левого нижнего угла в правый верхний угол, а при отрицательном значении — из левого верхнего угла в правый нижний угол. Этот параметр может быть недоступен, если ранее были выбраны другие параметры выравнивания.
На снимке экрана показаны настройки по умолчанию для вкладки Выравнивание:
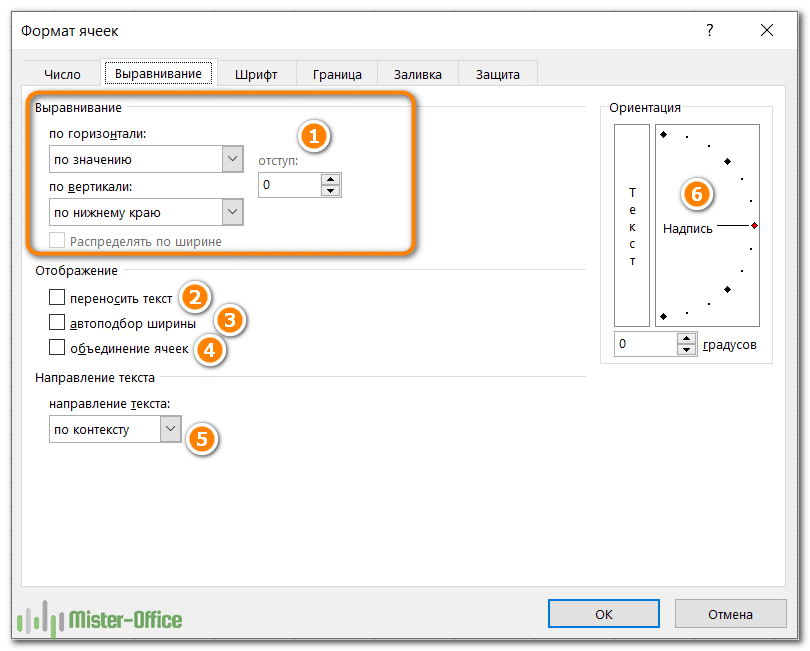
Вкладка «Шрифт» — изменение типа, цвета и стиля шрифта
Используйте его для изменения типа шрифта, цвета, размера, стиля, эффектов и других элементов:
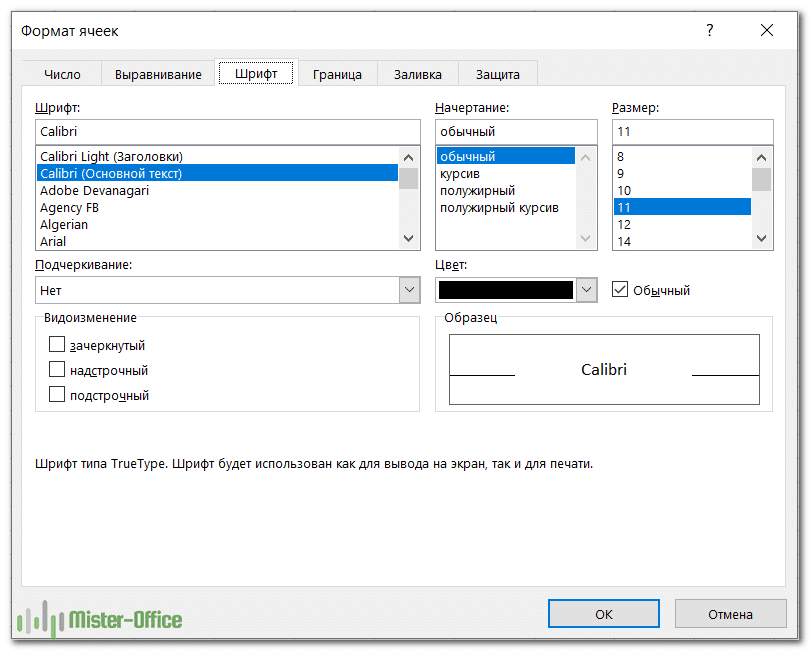
Думаю, здесь все интуитивно понятно — все как в текстовом редакторе.
Вкладка «Граница» — создание границ ячеек разных стилей.
Используйте его, чтобы создать рамку вокруг выбранных ячеек в цвете и стиле по вашему выбору. Если вы не хотите удалять существующую границу, выберите «Нет».
Совет. Чтобы скрыть линии сетки в определенном диапазоне ячеек, вы можете применить белые границы (снаружи и внутри) к выбранным позициям, как показано на следующем снимке экрана:
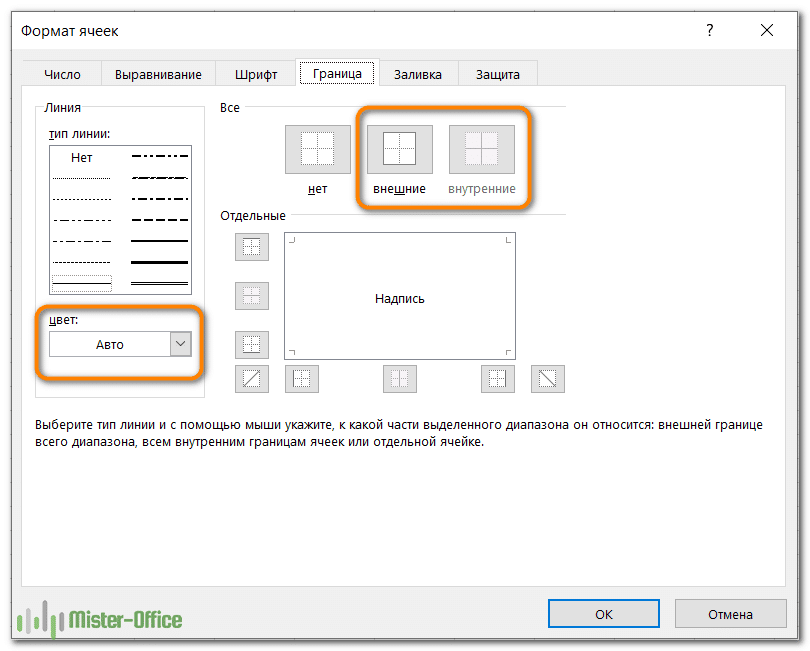
Вкладка «Заливка» — изменение цвета фона.
Вы можете раскрашивать ячейки разными цветами, узорами, применять специальные эффекты заливки.
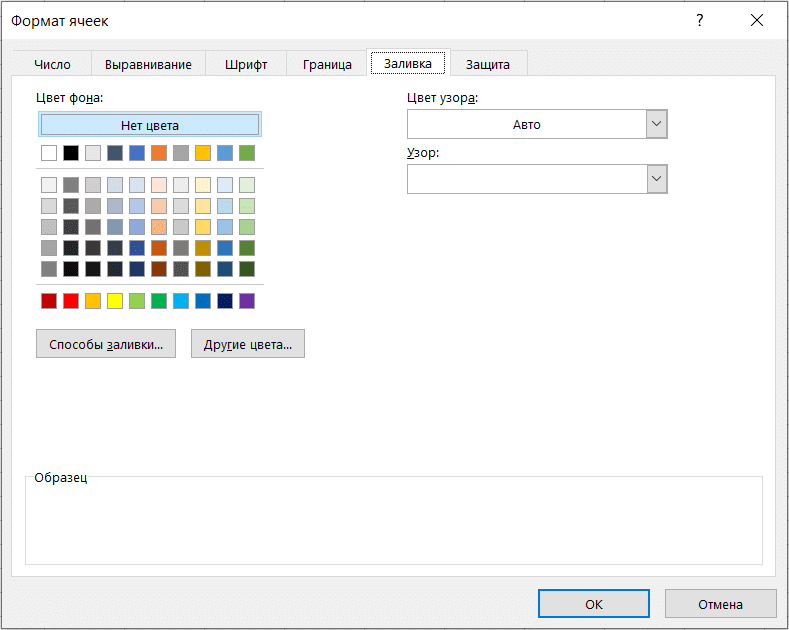
Вкладка Защита — заблокировать и скрыть ячейки
Используйте параметры безопасности, чтобы заблокировать или скрыть определенные ячейки при защите рабочего листа.
Как настроить текст?
Давайте рассмотрим несколько способов настроить текст, чтобы сделать таблицы с данными максимально удобочитаемыми.
Как изменить шрифт.
Давайте рассмотрим несколько способов изменить шрифт:
- Метод первый. Выделите ячейку, перейдите в раздел «Главная» и выберите пункт «Шрифт». Откроется список, в котором каждый пользователь может выбрать подходящий для себя шрифт.
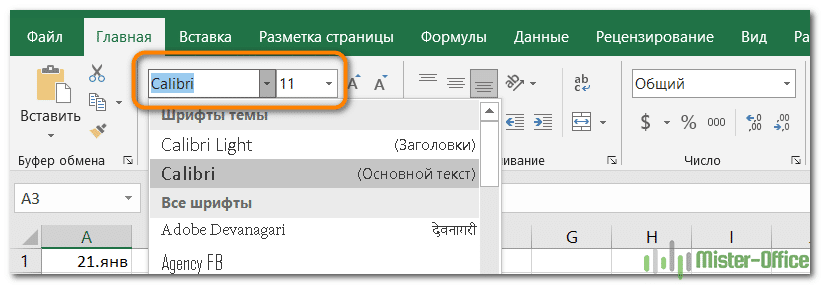
- Метод второй. Выберите ячейку, щелкните по ней правой кнопкой мыши. Появится контекстное меню, а рядом с ним небольшое окно, в котором можно установить шрифт.
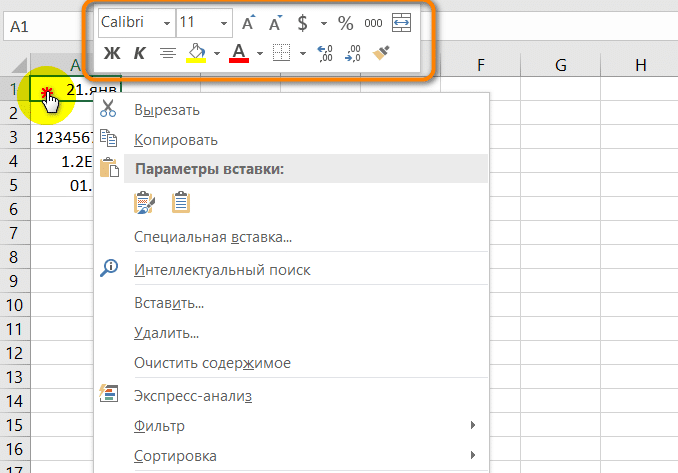
- Способ третий. С помощью комбинации клавиш Ctrl + 1 вызываем уже знакомое окно. В нем выберите раздел «Шрифт» и настройте все необходимые параметры. Мы уже говорили об этом чуть позже.
Выбираем способы начертания.
Жирный шрифт, курсив и подчеркивание используются для выделения важной информации в таблицах. Чтобы изменить стиль всей ячейки, нужно щелкнуть по ней левой кнопкой мыши. Чтобы изменить только часть ячейки, нужно дважды щелкнуть по ней, а затем отдельно выделить нужную часть текста, с которой мы будем работать. После выбора измените стиль одним из следующих способов:
- Используя комбинацию клавиш:
- Ctrl + B — полужирный;
- Ctrl + I — курсив;
- Ctrl + U — подчеркнутый;
- Ctrl + 5 — зачеркивание;
- Ctrl + = — нижний индекс;
- Ctrl + Shift ++ — надстрочный индекс.
- С помощью инструментов в разделе «Шрифт» вкладки «Главная».
- Используя поле «Форматирование ячеек». Здесь вы можете установить желаемые настройки в разделах «Редактировать» и «Подписка» (подробности см. Выше)
Выравнивание текста.
Метод выравнивания текста можно задать следующими способами:
- Перейдите в раздел «Выравнивание» на вкладке «Главная». Здесь с помощью значков вы можете настроить способ выравнивания данных.
- В окне «Форматирование ячеек» перейдите в соответствующий раздел. Здесь вы также можете выбрать все необходимые параметры.
Параметры форматирования ячеек на ленте.
Как вы только что видели, диалоговое окно «Формат ячеек» предлагает множество параметров. Для нашего удобства на ленте также имеются наиболее часто используемые инструменты.
Чтобы быстро применить один из форматов Excel с настройками по умолчанию, сделайте следующее:
- Выберите ячейку или диапазон, внешний вид которого вы хотите изменить.
- Щелкните маленькую стрелку рядом с полем Формат числа на вкладке Главная в группе Число и выберите тот, который вам нужен:
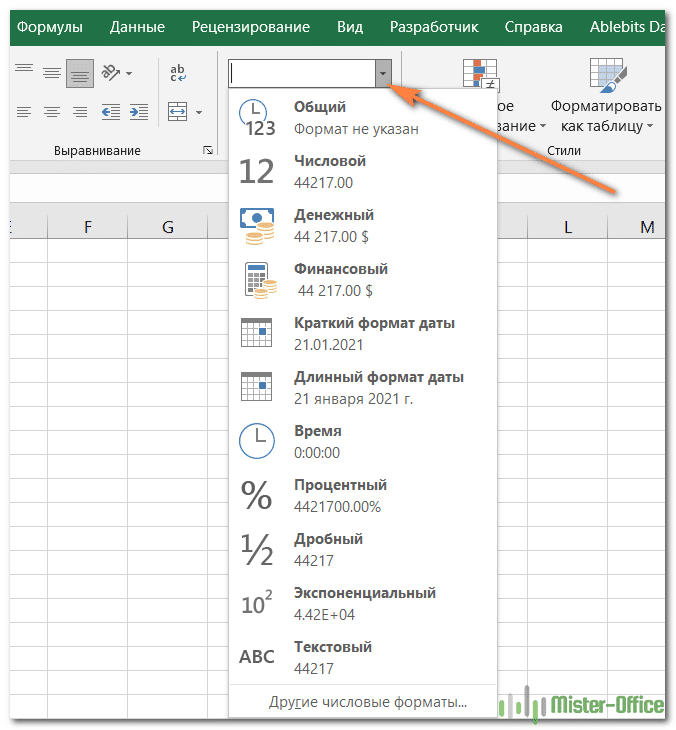
Параметры финансового формата на ленте.
Группа номеров предоставляет некоторые из наиболее часто используемых опций для просмотра финансовой информации:
- Чтобы применить числовой формат с символом валюты по умолчанию, выберите ячейку и щелкните значок $.
- Чтобы выбрать другой символ валюты, щелкните стрелку рядом с символом доллара и выберите нужную валюту из списка. Если вы хотите использовать любой другой символ валюты, нажмите «Другие финансовые форматы» в конце списка, откроется диалоговое окно с дополнительными параметрами.
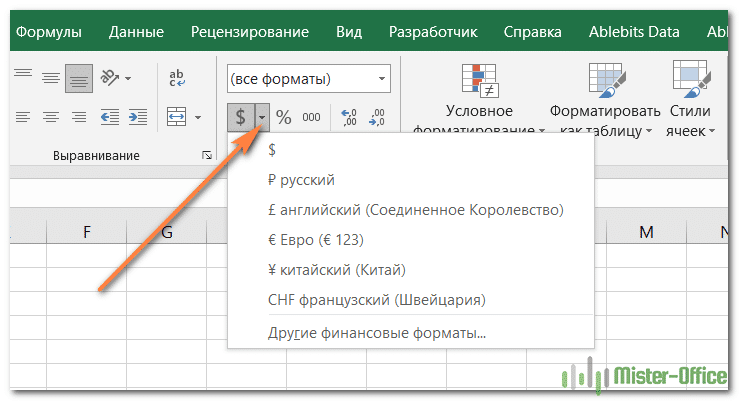
- Чтобы использовать разделитель тысяч, щелкните ведущие нули 000.
- Для отображения большего или меньшего количества десятичных знаков используйте значки «Увеличить цифру» или «Уменьшить цифру» соответственно. Это может быть применено к финансовому формату, а также к числовому, процентному и денежному формату.
Другие параметры форматирования на ленте.
На вкладке «Главная» есть много других опций: изменение границ ячеек, цвета заливки и шрифта, выравнивание. Например, чтобы быстро добавить границы, щелкните стрелку рядом с кнопкой Границы в группе Шрифт и выберите желаемый макет, цвет и стиль:
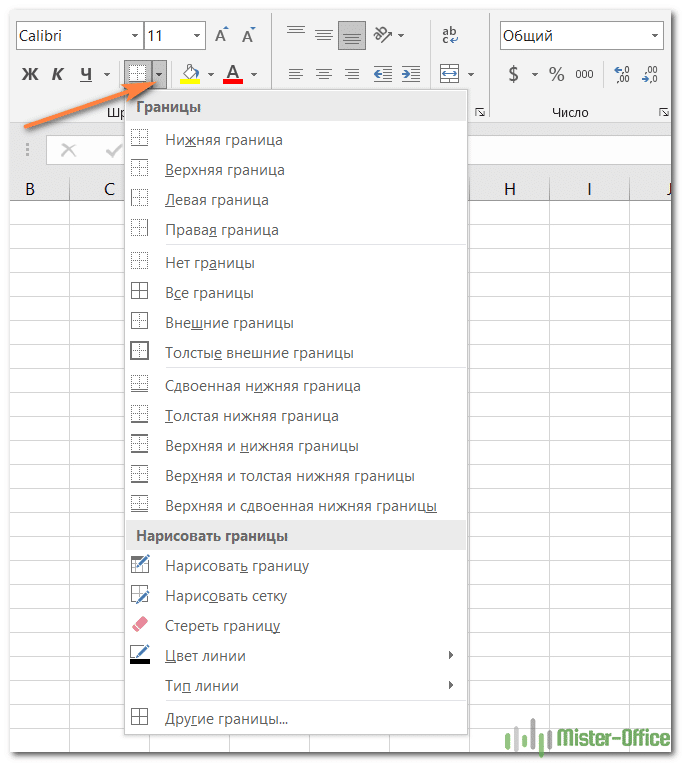
Мы снова видим, что то же самое можно сделать разными способами — в конце концов, мы уже говорили о дизайне кромок выше.
Быстрые клавиши для изменения формата данных в Excel.
Если вы внимательно прочитали предыдущие разделы этого руководства, вы уже знаете большинство сочетаний клавиш для форматирования Excel. Мы суммируем их в следующей таблице:
| Ключ | Применимый формат |
| Ctrl + Shift + ~ | Общий числовой формат |
| Ctrl + Shift +! | Число с разделителем тысяч, двумя десятичными знаками и знаком минус (-) для отрицательных значений |
| Ctrl + Shift + $ | Валюта с двумя десятичными знаками и отрицательными числами, указанными в скобках. |
| Ctrl + Shift +% | Проценты без десятичных знаков |
| Ctrl + Shift + ^ | Экспоненциальная (научная) с двумя десятичными знаками |
| Ctrl + Shift + # | Дата (дд-ммм-гг) |
| Ctrl + Shift + @ | Время (чч: мм: сс) |
Почему не работает форматирование?
Если после изменения одного из числовых форматов Excel в ячейке появляется несколько хеш-символов (######), это обычно происходит по одной из следующих причин:
- Ячейка недостаточно велика для отображения данных в выбранном представлении. Чтобы решить эту проблему, очень часто все, что вам нужно сделать, это увеличить ширину столбца, перетащив его правую границу с помощью мыши. Или просто дважды щелкните правую границу, чтобы автоматически изменить ее размер в соответствии с наибольшим значением в столбце.
- Ячейка содержит отрицательную дату или дату за пределами поддерживаемого диапазона дат (с 01.01.1900 по 31.12.9999).
Чтобы различать их, наведите указатель мыши на знаки решетки. Если существует допустимое значение, которое слишком велико для размещения в ячейке, Excel отобразит всплывающую подсказку с фактическим значением. Если дата неверна, вы получите уведомление о проблеме.
И второй случай, довольно частый. Excel не меняет формат ячеек. Точнее, меняется, но представление данных остается прежним.
Вы пытаетесь изменить представление даты, но ничего не происходит. Причина в том, что у вас есть дата, записанная в текстовой форме. Если вы попытаетесь применить формат чисел к тексту, ничего не произойдет. Как превратить текст в настоящую дату — читайте здесь.
Как избежать автоматического форматирования данных в Excel?
Excel — полезная программа, когда у вас стандартные задачи и данные. Если вы решите пойти своим путем, может возникнуть некоторое разочарование. Особенно, когда у нас большие наборы данных. Я столкнулся с одной из этих проблем, работая с предприятиями наших клиентов в Excel.
Удивительно, но это оказалась довольно распространенная проблема — мы вводим числа вместе с тире или косой чертой, и Excel сразу же определяет дату. И сразу измените формат, не спрашивая себя.
Итак, если вы хотите найти ответ на вопрос: «Можно ли отменить автоматическое форматирование?», То ответ, к сожалению, «Нет». Но есть несколько способов справиться с этим навязчивым поведением программы.
Предварительное форматирование ячеек перед вводом данных.
Это действительно довольно простое решение, если вы просто вводите данные в свою таблицу. Самый быстрый способ выглядит следующим образом:
- Выберите диапазон, в котором у вас будут особые данные. Это может быть столбец или диапазон. Вы также можете выбрать весь рабочий лист (нажмите Ctrl + A, чтобы сделать это сразу)
- Щелкните правой кнопкой мыши по выделенному фрагменту и используйте параметр «Форматировать ячейки…». Или просто нажмите Ctrl + 1.
- Выделите текст из списка категорий на вкладке «Число».
- Нажмите ОК
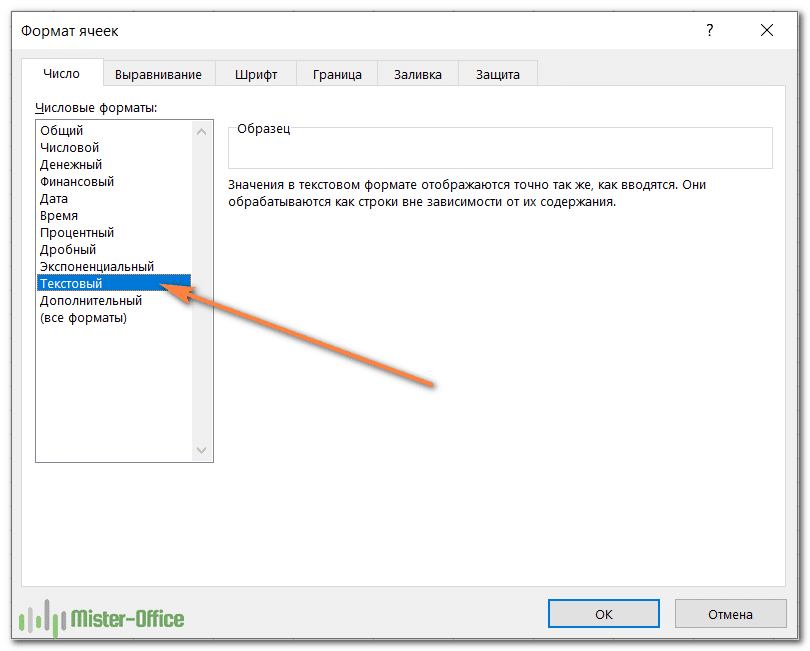
Это то, что вам нужно — все, что вы поместите в этот столбец или таблицу, сохранит свой первоначальный вид — 1–4 или 5 марта. Он рассматривается как текст с выравниванием по левому краю, вот и все.
Совет: Вы можете автоматизировать эту задачу как в масштабе листа, так и в масштабе ячеек. Некоторые профессионалы на форумах предлагают создать шаблон электронной таблицы, который можно использовать в любое время:
- Отформатируйте лист как текст, выполнив указанные выше действия;
- Сохранить как… — тип файла шаблона Excel. Теперь, когда вам понадобится рабочий лист текстового формата, вы можете использовать его в своих личных шаблонах и создать на его основе новый рабочий лист.
Если вам нужно отформатировать ячейки как текст, создайте собственный стиль ячеек в разделе «Стили» на вкладке «Главная». После создания вы можете быстро применить его к выбранному диапазону ячеек и заполнить данные.
Ввод данных в виде текста.
Другой способ предотвратить автоматическое изменение формата ячейки Excel — ввести апостроф (‘) перед введенным значением. По сути, эта операция делает то же самое: она кодирует ваши данные как текст.
Копирование форматов в Excel.
Приложив много усилий для расчета вашей электронной таблицы, вы обычно хотите добавить несколько штрихов, чтобы сделать ее красивой и презентабельной. Независимо от того, создаете ли вы отчет для своей штаб-квартиры или сводный лист для руководства, правильный макет — это то, что выделяет важные данные и более эффективно передает актуальную информацию.
К счастью, в Microsoft Excel есть удивительно простой способ скопировать форматирование, о котором часто забывают. Как вы уже догадались, я говорю об инструменте Format Painter, который позволяет очень легко применять настройки отображения от ячейки к ячейке.
Позже в этом руководстве вы найдете наиболее эффективные способы его использования и изучите некоторые другие методы копирования форматирования в ваши таблицы.
Формат по образцу.
Он работает, копируя украшение одной ячейки и применяя его к другим.
Всего за пару кликов вы можете изменить большинство параметров внешнего вида, в том числе:
- Тип номера (общий, процентный, денежный и т.д.),
- Стиль, размер и цвет шрифта,
- Характеристики символов, такие как полужирный, курсив и подчеркивание
- Цвет заливки (цвет фона),
- Выравнивание текста, направление и ориентация,
- Края ячеек.
Во всех версиях Excel кнопка для вызова этой функции находится на вкладке «Главная» в группе «Буфер обмена» рядом с кнопкой «Вставить» :
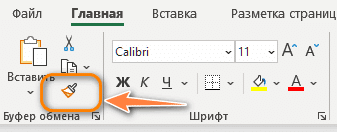
Чтобы скопировать форматирование ячеек, сделайте следующее:
- Выделите ячейку с рисунком, который хотите скопировать.
- На вкладке «Главная» в группе «Буфер обмена» нажмите кнопку «Формат по образцу». Указатель мыши изменится на кисть.
- Щелкните там, где вы хотите его применить.
Готовый! Целевая ячейка теперь выглядит новой.
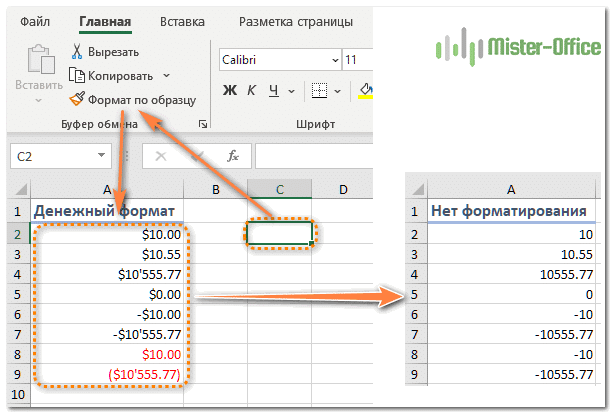
Если вам нужно изменить внешний вид нескольких ячеек, щелкать каждую по отдельности будет утомительно и отнимет много времени. Следующие советы помогут вам ускорить процесс.
1. Как скопировать форматирование в диапазон ячеек.
Чтобы скопировать в несколько соседних ячеек, выберите образец с желаемыми настройками, нажмите кнопку «Формат по образцу», затем перетащите курсор кисти по ячейкам, к которым вы хотите применить стиль.
2. Как скопировать формат в несмежные ячейки.
Чтобы скопировать в несмежные ячейки, дважды нажмите кнопку «Формат по образцу», а не один раз. Это «заблокирует» кисть, и скопированные настройки будут применены ко всем позициям и диапазонам, которые вы щелкаете кистью, пока вы не нажмете Esc или снова не нажмете эту кнопку.
Совет. Чтобы скопировать в несмежные ячейки, дважды нажмите кнопку «Формат по образцу», а не один раз. Это «заблокирует» кисть, и скопированные настройки будут применены ко всем позициям и диапазонам, которые вы щелкаете кистью, пока вы не нажмете Esc или снова не нажмете эту кнопку.
3. Как скопировать форматирование из столбца в столбец построчно.
Чтобы быстро скопировать внешний вид всего столбца, выберите его заголовок, нажмите кнопку кисти, затем щелкните заголовок целевого столбца.
Новый стиль применяется к целевому столбцу строка за строкой, включая ширину.
Точно так же вы можете скопировать формат строки. Для этого щелкните заголовок основной строки, щелкните кисть, а затем щелкните заголовок целевой строки.
Думаю, вы согласитесь, что это максимально упрощает копирование формата. Однако, как это часто бывает с Microsoft Excel, есть несколько способов выполнить любое действие.
Вот еще два метода.
Использование маркера заполнения.
Мы часто используем индикатор заполнения для копирования формул или автоматического заполнения ячеек данными. Но знаете ли вы, что он также может копировать форматы Excel всего за несколько кликов? Вот как:
- При необходимости установите вид первой ячейки.
- Выделите эту правильно отформатированную ячейку и наведите указатель мыши на маркер заполнения (маленький квадрат в правом нижнем углу). Курсор изменится с белого креста выбора на черный крест.
- Нажмите и удерживайте и перетащите маркер над ячейками, к которым вы хотите применить форматирование.
Это также скопирует значение первого над остальными. Но не волнуйтесь, мы отменим это на следующем шаге. - Отпустите маркер заливки, щелкните раскрывающееся меню и выберите Только форматы заливки:
Это! Значения ячеек восстанавливаются до их исходных значений, и желаемый вид применяется к нужным ячейкам в столбце.
Совет. Чтобы скопировать форматирование столбца в первую пустую ячейку, дважды щелкните маркер заполнения вместо его перетаскивания, затем действуйте, как описано выше.
Специальная вставка.
Предыдущие два инструмента отлично подходят для небольших областей данных. Но как скопировать формат определенной ячейки на весь столбец или строку, чтобы он применялся ко всем позициям, включая пустые? Решение — использовать параметр «Форматы» в инструменте «Специальная вставка».
- Выделите ячейку с желаемым форматом и нажмите Ctrl + C, чтобы полностью скопировать ее в буфер обмена.
- Выберите весь столбец или строку, которую вы хотите отформатировать, щелкнув ее заголовок.
- Щелкните выделение правой кнопкой мыши и выберите «Специальная вставка».
- В появившемся диалоговом окне нажмите «Форматы», а затем нажмите «ОК» .
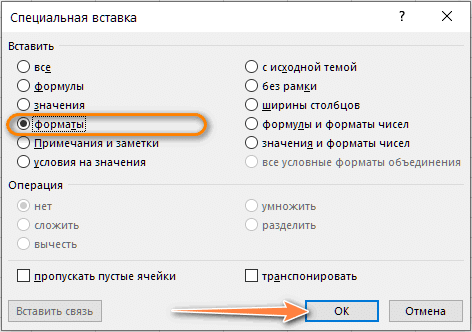
Вы также можете выбрать опцию «Формат» в том же всплывающем меню:
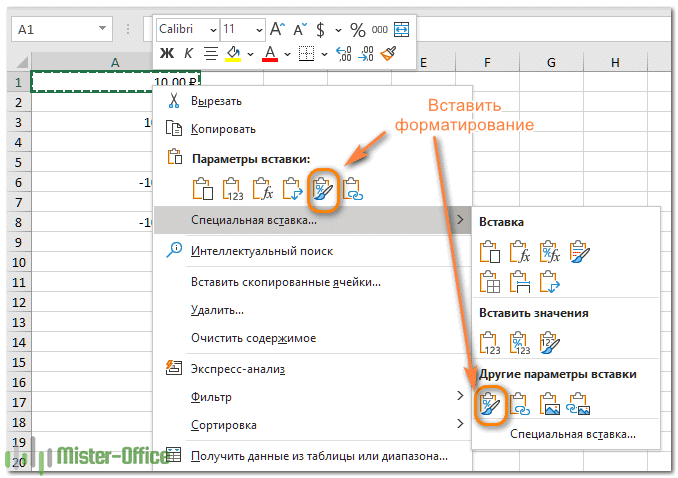
«Найти и выделить».
Инструмент «Найти и выбрать» может искать не только значения, но и форматы. Это также позволяет быстро изменить внешний вид вашего стола. Это особенно полезно, когда ячейки, которые необходимо отредактировать, разбросаны по всему рабочему листу, и выбрать их все вручную будет довольно проблематично.
Допустим, в нашей таблице нам нужно заменить финансовый формат на денежный. И щелкать руками каждую ячейку уйдет много времени. Кроме того, вы наверняка что-то упустите…
Итак, давайте рассмотрим небольшой пример. У нас есть образец в А1. Точно так же мы хотим стилизовать все ячейки в формате «Общий».
На ленте активируйте инструмент «Найти и выбрать — заменить». Никакого значения для поиска не вводим, а пользуемся кнопкой «Формат» — «Выбрать формат из ячейки»
На скриншоте ниже вы можете увидеть весь процесс.
После выбора размера оригинала в поле «Заменить на» можно выбрать новый, которым можно заменить оригинал. Как видите, процедура в основном такая же, как и при замене одних значений другими.
Клавиши для копирования форматирования в Excel.
К сожалению, в Microsoft Excel нет единого сочетания клавиш, которое можно было бы использовать для копирования форматов ячеек. Однако это можно сделать с помощью ряда команд. Поэтому, если вы предпочитаете большую часть времени работать с клавиатурой, вы можете скопировать формат в Excel одним из следующих способов.
Клавиши для формата по образцу.
Вместо того, чтобы нажимать кнопку на ленте, сделайте следующее:
- Выделите ячейку, содержащую желаемый формат.
- Нажмите Alt, H, F, P.
- Щелкните место назначения, к которому вы хотите применить форматирование.
Обратите внимание, что эти клавиши необходимо нажимать одну за другой, а не все сразу:
- Alt включает сочетания клавиш для команд ленты.
- H выбирает вкладку «Главная» на ленте.
- Нажатие F, а затем P активирует кисть.
Клавиши специального форматирования.
Еще один быстрый способ скопировать формат в Excel — использовать сочетание клавиш для Специальной вставки> Форматы :
- Выберите ячейку для использования в качестве ссылки.
- Используйте Ctrl + C, чтобы скопировать его в буфер обмена.
- Выбираем, где будем менять дизайн.
- Нажмите Shift + F10, S, R, а затем нажмите Войти.
Если кто-то все еще использует Excel 2007, нажмите Shift + F10, S, T, введите.
Эта последовательность клавиш выполняет следующее:
- Shift + F10 отображает контекстное меню.
- shift + S выбирает команду «Специальная вставка».
- Shift + R выбирает только форматирование для вставки.
Это самые быстрые способы скопировать форматирование в Excel.
Работа со стилями форматирования ячеек Excel
Использование стилей может значительно ускорить процесс создания таблицы и улучшить ее внешний вид.
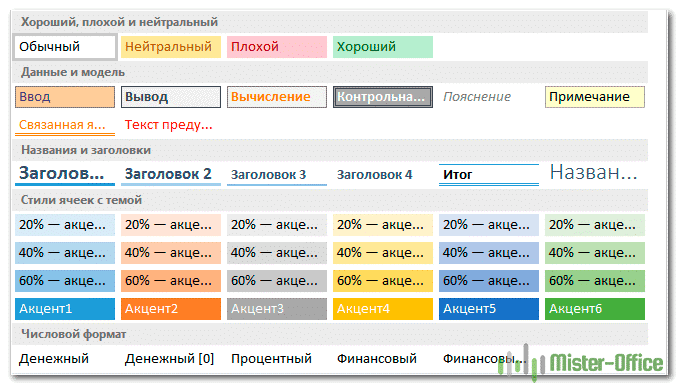
Основная цель использования стилей — автоматизация работы с данными. Используя стиль, вы можете быстро применить стиль к выделенной области. Для вас уже создано большое количество встроенных готовых стилей. Как ими пользоваться — разберем пошагово:
- Выберите нужную ячейку или диапазон.
- Перейдите на вкладку «Главная», найдите на ленте раздел «Стили ячеек».
- Нажмите и на экране появится готовая библиотека стилей.
- Нажмите на понравившийся стиль. К ячейке применен стиль. Если вы просто наведите указатель мыши на предложенный стиль, но не щелкаете по нему, вы можете предварительно просмотреть его прямо в электронной таблице, как только он появится.
Как создать или изменить стиль?
Часто у пользователей не хватает готовых стилей и они прибегают к разработке собственных. Вы можете создать свой неповторимый стиль следующим образом:
- Выделите ячейку и установите в ней все необходимые параметры. Это будет наша модель для создания нового стиля.
- Перейдите в раздел «Главная» в блоке «Стили ячеек». Щелкните «Создать…». Открылось окно «Стиль».
- Введите любое имя.
- Выставляем все необходимые параметры, которые нужно включить.
- Щелкните «ОК».
- Теперь ваш новый уникальный стиль добавлен в библиотеку стилей, которую можно использовать в этом документе.
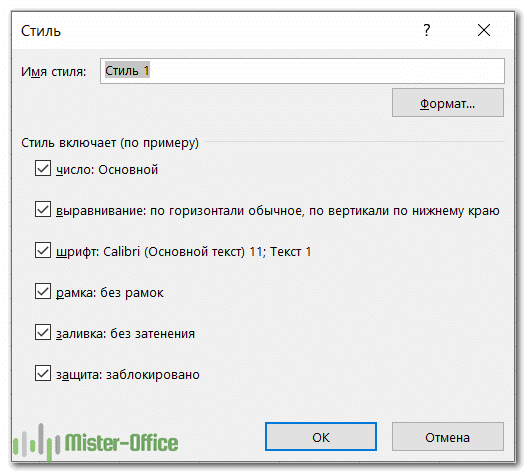
Найденные в библиотеке готовые стили можно редактировать самостоятельно:
- Перейдите в раздел «Стили ячеек».
- Щелкните правой кнопкой мыши стиль, который хотите изменить, и нажмите «Изменить».
- В открывшемся окне нажимаем «Форматировать», затем — «Форматировать ячейки» устанавливаем уже знакомые нам параметры. После того, как все манипуляции были произведены, нажимаем «ОК».
- Нажмите «ОК» еще раз, чтобы закрыть. Изменение завершено.
Перенос стилей в другую книгу.
Важно! Созданный стиль можно использовать только в том документе, в котором он был создан. Однако есть специальная функция, позволяющая переносить его в другие документы.
Вот последовательность действий:
- Откройте документ, содержащий созданные вами стили.
- Также открываем другой документ, в который хотим их перенести.
- В исходном документе перейдите на вкладку «Главная» и найдите раздел «Стили».
- Щелкните «Объединить». Откроется окно «Объединить».
- В нем мы видим список всех открытых документов. Выберите тот, куда мы хотим перенести созданный стиль и нажмите кнопку «ОК». Готовый!
Итак, теперь у вас есть базовые навыки настройки формата ячеек в Excel. Но если вы случайно установите неправильный вид, это не проблема! В нашей следующей статье вы узнаете, как его почистить 🙂
Спасибо за чтение и надеюсь снова увидеть вас в нашем блоге!