9 способов как используется функция БДСУММ в Excel
 Добрый день!
Добрый день!
Я продолжу свое стремление описать множество функций в Excel, и следующая рассматриваемая функция — BDSUMM. Это еще один представитель функций суммирования, но со своими особыми условиями. Функция BDSUMM в Excel выполняет поиск и суммирует числа в вашей таблице в соответствии с заданными вами критериями, это ее основное свойство.
Честно говоря, я могу сказать, что многие вычисления и вычисления могут быть выполнены без него с использованием различных функций массива, функции СУММЕСЛИМН или СУММПРОИЗВ, но если вам нужно сделать сложный выбор с использованием подстановочных знаков.
Во-первых, давайте посмотрим на синтаксис, используемый функцией BDSUMM в Excel:
= BDSUMM (диапазон базы данных; поле поиска; условие поиска), где
- Диапазон вашей базы данных является обязательным критерием и указывает диапазон, из которого будут удалены значения, которые вам нужны в соответствии с критериями, что является предпосылкой для того, чтобы первая строка содержала заголовок вашей таблицы;
- Поле поиска — это обязательный критерий, указываемый для определения, в каком поле искать, и для сложения чисел. Вы можете указать как имя поля, то есть текстовое значение, такое как «Продукт», «Страна», с обязательным аргументом в кавычках, так и числовое значение, например 1,2,3 . для определения номер поля, или просто дайте ссылку на обязательное поле, решать вам;
- Условие поиска — это обязательный аргумент, содержащий диапазон с указанными критериями суммы значений. Аналогичная структура таблицы используется при создании расширенного фильтра.
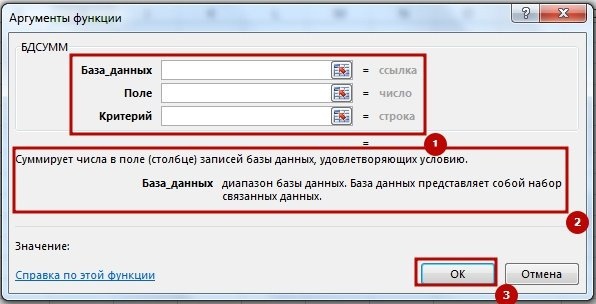
При работе с функцией BDSUMM стоит отметить несколько условий, на которые следует обращать внимание при работе:
- При работе со всем столбцом, заполненным данными, обязательно вставьте пустую строку под заголовками столбцов в указанном диапазоне критериев;
- Диапазон критериев не должен перекрывать список;
- Хотя можно разместить данные для формирования диапазона условий в любом месте листа, нет необходимости размещать их после списка, поскольку данные, которые мы добавляем в список, будут вставлены в первую строку после списка и, если в строке есть данные is, вы не сможете добавлять новые;
- вы можете использовать любой диапазон для условий, которые содержат хотя бы один заголовок и хотя бы одну из ячеек, которые находятся под заголовком и содержат условие.
Итак, теоретическая часть, считаю завершенной, теперь приступаем к практическому применению функции BDSUMM в нашей работе, для этого мы рассмотрим несколько примеров для выполнения, я сделал примеры по принципу расширенного фильтра, но вместо сбора значений по критерию будет сумма:
Функция БДСУММ с одним числовым критерием
Итак, для начала рассмотрим простой пример с числовым критерием, для этого выбираем столбец «Урожай» и указываем, что нам нужны деревья с урожайностью «> = 10». Для получения результата нам понадобится такая формула (я рекомендую использовать абсолютные ссылки):
= BDSUMM ($ B $ 6: $ G $ 12; E6; E2: E3),
где, $ B $ 6: $ G $ 12 — это диапазон, который мы суммируем, E6 — это столбец, который мы будем суммировать, а E2: E3 — это диапазон, который мы ввели в критерии для суммы. В итоге формула нашла 3 позиции, всего 34.
Для достижения аналогичного результата также можно использовать следующие формулы:
= СУММЕСЛИ (MI7: MI12; «> = 10″)
= СУММЕСЛИ (MI7: MI12, MI3) 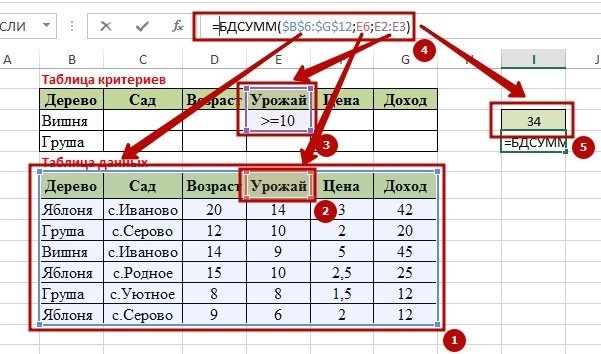
Функция БДСУММ с одним текстовым критерием
Теперь посмотрим, как функция БДСУММ ведет себя с текстовыми критериями, в целом все остается таким же в предыдущем примере, кроме того, как указывается текстовый критерий, а он указывается только в такой форме: = «= с. Серово», а затем вы получит результат, иначе формула не сможет распознать ваш критерий. Теперь подставляем этот критерий в формулу и получаем:
= BDSUMM ($ B $ 6: $ G $ 12; E6; C2: C3), как видите, изменился только диапазон критериев.
Чтобы получить аналогичный результат, вам понадобится функция СУММЕСЛИ:
= СУММЕСЛИ (C7: C12; «С. Серово»; E7: E12) 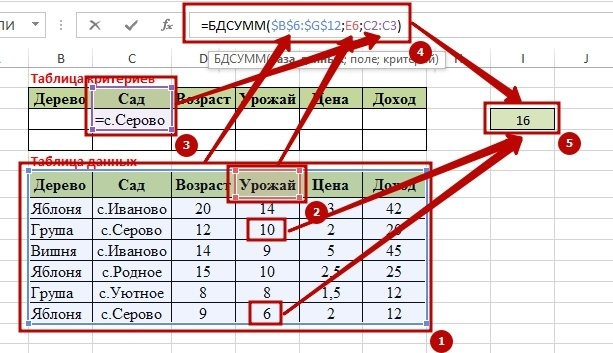
Суммирование по двум критериям по разным столбцам
Пример усложнен использованием двух критериев, но мы не будем применять ничего принципиально нового, укажем текстовый критерий «С. Серово» и числовой критерий «> = 10», оставив поле суммирования «Урожай», будет получить изменение формулы только для последнего аргумента, следовательно… Наша формула теперь будет выглядеть так:
= BDSUMM ($ B $ 6: $ G $ 12; E6; C2: E3), снова вы видите только изменения в адресе диапазона критериев.
Альтернативный вариант можно получить с помощью функции СУММЕСЛИМН и вот так:
= СУММЕСЛИ (E7: E12; C7: C12; C3; E7: E12; E3)
= СУММЕСЛИ (E7: E12; C7: C12; «s.Serovo»; E7: E12; «> = 10″) 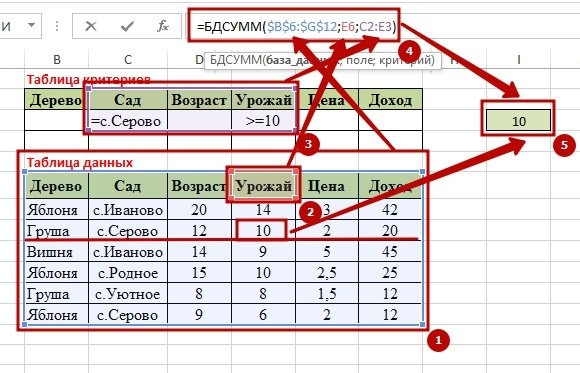
Суммирование по одному из двух условий в одном столбике
Рассмотрим еще один вариант использования функции BDSUMM, но теперь мы будем использовать не одиночный критерий, а двойной, а для поля. Два критерия должны быть в разных строках. Суть формулы сводится к тому, что она дважды пересекает один и тот же интервал, считая каждый из критериев отдельно. В этом примере формула будет выглядеть так:
= BDSUMM ($ B $ 6: $ G $ 12; E6; C2: C4), также здесь мы меняем диапазон критерия, но не по ширине, а по высоте.
Кроме того, вместо этого вы можете использовать сумму функции СУММЕСЛИ:
= СУММЕСЛИ (C7: C12; C3; E7: E12) + СУММЕСЛИ (C7: C12; C4; E7: E12). 
Суммирование по одному из двух условий в двух разных столбиках
Пятый пример использования BDSUMM в Excel будет суммой одного из двух условий в двух разных столбцах, и все аргументы должны быть введены в новых строках, это позволит суммировать их по очереди. Для этих целей нам понадобится формула:
= BDSUMM ($ B $ 6: $ G $ 12; D6; C2: D4), принцип формирования формулы сохраняется, за исключением диапазона критериев, который включает три строки: одно название и два критерия. 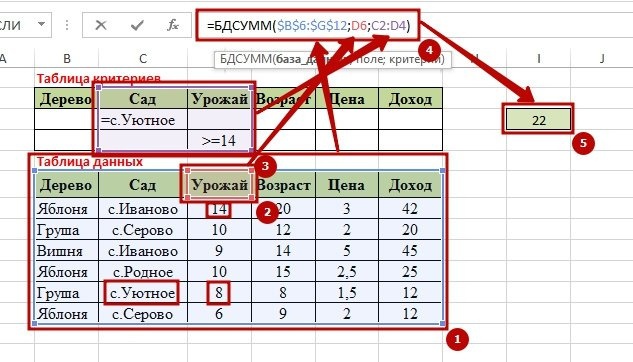
Суммирование по двум текстовым критериям по двум столбикам
В этом примере работы BDSUMM в Excel мы рассмотрим практически полный аналог рассмотренного ранее примера, когда в двух столбцах было два критерия, но был числовой и текстовый критерий, а здесь мы будем рассматривать сумму для двух критерий текста и две колонки. Мы используем критерии «=» = с.Иваново «» и «=» = Вишня «», которые мы укажем в диапазоне критериев. Итак, наша формула будет выглядеть так:
= BDSUMM ($ B $ 6: $ G $ 12; D6; B2: C3).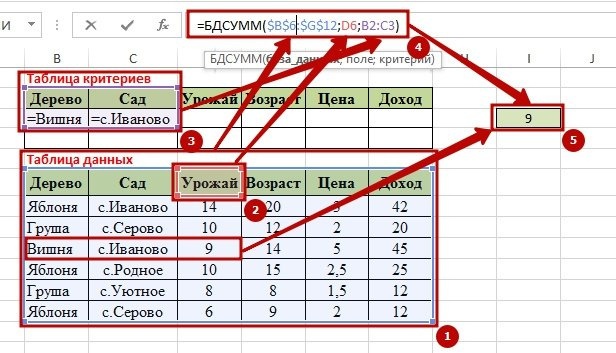
Использование результата формулы для получения критерия отбора и суммирования
В этом примере функции BDSUMM я использую формулу для определения критерия отбора и суммирования, в этом случае мы найдем, какие деревья приносят нам доход, и для определения условного аргумента мы берем среднее значение для продаж фруктов с деревьев и всего остального нас интересует то, что выше среднего. Чтобы определить среднее значение, которое станет нашим ИСТИННЫМ критерием, мы создаем статистическую формулу направления:
= G7> СРЕДНИЙ ($ G $ 7: $ G $ 12), не забывайте абсолютные ссылки, чтобы зафиксировать диапазон, чтобы, когда формула пересекает значения, они не уменьшаются, но значение G7 должно поток во всем диапазоне для определения «ЛОЖЬ» это или «ИСТИНА». 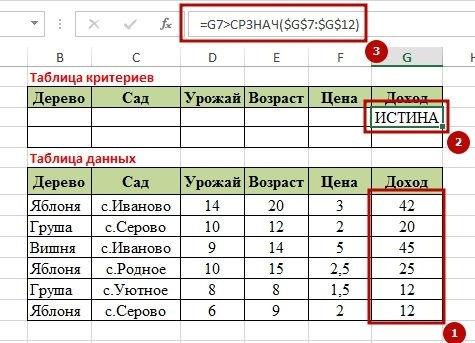 также очень важно, чтобы заголовки заголовков не дублировались, они имели различие, поэтому я назову поле критериев «Среднее». И тогда формула начнет работать, она будет повторяться по всему диапазону $ G $ 7: $ G $ 12 для наличия среднего значения, и когда положительный результат будет «ИСТИНА», он будет суммироваться. С этой работой справится следующая формула:
также очень важно, чтобы заголовки заголовков не дублировались, они имели различие, поэтому я назову поле критериев «Среднее». И тогда формула начнет работать, она будет повторяться по всему диапазону $ G $ 7: $ G $ 12 для наличия среднего значения, и когда положительный результат будет «ИСТИНА», он будет суммироваться. С этой работой справится следующая формула:
= BDSUMM ($ B $ 6: $ G $ 12; G6; $ G $ 2: $ G $ 3)
И если вас очень интересует обходной путь к вопросу, попробуйте вариант с функцией СУММЕСЛИ в этой форме:
Подробнее: Excel vpr что это такое
= СУММЕСЛИ ($ G $ 7: $ G $ 12; «>» & СРЕДНЕЕ ($ G $ 7: $ G $ 12)) 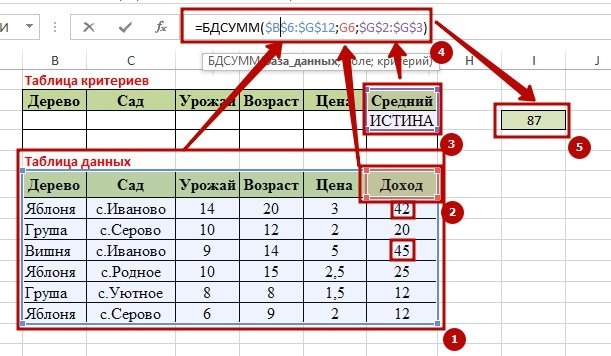
Функция БДСУММ по трём критериям
В этом примере мы рассчитываем средние продажи на один фрукт, выращенный в двух деревнях: «Ивановское село» и «Село Уютное». Я уже описал основную идею отбора по критериям, поэтому не буду повторяться, просто скажу, что это будет комбинация ранее рассмотренных критериев. Для получения результата нам понадобится функция BDSUMM в следующем виде:
= BDSUMM ($ B $ 6: $ G $ 12; G6; $ C $ 2: $ G $ 4) 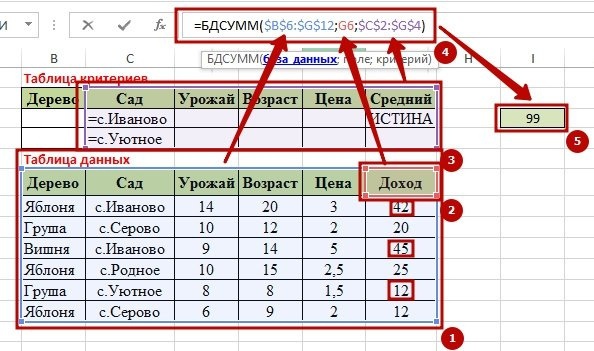
Суммирование по текстовому критерию с учётом регистра
Как упоминалось выше, функция BDSUMM может выполнять поиск не только по шаблону, но и с учетом регистра, теперь это именно та опция. Для начала определяем условие выбора критерия, если встречается имя «С.ИВАНОВО», заглавными буквами, то производим сумму, для определения этого критерия нам понадобится формула:
= СОВЕТ («С. ИВАНОВО»; C7) 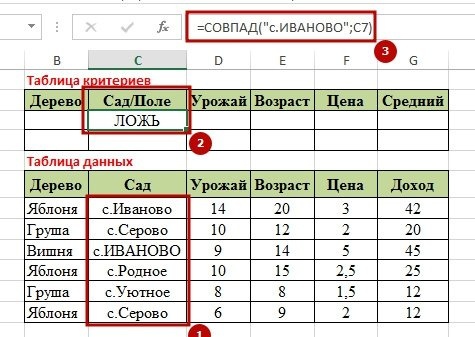 Но теперь мы можем зарегистрировать функцию BDSUMM, которая проверит диапазон на наличие указанного критерия и, получив значение «ИСТИНА», произведет сумму. В этом примере я специально указал один раз, исходя из условия, и, как вы можете видеть, формула успешно выбрала все населенные пункты, нашла нужный и получила результат «9». Для этого использовалась формула:
Но теперь мы можем зарегистрировать функцию BDSUMM, которая проверит диапазон на наличие указанного критерия и, получив значение «ИСТИНА», произведет сумму. В этом примере я специально указал один раз, исходя из условия, и, как вы можете видеть, формула успешно выбрала все населенные пункты, нашла нужный и получила результат «9». Для этого использовалась формула:
= BDSUMM ($ B $ 6: $ G $ 12; D6; $ C $ 2: $ C $ 3) 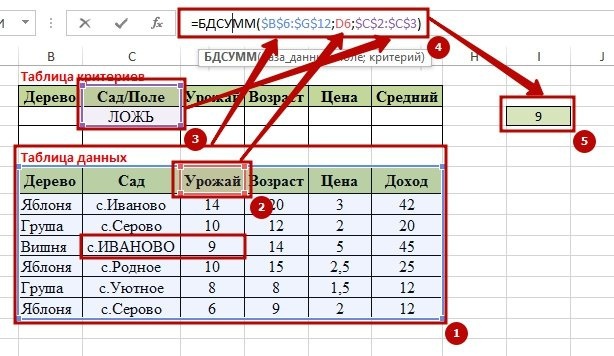 Что ж, я думаю, что функция BDSUMM в Excel, я описал подробно и во многих деталях, поэтому будет мало вопросов, но много преимуществ.
Что ж, я думаю, что функция BDSUMM в Excel, я описал подробно и во многих деталях, поэтому будет мало вопросов, но много преимуществ.
БДСУММ (DSUM)
Вычислите сумму значений в массиве таблиц. Для расчетов используется метод, аналогичный SQL.
Пример использования
БДСУММ (база данных, поле, критерии)
база данных — это массив данных или диапазон. Первая строка должна содержать заголовки столбцов.
поле — это указатель на столбец в диапазоне базы данных, который содержит необходимую информацию.
- поле может быть текстовой меткой, соответствующей заголовку столбца в первой строке базы данных или требуемому номеру столбца, с номером первого столбца 1 .
критерии: массив или диапазон, содержащий критерии, по которым будут фильтроваться исходные значения базы данных .
Примечания
- Подробную информацию о функциях базы данных и о том, как составлять запросы на основе критериев, см. В соответствующей справочной статье.
СУММ — Находит сумму ряда чисел или содержимого ряда ячеек.
ODDISPP: вычисляет дисперсию совокупности данных в массиве таблиц. Для расчетов используется метод, аналогичный SQL.
ODDISP: вычисляет дисперсию выборки данных в массиве таблиц. Для расчетов используется метод, аналогичный SQL.
DSTANDOTKLP: вычисляет стандартное отклонение совокупности данных в таблице. Для расчетов используется метод, аналогичный SQL.
DSTANDOTKL: вычисляет стандартное отклонение выборки данных в таблице. Для расчетов используется метод, аналогичный SQL.
DBPRODUCT: вычисляет произведение значений в массиве таблиц аналогично SQL.
DMIN: Находит минимальное значение в массиве таблиц. Для поиска используется SQL-подобный метод.
DMAX: Находит максимальное значение в массиве таблиц. Для поиска используется SQL-подобный метод.
ЗУММЕР: находит значение в массиве таблиц. Для поиска используется SQL-подобный метод.
ACCOUNT: подсчитывает количество числовых и текстовых значений в массиве таблиц, аналогичных SQL.
ACCOUNT: подсчитывает количество числовых значений в массиве таблиц, аналогичных SQL.
AVERAGE: вычисляет среднее арифметическое значений в массиве таблиц, аналогичных SQL.
Функция БДСУММ() — Сложение с множественными условиями в MS EXCEL
Функция BDSUMM (), английская версия DSUM (), суммирует числа в таблице данных, которые соответствуют указанным условиям.
Рассмотрим мощную функцию суммирования BDSUM (), английскую версию DSUM (база данных, поле, критерии). Эту функцию имеет смысл использовать, когда нужно сложить значения с учетом нескольких условий. Подробное описание этих проблем приведено в группе статей «Добавление номеров с разными критериями.
Как показано в предыдущих статьях, вы можете обойтись без функции BDSUMM (), заменив ее на SUMPRODUCT (), SUMIFS () или формулы массива. Но иногда функция BDSUMM () действительно полезна, особенно при использовании нескольких или сложных критериев, таких как подстановочные знаки.
Сначала мы проанализируем синтаксис функции, а затем займемся устранением неполадок.
Синтаксис функции БДСУММ()
Чтобы использовать эту функцию, вам необходимо:
- исходная таблица имела заголовки столбцов;
- критерии должны быть оформлены в виде небольшой таблицы с названиями;
- заголовки таблицы критериев были такими же, как заголовки исходной таблицы (если критерий не указан в формуле).
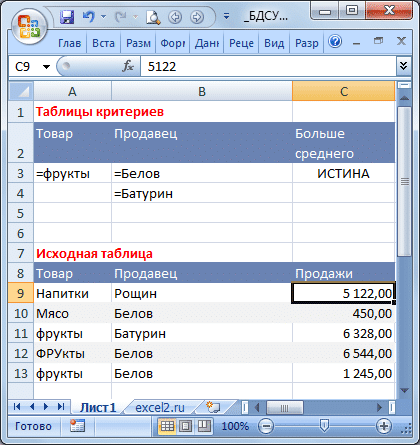
BDSUMM (база_данных; поле; условия)
База данных — это диапазон ячеек с логически связанными данными, например, таблица. Верхняя строка таблицы должна содержать заголовки всех столбцов.
Поле — заголовок столбца, по которому производится суммирование (т.е столбец с числами). Аргумент поля можно заполнить, набрав:
- текст с заголовком столбца в кавычках, например «Возраст» или «Коллекция»,
- число (без кавычек), определяющее положение столбца в таблице (указанное в аргументе db_base): 1 для первого столбца, 2 для второго и т д
- ссылка на заголовок столбца.
Условия: диапазон ячеек, содержащий указанные условия (например, таблицу критериев). Структура таблицы с критериями выбора для BDSUMM () аналогична структуре Расширенного фильтра.
Предположим, что в диапазоне A8: C13 есть таблица продаж, содержащая поля (столбцы) Product, Seller и Sales (см. Рисунок выше и файл примера).
Задача 1 (с одним числовым критерием).
Подведем итог по всем продажам> 3000.
- В диапазоне F2: F3 создайте таблицу с критерием (рекомендуется размещать таблицу над исходной таблицей, чтобы она не мешала добавлению новых данных в таблицу), состоящую из заголовка Sales (совпадает с названием заголовка столбца исходной таблицы, к которой применяется критерий) и самого критерия (условия выбора)> 3000.
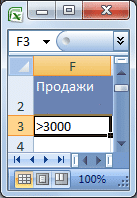
- напишите саму формулу = BDSUMM (C8: C13; C8; F2: F3) Предполагая, что Database_Database (исходная таблица) находится в C8: C13 (столбцы A (Продукт) и B (Продавец) могут быть опущены в этом случае в базе данных, то есть (при условии, что они не участвуют в критерии выбора и суммирование по ним не проводится). C8 — это ссылка на заголовок столбца, на основе которого будет выполняться сводка (т е столбец Продажи) . F2: F3 — ссылка на табличку критериев
Обходной путь — = СУММЕСЛИ (C9: C13; F3) или = СУММЕСЛИ (C9: C13; «> 3000″)
Задача 2 (с одним текстовым критерием)
Суммируем все продажные стоимости продавца Белов.
- Мы создаем новую таблицу критериев, состоящую из заголовка продавца (равного заголовку столбца исходной таблицы, к которому применяется критерий) и самого критерия (условий выбора);

- Условие выбора должно быть записано в специальном формате: = «= Belov» (будут суммированы только Продажи строк, для которых столбец Vendor будет содержать именно слово Belov (или belov, beLov, т.е исключая РЕГИСТРАТОР). Продавцы «ИванБелов», «Белов Иван» и др., поэтому сумма по ним не выплачивается.
Примечание. Если в качестве критерия указать не = «= Belov», а просто Belov, будут суммированы продажи строк, для которых столбец «Продавец» содержит значения, начинающиеся со слова Belov (например, «Иван Белов», Белов, Белов).
Подводя итоги продаж, даже для продавца «Иван Белов» в качестве критерия необходимо указать = «= * Белов». Этот критерий учитывает значения, оканчивающиеся на Belov. Звездочка (*) — это подстановочный знак.
Если в качестве критерия указать * Белов (или = «= * Белов *»), будут подсчитаны числа, соответствующие ячейки которых содержат слово Белов. - Теперь вы можете, наконец, написать саму формулу = BDSUMM (B8: C13; C8; B2: B3). Предполагая, что Database_Base (исходная таблица) находится в B8: C13 (столбец A (Продукт) не может быть включен в Database_Database в этом случае, потому что не участвует в формировании условия и суммирование по нему не производится). C8 — это ссылка на заголовок столбца, по которому будет выполняться сводка (т. Е. Столбец «Продажи»). B2: B3 — подключение к табличке критериев.
Обходной путь — = СУММЕСЛИ (B9: B13; «белый»; C9: C13)
Задача 3 (Два критерия к разным столбцам строки, Условие И)
Находим, что сумма продаж> 3000 только у продавца Белова. Вы должны выбрать строки, у которых есть Belov в столбце «Продавец» и значение> 3000 в столбце «Продажи», а затем просуммировать значения продаж в выбранных строках (см. Также статью об условии I).
В этом случае критерии выбора необходимо разместить под соответствующими заголовками, названия которых в точности совпадают с заголовками столбцов исходной таблицы, по которым будет производиться поиск. Критерии должны быть в одной строке.
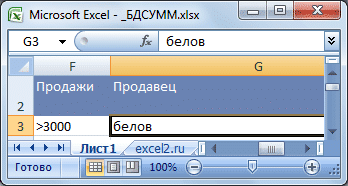
Формула сложения: = BDSUMM (B8: C13; C8; F2: G3)
Альтернативное решение — = СУММЕСЛИ (C9: C13; B9: B13; G3; C9: C13; F3) или = СУММЕСЛИ (C9: C13; B9: B13; «белый»; C9: C13; «> 3000″)
Задача 4 (Два текстовых критерия к одному столбцу, условие отбора ИЛИ)
Находим объем продаж продавцов Белова О.Р. Батурина. Те в столбце «Продавец» необходимо выделить строки, в которых фигурирует Белов О.Р. Батурин (см также статью об условии ИЛИ).
В этом случае критерии выбора должны быть размещены под заголовком, имя которого совпадает с заголовком столбца в исходной таблице, в котором будет выполняться поиск (столбец Продавец). Критерии должны быть размещены один под другим (в разных строках), потому что выбираются строки, для которых поле Продавец содержит значение строк Белова ИЛИ, которые имеют значение Батурин в поле Продавец (кажется, что функция BDSUMM () выполняет 2 проходит по таблице с разными критериями для поля).
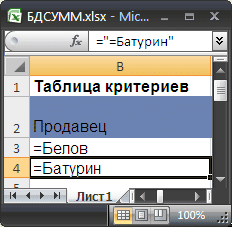
Саму формулу можно записать так = BDSUMM (B8: C13; C8; B2: B4)
Обходной путь — = СУММЕСЛИ (B9: B13; «белов»; C9: C13) + СУММЕСЛИ (B9: B13; «батурин»; C9: C13)
Задача 5 (Два критерия к разным столбцам, условие отбора ИЛИ)
Находим сумму продаж Белов И.Р. Продажи> 6000 Т.е необходимо выбрать строки, в которых Белов появляется в столбце «Поставщик» ИЛИ в столбце «Продажи» указано значение> 6000.
Критерии должны быть размещены в нескольких строках и в нескольких столбцах, потому что выбираются строки, для которых поле Vendor имеет значение Belov OR строк, которые имеют значение> 6000 в поле Sales (функция BDSUMM (), так сказать, do 2 проходит через таблицу с разными критериями для 2 разных полей).
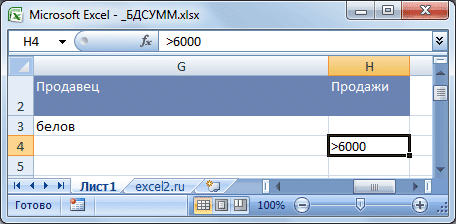
Саму формулу можно записать так = BDSUMM (B8: C13; C8; G2: H4)
Альтернативное решение — = СУММЕСЛИ (B9: B13; G3; C9: C13) + СУММЕСЛИ (C9: C13; H4) -SUMIF (C9: C13; B9: B13; G3; C9: C13; H4) или
Задача 6 (Два текстовых критерия к разным столбцам, условие отбора И)
Находим сумму продаж Фруктовый товар продавца Белов. Те вам нужно выбрать строки, в которых Белов появляется в столбце «Поставщик», а фрукты — в столбце «Продукт».
В этом случае критерии выбора необходимо разместить под заголовками, названия которых совпадают с заголовками столбцов исходной таблицы, которые будут использоваться для поиска (столбцы Vendor и Product).

Саму формулу можно записать так = BDSUMM (A8: C13; C8; A2: B3)
Альтернативное решение — = СУММЕСЛИ (C9: C13; A9: A13; «фрукт»; B9: B13; «белый»)
Задача 7 (Условия отбора, созданные в результате применения формулы)
Суммируем продажи выше среднего.
Значение, вычисленное по формуле, можно использовать в качестве критерия выбора. Формула должна возвращать ИСТИНА или ЛОЖЬ.
Для этого введите формулу = C9> AVERAGE ($ C $ 9: $ C $ 13) в ячейку C3 файла примера, а в C2 вместо заголовка введите произвольный пояснительный текст, например «Больше среднего. «(название не должно повторять названия исходной таблицы).
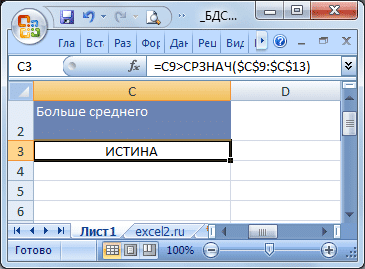
Обратите внимание, что диапазон для поиска среднего вводится с использованием абсолютных ссылок ($ C $ 9: $ C $ 13), а среднее значение всех продаж в таблице AVERAGE ($ C $ 9: $ C $ 13) сравнивается с первым значением эталонного диапазона, установленного относительной адресацией (C9). При вычислении функции BDSUMM () EXCEL увидит, что C9 является относительной ссылкой, будет перемещаться вниз по диапазону по одной записи за раз и возвращать ИСТИНА или ЛОЖЬ (больше среднего или меньше). Если возвращаемое значение — ИСТИНА, соответствующая строка в таблице будет учтена при суммировании. Если возвращаемое значение — ЛОЖЬ, строка не учитывается.
Вы можете записать формулу так = BDSUMM (C8: C13; C8; C2: C3)
Обходной путь — = СУММЕСЛИ (C9: C13; «>» & СРЕДНЕЕ ($ C $ 9: $ C $ 13))
Задача 8 (Три критерия)
Находим сумму продаж Белова, которые выше среднего, и продаж Батурина.

Вы можете написать формулу так = BDSUMM (B8: C13; C8; B2: C4)
Альтернативное решение — = СУММЕСЛИ (C9: C13; C9: C13; «>» & СРЕДНЕЕ ($ C $ 9: $ C $ 13); B9: B13; «Белов») + СУММЕСЛИ (B9: B13; «Батурин»; C9: C13)
Задача 9 (Один текстовый критерий, учитывается РегиСТр)
Сумма продаж ФРУКТОВ (первые три буквы ЗАГЛАВНЫМИ (т.е заглавными буквами))
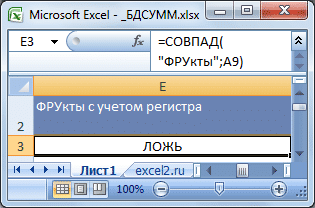
Вы можете записать формулу так = BDSUMM (A8: C13; C8; E2: E3)
Обходной путь — = СУММПРОИЗВ (СОВЕТ («ФРУКТЫ»; A9: A13) * C9: C13)
Пример функции БДСУММ для суммирования по условию в базе Excel
Функция BDSUMM в Excel предназначена для поиска значений в таблице, характеризуемой как база данных, с учетом одного или нескольких критериев, а также последующей суммы найденных значений и возвращает результат.
Примеры использования функции БДСУММ в Excel
Пример 1. В таблице записаны данные по кредитам, выданным клиентам менеджерами банка за несколько дней. Определяет размер средств, предоставленных менеджером_1 и менеджером_3 на весь период.
Просмотр исходной таблицы данных:
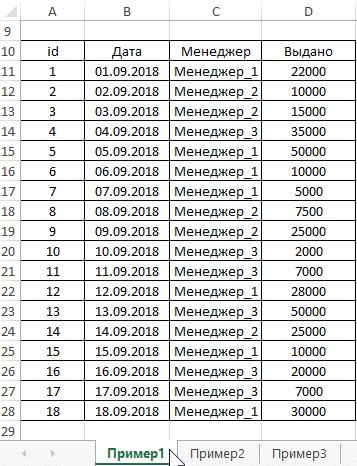
Создадим следующую таблицу условий:
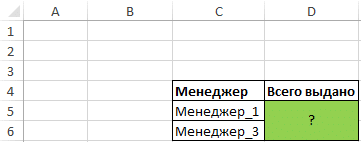
Для определения суммы кредитов, выданных двумя указанными менеджерами, запишем формулу:
- A10: D28 — диапазон ячеек, содержащих базу данных;
- D10 — ссылка на ячейку, содержащую имя столбца с данными, которые будут суммированы в соответствии с используемыми критериями;
- C4: C6 — это диапазон ячеек, содержащий таблицу условий.
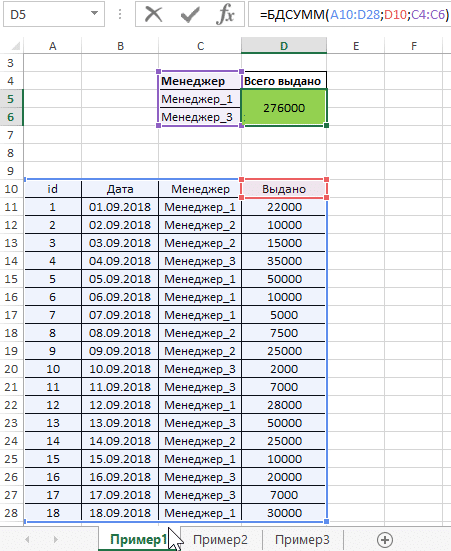
В результате функция автоматически суммирует в соответствии с условиями, указанными в таблице критериев.
Суммирование в базе данных по условию с помощью функции БДСУММ
Пример 2. Используя таблицу из первого примера, определите общую сумму кредитов, выданных вторым менеджером в период с 5.09 по 15.09?
Для решения составим следующую таблицу условий:
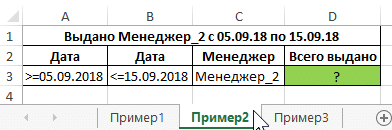
Поскольку условия И записываются в одной строке, было создано два столбца данных. Для расчета запишем следующую формулу:
- Example1! A10: D28 — ссылка на таблицу данных, содержащуюся в листе с именем «Example1»;
- Пример 1! D10 — ссылка на столбец таблицы, содержащий данные о сумме выданных кредитов;
- Example2! A2: C3 — ссылка на таблицу условий, содержащуюся в текущем листе.
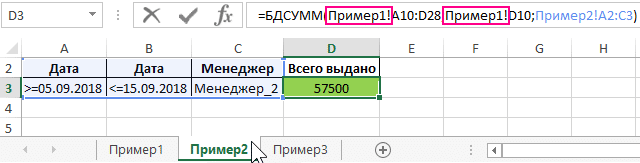
Сравнение суммы значений при определенных условиях в Excel
Пример 3. В колл-центре компании работает несколько менеджеров. В конце разговора клиенты оценивают качество работы менеджеров по 10-балльной шкале. Найдите общий балл первого и третьего менеджеров за последние 2 дня. Сравните их с суммой баллов второго менеджера за весь период (3 дня).
Просмотр исходной таблицы:
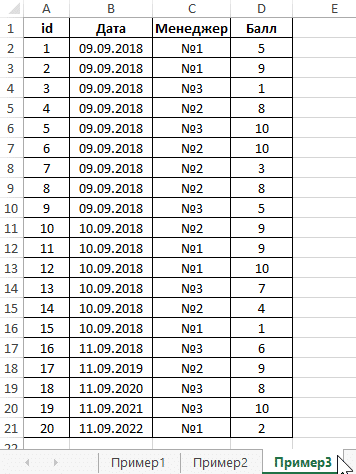
Просмотр таблиц условий:
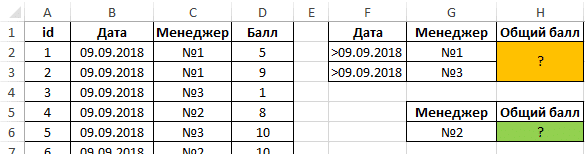
Для расчета общей суммы баллов, заработанных первым и третьим менеджером за последние два дня, мы используем формулу:
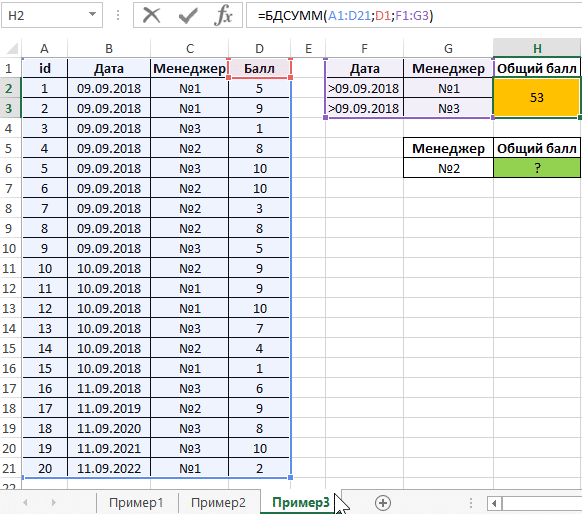
Для определения суммы баллов, заработанных менеджером за 3 дня, воспользуемся формулой:
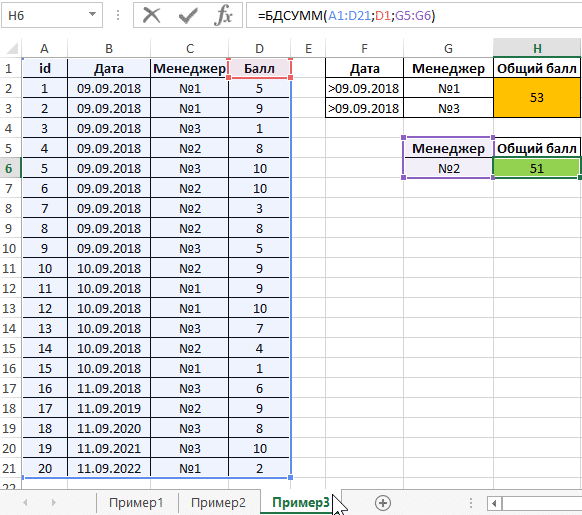
Можно предположить, что менеджер No. 2 более эффективен, чем любой другой менеджер.
Формулы можно указать как условия испытаний. Например, мы вычисляем сумму баллов, превышающую среднее арифметическое всех точек в соответствующем столбце. Для этого создадим следующую таблицу условий:
Дополнительная информация: Excel отключает пересчет формул в Excel
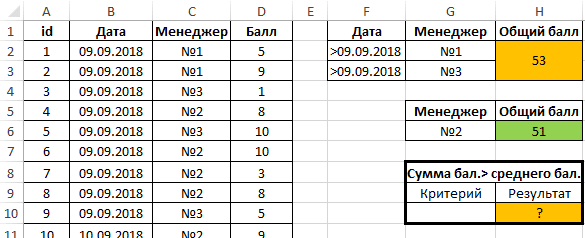
В этом случае заголовок столбца с критерием может быть любой текстовой строкой, не совпадающей с именем какого-либо столбца в таблице данных. В качестве критерия указывается следующая формула:
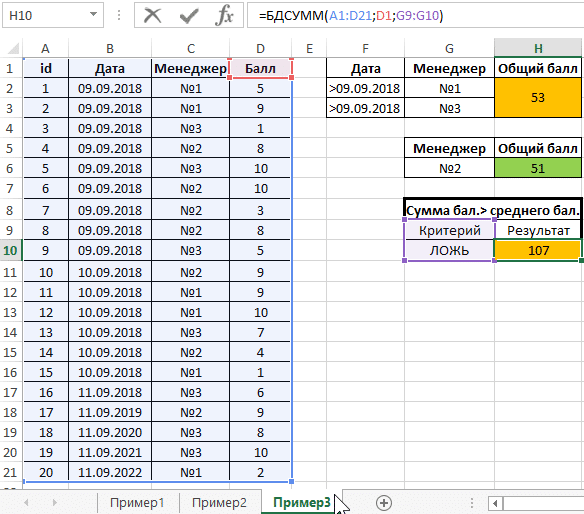
- D11 — ссылка относительно первой ячейки данных столбца «Оценка»;
- $ D $ 11: $ D $ 30 — это абсолютная ссылка на диапазон ячеек в столбце «Оценка».
Поскольку ссылка D11 является относительной, при выполнении функции BDSUMM логическое выражение = D11> = AVERAGE ($ D $ 11: $ D $ 30) будет вычисляться последовательно для каждой ячейки в столбце «Оценка». Вычисление будет выполнено для значений, при которых выражение оценивается как ИСТИНА.
Для расчета используем формулу:
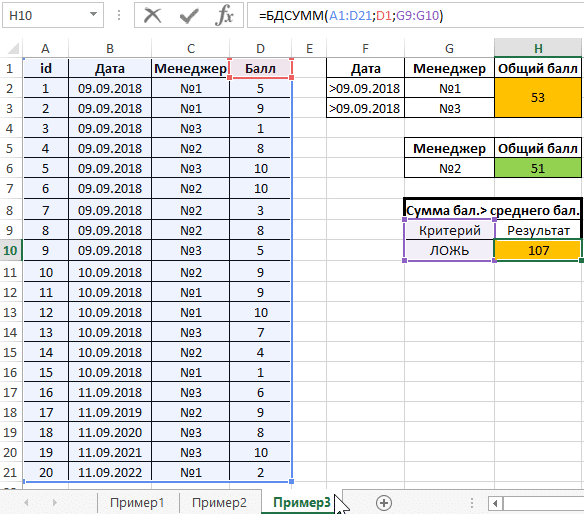
Особенности использования функции БДСУММ в Excel
Функция BDSUMM используется вместе с другими функциями для работы с базами данных (DSRVALUE, BSCHET, BIZVLECH и т.д.) и имеет следующий синтаксис:
= BDSUMM (база данных; поле; условия)
Описание аргументов (все обязательно):
- database_base — это аргумент, который принимает данные ссылочного типа. Ссылка может указывать на базу данных или список, в котором связаны данные;
- поле — это аргумент, который принимает текстовые данные, характеризующие имя поля в базе данных (заголовок столбца таблицы), или числовые значения, которые характеризуют порядковый номер столбца в списке данных. Отсчет начинается с единицы, то есть первый столбец списка может быть обозначен цифрой 1. Другой вариант заполнения аргумента поля — передать ссылку на требуемый столбец (на ячейку, содержащую его заголовок);
- условия — это аргумент, который принимает ссылку на диапазон ячеек, содержащий один или несколько критериев поиска в базе данных. При создании критериев необходимо указать заголовки столбцов исходной таблицы (базы данных), на которую они ссылаются. Вам необходимо создать таблицу критериев, аналогичную той, которая нужна для использования расширенного фильтра.
- Если вы используете интеллектуальную таблицу в качестве базы данных, аргумент базы данных должен содержать имя таблицы и тег [#All]. Пример записи: = BDSUMM (SmartTable [#All]; «Имя_столбца»; A1: A5).
- Имена столбцов в таблице критериев должны совпадать с именами соответствующих столбцов в базе данных.
- При написании критерия поиска в виде текстовой строки имейте в виду, что функция BDSUMM не чувствительна к регистру.
- Если вам нужно суммировать значения, содержащиеся во всем столбце базы данных, вы можете создать таблицу условий, содержащую имя столбца в исходной таблице, и пустая ячейка будет выступать в качестве критерия.
- На результат вычисления функции BDSUMM не влияет положение таблицы условий, но рекомендуется размещать ее над базой данных.
- Указанные критерии могут соответствовать условиям с логическими связками И и ИЛИ:
- Чтобы связать данные с логическим условием И, вам необходимо перечислить их в одной строке, то есть создать таблицу условий с двумя или более столбцами, каждый из которых содержит имя столбца и условие;
- Если вам нужно организовать группу условий с помощью логического ИЛИ, столбец таблицы условий должен состоять из имени и двух или более базовых условий;
- Логические ссылки И и ИЛИ можно комбинировать, то есть таблица условий может содержать несколько столбцов, каждый из которых при необходимости содержит несколько условий.
Функция BDSUMM — одна из функций, используемых для работы с базами данных. Поэтому для получения правильных результатов его необходимо использовать для таблиц, созданных в соответствии со следующими критериями:
- Наличие заголовков для каждого столбца таблицы, записанного в ячейку. Не разрешается объединять ячейки или иметь пустые ячейки в заголовках.
- Отсутствие объединенных и пустых ячеек в области хранения данных. Если данные недоступны, необходимо явно указать значение 0 (ноль).
- Все данные в столбце должны соответствовать его заголовку и быть одного типа. Например, если таблица содержит столбец с заголовком «Стоимость», все ячейки базового вектора (диапазон ячеек шириной в один столбец) должны содержать числовые значения, характеризующие стоимость какого-либо продукта. Если стоимость неизвестна, необходимо ввести значение 0.
- В базе данных строки называются записями, а столбцы — полями данных.
Примечание. В качестве альтернативы этой функции вы можете использовать функции СУММЕСЛИ, СУММПРОИЗВ или СУММЕСЛИ в качестве формулы массива. Однако функция BDSUMM полезна для работы с большими таблицами, когда вам нужно найти общие значения некоторых свойств, используя сложные критерии поиска.
БДСУММ (функция БДСУММ)
Примечание. Мы стремимся как можно быстрее предоставлять вам актуальные справочные материалы на вашем языке. Эта страница была переведена автоматически и может содержать неточности и грамматические ошибки. Нам важно, чтобы эта статья была вам полезна. Мы просим вас выделить пару секунд и сообщить нам, помогло ли это вам, используя кнопки внизу страницы. Для вашего удобства мы также предоставляем ссылку на оригинал (на английском языке).
В этой статье описаны синтаксис формулы и использование функции БДСУММ в Microsoft Excel.
Добавляет числа в поле (столбец) записей базы данных или списки, соответствующие указанным условиям.
BDSUMM (база_данных; поле; условия)
Аргументы функции BDSUMM описаны ниже.
Database_Database Обязательный. Диапазон ячеек, составляющих список или базу данных. База данных — это список связанных данных, где строки данных являются записями, а столбцы — полями. Первая строка списка содержит заголовки всех столбцов.
Обязательное поле. Столбец, используемый функцией. Введите текст с заголовком столбца в кавычках, например «Возраст» или «Обрезка», или число (без кавычек), определяющее положение столбца в списке: 1 для первого столбца, 2 для второго и скоро
Обязательные условия. Диапазон ячеек, содержащий условия, которые необходимо указать. Любой диапазон, содержащий хотя бы один заголовок столбца и хотя бы одну ячейку условия под заголовком столбца, может использоваться в качестве аргумента условия.
Любой диапазон, содержащий хотя бы один заголовок столбца и хотя бы одну ячейку условия под заголовком столбца, может использоваться в качестве аргумента условия.
Например, если диапазон G1: G2 содержит заголовок столбца «Доход» в ячейке G1 и значение 10 000 долларов в ячейке G2, вы можете определить диапазон «Соответствует доходу» и использовать это имя в качестве аргумента «условие» в базе данных функция.
Хотя диапазон условий может отображаться где угодно на листе, вы не должны помещать его в список. Это связано с тем, что данные, добавленные в список, вставляются в первую строку после списка. Если эта строка уже содержит данные, Microsoft Excel не сможет добавить новые данные в список.
Диапазон условий не должен перекрывать список.
Чтобы выполнить операцию для всего столбца базы данных, вставьте пустую строку под строкой заголовка столбца в диапазоне условий.
Скопируйте образец данных из приведенной ниже таблицы и вставьте его в ячейку A1 нового листа Excel. Чтобы просмотреть результаты формул, выберите их и нажмите F2, затем нажмите Enter. При необходимости измените ширину столбцов, чтобы увидеть все данные.