При работе в программе Excel часто бывает необходимо суммировать промежуточные итоги в таблице. Посмотрим, как это можно сделать, на конкретном примере.
Требования к таблицам для использования промежуточных итогов
Не все таблицы могут использовать функцию промежуточных итогов. Ниже приведен список основных обязательных требований к таблицам:
- Нет пустых ячеек, т.е все строки и столбцы должны быть заполнены данными.
- В заголовке таблицы нельзя использовать несколько строк. Он должен быть представлен одной строкой. И его расположение тоже немаловажно. Он должен быть только на верхней строчке и больше нигде.
- Формат таблицы должен быть представлен в виде регулярной области ячеек.
Применение функции промежуточных итогов
Итак, теперь, когда мы определились с основными критериями «пригодности» таблиц, приступим к подсчету промежуточных итогов.
Допустим, у нас есть таблица с результатами продаж товаров с разбивкой по строкам по дням. Вам необходимо рассчитать общий объем продаж для всех товаров за каждый день, а затем рассчитать общий объем продаж за все дни.
- Отмечаем любую ячейку в таблице, переходим во вкладку «Данные», находим раздел «Структура», нажимаем на него и в открывшемся списке нажимаем на опцию «Промежуточный итог”.
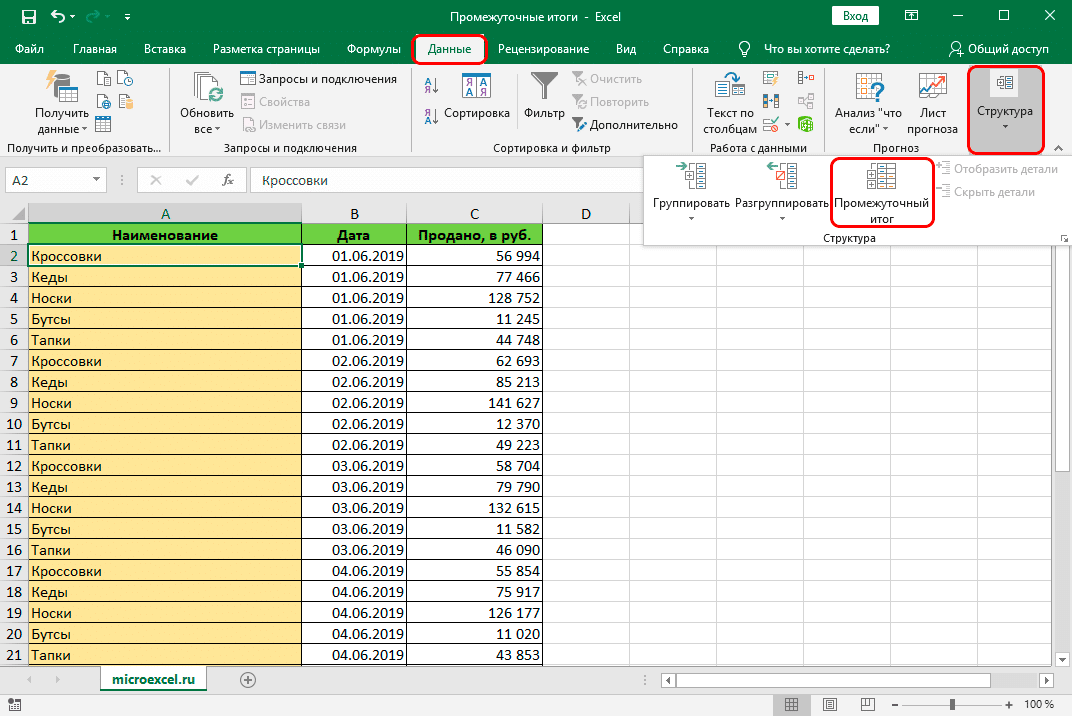
- В результате появится окно, в котором мы произведем дальнейшие настройки согласно нашей задаче.
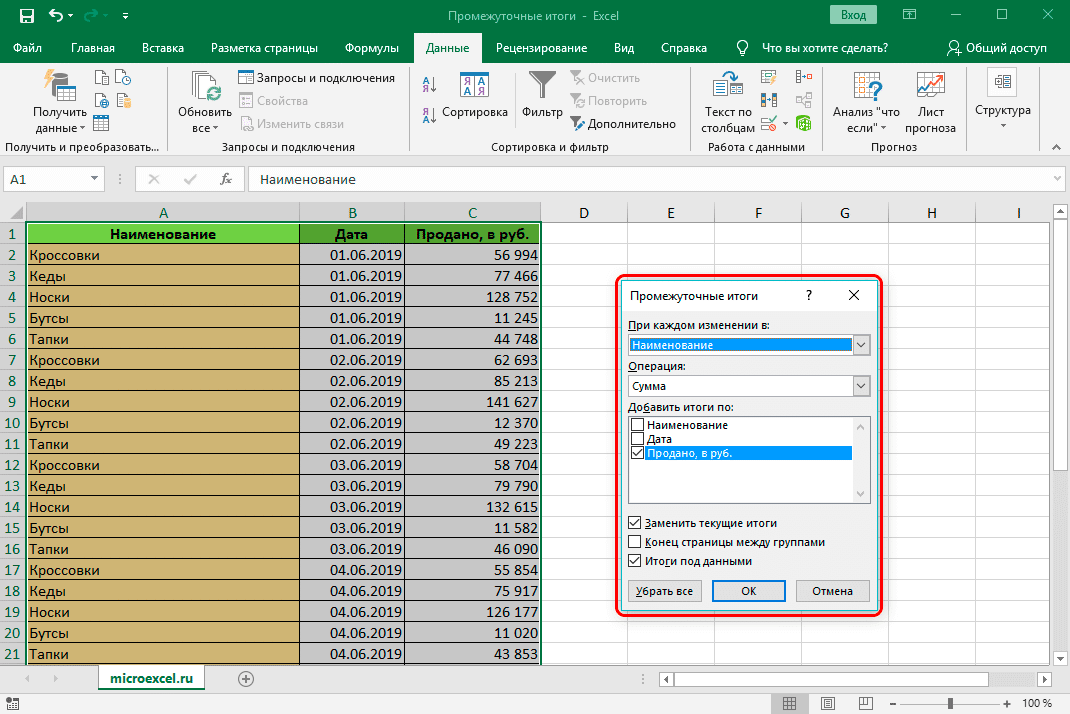
- Итак, нам нужно посчитать ежедневные продажи всех товаров. Информация о дате продажи заносится в одноименную колонку. Исходя из этого, заполняем необходимые поля настроек.
- разверните список для строки «Для каждого изменения в» и остановите выбор на «Дата”.
- мы хотим подсчитать общую сумму ежедневных продаж, поэтому для параметра «Операция» выбираем функцию «Сумма”.
- если бы перед нами стояла другая задача, то мы могли бы выбрать другую функцию из четырех предложенных программой: произведение (умножение), минимум, максимум, количество.
- поэтому необходимо указать место вывода полученных данных. В таблице есть столбец «Продано, в рублях». Укажите его в параметре «Добавить итоги по».
- также стоит обратить внимание на запись «Заменить промежуточные итоги». Если рядом нет галочки, нужно ее поставить. В противном случае возникнут проблемы при внесении изменений и повторном пересчете итогов.
- перейдем к словам «Конец страницы между группами» и посмотрим, стоит ли ставить галочку напротив них. Выбор этого параметра повлияет на внешний вид документа при его отправке на принтер. Все блоки таблицы с обобщенными промежуточными итогами будут распечатаны на отдельных листах каждый.
- и, наконец, параметр «Итоги под данными» определяет положение результата относительно строк. Если снять флажок рядом с этим элементом, результат будет отображаться над строками. Оба варианта приемлемы, но расположение итогов под данными более привычно и наглядно.
- после окончания настройки подтверждаем действие, нажимая ОК.
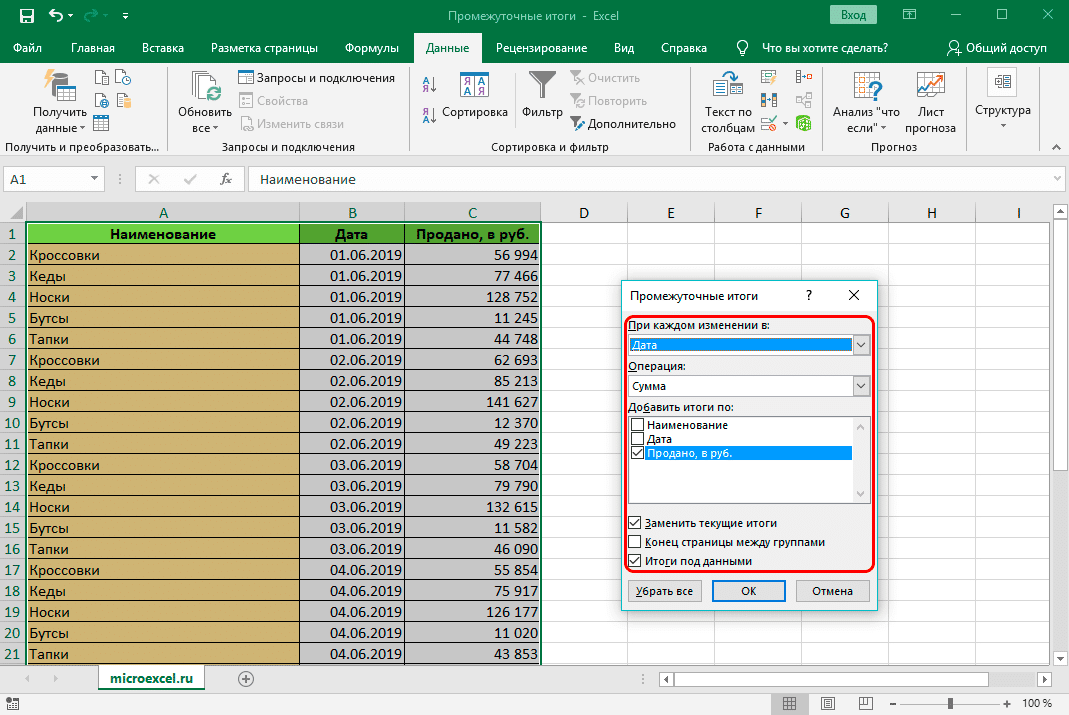
- В результате предпринятых действий в таблице будут отображаться промежуточные итоги по группам (по дате). Перед каждой группой вы можете увидеть знак минус, при нажатии на который строки внутри нее сворачиваются.
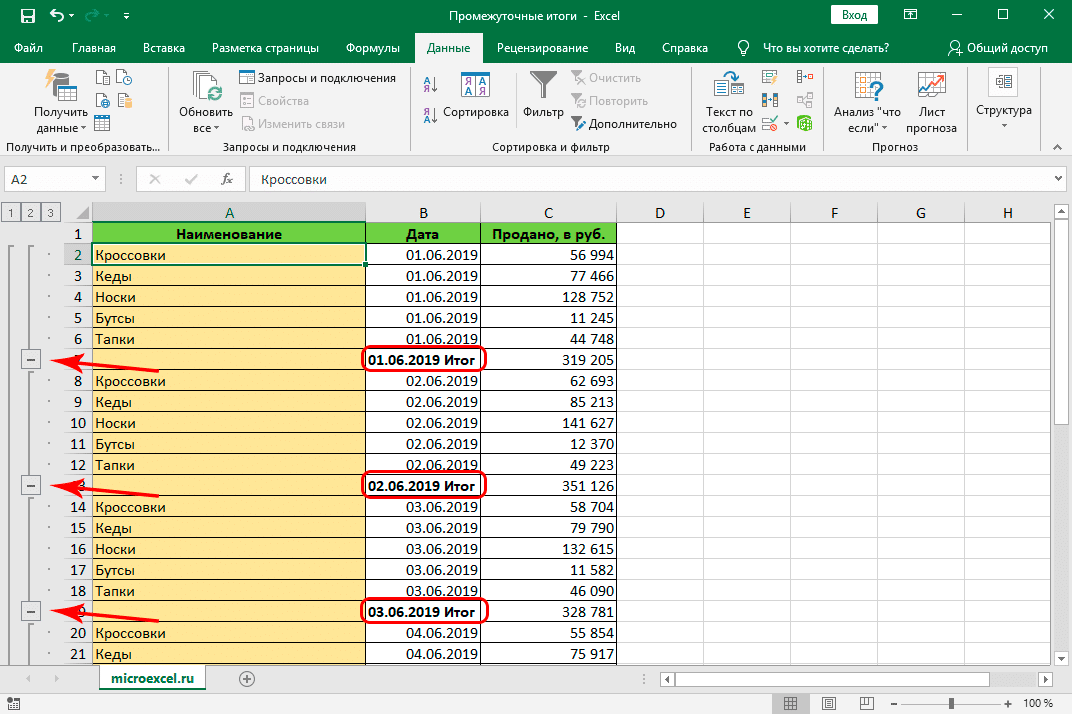
- При желании вы можете удалить ненужные данные из области видимости, оставив только общий итог и промежуточные итоги. Нажав кнопку «плюс», вы можете снова развернуть строки внутри групп.

Примечание. После внесения изменений и добавления новых данных промежуточные итоги будут автоматически пересчитаны.
Написание формулы промежуточных итогов вручную
Есть еще один способ подсчета промежуточных итогов — с помощью специальной функции.
- Сначала отметьте ячейку, в которой должна отображаться сумма. Затем щелкните значок «Вставить функцию» (fx) рядом со строкой формул слева от нее.
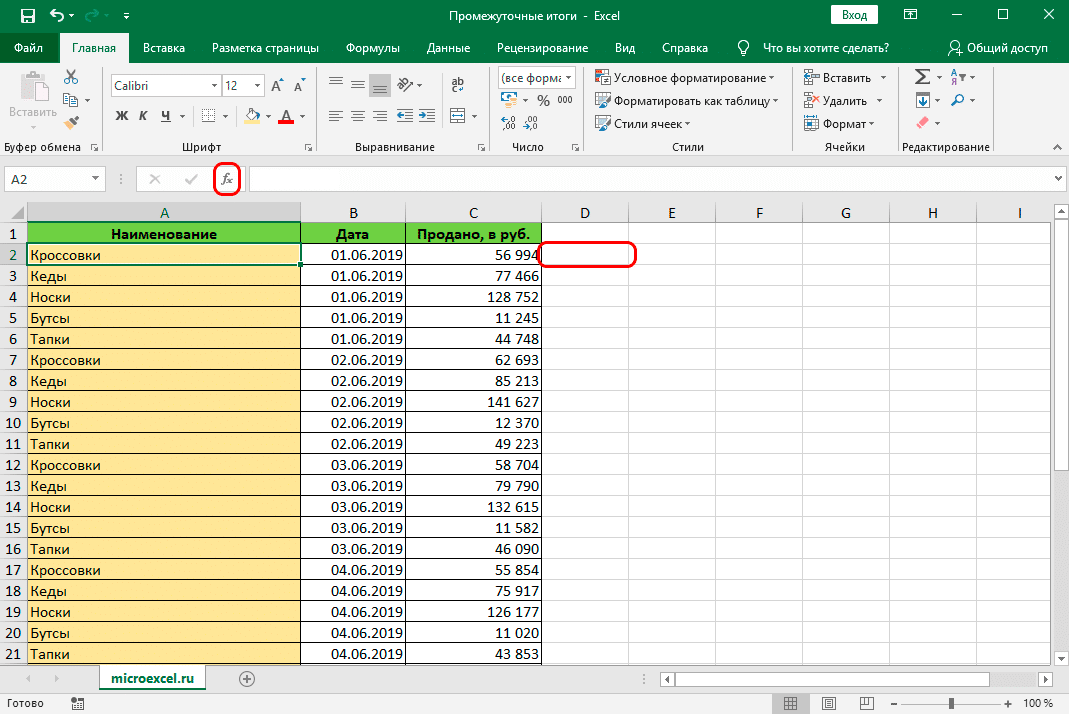
- Мастер откроется. Выбираем категорию «Полный алфавитный список», находим функцию «ПРОМЕЖУТОЧНЫЙ.ИТОГО» из предложенного списка, позиционируемся на курсоре и нажимаем ОК.
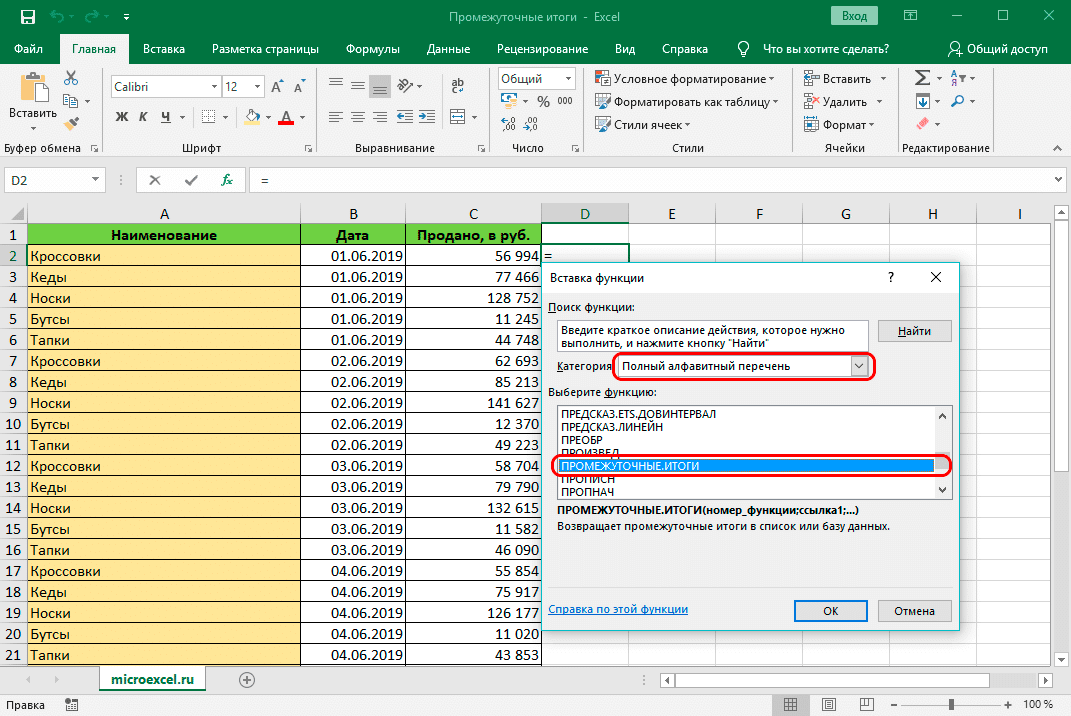
- Теперь вам нужно настроить параметры функции. В поле «Номер функции» укажите номер, соответствующий желаемому варианту обработки информации. Всего существует одиннадцать вариантов:
- фиг.1 — расчет среднего арифметического
- цифра 2 — подсчитать количество ячеек
- цифра 3 — подсчет количества полных ячеек
- цифра 4 — определение максимального значения в выбранном массиве данных
- цифра 5 — определение минимального значения в выбранном массиве данных
- цифра 6 — умножение данных в ячейках
- цифра 7 — идентификация стандартного отклонения образца
- рисунок 8 — определение стандартного отклонения для генеральной совокупности
- число 9 — расчет суммы (задается в нашей версии по активности)
- цифра 10 — найти дисперсию для выборки
- число 11 — найти дисперсию для генеральной совокупности
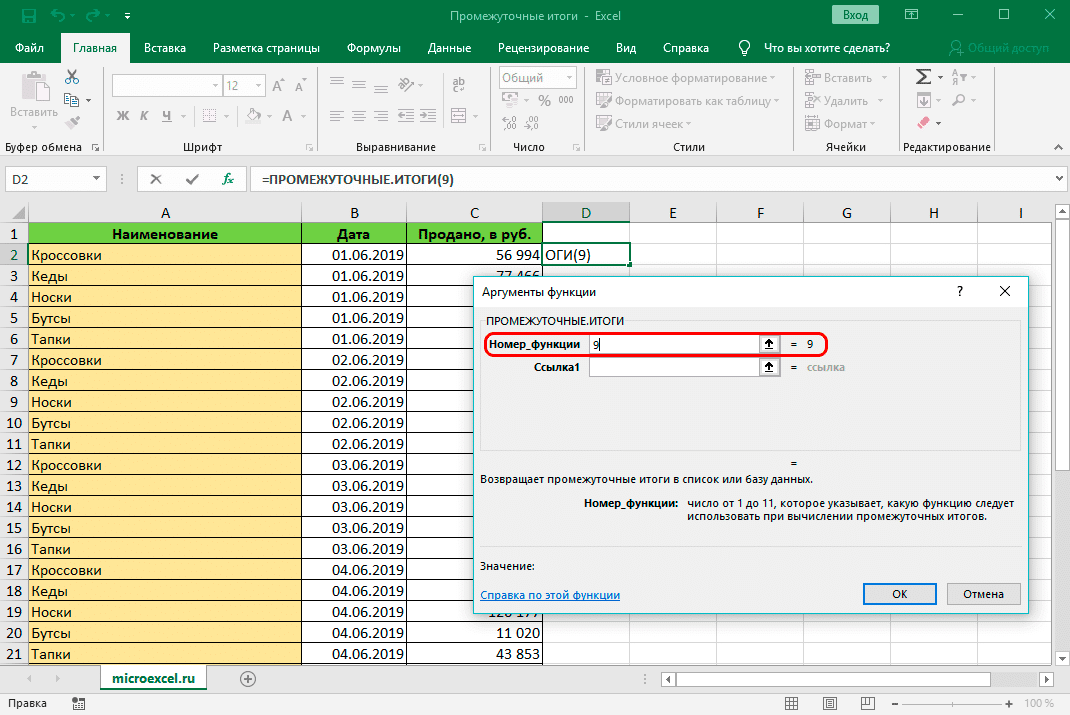
- В поле «Ссылка 1» укажите координаты интервала, для которого вы хотите вычислить итоги. Всего можно указать до 255 диапазонов. После ввода координат первой ссылки появится строка для добавления следующей. Вручную записывать координаты не очень удобно, к тому же велика вероятность ошибиться. Поэтому мы просто помещаем курсор в поле для ввода информации и затем левой кнопкой мыши отмечаем нужную область данных. Аналогичным образом, при необходимости, вы можете добавить следующие ссылки. По окончании подтверждаем настройки, нажав кнопку ОК.
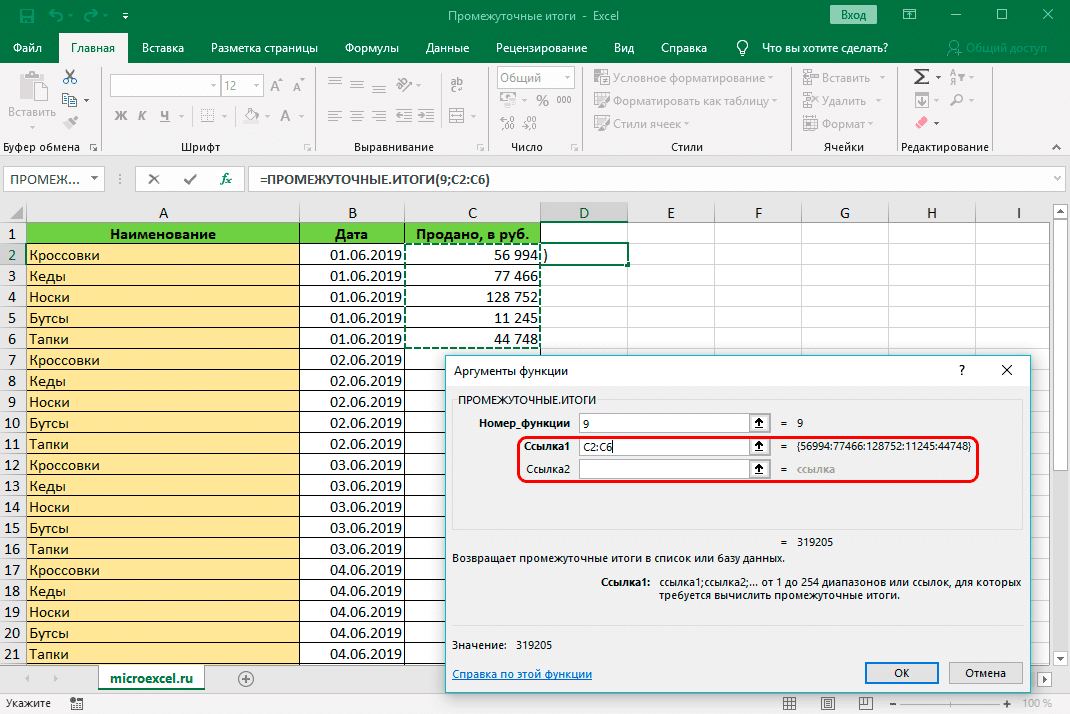
- В результате результат вычисления промежуточного итога отобразится в ячейке с формулой.
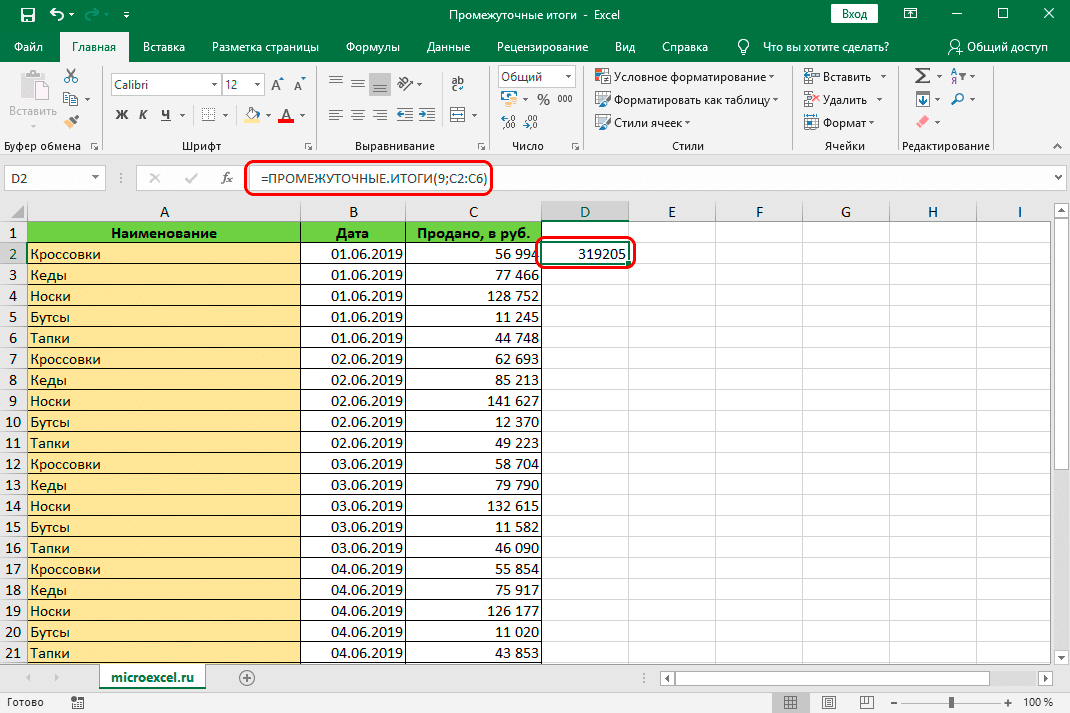
Примечание. Как и другие функции Excel, вы можете использовать «INTERMEDIATE.TOTALS» без использования мастера. Для этого в нужной ячейке вручную напишите формулу, подобную этой:
= INTERMEDIATE.TOTAL (номер обработки данных; координаты ячейки)
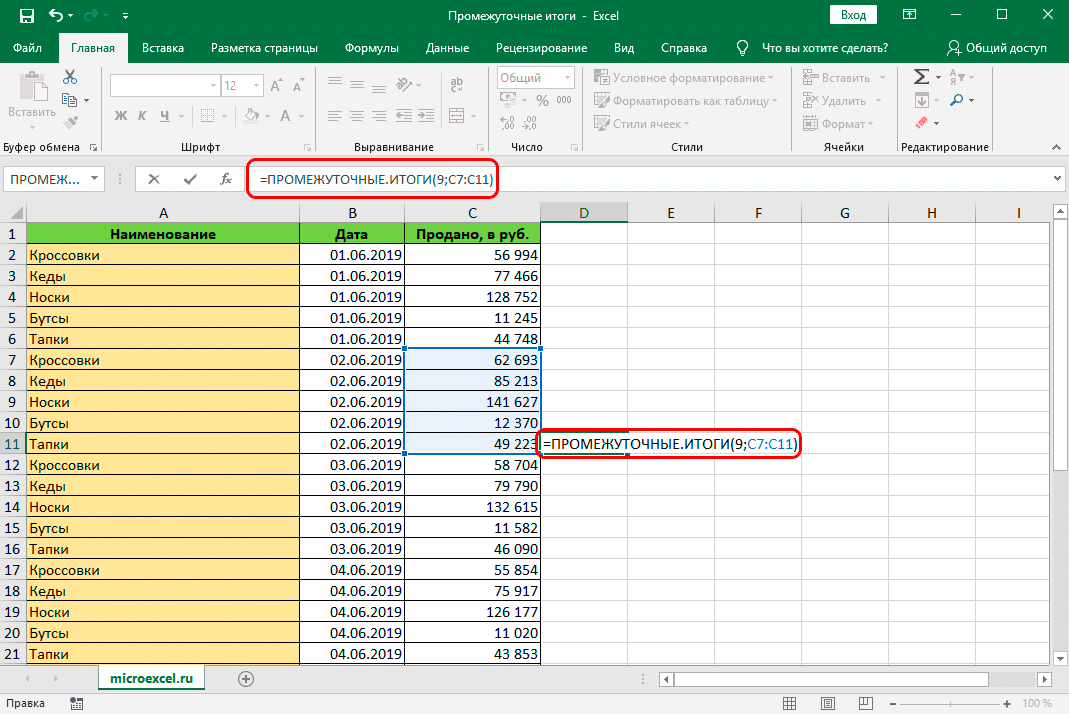
Затем нажмите клавишу Enter и получите желаемый результат в указанной ячейке.
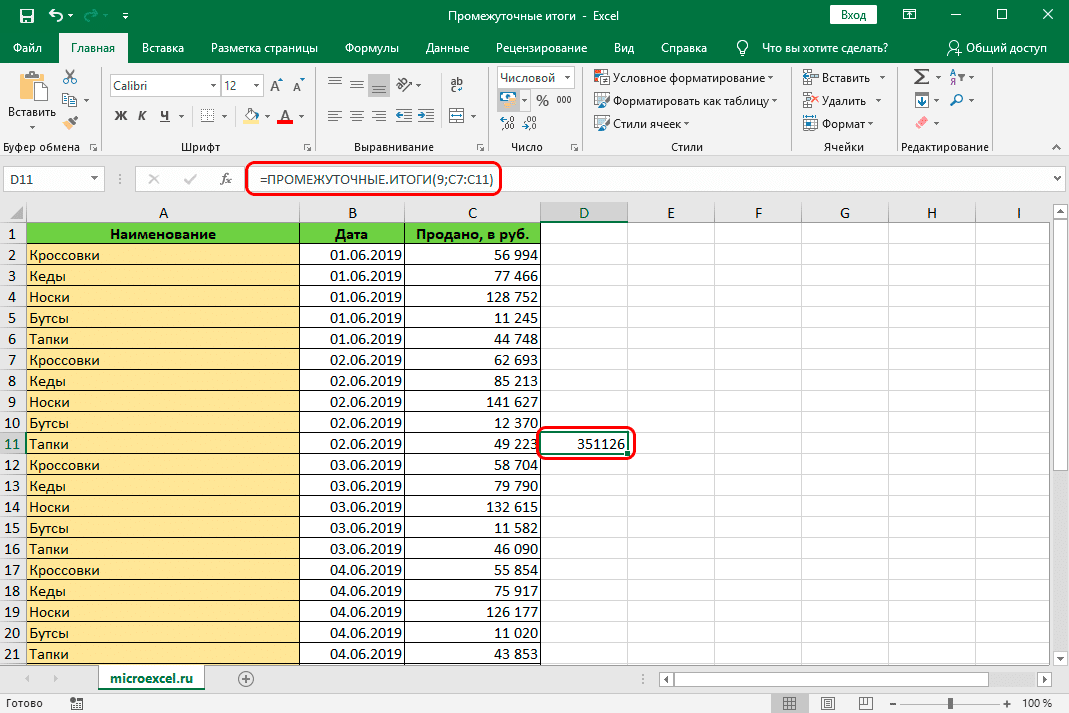
Заключение
Итак, мы только что увидели два способа использования функции промежуточных итогов в Excel. В этом случае конечный результат никак не зависит от используемого метода. Поэтому выбирайте наиболее понятный и удобный для вас вариант, который позволит успешно справиться с поставленной задачей.