В документах Microsoft Excel, которые состоят из большого количества полей, часто бывает необходимо найти определенные данные, название строки и т.д. Это очень неудобно, когда вам нужно пролистать огромное количество строк, чтобы найти слово или выражение желанный. Встроенный поиск в Microsoft Excel поможет сэкономить время и нервы. Посмотрим, как это работает и как им пользоваться.
Поисковая функция в Excel
Функция поиска в Microsoft Excel предлагает возможность найти требуемый текст или числовые значения через окно «Найти и заменить». Кроме того, в приложении есть возможность расширенного поиска данных.
Способ 1: простой поиск
Простой поиск данных в Excel находит все ячейки, содержащие набор символов (букв, цифр, слов и т.д.), Введенных в окно поиска, без учета регистра.
- Находясь на вкладке «Главная», нажмите кнопку «Найти и выбрать», которая находится на ленте в панели инструментов «Редактировать». В появившемся меню выберите пункт «Найти…». Вместо этих действий вы можете просто набрать сочетание клавиш Ctrl + F.
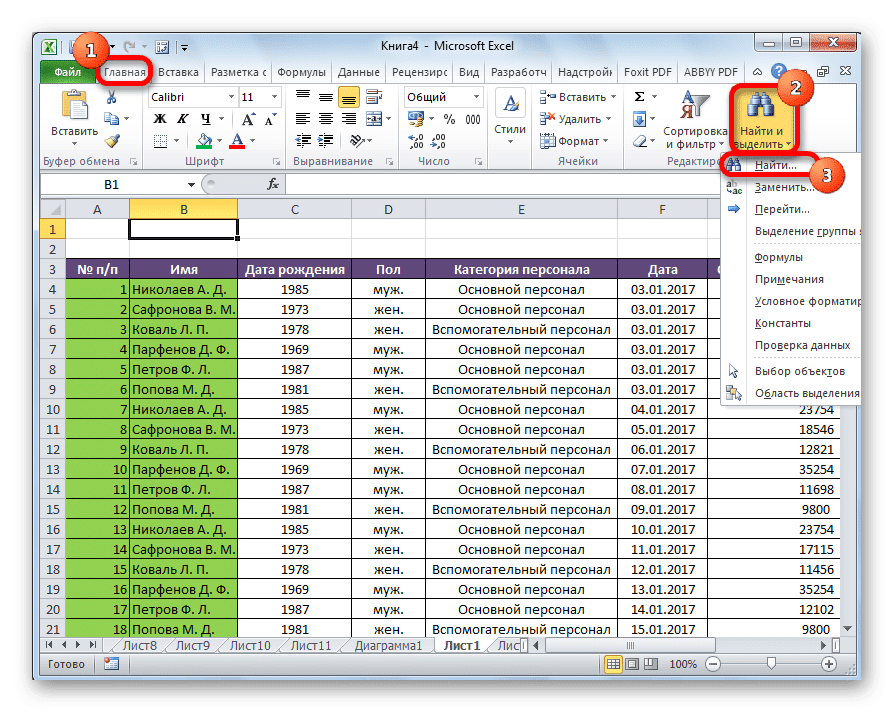
После просмотра соответствующих элементов на ленте или нажатия комбинации «горячих клавиш» на вкладке «Найти» откроется окно «Найти и заменить». Нам это нужно. В поле «Найти» введите слово, символы или выражения, по которым мы будем искать. Нажмите кнопку «Найти далее» или «Найти все».
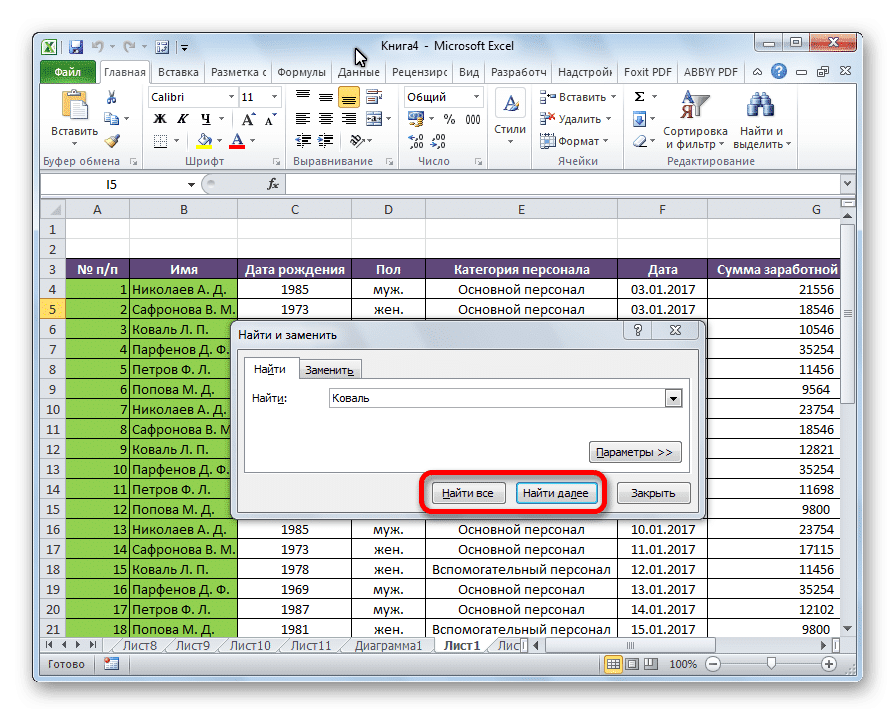
Когда вы нажимаете кнопку «Найти далее», мы переходим к первой ячейке, которая содержит группы введенных символов. Сама ячейка становится активной.
Поиск и выдача результатов осуществляется построчно. Сначала обрабатываются все ячейки в первой строке. Если данные, соответствующие условию, не найдены, программа начинает поиск во второй строке и так далее, пока не найдет удовлетворительный результат.
Символы поиска не обязательно должны быть независимыми элементами. Следовательно, если выражение «права» указано как запрос, все ячейки, содержащие этот последовательный набор символов, даже в пределах слова, будут представлены в выводе. Например, в этом случае релевантным запросом будет считаться слово «Правильно». Если ввести в поисковике цифру «1», ответом будут ячейки, содержащие, например, цифру «516».
Чтобы перейти к следующему результату, снова нажмите кнопку «Найти следующий».

Это может продолжаться до тех пор, пока отображение результатов не начнется с нового круга.
- Если вы нажмете кнопку «Найти все» при запуске процедуры поиска, все результаты поиска будут представлены в виде списка в нижней части окна поиска. Этот список содержит информацию о содержимом ячеек с данными, соответствующими поисковому запросу, их адресам расположения, а также листу и книге, к которым они принадлежат. Чтобы получить доступ к любому из результатов проблемы, просто щелкните по нему левой кнопкой мыши. Затем курсор переместится в ячейку Excel, на которую щелкнул пользователь.

Способ 2: поиск по указанному интервалу ячеек
Если у вас довольно большая таблица, то в этом случае не всегда удобно искать по всему листу, потому что результаты поиска могут содержать огромное количество результатов, которые не нужны в конкретном случае. Есть способ ограничить пространство поиска только определенным диапазоном ячеек.
- Выберите область ячейки, в которой мы хотим искать.
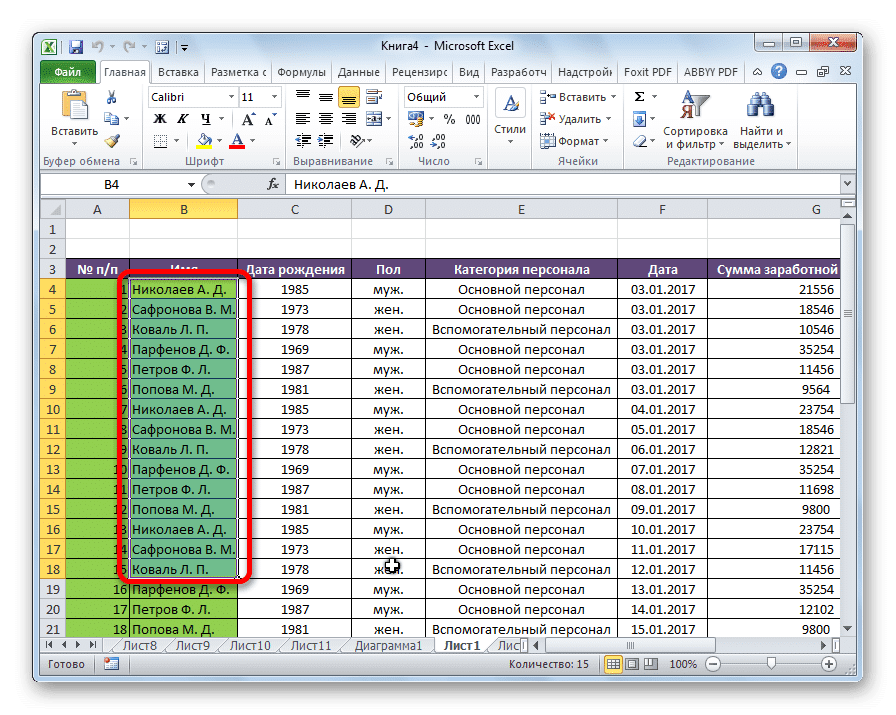
- Набираем на клавиатуре комбинацию клавиш Ctrl + F, после чего будет запущено уже знакомое окно «Найти и заменить». Дальнейшие действия точно такие же, как и в предыдущем способе. Единственное отличие состоит в том, что поиск ведется только по указанному диапазону ячеек.

Способ 3: Расширенный поиск
Как упоминалось выше, при обычном поиске абсолютно все ячейки, содержащие последовательный набор символов поиска в любой форме, независимо от регистра, включаются в результаты поиска.
Кроме того, в результаты может входить не только содержимое конкретной ячейки, но и адрес элемента, на который он ссылается. Например, ячейка E2 содержит формулу, которая представляет собой сумму ячеек A4 и C3. Это количество равно 10, и это число отображается в ячейке E2. Но, если мы установим в поиске цифру «4», та же ячейка E2 будет в результатах поиска. Как такое могло случиться? Просто ячейка E2 содержит адрес ячейки A4 в виде формулы, которая включает только желаемую цифру 4.
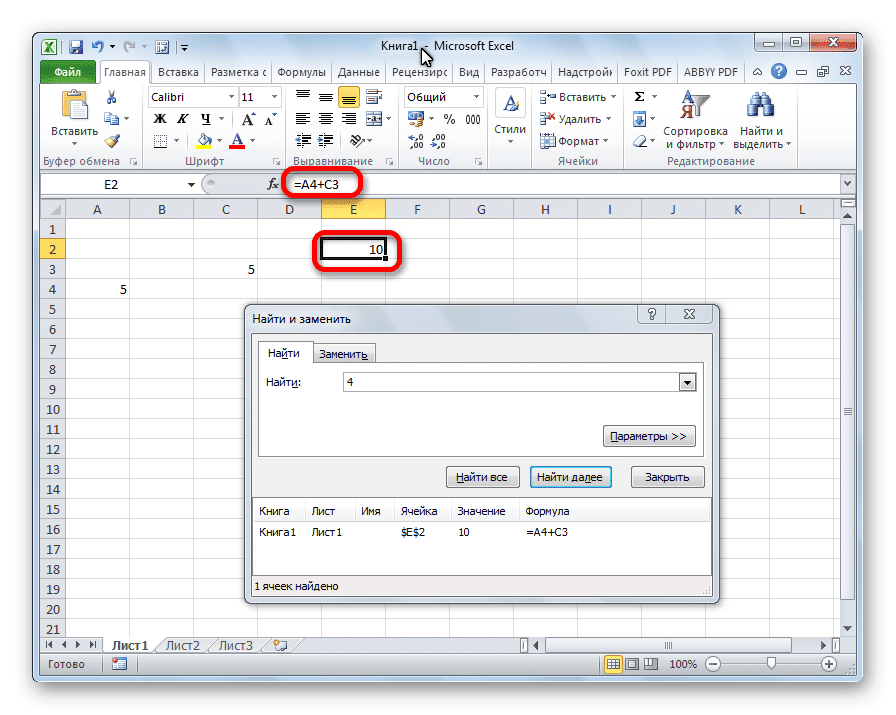
Но как вырезать эти и другие заведомо неприемлемые результаты поиска? Именно для этих целей существует расширенный поиск в Excel.
- После открытия окна «Найти и заменить» одним из предыдущих способов нажмите кнопку «Параметры».

В окне отображаются некоторые дополнительные инструменты для управления поиском. По умолчанию все эти инструменты находятся в том же состоянии, что и обычный поиск, но при необходимости вы можете внести изменения.
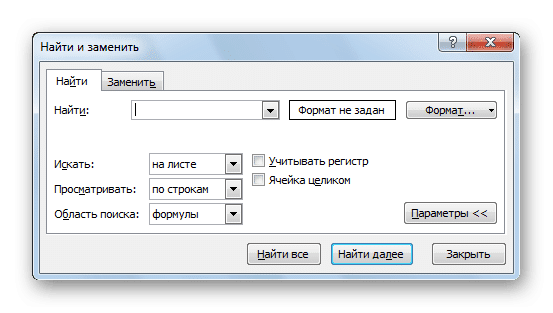
По умолчанию функции «Учитывать регистр» и «Целые ячейки» отключены, но если мы поставим галочки рядом с соответствующими элементами, введенный регистр будет учтен при формировании результата и будет учтено точное совпадение . Если вы вводите слово со строчной буквой, ячейки, содержащие написание этого слова с заглавной буквы, как это было бы по умолчанию, больше не будут включены в результаты поиска. Кроме того, если включена функция «Целые ячейки», к выходным данным будут добавлены только элементы, содержащие точное имя. Например, если вы введете поисковый запрос «Николаев», ячейки, содержащие текст «Николаев А.Д.», не будут добавлены в результаты поиска.
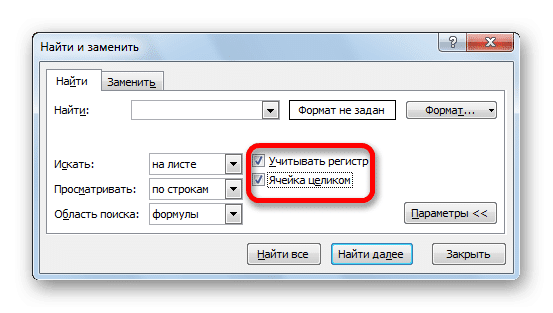
По умолчанию поиск выполняется только в активном листе Excel. Однако, если вы переместите параметр «Поиск» в положение «В книге», поиск будет выполняться по всем листам открытого файла.
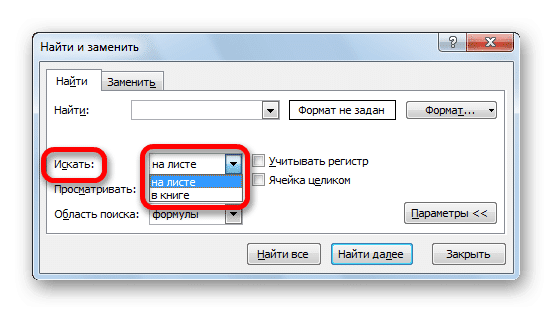
Направление поиска можно изменить в параметре «Обзор». По умолчанию, как упоминалось выше, поиск выполняется построчно по порядку. Перемещая селектор в положение «По столбцам», можно установить порядок, в котором будут генерироваться выходные результаты, начиная с первого столбца.

Столбец «Область поиска» определяет, какие именно элементы ищутся. По умолчанию это формулы, то есть данные, которые при щелчке по ячейке отображаются на панели формул. Это может быть слово, число или ссылка на ячейку. При этом программа при выполнении поиска видит только ссылку, а не результат. Этот эффект обсуждался выше. Для точного поиска на основе результатов, основанных на данных, отображаемых в ячейке, а не в строке формул, необходимо переместить переключатель из положения «Формулы» в положение «Значения». Кроме того, вы можете искать по заметкам. В этом случае переведите переключатель в положение «Примечания».
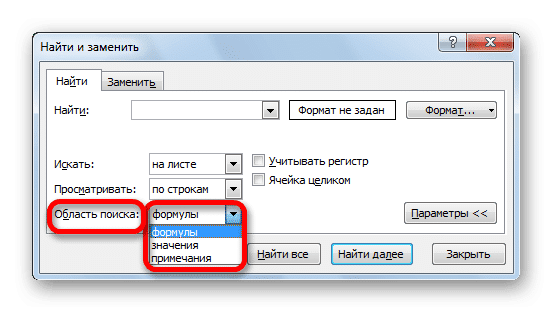
Вы можете настроить поиск еще точнее, нажав на кнопку «Форматировать».
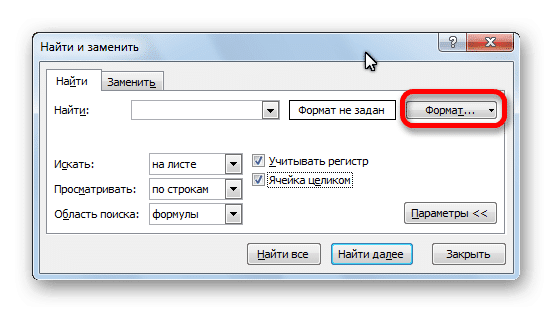
Откроется окно формата ячейки. Здесь вы можете установить формат ячеек, которые будут участвовать в поиске. Вы можете установить ограничения на числовой формат, выравнивание, шрифт, границу, заливку и защиту, любой из этих параметров или их комбинацию.

Если вы хотите использовать формат определенной ячейки, в нижней части окна нажмите кнопку «Использовать формат этой ячейки…».

Затем появляется инструмент «пипетка». С его помощью вы можете выбрать ячейку, формат которой вы будете использовать.
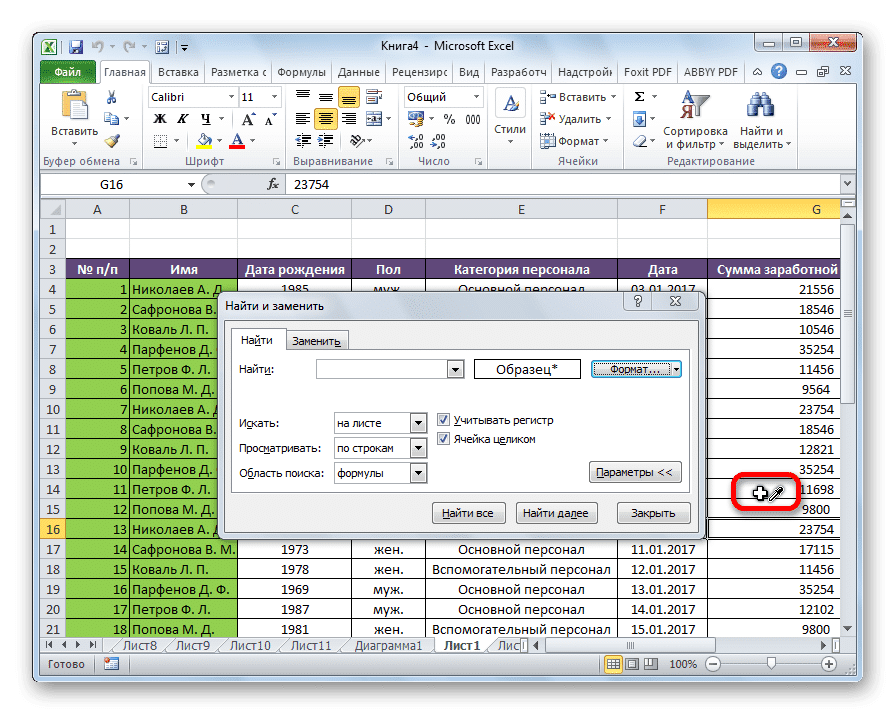
После настройки формата поиска нажмите кнопку «ОК».
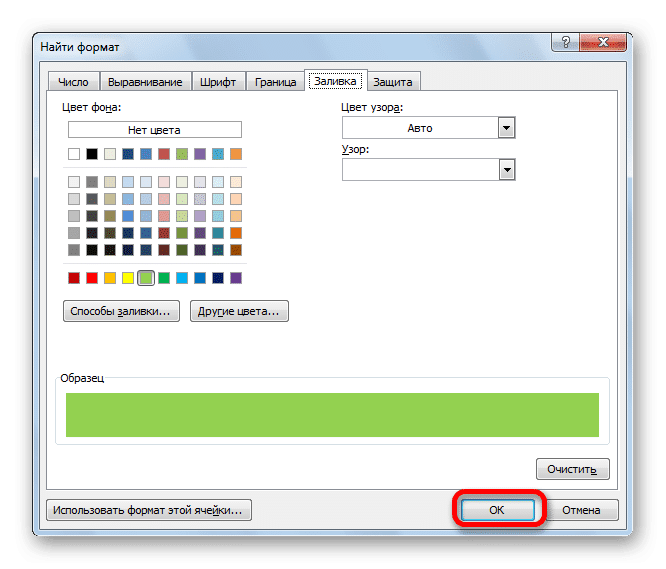
Бывают случаи, когда вам нужно искать не конкретную фразу, а найти ячейки, содержащие искомые слова в любом порядке, даже если они разделены другими словами и символами. Поэтому эти слова должны быть отмечены с обеих сторон знаком «*». Теперь в результатах поиска будут отображаться все ячейки, в которых найдены заданные слова, в любом порядке.

- После того, как вы установили параметры поиска, вам нужно нажать кнопку «Найти все» или «Найти далее», чтобы получить доступ к результатам поиска.

Как видите, Excel — это довольно простой, но очень функциональный набор инструментов поиска. Чтобы сделать писк проще, просто вызовите окно поиска, введите запрос и нажмите кнопку. Но, при этом, есть возможность настроить индивидуальный поиск с большим количеством различных параметров и дополнительных настроек.