В этой статье на примерах рассмотрим, как работает функция ПОИСКПОЗ в Excel. Эта функция ищет желаемое значение в указанном диапазоне ячеек. В результате функция возвращает положение искомого значения в указанном диапазоне ячеек. В этом случае поиск с использованием функции СРАВНИТЬ может выполняться только по столбцу или по строке.
Как вызвать функцию ПОИСКПОЗ в Excel.
Перед вызовом функции ПОИСКПОЗ необходимо определить ячейку, в которой она будет находиться. Это можно сделать, щелкнув левой кнопкой мыши по выбранной ячейке. Затем нажмите кнопку «Вставить функцию». Откроется диалоговое окно «Вставить функцию». Здесь в поле Select a function: выбираем нужную нам функцию. Если в предложенном списке функций нет интересующей нас функции, необходимо воспользоваться поиском.
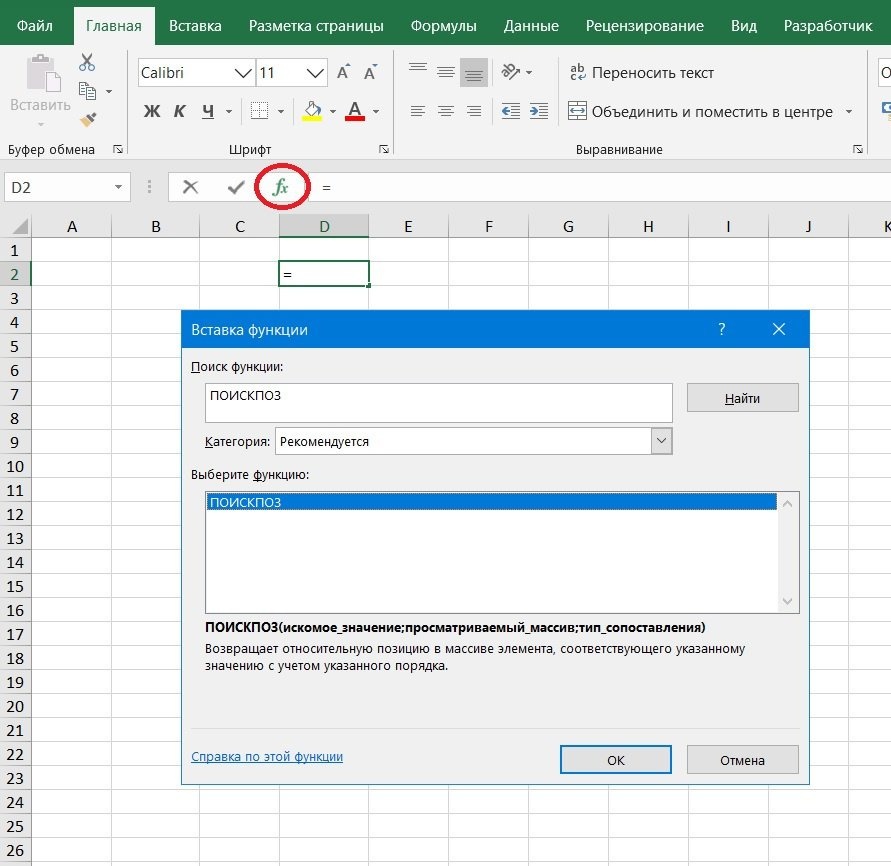
Использование функции ПОИСКПОЗ для поиска позиции ячейки с текстовым значением.
У нас есть список имен. Эти имена находятся в столбце. Наша задача — найти позицию (порядковый номер) определенного имени в этом списке. После выбора нужной нам функции в диалоговом окне «Вставить функцию» откроется диалоговое окно «Аргументы функции.
В этом диалоговом окне есть три поля:
- Search_value — здесь мы указываем значение, положение которого мы хотим найти в указанном диапазоне анализируемых ячеек. Это может быть текст, число или ссылка на ячейку;
- Look-up_array — здесь вы указываете диапазон анализируемых ячеек, в котором нужно искать значение, указанное в поле: Look-up_value. Это может быть строка или столбец;
- Match_type — здесь можно указать три значения: 0, 1, -1;
0 (ноль) — точное совпадение — функция будет искать точное совпадение со значением, указанным в элементе Search_value. Функция вернет позицию первого совпадающего значения, найденного в проанализированном диапазоне. Порядок значений анализируемого диапазона в этом случае не важен.
1 (один) — минус: функция будет искать наибольшее значение, меньшее значения, указанного в элементе Seek_value. Или равный ему. Значения в анализируемом диапазоне необходимо отсортировать по возрастанию.
— 1 (минус один) — плюс — функция будет искать наименьшее значение, превышающее значение, указанное в записи Lookup_value. Или равный ему. Значения в анализируемом диапазоне необходимо отсортировать по убыванию.
ВАЖНО: Позиция (порядковый номер) запрошенного значения в анализируемом диапазоне является относительной, так как функция вычисляет позицию, считая порядковый номер от начала анализируемого диапазона ячеек.
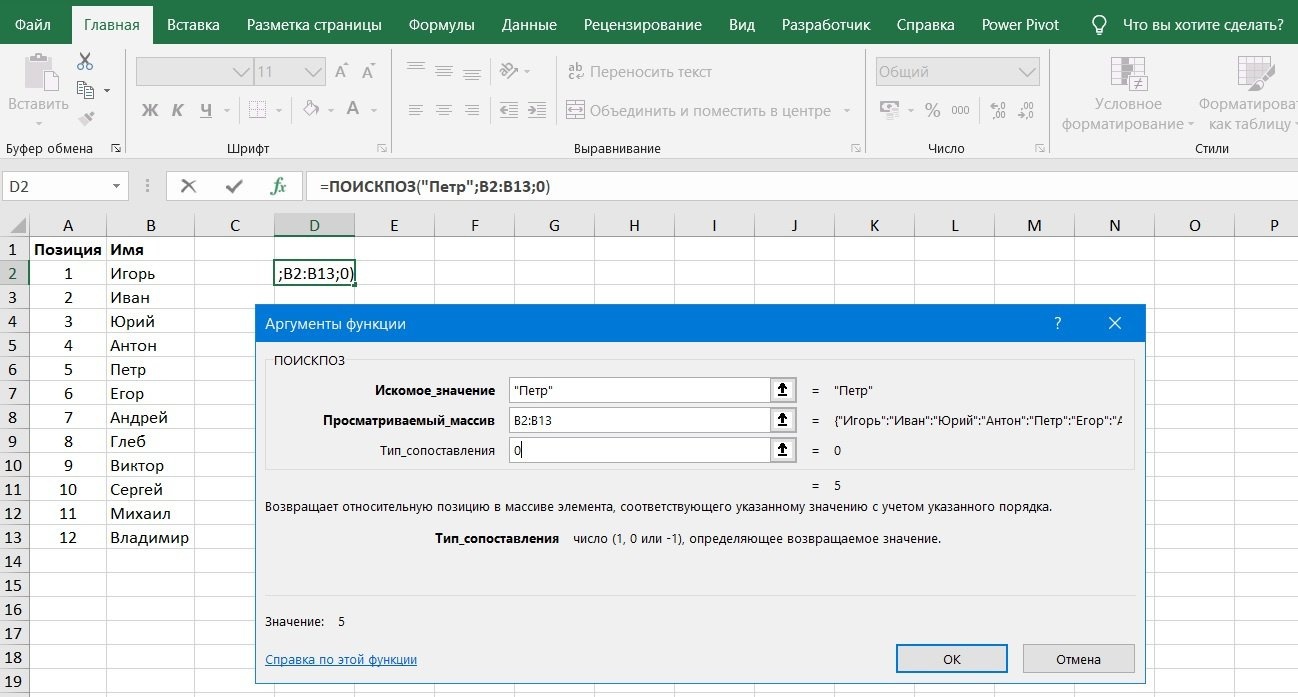
Щелкните ОК.
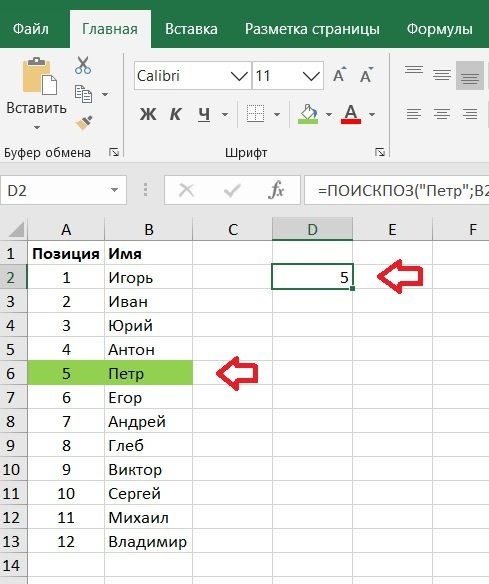
Функция вернула значение 5. Это означает, что имя Питер находится в пятой ячейке в столбце B2: B13. В этом случае обратный отсчет виден из ячейки B2.
Этот список имен можно расположить в ряд и с помощью функции ПОИСКПОЗ по тому же алгоритму найти позицию (порядковый номер) того или иного значения.
Использование функции ПОИСКПОЗ для поиска позиции ячейки с числовым значением.
Тип_сопоставления: 0. Функция ПОИСКПОЗ в Excel.
Возьмем, например, столбец со случайным набором числовых значений. Это будет наш анализируемый диапазон (View_array): B2; B13. Находим расположение числа 55, это Lookup_value. В поле Match_type введите значение 0 — точное совпадение.
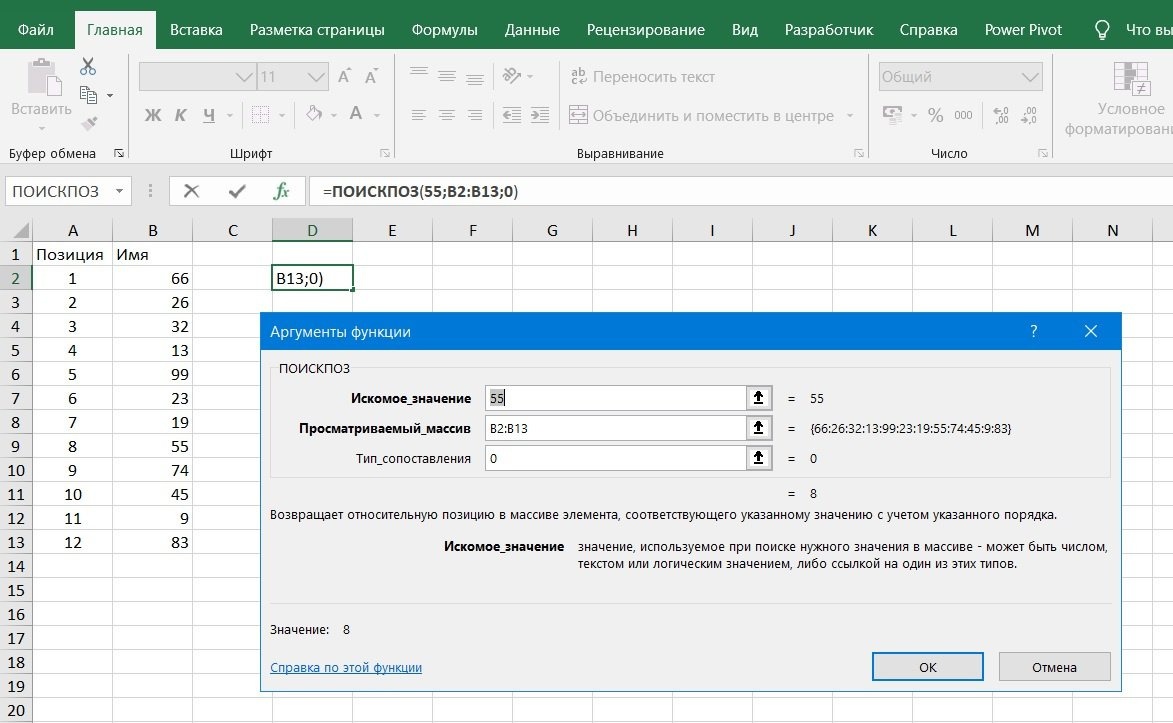
Щелкните ОК.
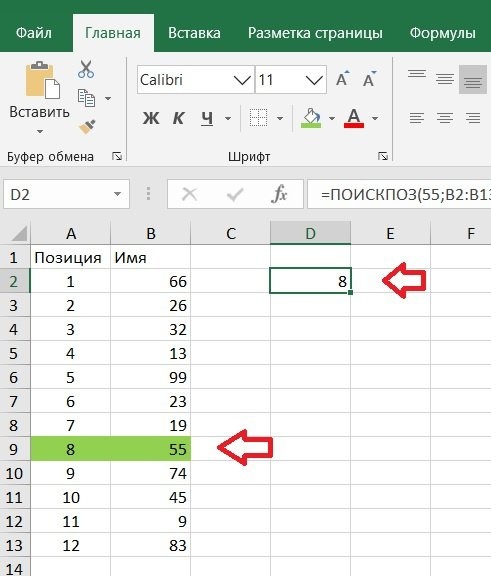
Функция вернула значение 8. Это означает, что число 55 находится в восьмой ячейке.
Тип_сопоставления: 1. Функция ПОИСКПОЗ в Excel.
Теперь в поле Match_type введите значение: 1 — меньше. В поле Searched_value введите число: 40. Viewed_array: В2: В13. В этом случае для правильной работы функции ПОИСКПОЗ необходимо отсортировать Viewed_array в порядке возрастания.
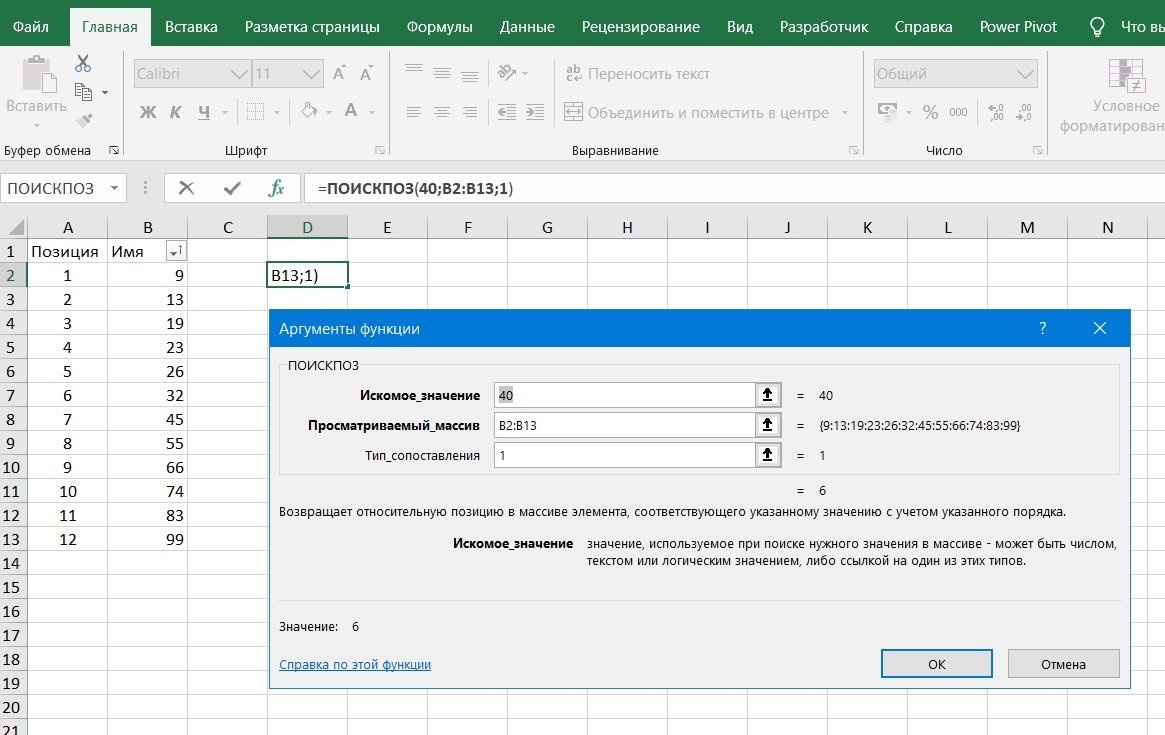
Щелкните ОК.
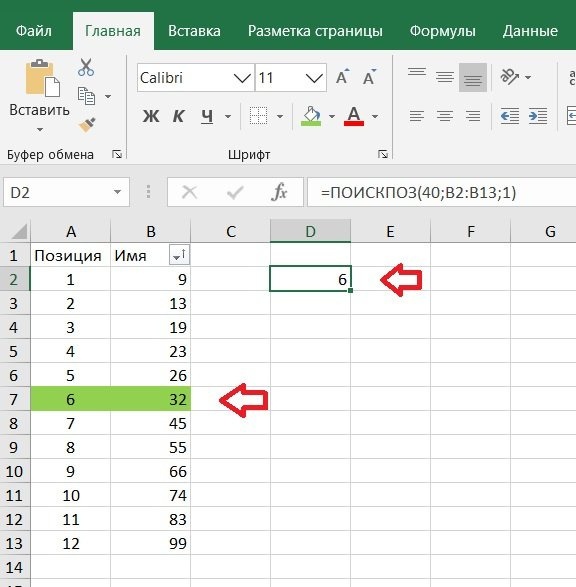
Функция вернула значение 6. Это позиция числа 32. Поскольку в проанализированном диапазоне нет числа 40, ПОИСКПОЗ вернул позицию числа меньше 40 (lookup_value). Кроме того, это наибольшее из чисел ниже 40.
Тип_сопоставления: — 1. Функция ПОИСКПОЗ в Excel.
Теперь в поле Match_type введите значение: — 1 — больше. В поле Searched_value оставляем число: 40. Looked up_array: B2: B13. В этом случае для правильной работы функции ПОИСКПОЗ необходимо отсортировать Viewed_array в порядке убывания.
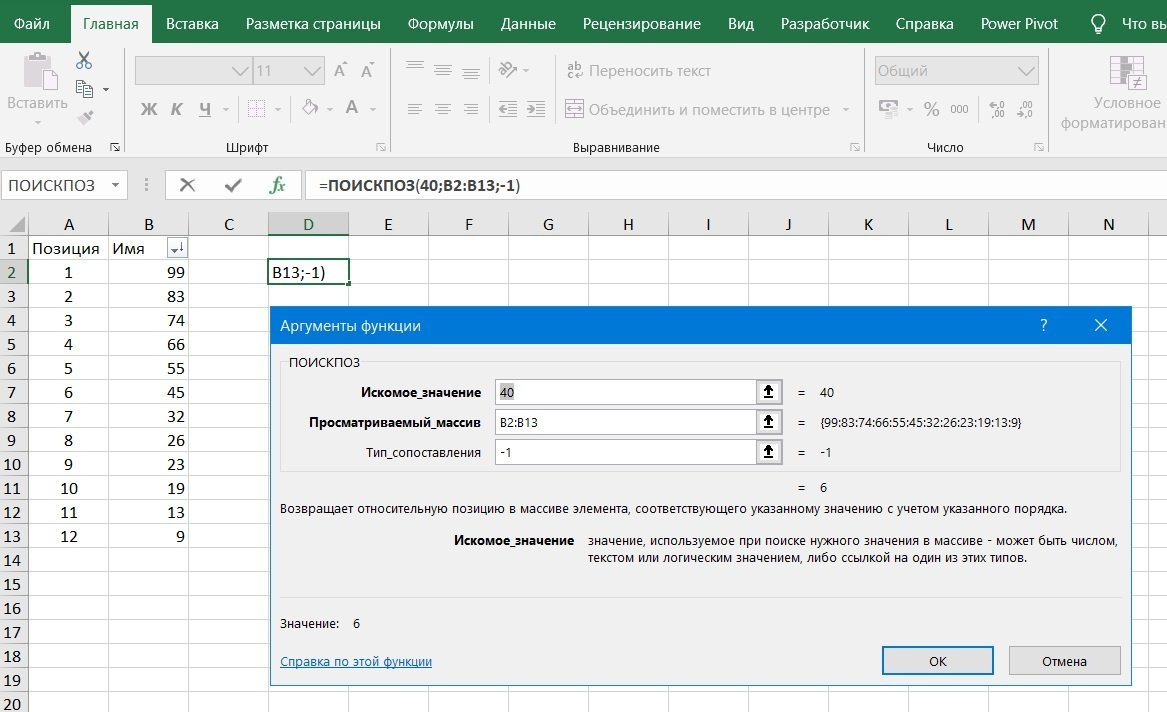
Щелкните ОК.
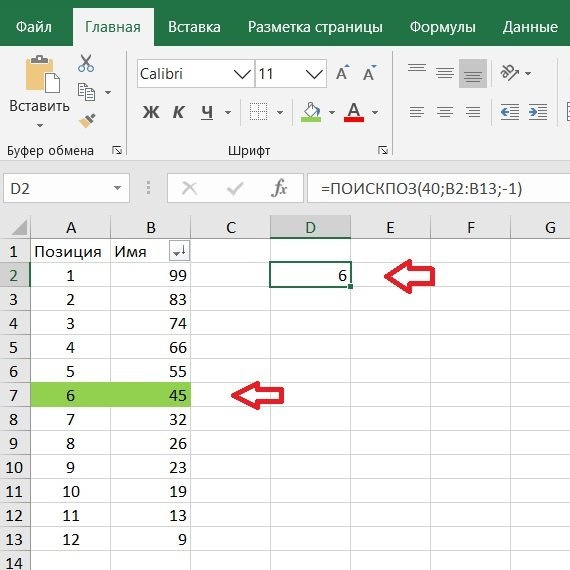
Функция вернула значение 6. Это позиция числа 45. Поскольку в проанализированном диапазоне нет числа 40, ПОИСКПОЗ вернул позицию числа больше числа 40 (lookup_value). Кроме того, это наименьшее из чисел больше 40.
Использование функции ПОИСКПОЗ с ссылкой на ячейку.
Вернемся к списку имен. В диалоговом окне «Аргументы функции» в поле «Lookup_value» мы укажем не само значение, а ссылку на ячейку. Например, ячейка: C2. _Осматривается массив: B2: B13. Collation_type: 0.

Щелкните ОК.
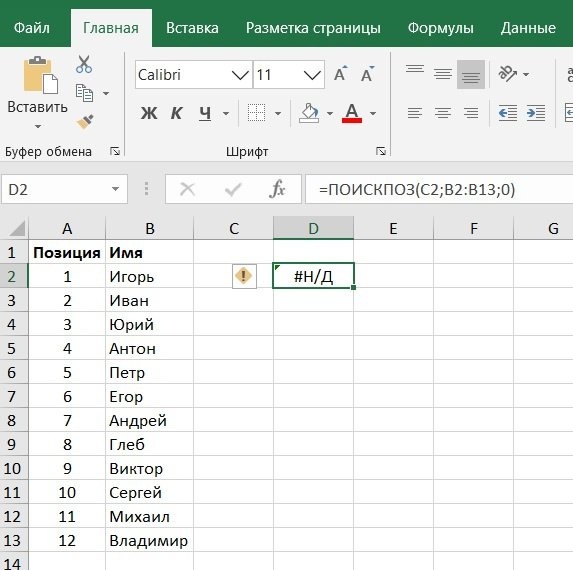
Теперь в ячейку C2 вставляем значение (имя): Глеб.
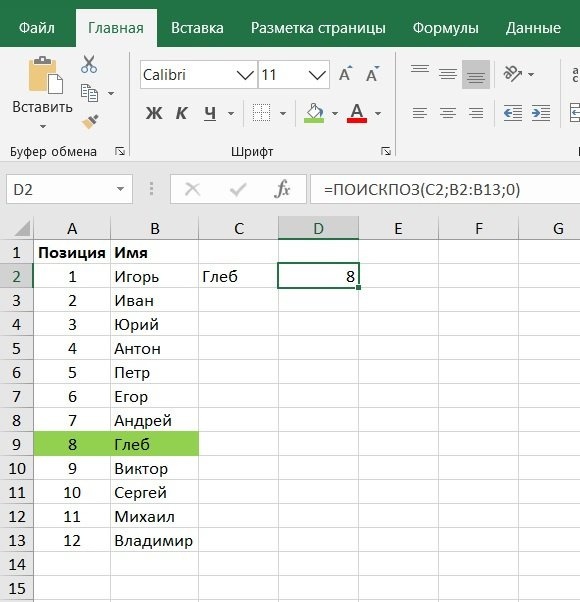
Функция вернула нам позицию имени Глеб в анализируемом диапазоне ячеек. Следовательно, вы можете изменить Lookup_value, не изменяя его в той же формуле, что и функция ПОИСК.