Каждый документ Excel перед отправкой на печать желательно открывать в режиме предварительного просмотра — «Макет страницы». Это позволит избежать ошибок, которые невозможно исправить на бумаге.
Режим макета страницы документа позволяет не только предвидеть результат печати, но и настраивать содержимое документа так, чтобы оно наилучшим образом соответствовало данным на бумаге.
Настройка области печати с помощью разметки страницы
Перейти на макет страницы можно двумя способами:
- Перейдите на вкладку «Просмотр» и выберите инструмент «Макет страницы»
- В правом нижнем углу окна (в строке состояния справа) щелкните соответствующий переключатель между режимами «Обычный» и «Страница».
В этом режиме у вас есть отличная возможность управлять шириной столбца и высотой строки для желаемого макета данных на странице после печати на принтере. Поэтому вы можете уменьшить таблицу в Excel, чтобы она соответствовала области печати.
Для этого наведите курсор мыши на границу заголовков строки и столбца. Как только он изменит внешний вид, удерживайте левую кнопку мыши и переместите ее к нужному размеру строки или столбца.
Другой способ установить размер таблицы — щелкнуть правой кнопкой мыши заголовок строки или столбца, а затем выбрать параметр «Ширина столбца» («Высота строки») в контекстном меню. И вручную установите размер в сантиметрах.
Кроме того, над столбцами есть линейка для еще более удобного регулирования области печати документа. Например, формат A4 имеет размеры: ширина 210 мм, высота 297 мм при вертикальной ориентации листов (и, следовательно, 297 мм в ширину и 210 мм в высоту в альбомной ориентации). Линейки делают настройку еще более удобной.
Внимание! В этом режиме при изменении ширины столбцов размеры выделяются в сантиметрах и пикселях, а не в количестве символов и пикселей, как в обычном режиме. Таким же образом выделяются линии, выделяется высота в сантиметрах, а не размер шрифта, как в «Нормальном».
Режим макета страницы более удобен для настройки области печати определенной страницы. Если в документе несколько десятков страниц, необходимо использовать «Режим страницы» для настройки и исправления границ документа.
Предположим, у нас есть документ, который нам нужен с обеих сторон, и что информация, содержащаяся на каждом листе, строго фиксирована. Конечно, вы можете вручную поднять край листа, добавив (убрав) лишние линии.
Однако в Excel для этого есть специальная функция — разметка страниц.
Установить его можно двумя способами:
- через «Предварительный просмотр»
- через «Вид» главного меню

Итак, перед нами документ, границы страницы которого мы хотим скорректировать:
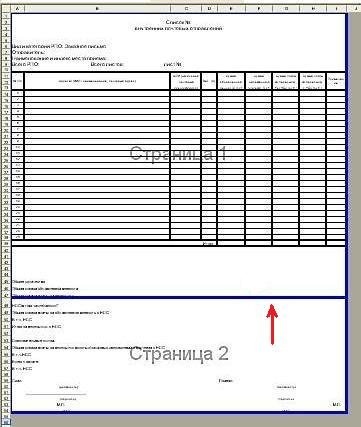
Нам нужно отделить табличную часть от блока подписи.
Для этого нужно навести курсор на синюю рамку, нажать левую кнопку мыши и «перетащить» границу в нужное положение:
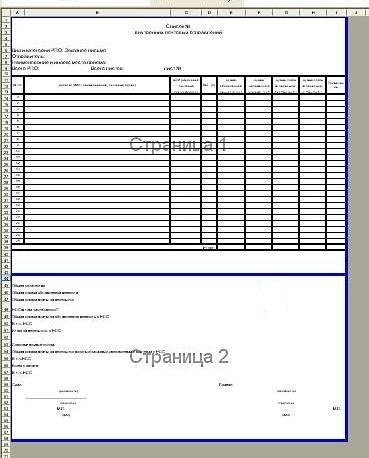
Здесь следует отметить один момент.
Если часть документа выходит за синюю рамку, эта часть не будет видна при печати.
Например:
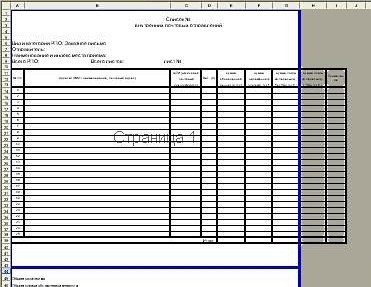
Чтобы исправить это, вам просто нужно переместить синюю рамку к краю документа.
Примечание. Макет страницы не будет работать, если макет страницы установлен не более чем на 1 страницу в «Параметры страницы». Если да, выберите фактический размер страницы.
Многие команды, которые Excel использует для подготовки книги к печати и экспорту, находятся на вкладке «Макет страницы». Эти команды позволяют управлять отображением данных печати, включая ориентацию страницы и размеры полей. Сегодня мы подробнее рассмотрим все, что связано с макетом страницы в Excel.
Включаем режим разметки
Прежде чем вносить какие-либо изменения в разметку, вы можете просмотреть книгу в режиме макета страницы, чтобы получить хорошее представление о том, как будет выглядеть результат. Чтобы переключиться в режим макета, найдите и щелкните команду «Макет страницы» в правом нижнем углу книги.
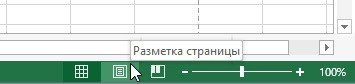
Ориентация страницы
В Excel есть два варианта ориентации страницы: альбомная и книжная. В альбомной ориентации страница раскладывается по горизонтали, а по вертикали — по вертикали. Вертикальный используется для листов с большим количеством строк, а горизонтальный — для листов с большим количеством столбцов. Вы можете изменить ориентацию страницы в Excel, выполнив всего несколько шагов:
1. Откройте вкладку «Макет страницы» на «Ленте».
2. Выберите команду «Ориентация», затем выберите вариант «Книжная» или «Альбомная» в раскрывающемся меню. Ориентация страницы будет изменена.
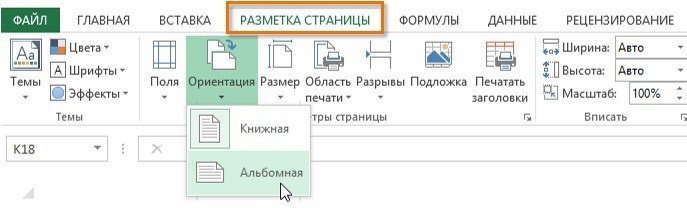
ФОРМАТИРОВАНИЕ ПОЛЕЙ
Поле — это пространство между содержимым и краем отпечатанного листа. По умолчанию для размеров полей в каждой книге Excel задано значение «Нормальный». Иногда вам может потребоваться отрегулировать размер полей, чтобы данные располагались как можно более комфортно. Excel включает несколько предопределенных размеров полей. Чтобы настроить поля «под себя», вам необходимо выполнить пару шагов:
1. Откройте вкладку «Макет страницы» и выберите команду «Поля».
2. В раскрывающемся меню выберите подходящий вариант для размера полей. Размер полей будет изменен в соответствии с выбранным параметром.
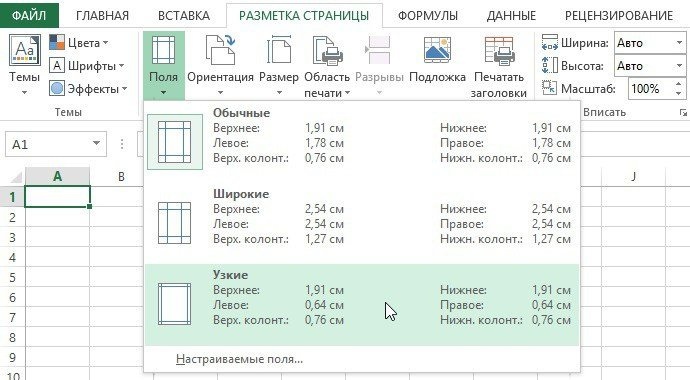
По умолчанию Excel предлагает 3 варианта полей, но мы также можем настроить поля самостоятельно, и это делается очень просто:
1. На вкладке «Макет страницы» щелкните команду «Поля», затем выберите пункт «Настраиваемые поля» в раскрывающемся меню».
2. Откроется диалоговое окно «Параметры страницы». Введите необходимые значения для каждого поля, затем нажмите ОК.

ПЕЧАТЬ ЗАГОЛОВКОВ
Если в вашей электронной таблице есть заголовки, очень важно, чтобы при печати эти заголовки появлялись на каждой странице. Читать печатную книгу Excel будет очень неудобно, если заголовки отображаются только на первой странице. Команда «Печать заголовков» позволяет выбирать определенные строки или столбцы и печатать их на каждом листе. Посмотрим, как это сделать:
1. Откройте вкладку «Макет страницы» и выберите команду «Печатать заголовки».

2. В появившемся диалоговом окне «Параметры страницы» вы можете выбрать строки или столбцы, которые хотите распечатать на каждом листе.
3. Нажмите кнопку «Свернуть диалоговое окно», расположенную справа от поля «Через линии».
4. Курсор изменится на маленькую черную стрелку, и диалоговое окно «Параметры страницы» закроется. Выберите строку для печати на каждом листе. В нашем примере мы выбрали строку 1.
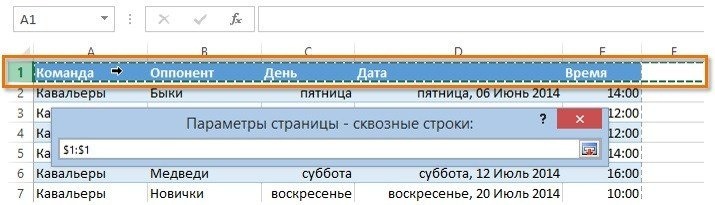
5. Линия 1 появится в поле Lines Through. Снова нажмите кнопку «Свернуть диалог».
6. В развернутом диалоговом окне «Параметры страницы» нажмите OK. Строка 1 будет добавлена на каждый распечатанный лист.
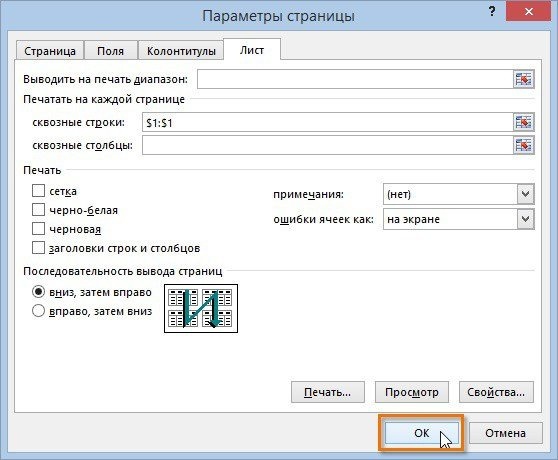
ВСТАВКА РАЗРЫВОВ СТРАНИЦ
Если вы хотите, чтобы определенные части книги были на отдельных листах, вам необходимо вставить разрывы страниц. В Excel есть два типа разрывов страниц: вертикальный и горизонтальный. Вертикальные разрывы делятся на столбцы, а горизонтальные разрывы — на строки. Попробуем вставить горизонтальный разрыв страницы:
1. Перейдите к просмотру страницы книги. Для этого найдите и выберите команду «Страница» в правом нижнем углу книги».

2. Затем выберите строку, над которой мы хотим вставить разрыв. Например, если вы хотите вставить разрыв между строками 28 и 29, выберите строку 29.
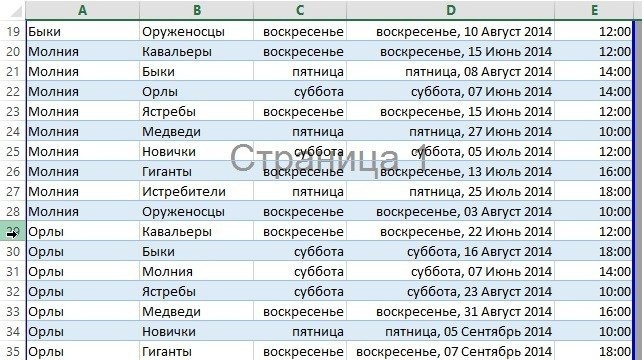
3. Откройте вкладку «Макет страницы» и выберите «Вставить разрыв страницы» в раскрывающемся меню команды «Разрывы». Появится разрыв страницы, обозначенный темно-синей линией.

ВСТАВКА КОЛОНТИТУЛОВ
Вы можете сделать свою книгу более интересной и профессиональной, добавив верхние и нижние колонтитулы. Верхний колонтитул находится вверху страницы, а нижний колонтитул — внизу страницы. Верхние и нижние колонтитулы содержат такую информацию, как номер страницы, дату, название книги или заголовки разделов. Давайте рассмотрим пример того, как это сделать:
1. Перейдите в режим «Макет страницы», щелкнув команду в нижней части окна Excel. Как показано выше.
2. Выберите верхний или нижний колонтитул, который вы хотите изменить. В нашем примере мы изменим нижний колонтитул.

3. На ленте появится вкладка «Дизайн». Оттуда вы можете получить доступ к командам Excel, которые будут автоматически вставлять элементы верхнего и нижнего колонтитула, такие как номера страниц, дата или название книги. Например, введите номер страницы.
4. Номера страниц будут добавлены в нижний колонтитул.
На этом наш урок завершен. Я попытался охватить многие особенности «Макета страницы в Excel», я думаю, что все просто и понятно. Если есть вопросы, пишите комментарии, я постараюсь на них ответить.