В этой статье на примерах мы рассмотрим несколько способов скрыть нулевые значения в ячейках Excel. Вы можете скрыть все нулевые значения на всем листе или, в частности, в выбранном диапазоне ячеек.
Как скрыть нулевые значения в выделенном диапазоне ячеек в Excel.
Предположим, у нас есть таблица с числовыми значениями, некоторые из которых нулевые. Чтобы улучшить и упростить восприятие информации в таблице, мы скроем содержащиеся в ней нулевые значения и не будем приносить пользователю никакой полезной информации.
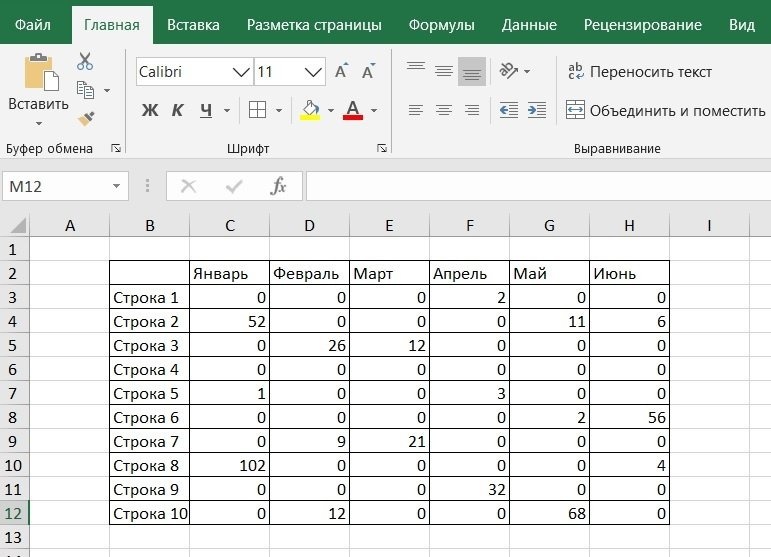
Выберите необходимый диапазон ячеек, в котором мы хотим скрыть нулевые значения. Затем на вкладке «Главная» нажмите кнопку «Форматировать». В открывшемся раскрывающемся списке выберите Формат ячейки….
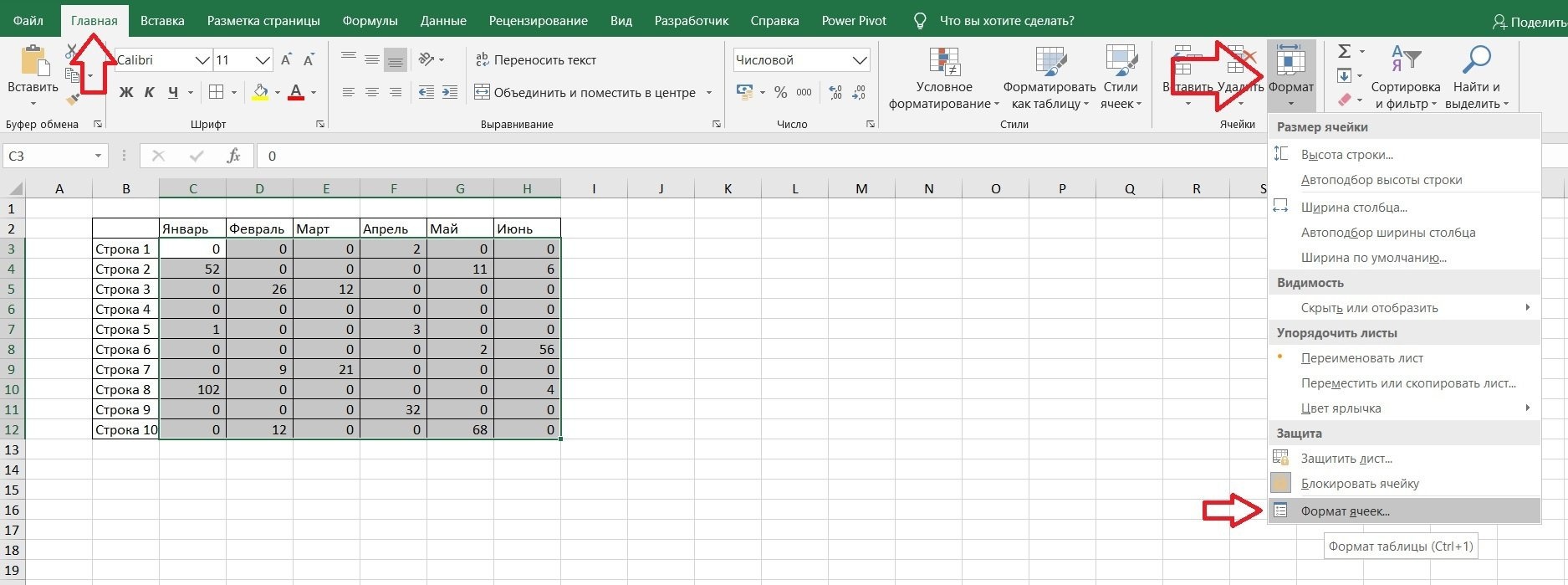
После выбора элемента «Формат ячеек…» открывается диалоговое окно «Форматирование ячеек». В этом диалоговом окне выберите вкладку «Число» (по умолчанию она включена). На вкладке Число в поле Числовые форматы: выберите элемент: (все форматы). В поле Тип: введите вручную выражение: 0; -0;;@
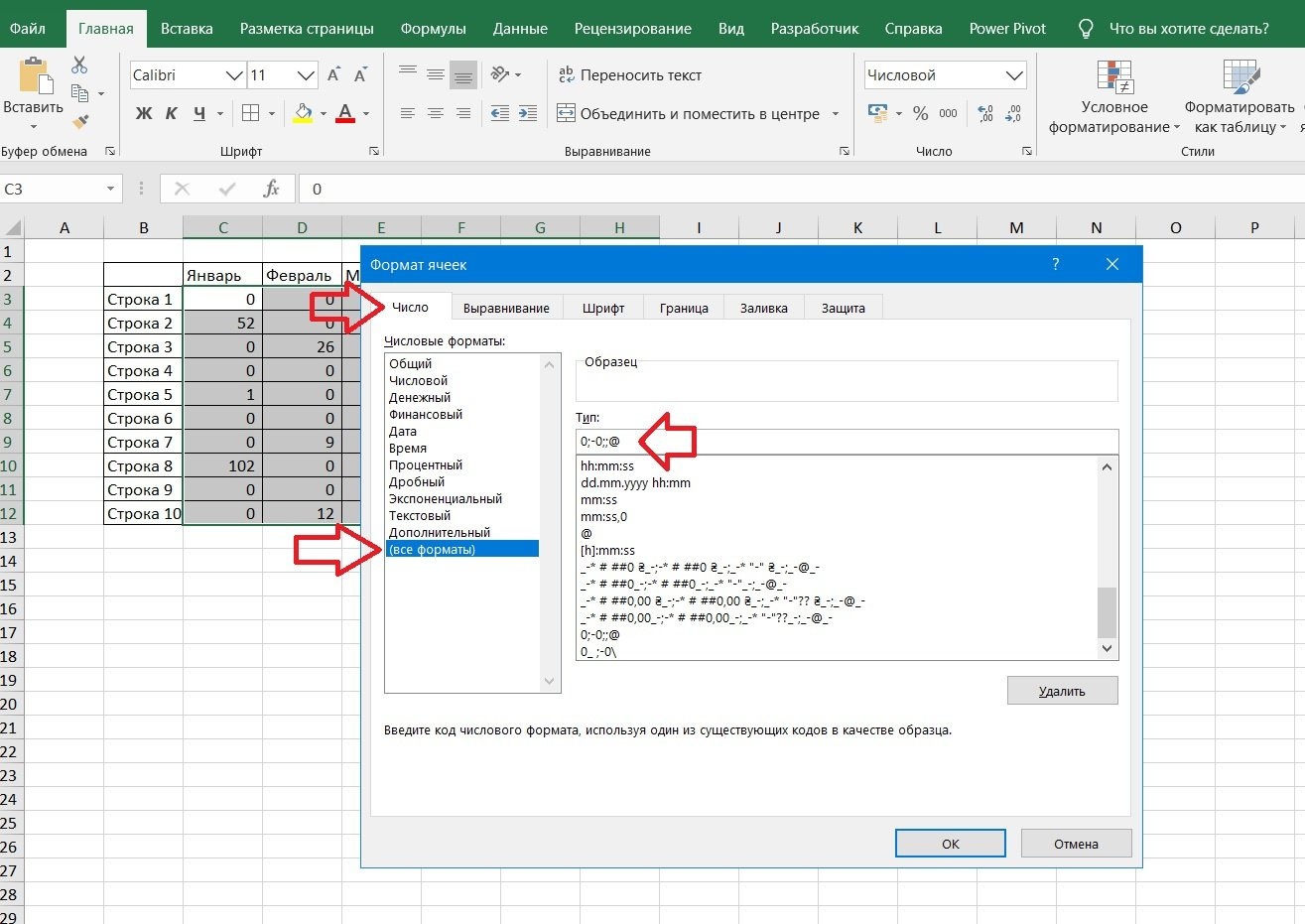
Щелкните ОК. Все нулевые значения скрыты в выбранном диапазоне.
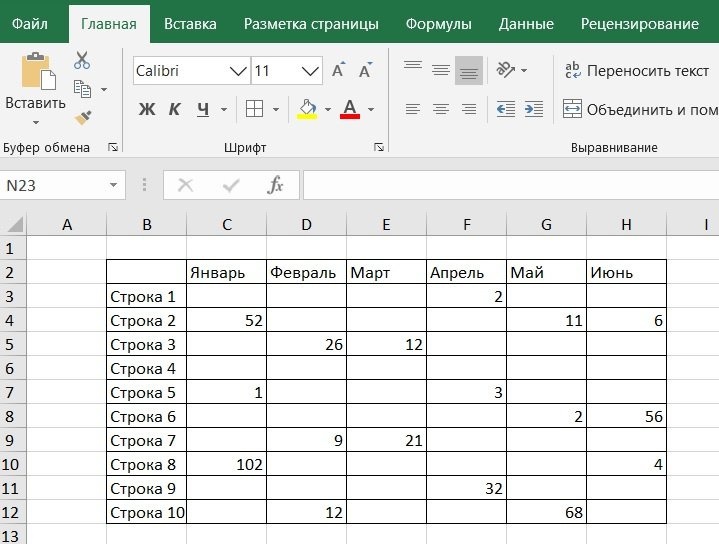
Чтобы вернуть в таблицу нулевые значения, нужно еще раз выделить требуемый диапазон ячеек и по тому же алгоритму открыть диалоговое окно «Формат ячеек». В этом диалоговом окне на вкладке Число в поле Форматы чисел: выберите Число (вы можете выбрать любой другой подходящий формат). После этого в указанном диапазоне будут отображаться нулевые значения.
Как скрыть нулевые значения на всем Листе в Excel.
Чтобы скрыть все нулевые значения на выбранном листе, выберите пункт «Параметры» на вкладке «Файл» (находится внизу).
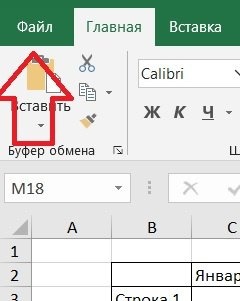
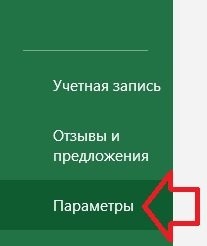
После выбора элемента Параметры появляется диалоговое окно: Параметры Excel. В этом диалоговом окне выберите элемент: Дополнительно. Другие параметры для работы с Excel отображаются в правой части диалогового окна. Прокрутите эти параметры и найдите запись: Параметры отображения листа. На этом этапе мы находим подпункт: Показывать нули в ячейках, содержащих нулевые значения. Если рядом с этим подпунктом стоит галочка, на выбранном листе отображаются нулевые значения. Если флажок не установлен, нулевые значения скрываются на выбранном листе. Снимите флажок и нажмите ОК.
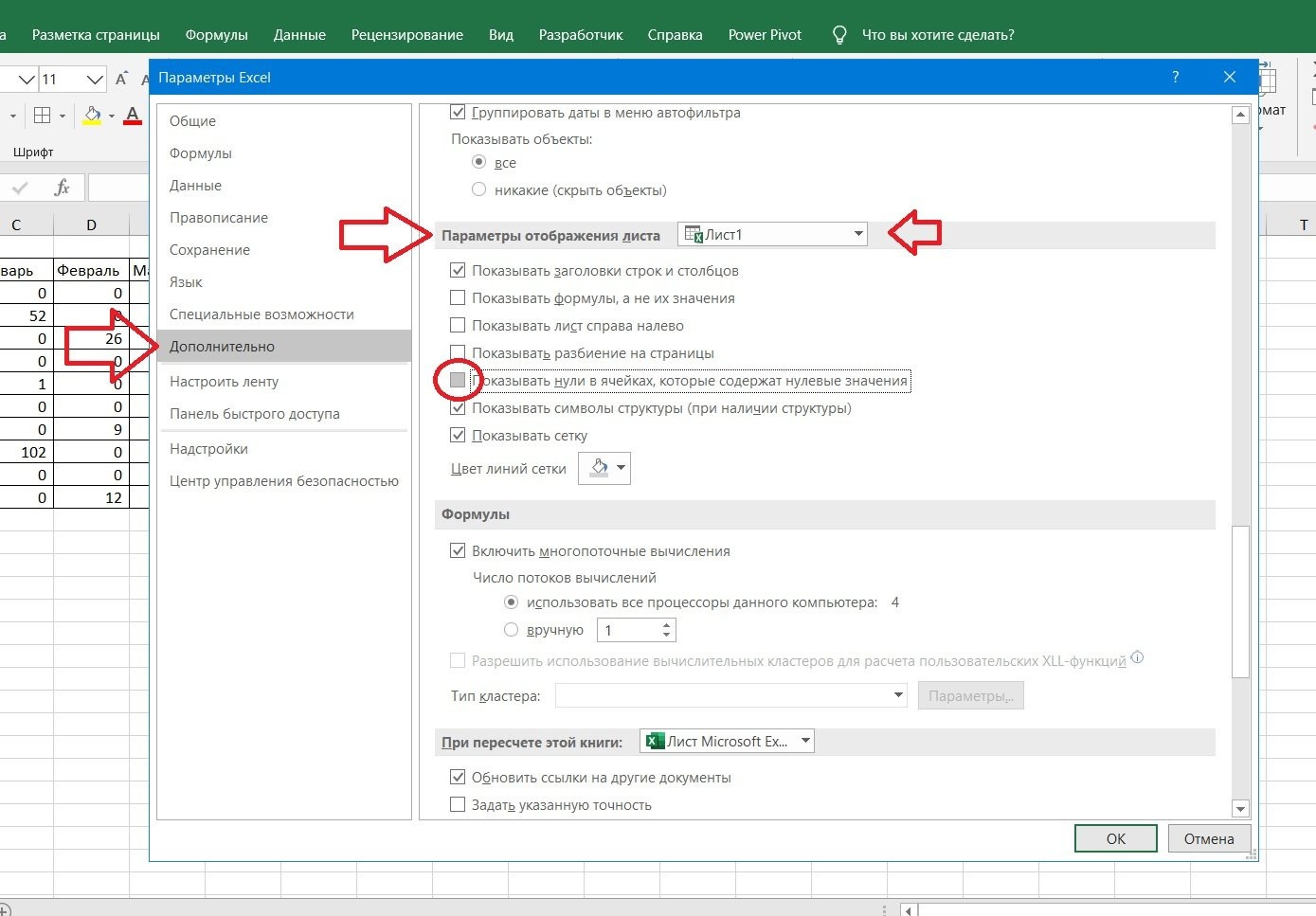
Нулевые значения скрыты на выбранном листе.
Эти настройки применяются только к выбранному листу. Если в открытом документе Excel есть несколько листов, нулевые значения будут скрыты только на том листе, который был активен в то время, когда пользователь изменил настройки отображения нулевых значений. Вы также можете выбрать нужный лист, выбрав его в раскрывающемся списке рядом с именем подпункта «Параметры просмотра листа».
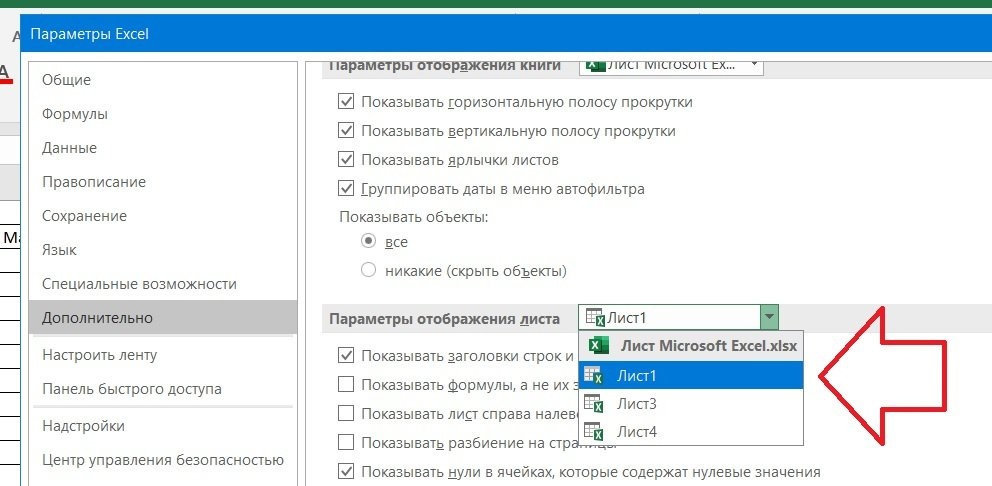
Способы скрытия нулевых значений в ячейках Excel, описанные выше, работают как если нулевые значения вводятся вручную, так и если они являются результатом вычисления используемых формул.