В Excel вы можете работать не только с числовыми данными. Инструменты программы также позволяют строить диаграммы любой сложности на основе данных, введенных в таблицу. При этом оформление схемы можно настроить по своему усмотрению. В этой статье мы рассмотрим приемы построения различных диаграмм с помощью инструментов, доступных в Microsoft Excel.
Построение диаграммы на основе таблицы
Методология создания диаграмм не сложнее создания обычных таблиц в Excel, и каждый может легко и быстро освоить ее.
- Прежде чем приступить к построению какой-либо диаграммы, необходимо создать таблицу и заполнить ее данными. Будущая диаграмма будет построена на основе именно этой таблицы.
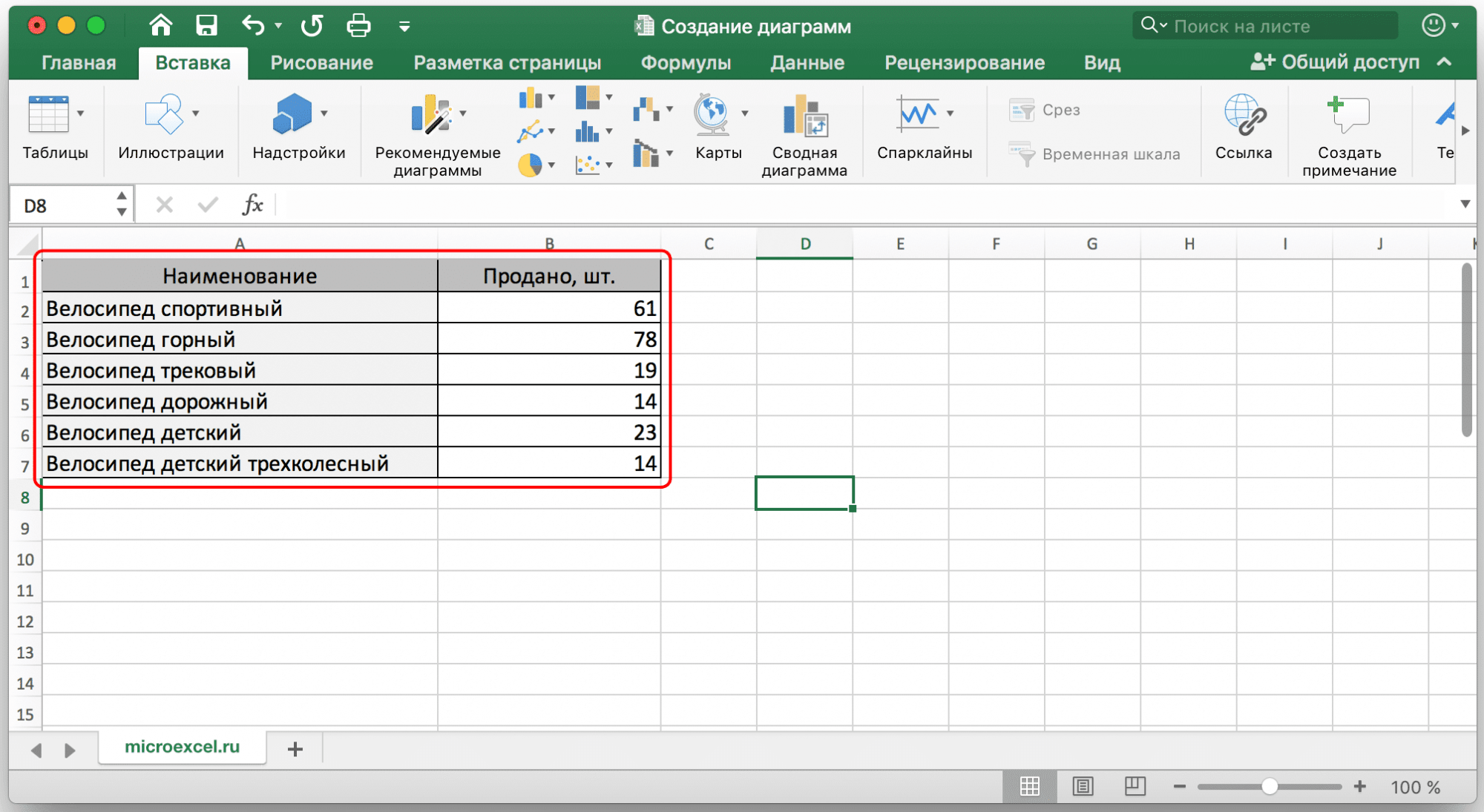
- Когда таблица будет полностью готова, вам нужно выбрать область, которую вы хотите просмотреть как диаграмму, затем перейти на вкладку «Вставка». Здесь для выбора будут представлены различные типы диаграмм:
- Гистограмма
- Программа
- Круговой
- Иерархический
- Статистика
- Точка
- Водопад
- Комбинированный
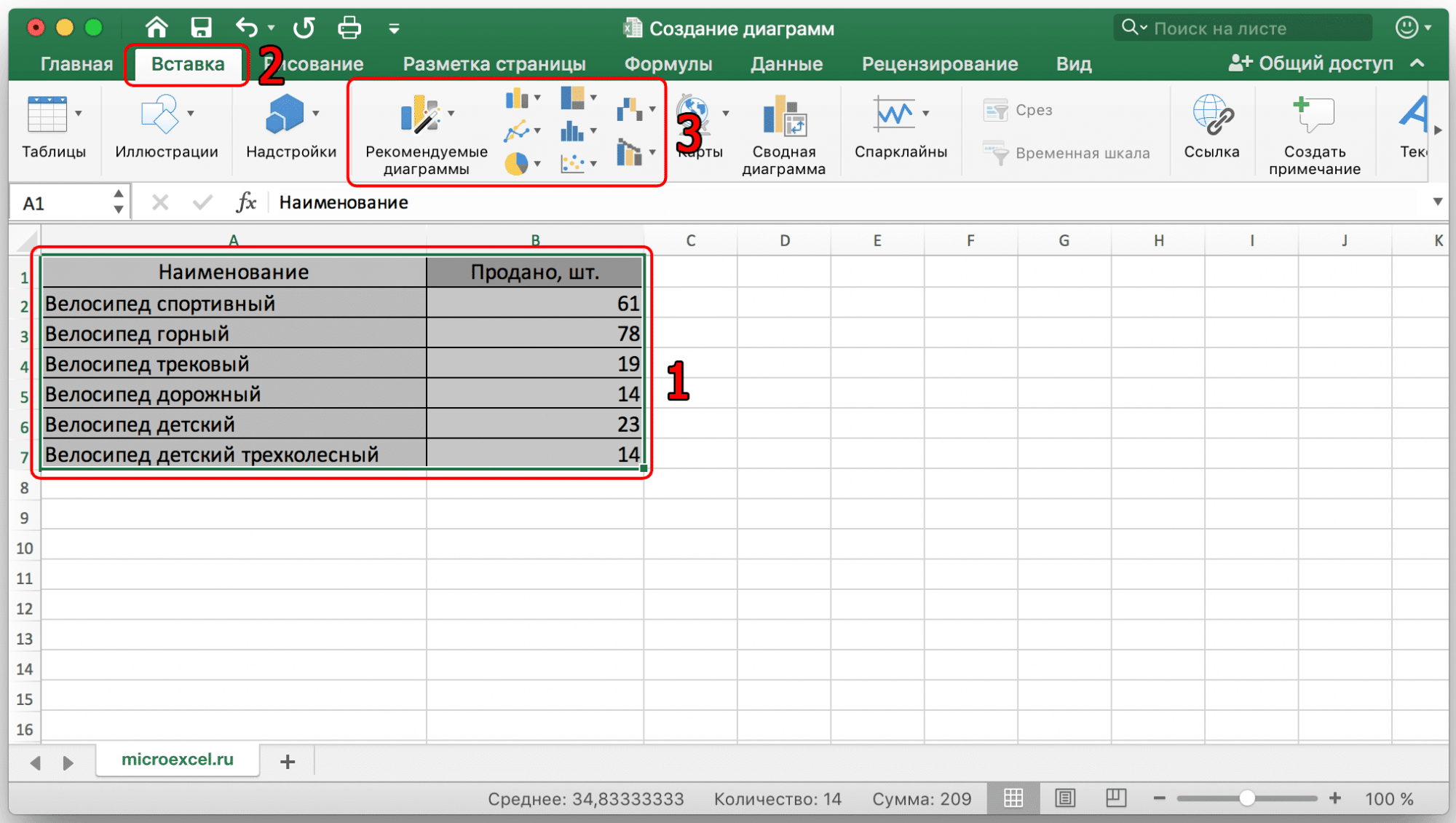
Примечание:
В зависимости от версии программы количество типов диаграмм может отличаться.Есть и другие типы диаграмм, но они не так распространены. Ознакомиться с полным списком можно через меню «Вставка» (в строке меню программы вверху), затем пункт — «Диаграмма”.
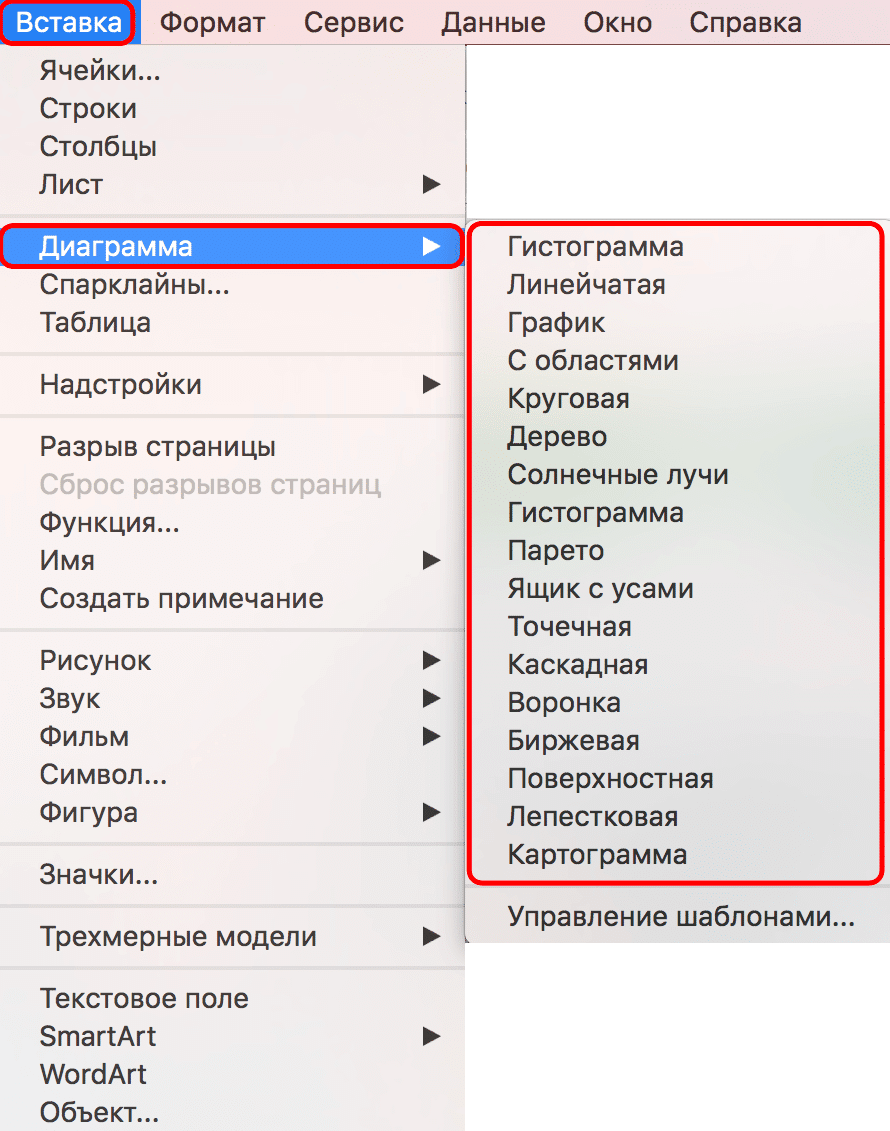
- После того, как вы выбрали правильный тип диаграммы, щелкните соответствующий элемент. Далее вам будет предложено выбрать подтип. Например, если вы выбрали гистограмму, будут предложены следующие подтипы: обычный, объемный, линейный, объемный.
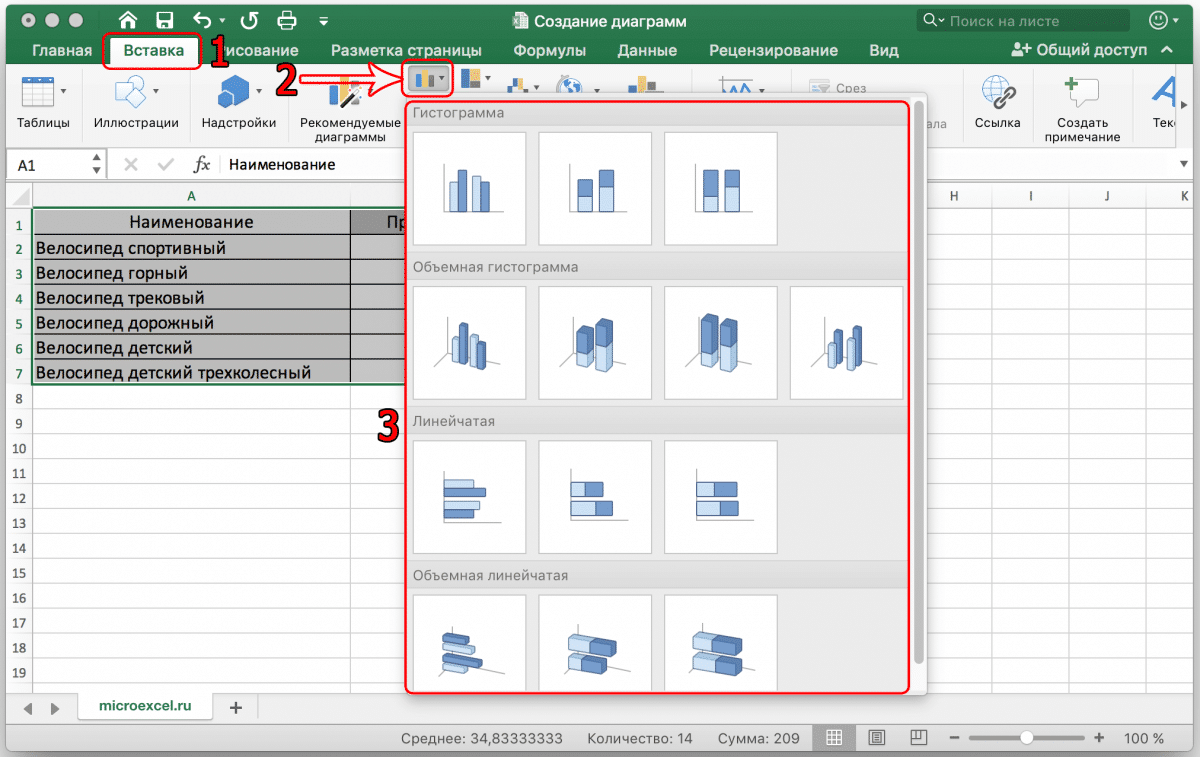
- Выберите соответствующий подтип, щелкните по нему, после чего диаграмма будет автоматически сгенерирована и отображена на экране.
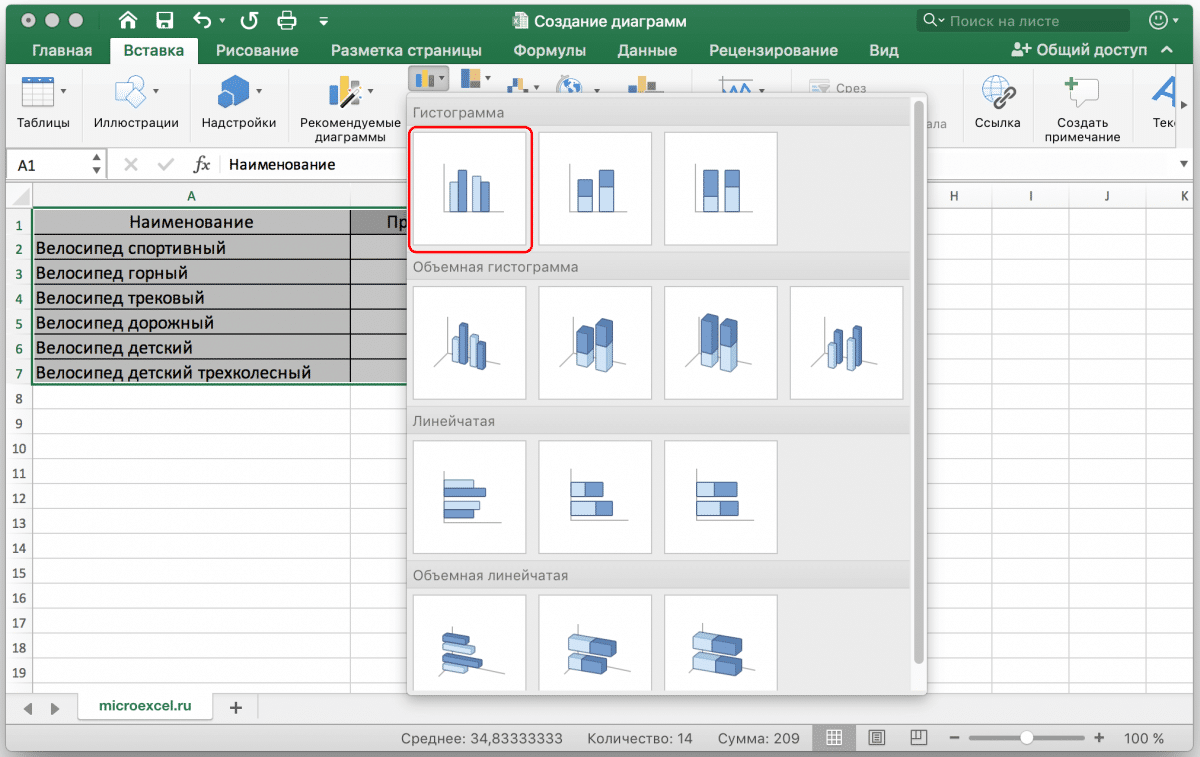
- Например, обычное отображение гистограммы будет выглядеть так:
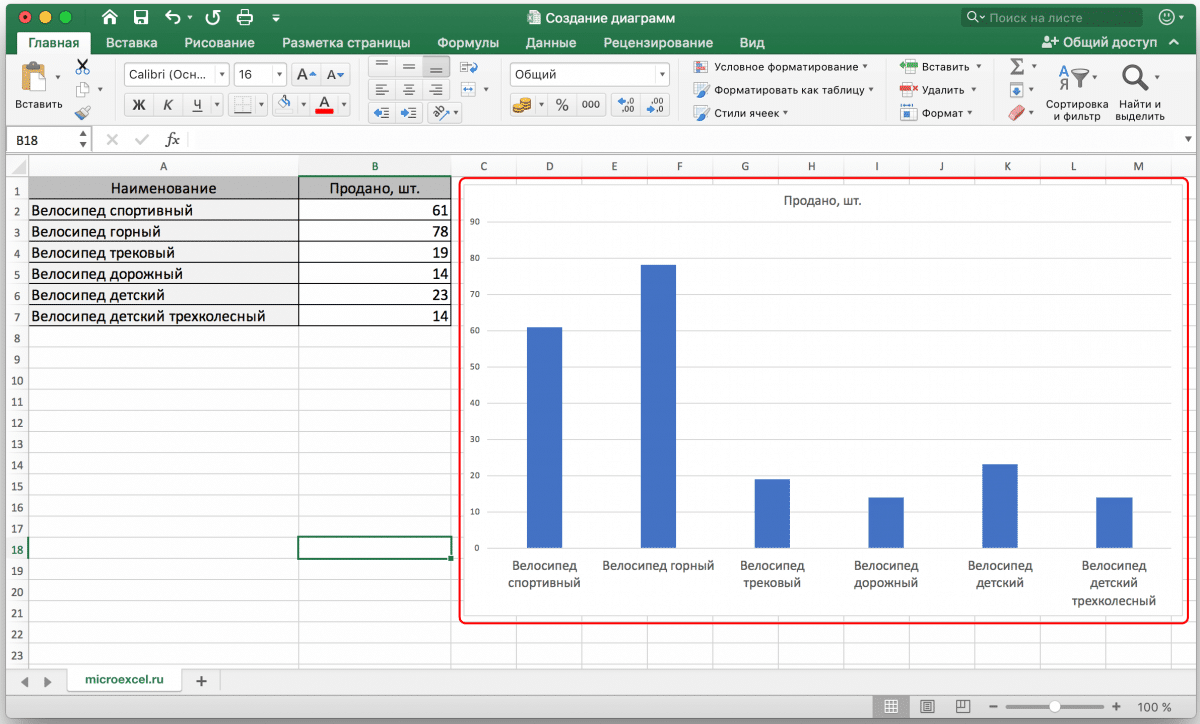
График в виде графика будет отображаться следующим образом:
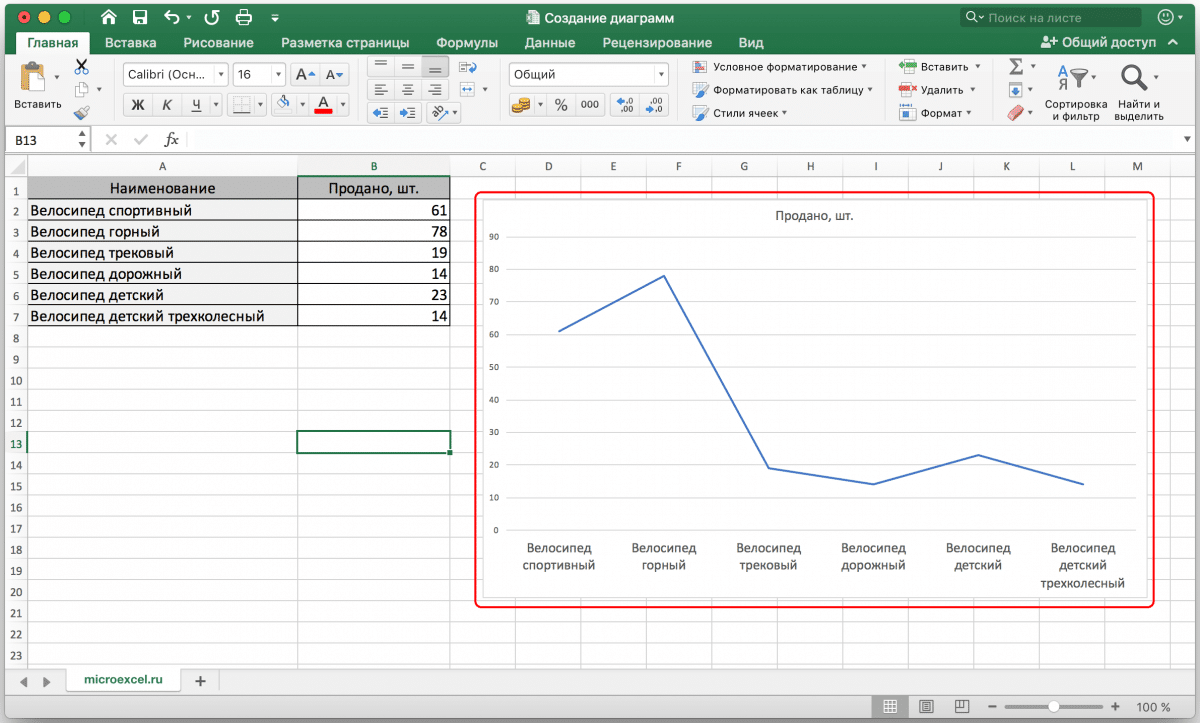
А вот как выглядит круговая диаграмма:
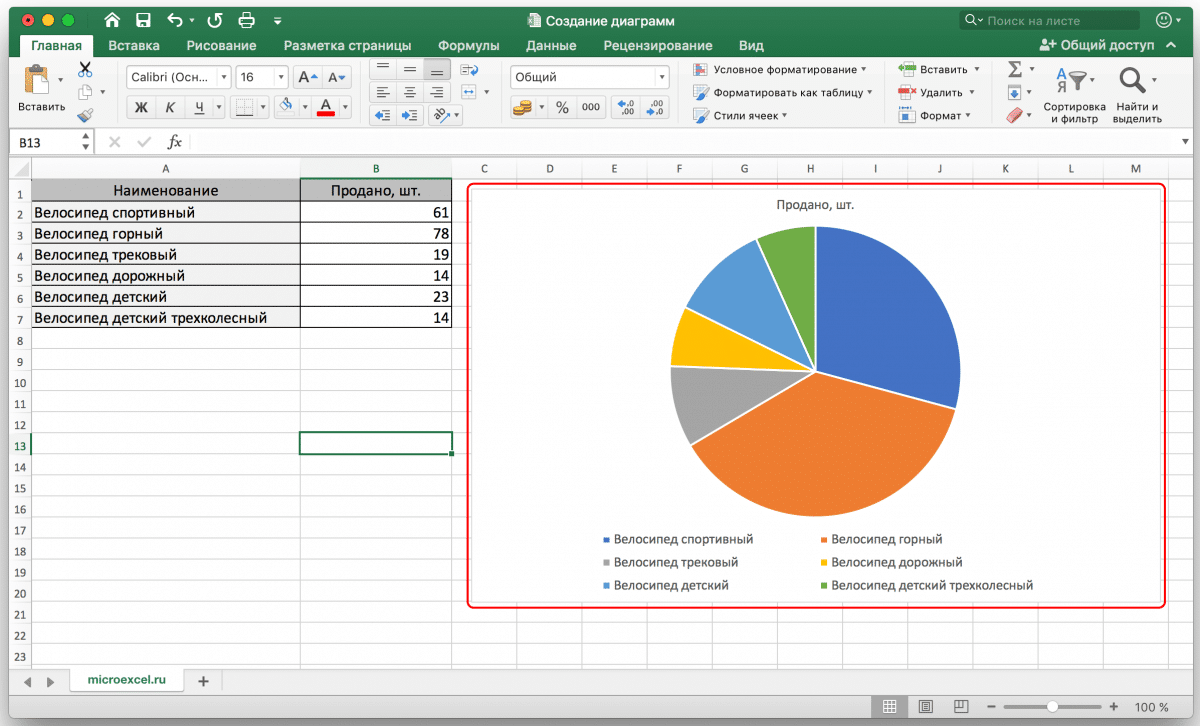
Как работать с диаграммами
После того, как диаграмма создана, вы можете приступить к работе с ней, а также настроить ее внешний вид. Для этого перейдите во вкладку «Дизайн». Здесь вы можете настроить различные параметры создаваемой диаграммы, например, изменить стиль оформления, изменить тип, подтип и т.д.
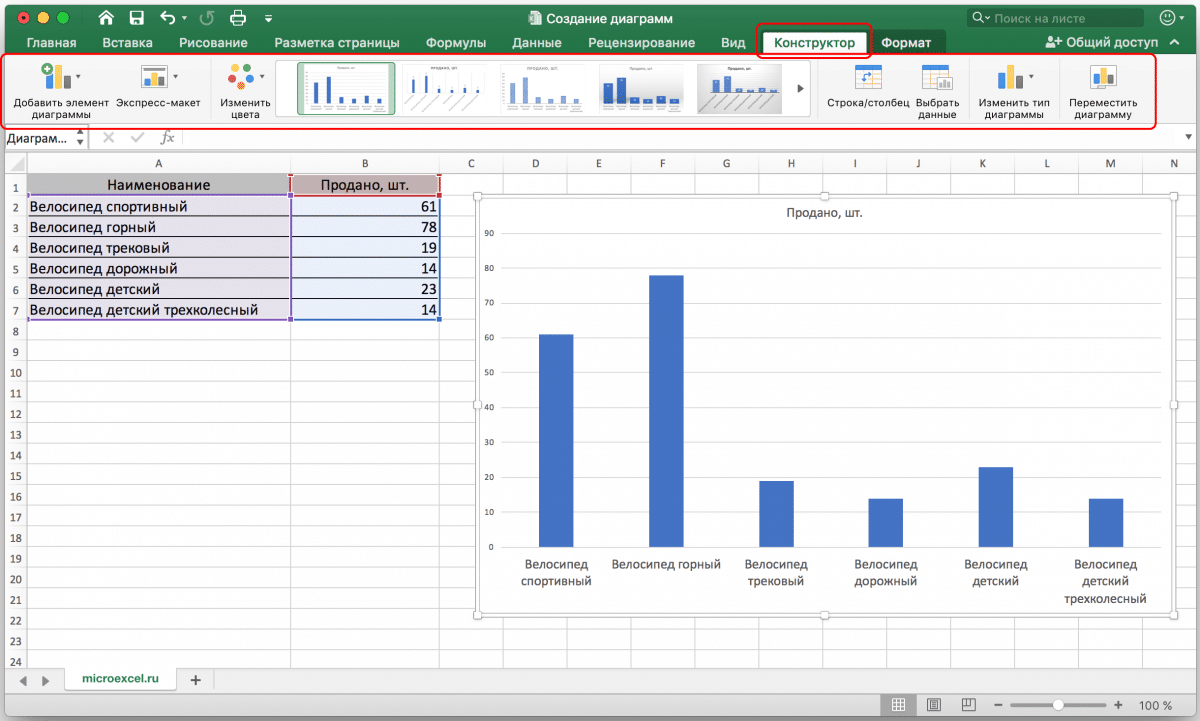
Например, чтобы изменить тип диаграммы и его подтип, нажмите кнопку «Изменить тип диаграммы» и выберите то, что нам нужно, в открывшемся списке.
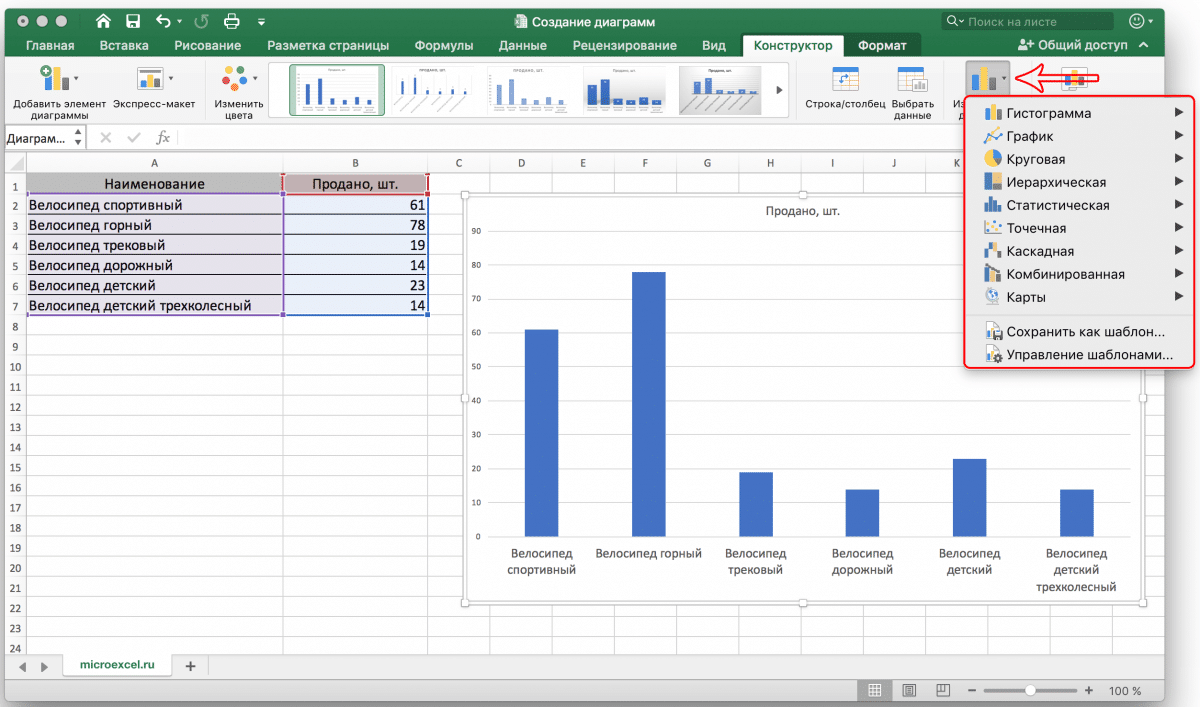
Нажав кнопку «Добавить графику», вы можете расширить список действий, которые помогут вам детально настроить графику.
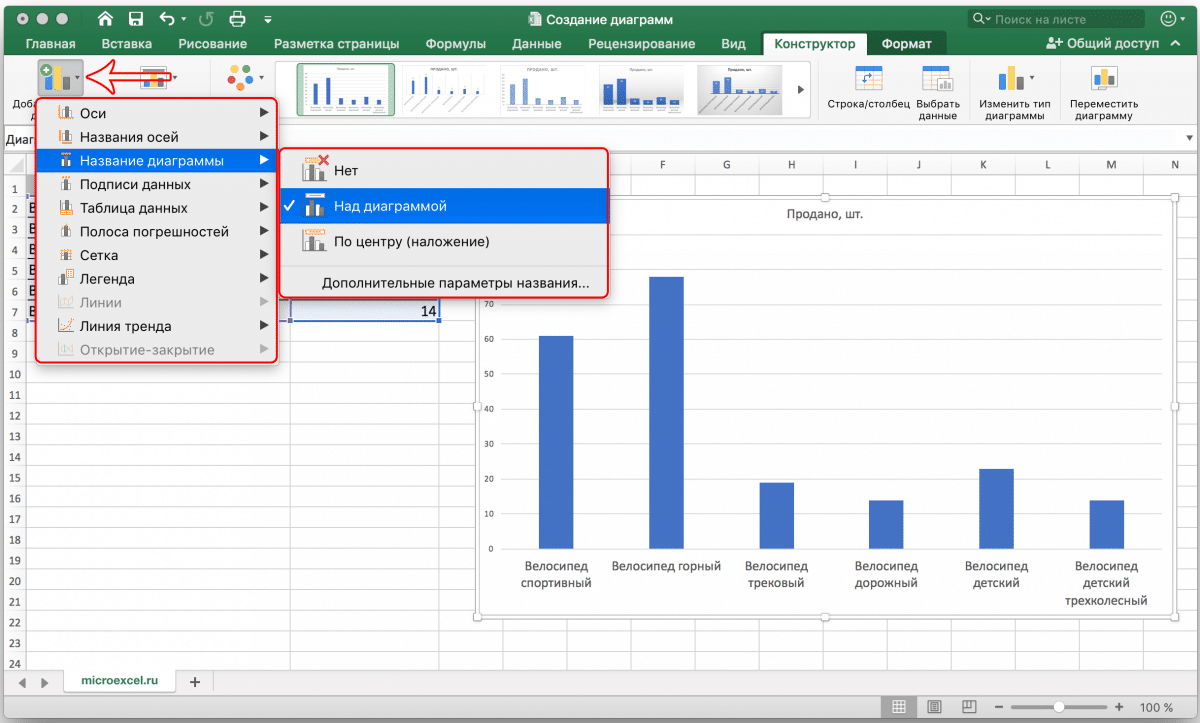
Вы также можете использовать инструмент Quick Layout для быстрой настройки. Существуют различные варианты построения диаграммы, и вы можете выбрать тот, который лучше всего подходит для ваших целей.
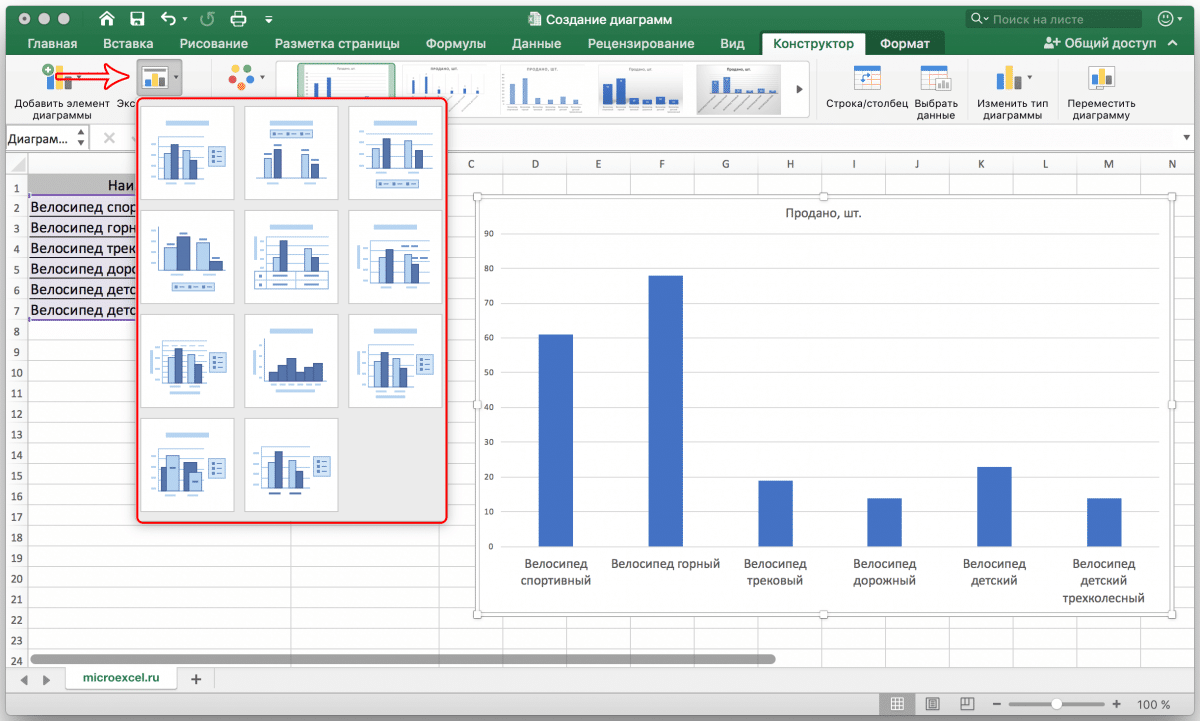
помимо столбцов, очень полезно иметь конкретное значение данных для каждого из них. В этом нам поможет функция подписи данных. Открываем список, нажав на кнопку «Добавить графический элемент», здесь выбираем пункт «Метки данных», а затем — понравившийся вариант (в нашем случае — «По краю, снаружи”).
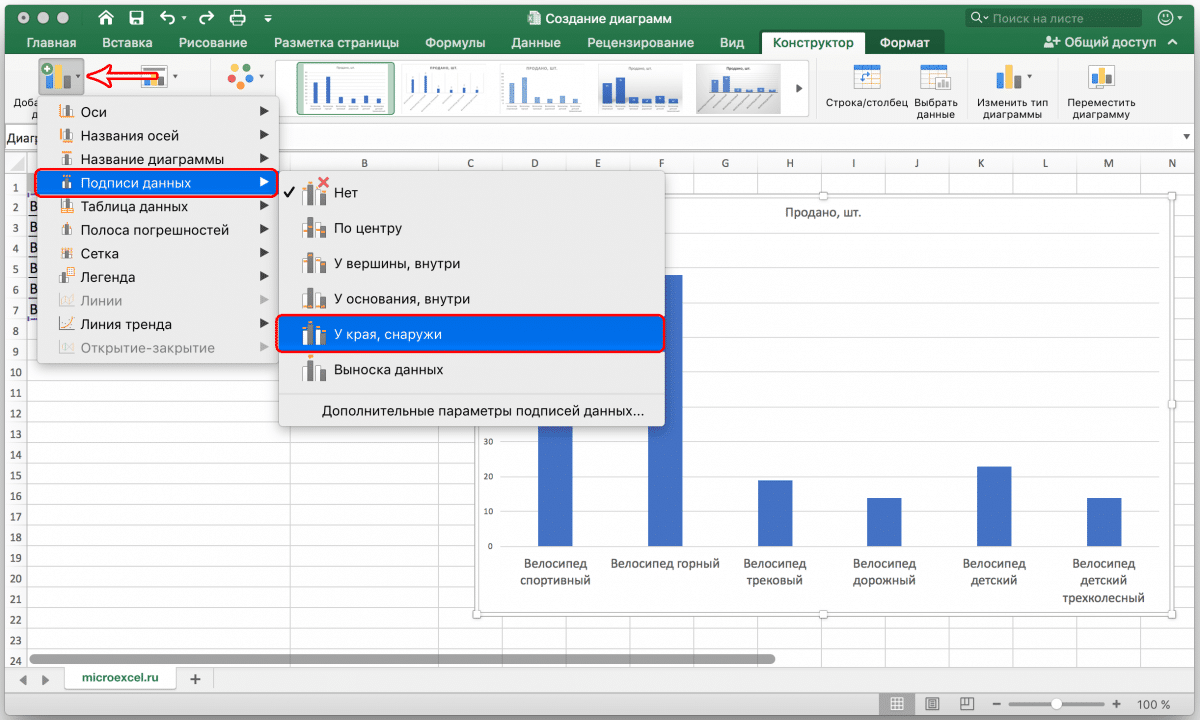
Готово, теперь наша диаграмма не только наглядная, но и информативная.
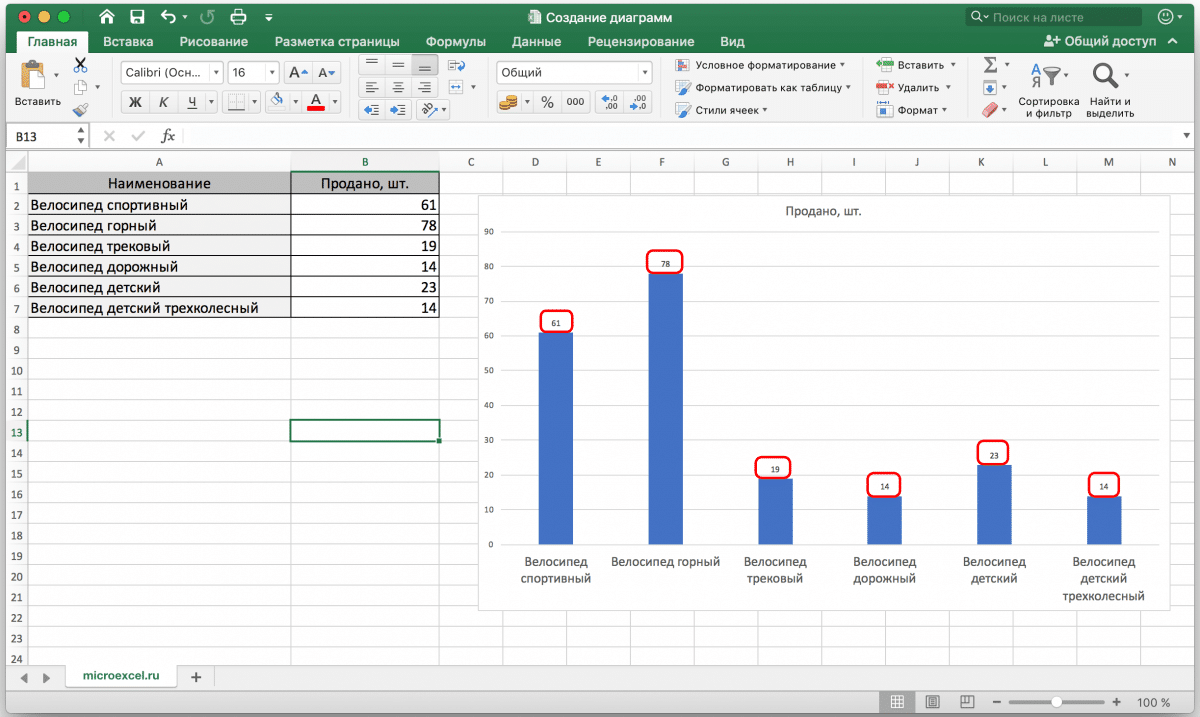
Настройка размера шрифтов диаграммы
Если вам кажется, что размер шрифта на диаграмме слишком мал, вы можете изменить его. Для этого щелкните правой кнопкой мыши, например, подпись данных, выберите «Шрифт…» из раскрывающегося меню…”.
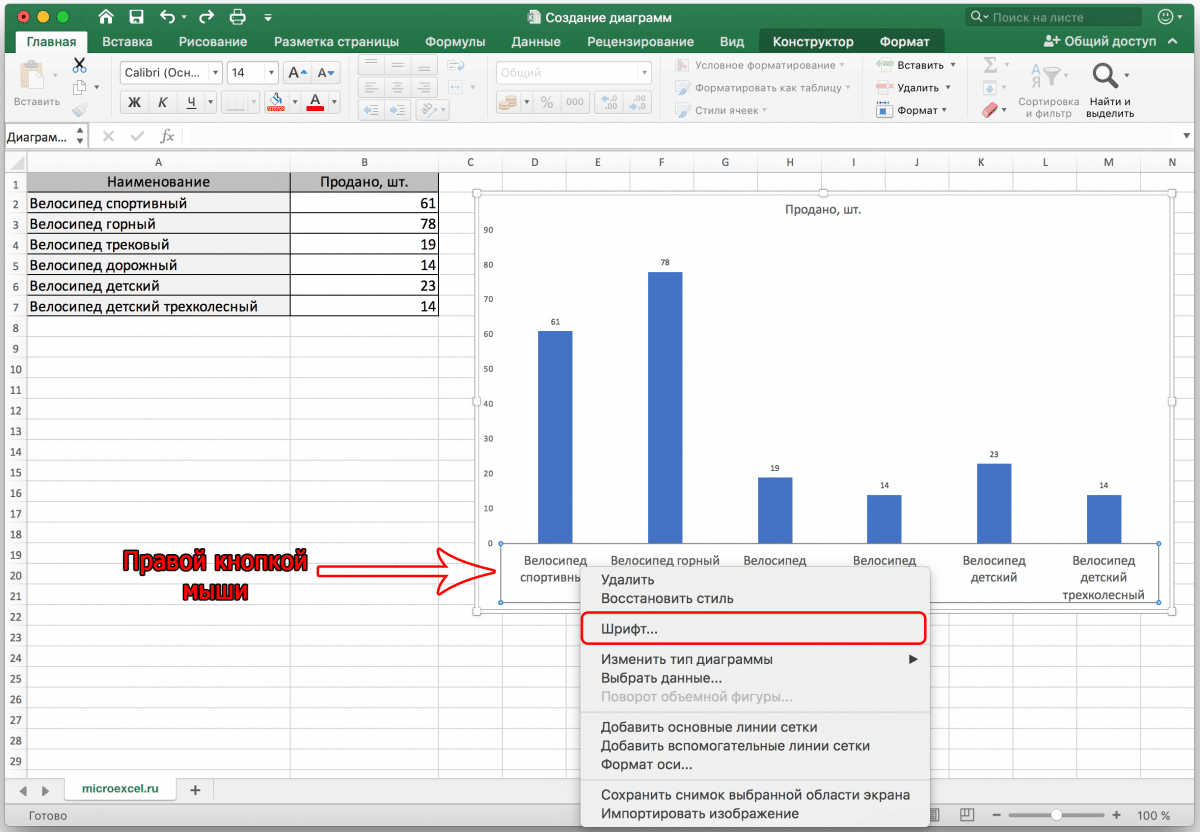
Здесь вы можете внести необходимые изменения и сохранить их, нажав «ОК”.
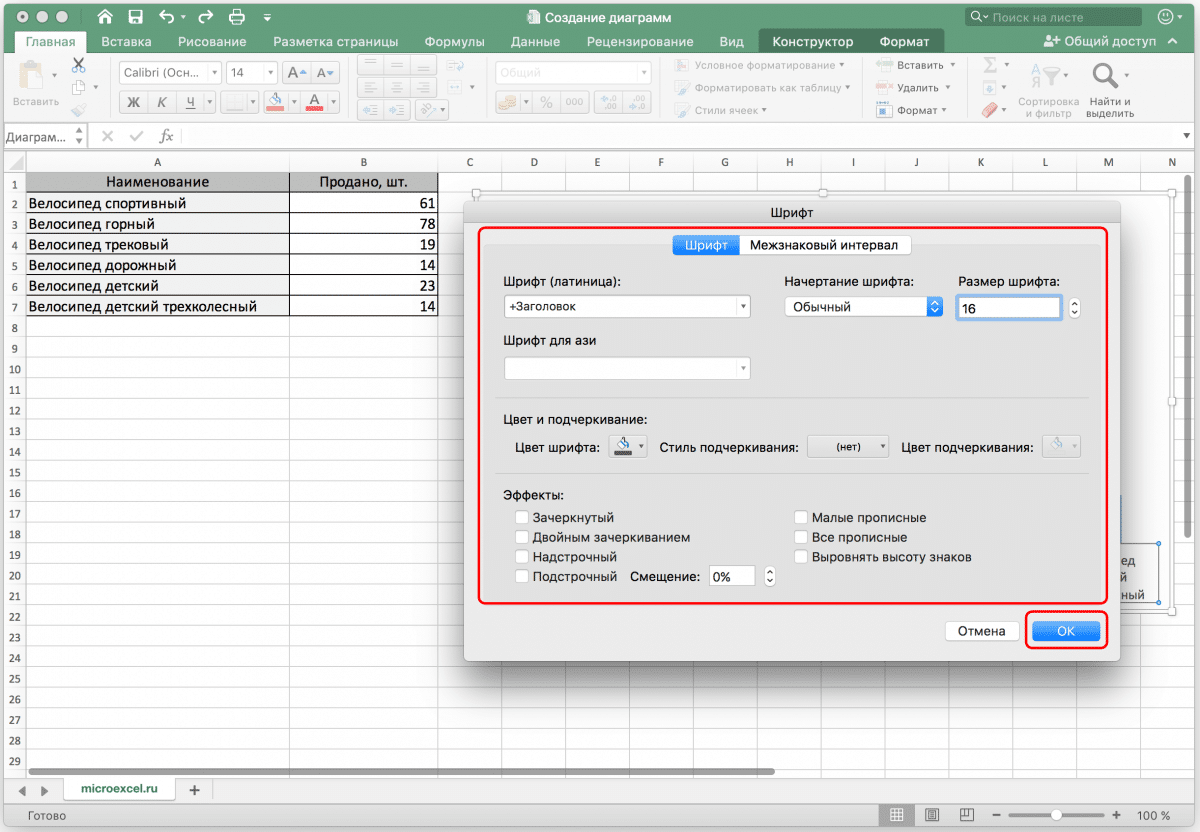
Диаграмма с процентами
Для диаграмм, которые предполагают процент данных, лучше всего подходит круговая диаграмма.
- Следуя принципу, описанному выше, создайте таблицу и выберите область, которую нужно преобразовать в диаграмму. Затем перейдите на вкладку «Вставка» и выберите тип «Круговая диаграмма» соответственно”.
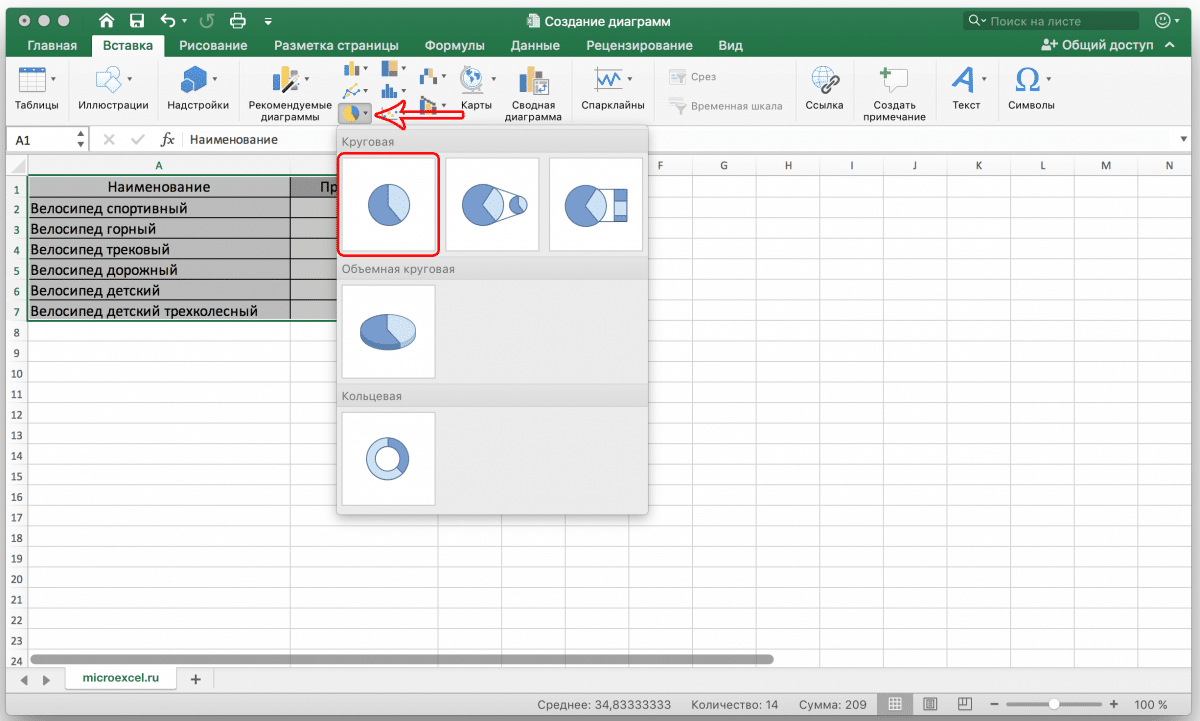
- По завершении предыдущего шага программа автоматически направит вас к доске для работы с вашей диаграммой — «Конструктор». Просмотрите предложенные макеты и выберите диаграмму со значками в процентах.
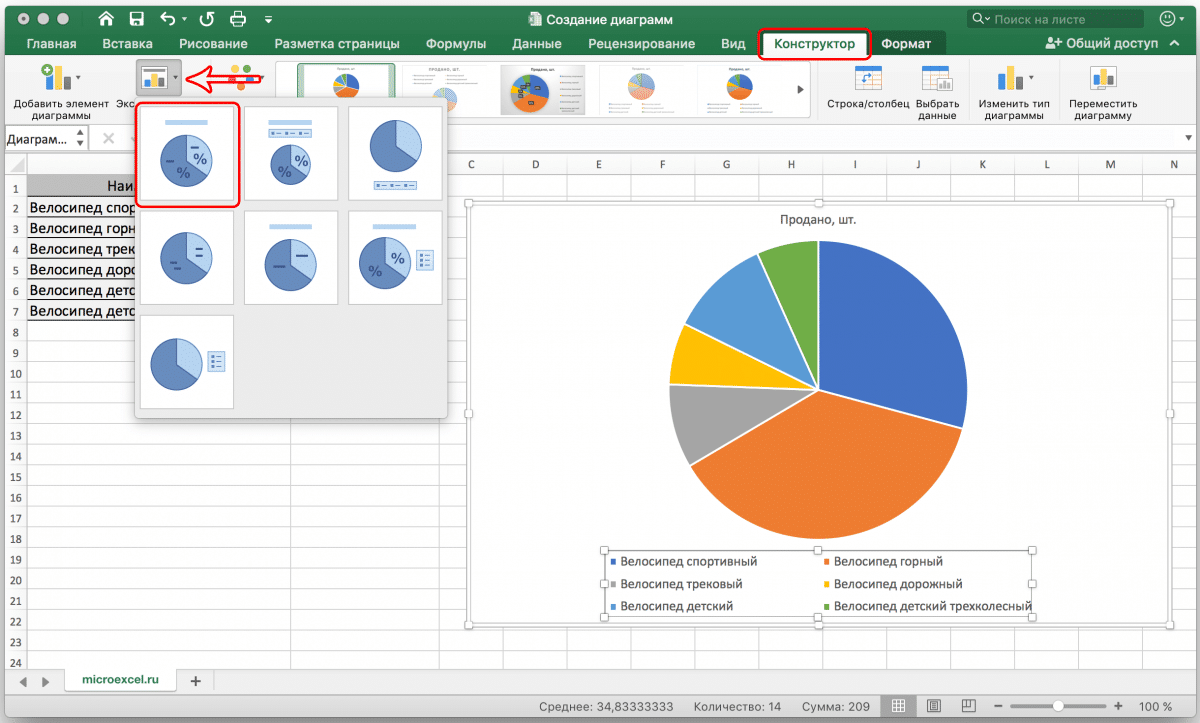
- Собственно, это и все. Работа завершена над круговой диаграммой с процентным представлением данных.
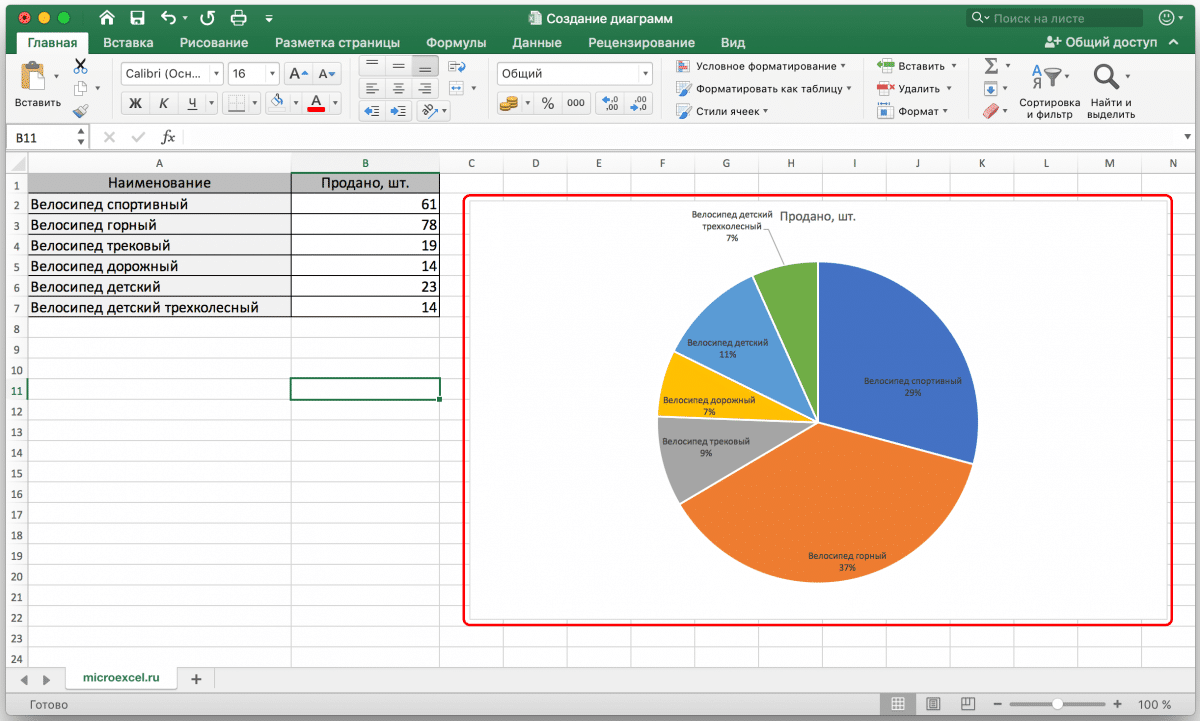
Диаграмма Парето — что это такое, и как ее построить в Экселе
Итальянский инженер, экономист и социолог Вильфредо Парето выдвинул очень интересную теорию, согласно которой 20% наиболее эффективных предпринятых действий дают 80% полученного конечного результата. Отсюда следует, что оставшиеся 80% акций обеспечивают только 20% достигнутого результата.
Этот тип диаграммы позволяет рассчитать наиболее эффективные акции, обеспечивающие наибольшую доходность. Попробуем построить эту диаграмму с помощью инструментов, доступных в Microsoft Excel. Наиболее подходящим типом диаграммы для этого является гистограмма.
- Создадим таблицу, например, с названиями товаров. В одном столбце будет указан объем покупки в денежном выражении, в другом — полученная прибыль. Цель этой таблицы — посчитать: покупка какого товара приносит наибольшую выгоду при его реализации.
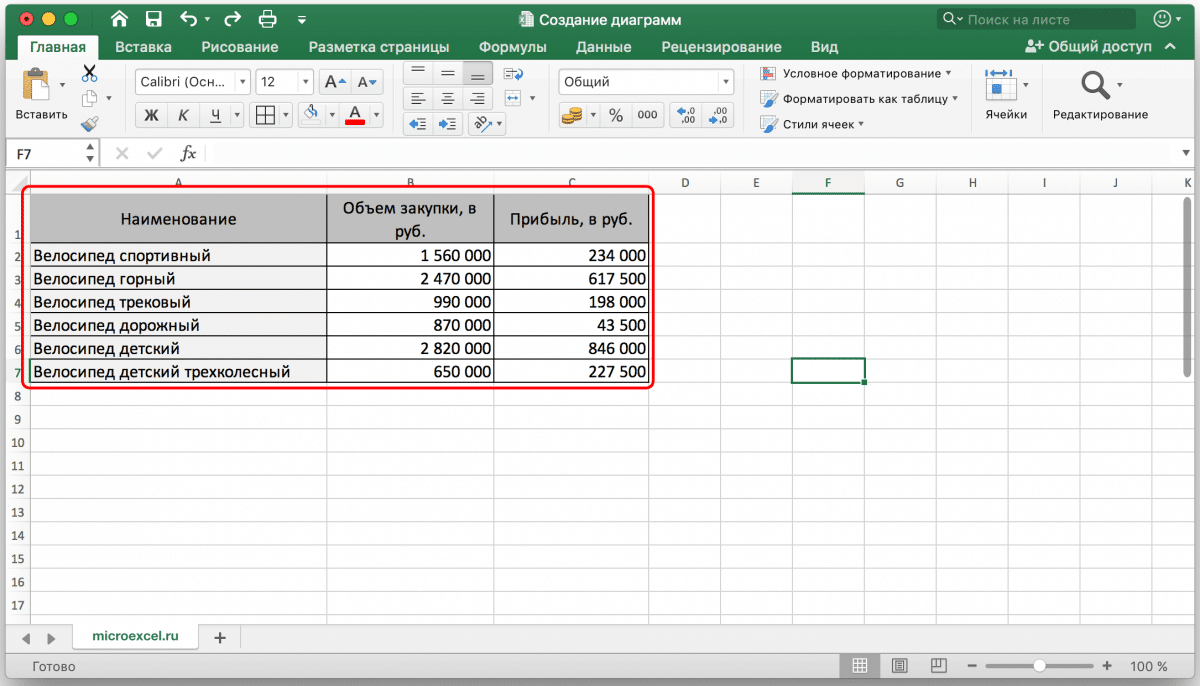
- Построим регулярную гистограмму. Для этого выберите область таблицы, перейдите на вкладку «Вставка» и выберите тип диаграммы.
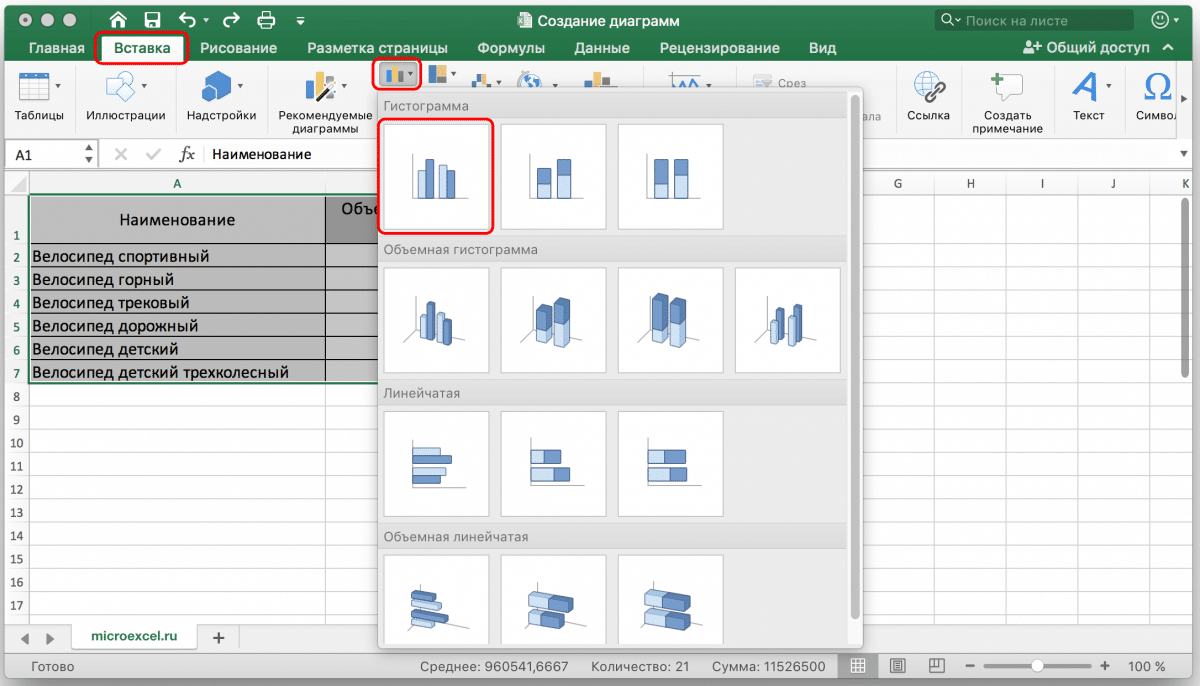
- После этого будет сформирована диаграмма с 2 столбцами разного цвета, каждый из которых соответствует данным разных столбцов таблицы.
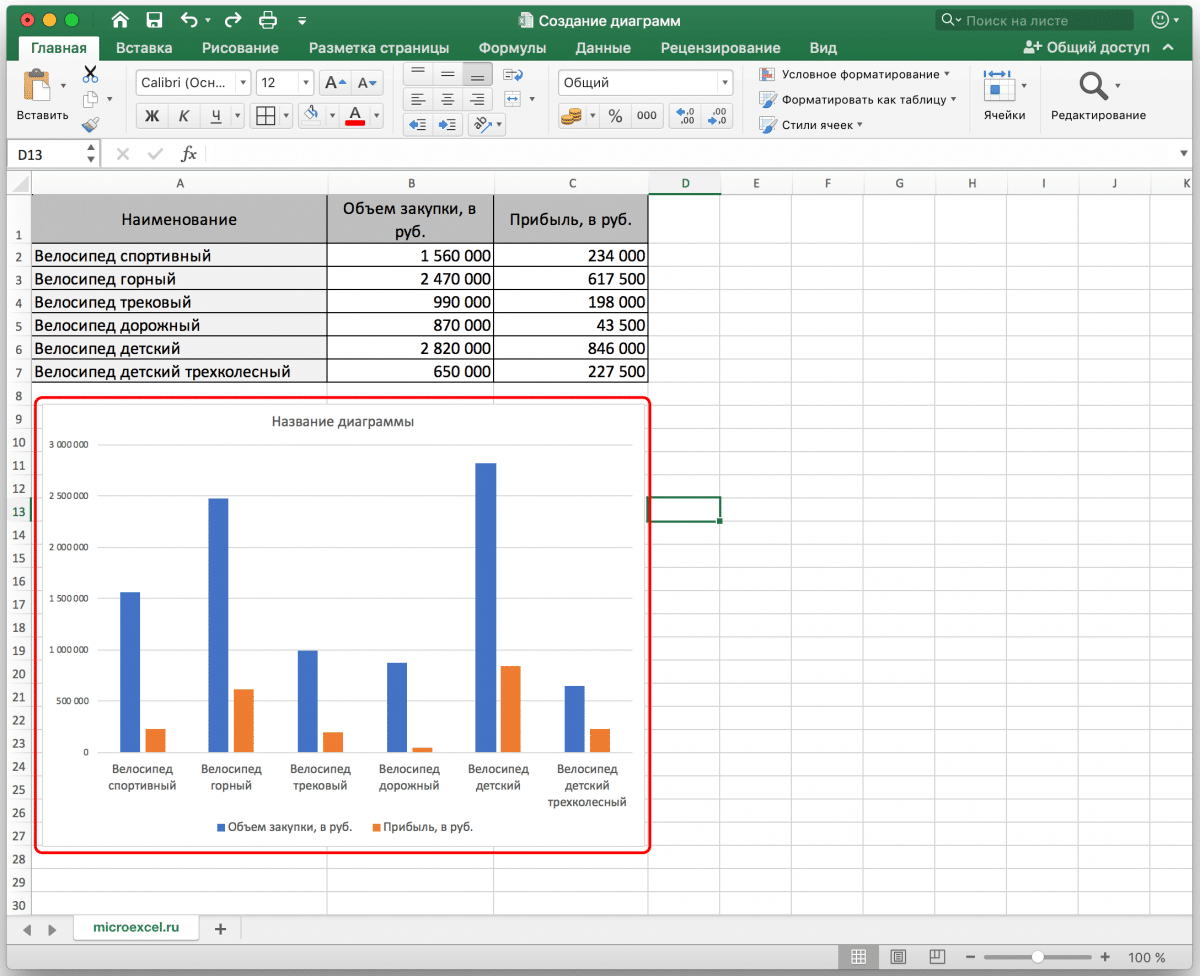
- Следующее, что нужно сделать, это изменить столбец, отвечающий за прибыль, на тип «График». Для этого выберите нужный столбец и перейдите в раздел «Конструктор». Там видим кнопку «Изменить тип диаграммы», нажимаем на нее. В открывшемся диалоге перейдите в раздел «Диаграмма» и щелкните соответствующий тип диаграммы.
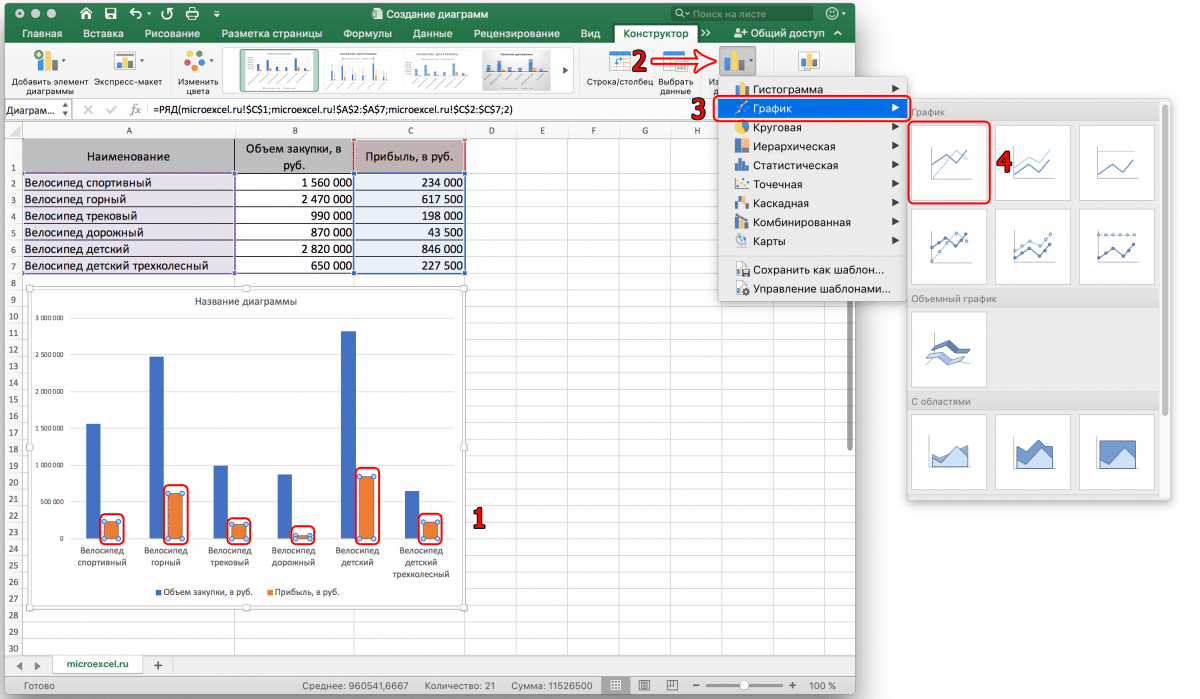
- Это все, что нужно было сделать. Диаграмма Парето готова.
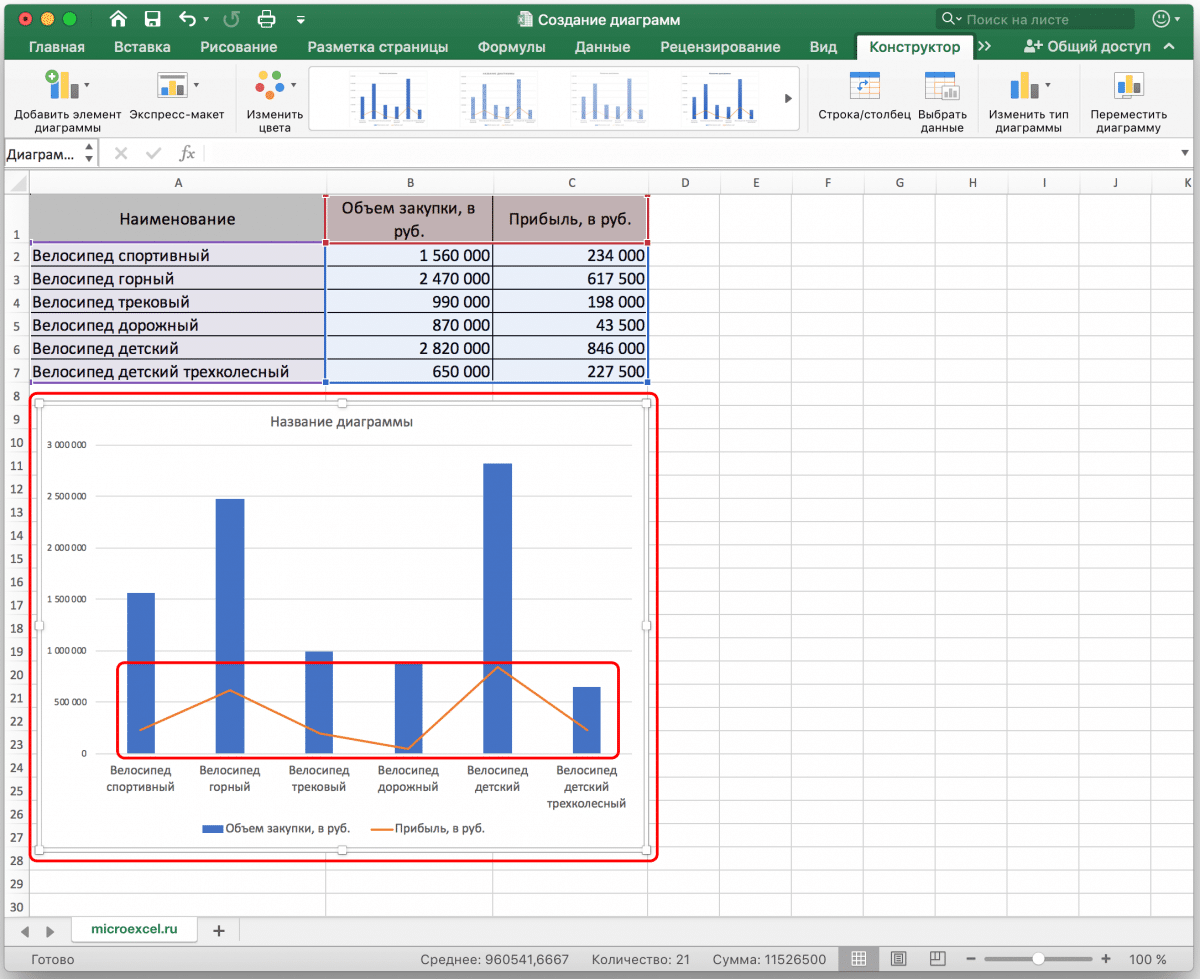 Также его можно редактировать так же, как описано выше, например, добавлять значения столбцов и точек со значениями на график.
Также его можно редактировать так же, как описано выше, например, добавлять значения столбцов и точек со значениями на график.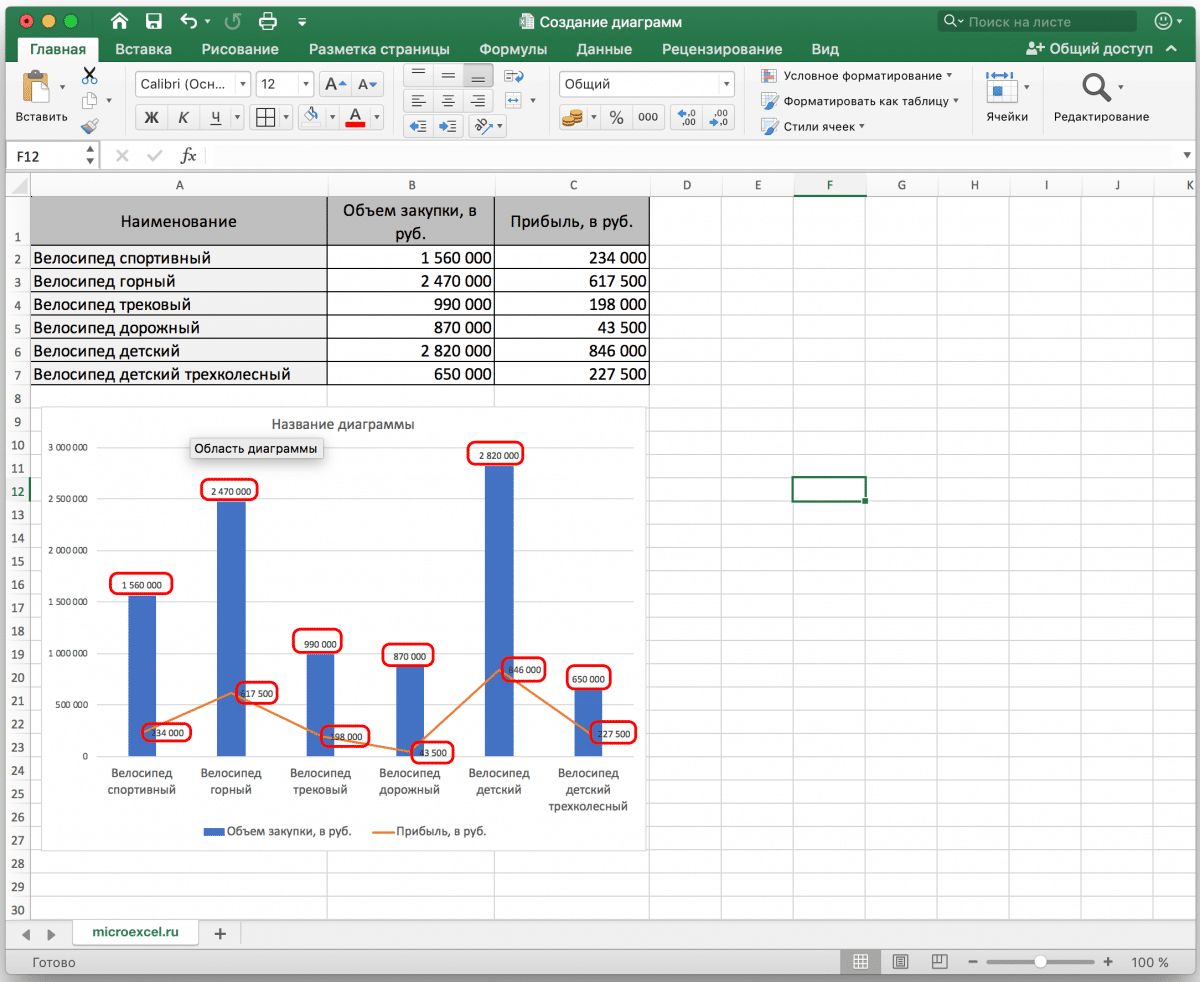
Заключение
Microsoft Excel имеет богатый набор инструментов для создания диаграмм, их последующей настройки и работы с ними. Интерфейс программы достаточно прост в освоении и позволяет пользователям любого уровня подготовки с легкостью работать с диаграммами любой сложности.