Программное обеспечение Microsoft Office 20.03.2019 22931
Программы электронных таблиц не только упрощают сбор и классификацию данных, но и обработку математических выражений; в частности, они позволяют легко найти общую сумму или рассчитать ее стоимость по формуле. Пользователь, который уже знает, как закрепить строку в Excel при прокрутке, сможет построить любую диаграмму. Как это сделать: попробуем разобраться.
Как сделать график в Excel?
Excel позволяет нарисовать график или создать диаграмму в несколько этапов без предварительной обработки данных и в составе основного пакета. Нет необходимости подключать дополнительные модули и устанавливать сторонние плагины: все, что нужно для построения зависимости, содержится в «ленте»; Главное — правильно использовать предлагаемые функции.
Важно: Работа в MS Excel мало чем отличается от бесплатных редакторов. Вы можете рассчитать проценты или создать диаграмму в одном из них, следуя инструкциям, приведенным ниже — вам просто нужно немного настроить его для конкретного программного продукта.
Все приготовления, которые необходимо сделать пользователю, — это прояснение проблемы и поиск исходных данных; как только все будет готово, вы можете запустить Excel и приступить к работе.
Простейший
Самая простая диаграмма в Excel — это зависимость одного набора значений от другого. Рисовать его предельно просто: достаточно задать параметры и сделать несколько щелчков мышью. Конечно, на графике появится только одна линия; если их больше, нужно вернуться к началу высказывания и проверить правильность выполненных действий.
Чтобы построить простую диаграмму в Excel, вам потребуется:
- Создайте таблицу исходных данных. Зависимые значения должны быть помещены в столбцы с заголовками для удобства; чтобы получить на графике не только линию, но и оси с автоподписью, необходимо выделить мышью не всю таблицу.
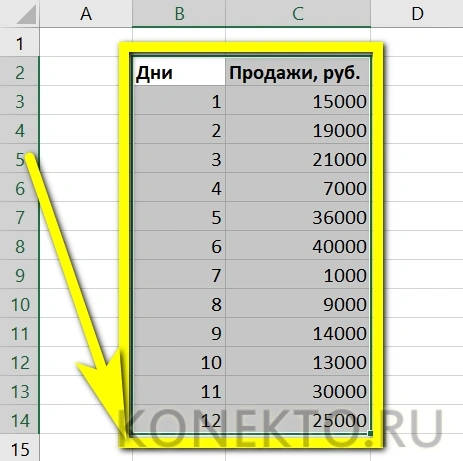
- Перейдите на вкладку «Вставка» и, найдя подраздел «Вставить диаграмму» в разделе «Диаграммы», щелкните раскрывающееся меню. Функция «Спарклайн-график», представленная рядом с «Диаграммами», не подходит для построения простой зависимости!
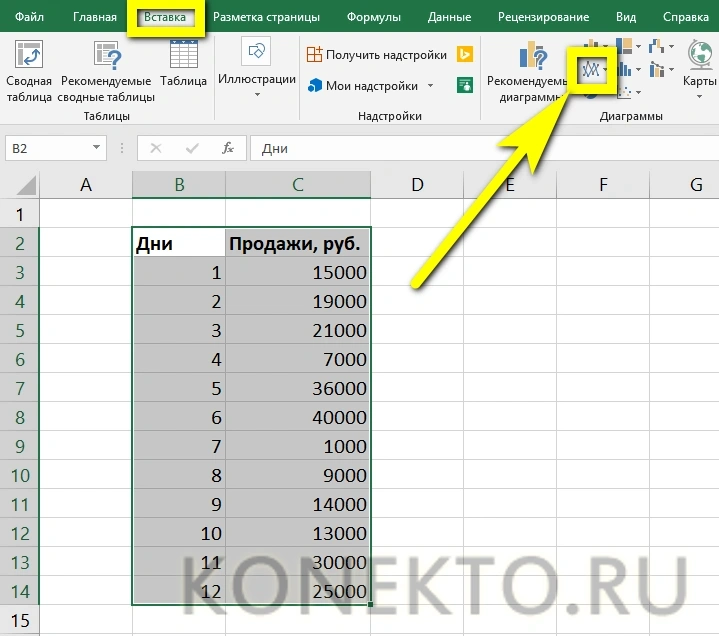
- В открывшемся списке выберите самый первый пункт, так называемую «Программа».
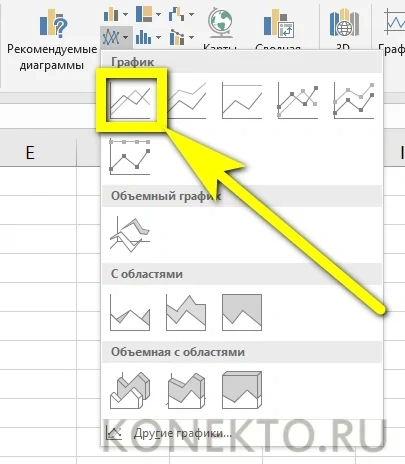
- Зависимость, построенная системой, полностью соответствует введенным данным, но не очень хорошо сформирована; Как решить ситуацию и сделать визуальную презентацию действительно красивой, расскажем в соответствующем разделе нашего материала. Изображение можно перемещать, копировать, вставлять в текстовый документ и удалять, щелкнув по нему и нажав клавишу Delete.
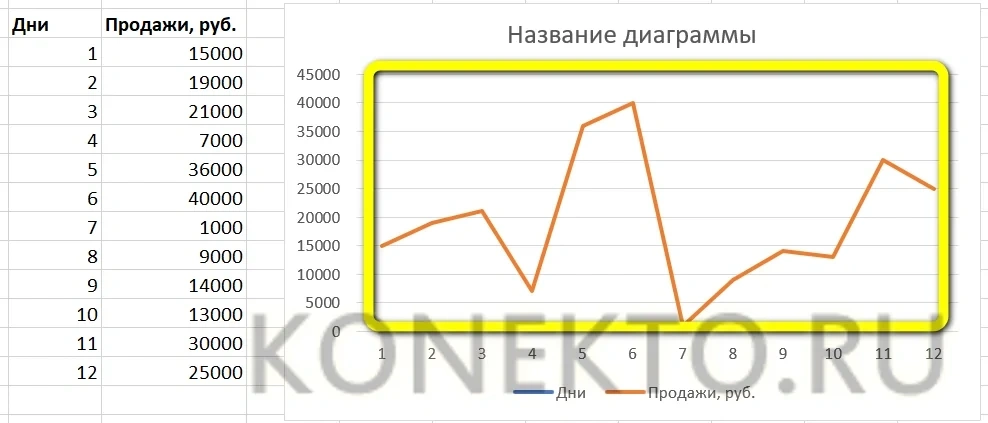
- Если вам нужно построить простой график с точками, выберите в том же выпадающем меню функцию «График с индикаторами».
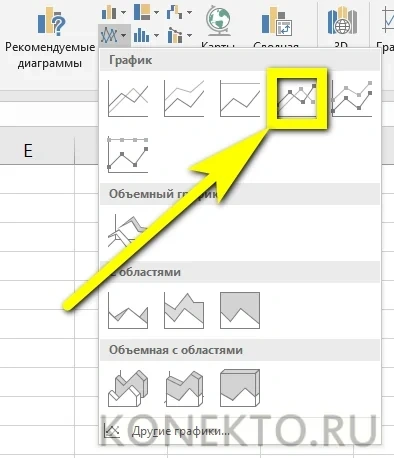
- Теперь, наведя указатель мыши на любую точку, пользователь может увидеть во всплывающей подсказке значение Y для отметки по оси X.
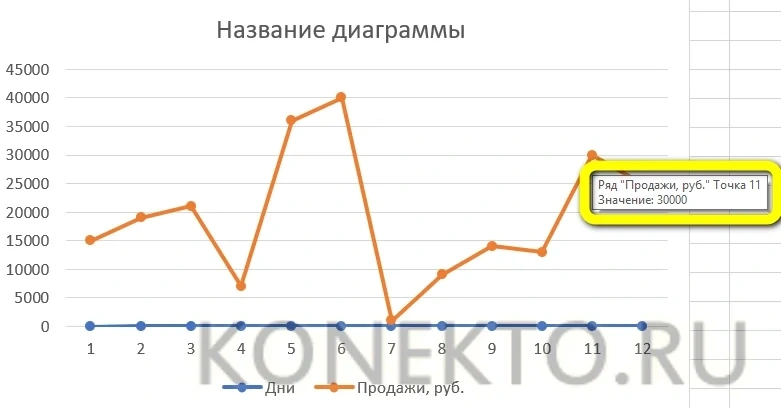
Важно: щелкнув линию или ось диаграммы, пользователь увидит, к какому из рядов данных он принадлежит — соответствующий столбец исходной таблицы будет выделен.
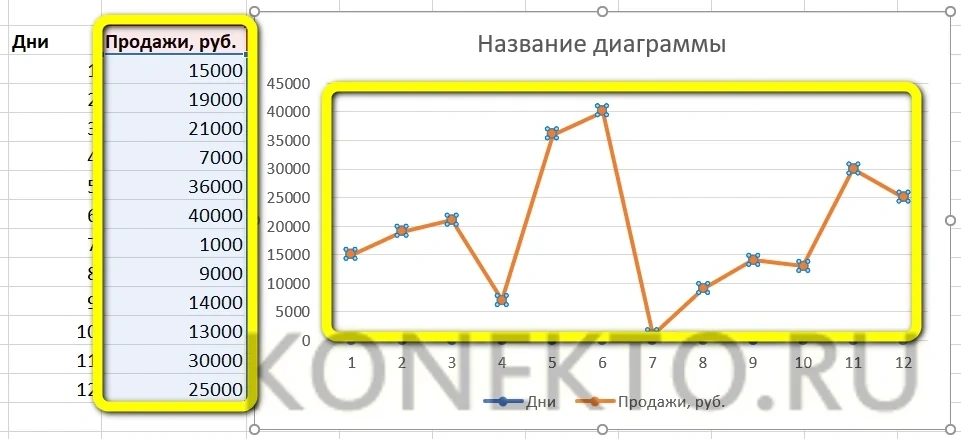
С несколькими рядами данных
Вы можете рисовать в Excel и более сложные зависимости, включая три, четыре или более рядов данных. В этом случае на простом графике будет столько строк, сколько столбцов в таблице (помимо основной, от которой зависят остальные и которая является осью X). Как и в предыдущем случае, программа может быть «гладкой» или с маркерами: это зависит только от потребностей и фантазии пользователя.
Чтобы нарисовать диаграмму с несколькими сериями значений, вам необходимо:
- Подготовьте и составьте таблицу, как и раньше, введя данные в столбцы со знаком, а затем выберите ее полностью, включая заголовки.
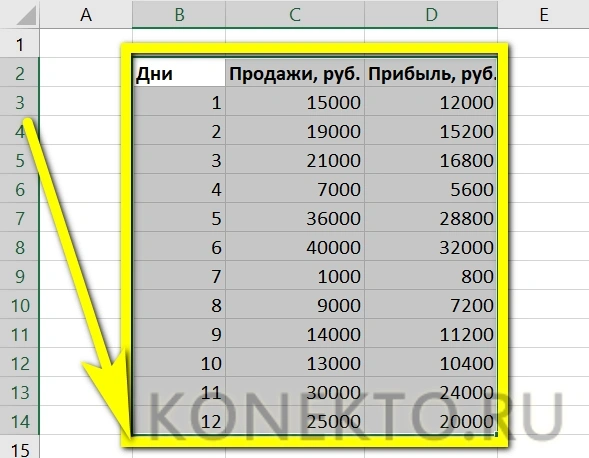
- Перейдите на вкладку «Просмотр» и выберите в раскрывающемся меню функцию «График» или «График с индикаторами» соответственно — в результате рядом с таблицей появится зависимость, уже содержащая две строки, для каждой строки числа.
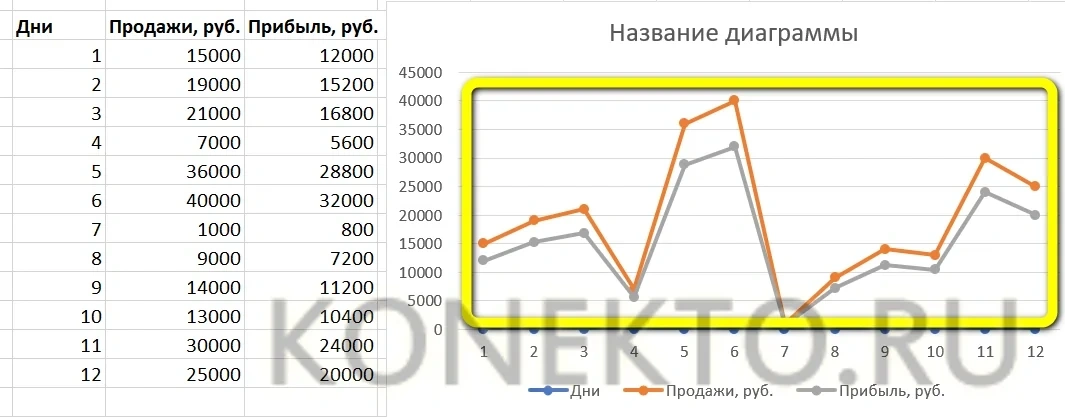
- Если значения, зависящие от первого столбца, однородны (например, доход от продажи товаров разных категорий), вы можете использовать функцию «Составная диаграмма».
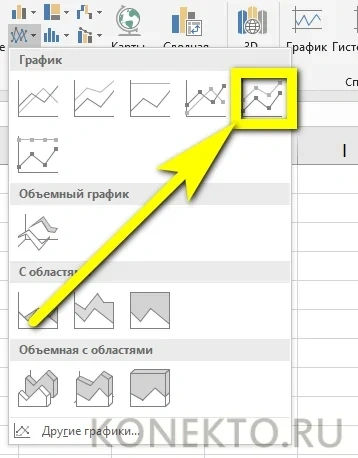
- Затем на окончательном изображении вы можете увидеть общие значения для каждой позиции по оси X.
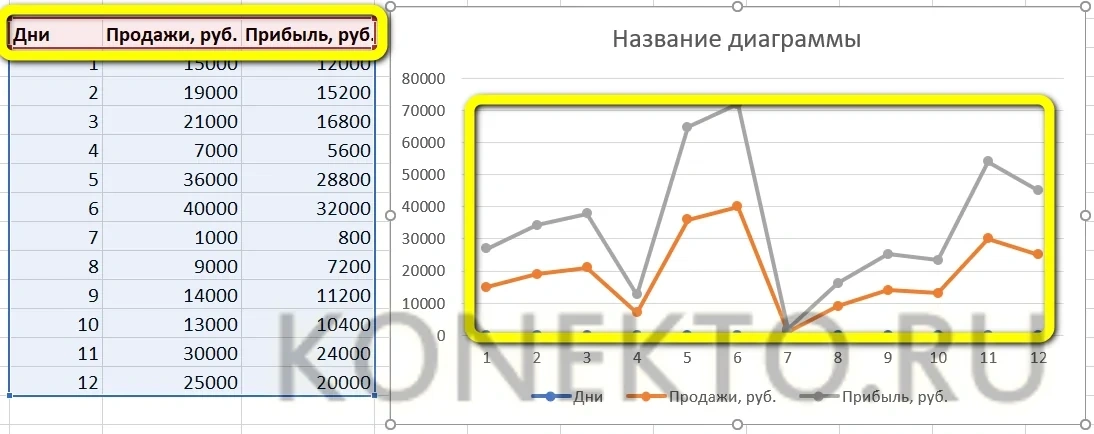
Важно: этот параметр можно использовать только в указанном случае, иначе построенный график будет неправильно отображать взаимозависимость данных.
- В этом случае на результирующей строке при наведении курсора будет показано значение последней строки и сумма, без предварительной настройки пользователь сможет смотреть на ось Y.
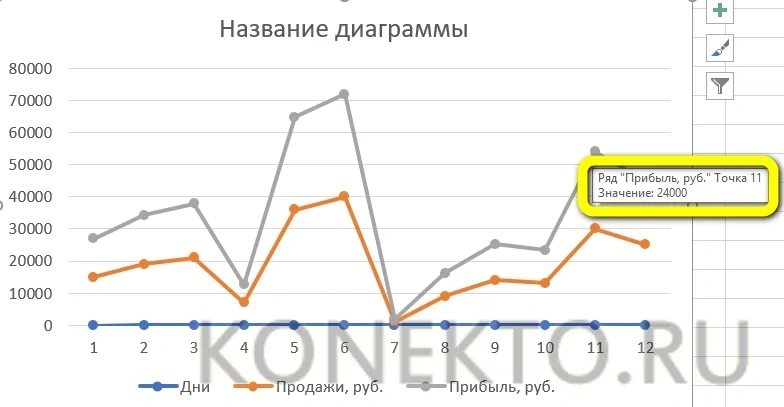
Как построить график функции в Экселе?
Выше я описал, как нарисовать диаграмму в Excel, если все взаимозависимые данные уже известны; сделать это не сложнее, чем ускорить Windows 10 или выяснить настройки видеоплеера. Пользователь должен проделать немного больше работы, если вам нужно построить график функции, вам нужно будет заранее указать, какую формулу программа должна использовать для вычисления значений.
Чтобы создать простой график функции в Excel, вам необходимо:
- Создайте таблицу с заголовками типа X и Y или любыми другими, позволяющую отслеживать зависимость одного набора значений от другого. Здесь вы можете установить несколько последовательных значений для оси X одновременно, независимо или с использованием автоматической нумерации.
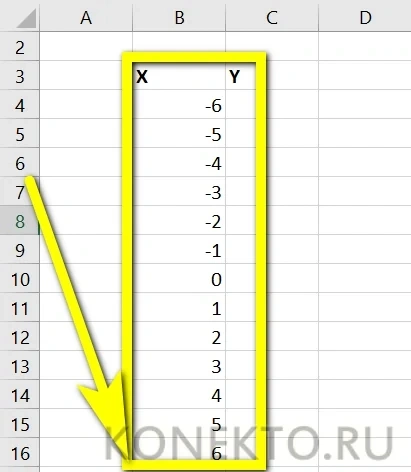
- Теперь вам нужно перейти в верхнюю ячейку под заголовком второго столбца, нажать клавишу «Равно» и ввести нужную формулу. В этом примере мы построим график параболы, т.е любое значение Y равно соответствующему X, возведенному во вторую степень; для такой простой зависимости просто умножьте соседнюю ячейку на себя, затем нажмите клавишу Enter.
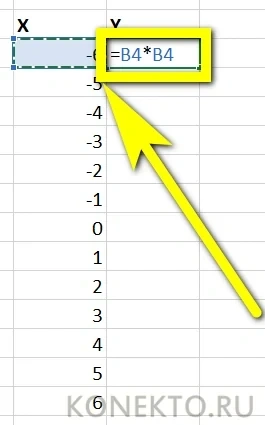
- В более сложных случаях имеет смысл перейти на вкладку «Формулы» и воспользоваться одной из функций из раздела «Математика».

- Вы можете построить параболу, как и любое другое возведение в степень Y из X, выбрав функцию «Power» в раскрывающемся списке».
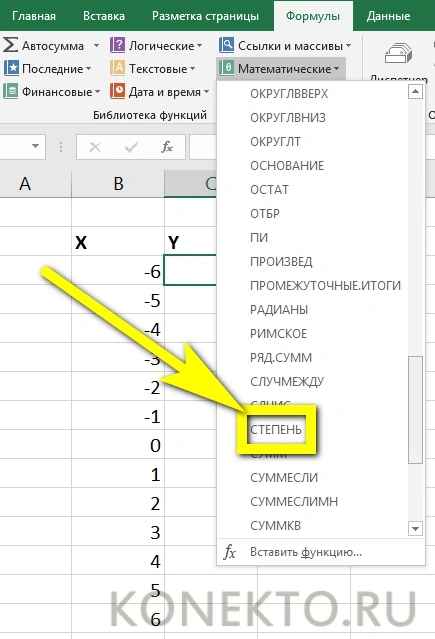
- Теперь осталось указать начальное значение (соседняя ячейка по оси X), ввести требуемый градус в нижнем текстовом поле и нажать кнопку «ОК».
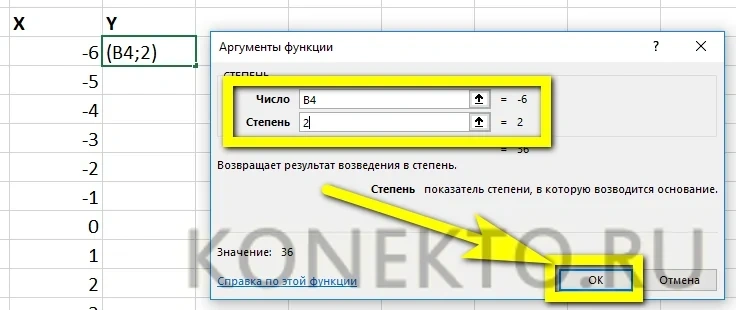
- Выбрав ячейку с рассчитанным значением и потянув вниз крестик в ее правом нижнем углу, пользователь наконец получит исходную таблицу соответствий.
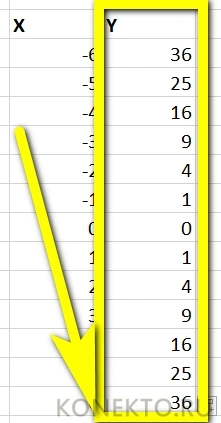
- Чтобы сделать диаграмму более «масштабированной», вы можете изменить несколько крайних исходных данных по оси X: значения Y будут пересчитаны автоматически.
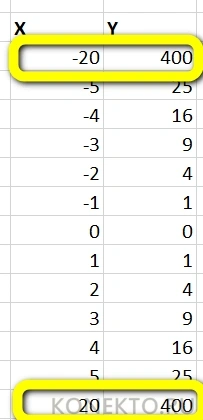
- При попытке нарисовать диаграмму в Excel описанным выше способом пользователь столкнется с неприятным сюрпризом: ось X «ползет» сверху вниз, не желая оставаться на одном уровне. Вы можете решить проблему, выбрав только значения Y для построения зависимости.
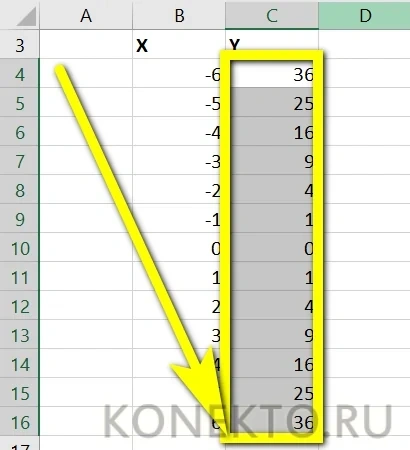
- Остальные манипуляции не отличаются от предыдущих: нужно перейти на вкладку «Вставка» и в разделе «Графики» выбрать функции «График» или «График с индикаторами».
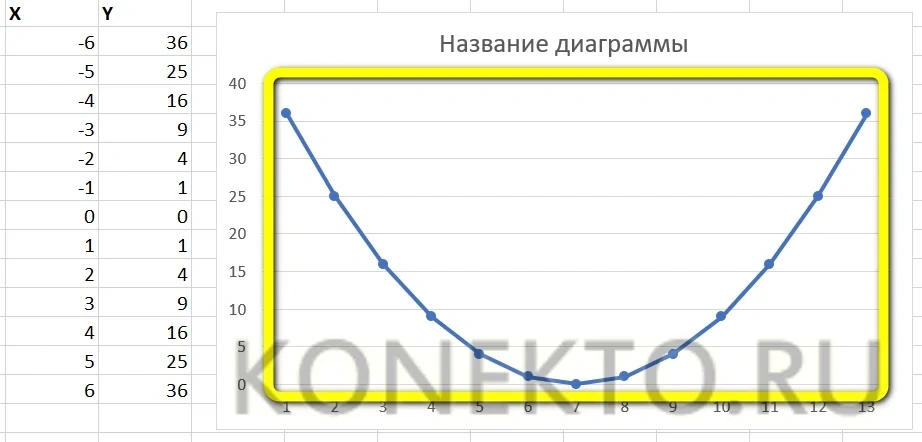
- Как видите, линия, соединяющая точки, состоит из отдельных отрезков и выглядит неудовлетворительно для идеально ровной параболы. Чтобы график выглядел привычно, в этом же разделе выберите раскрывающееся меню «Вставить точку . диаграмму» и в нем — функцию «Точка с плавными кривыми» или «Точка с плавными кривыми и индикаторами».
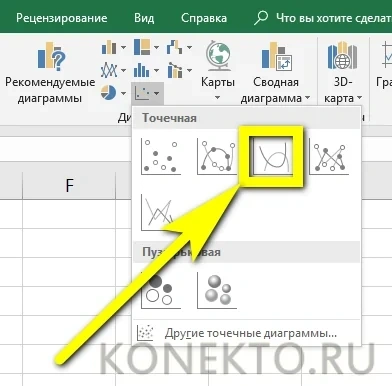
- Полученный график будет плоским, так как содержащиеся в нем промежуточные линии преобразуются в кривые.
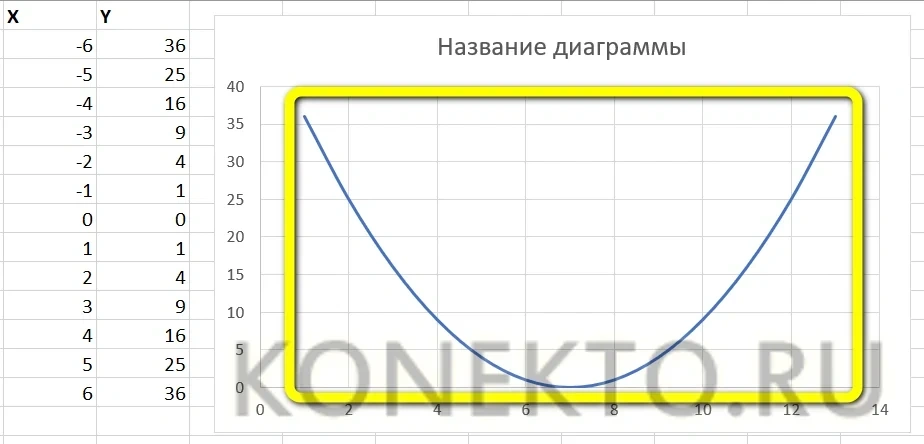
- Если задано много значений или график предполагается дополнить пояснениями и рисунками, стоит выбрать функцию «Точка» в том же раскрывающемся списке — тогда будут только соответствующие маркеры на графике функции быть отображенным.
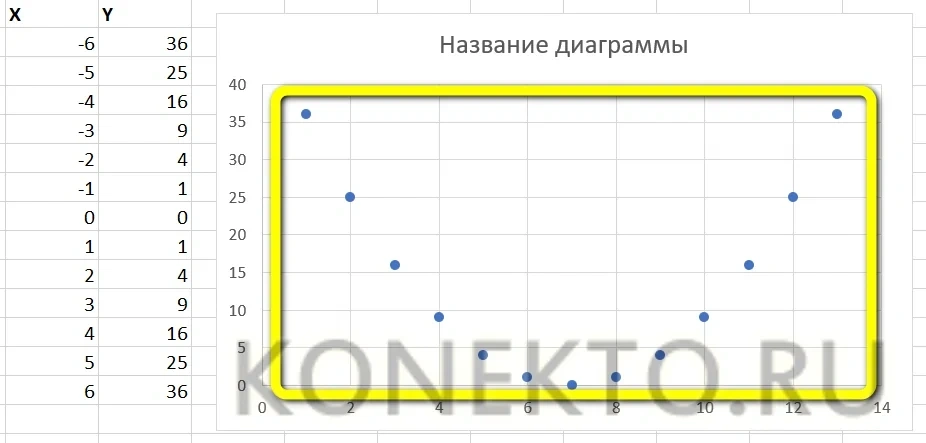
- легко заметить, что ось X на изображении обозначена неправильно. Это можно исправить, выделив ее (т.е ось, а не всю диаграмму), щелкнув мышью и вызвав команду «Выбрать данные» в контекстном меню».
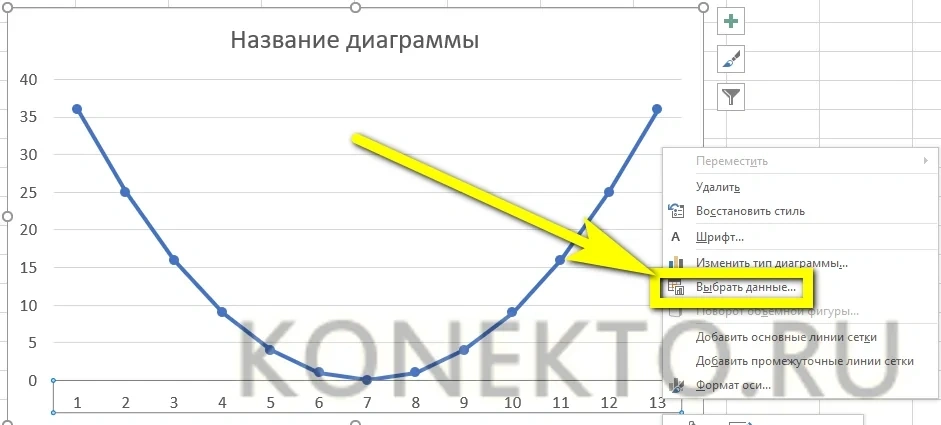
- В открывшемся окне в столбце «Метки горизонтальной оси» нажмите кнопку «Изменить».
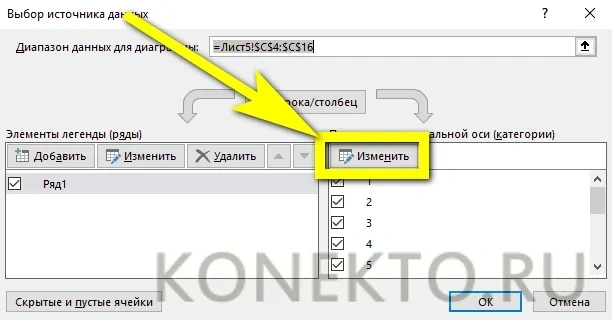
- Теперь щелкните стрелку вверх в новом окне.
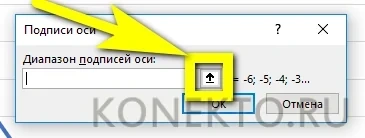
- Выбрав указателем мыши диапазон значений X, которые должны стать метками для соответствующей оси, и нажав «ОК», пользователь увидит, что график уже претерпел изменения.
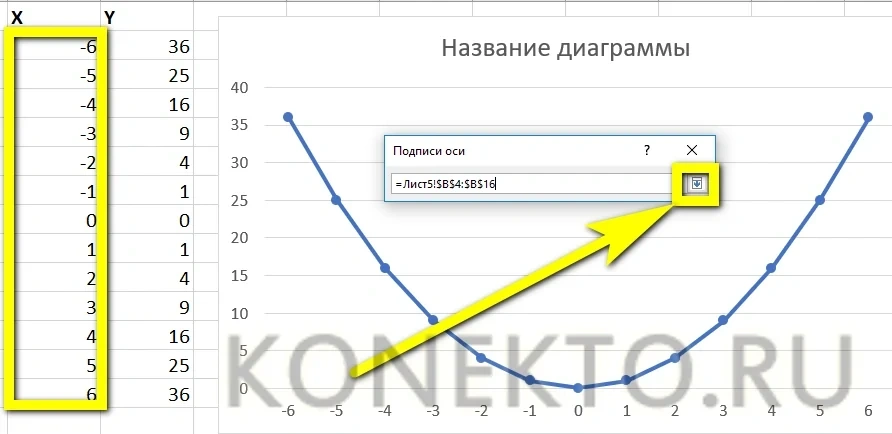
- После этого следует подтвердить правильность действий, повторно нажав кнопку «ОК».
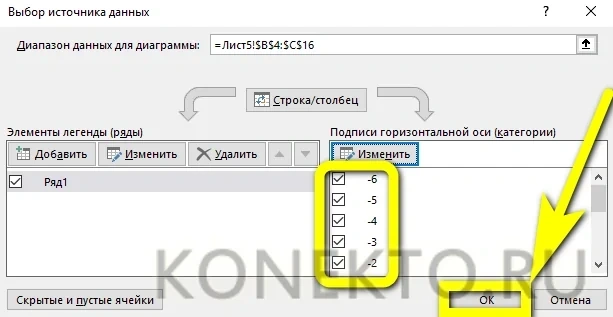
- Вы можете увидеть соответствие между диаграммой и осями, обратив внимание на выделенные столбцы исходной таблицы. Когда вы вносите изменения в серию X, значения Y автоматически пересчитываются, и диаграмма приобретает новый вид.
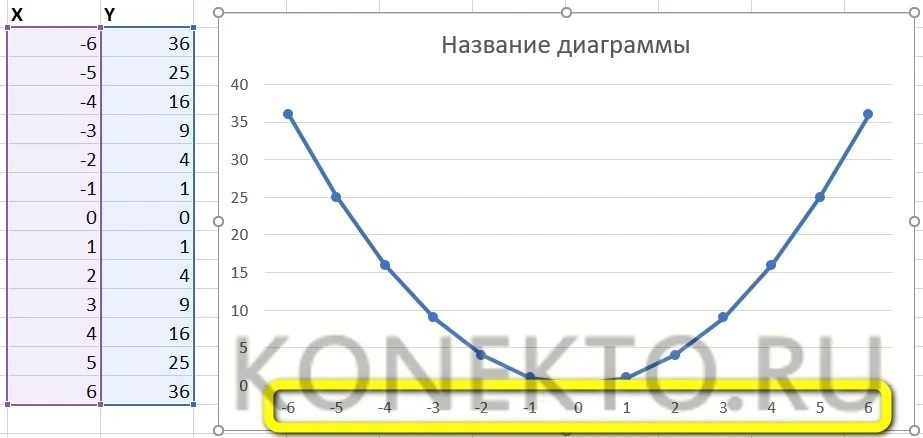
Как построить график зависимости в Excel?
График зависимостей — это, по сути, график функций; мы можем говорить только о сложности математического выражения, в противном случае процедура создания визуальных представлений остается прежней. Чтобы показать, как построить сложную зависимость нескольких параметров от исходных значений, ниже будет приведен еще один небольшой пример.
Пусть параметр Y зависит от X в виде y = x3 + 3x — 5; Z — в виде z = x / 2 + x2; наконец, зависимость R — выражается в виде набора несистематизированных значений.
Итак, чтобы построить сводный график зависимости, вам необходимо:
- Создайте в Excel таблицу с заголовками, отражающими суть каждой зависимости. Например, пусть это будут просто X, Y, Z и R. В этой таблице вы можете сразу установить значения оси абсцисс (X) и параметра R, который не выражается известной функцией.
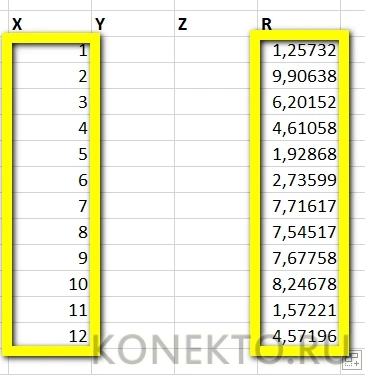
- Введите формулу в верхнюю ячейку столбца Y, нажмите клавишу Enter и «растяните» значения на весь диапазон X.
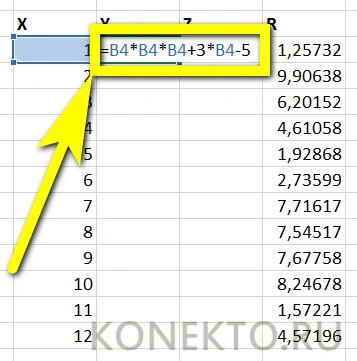
- Сделайте то же самое для столбца Z. Как видите, при изменении любого из параметров X соответствующие значения Y и Z изменятся, а R останется неизменным.
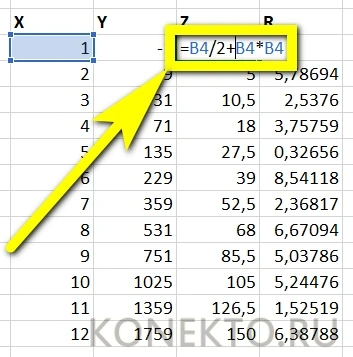
- Выделите три столбца производных от X и постройте, как описано выше, график: гладкий, с индикаторами или в виде точек.
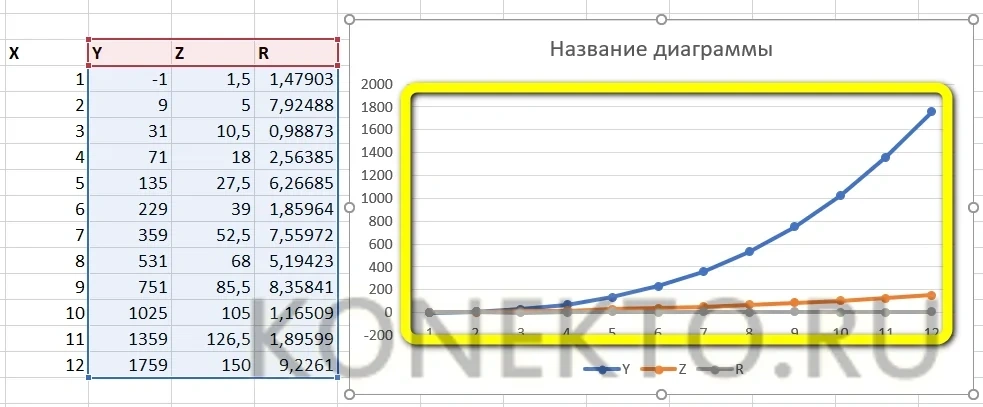
- Если одна из функций мешает наблюдать изменения в других, ее можно удалить с графика, выделив ее щелчком мыши и нажав клавишу Delete.
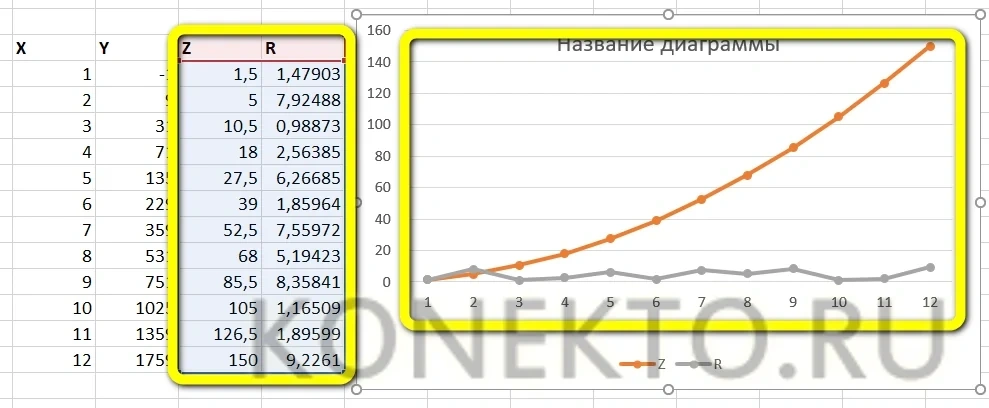
Узнав, как строить диаграммы в Excel, пользователь может перейти к следующей важной задаче — попытаться сделать дизайн каждой зависимости красивым и рациональным.
Особенности оформления графиков в Excel
Вот несколько советов по созданию диаграмм в Excel:
- Первое, что нужно сделать пользователю, это ввести правильное имя для зависимости. Для этого выделите блок «Имя диаграммы» щелчком мыши, щелкните по нему еще раз и введите необходимое имя. При необходимости этот блок можно удалить, выделив его и нажав клавишу Delete.
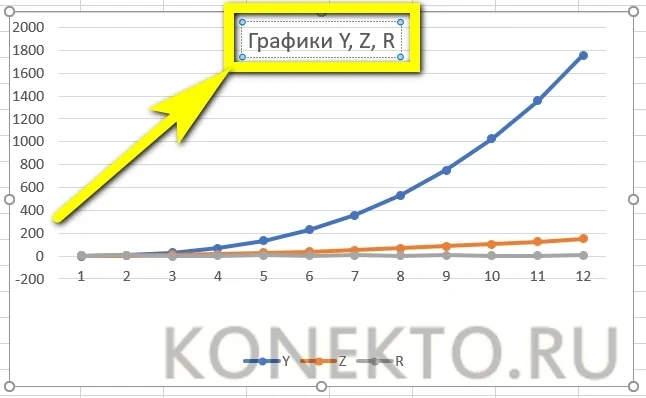
- Если нужно изменить не только название, но и стиль письма, снова выделите блок, вызовите контекстное меню и выберите в нем раздел «Шрифт». Выбрав подходящий вариант, пользователь может нажать «ОК» и продолжить дальнейшие действия.
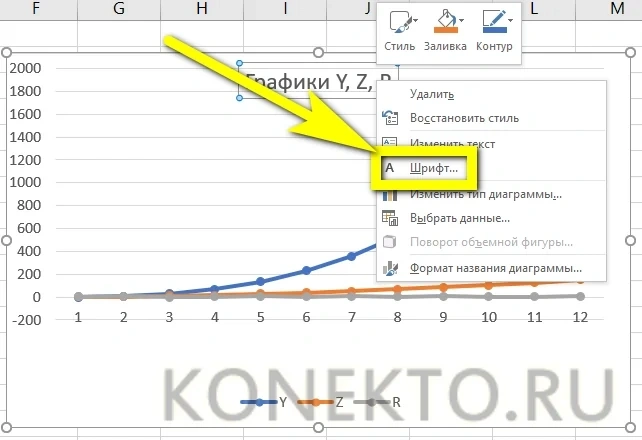
- Вызвав меню «Формат графического заголовка», вы можете определить, в какой части изображения будет найдено имя: по центру, вверху слева, внизу справа и так далее.
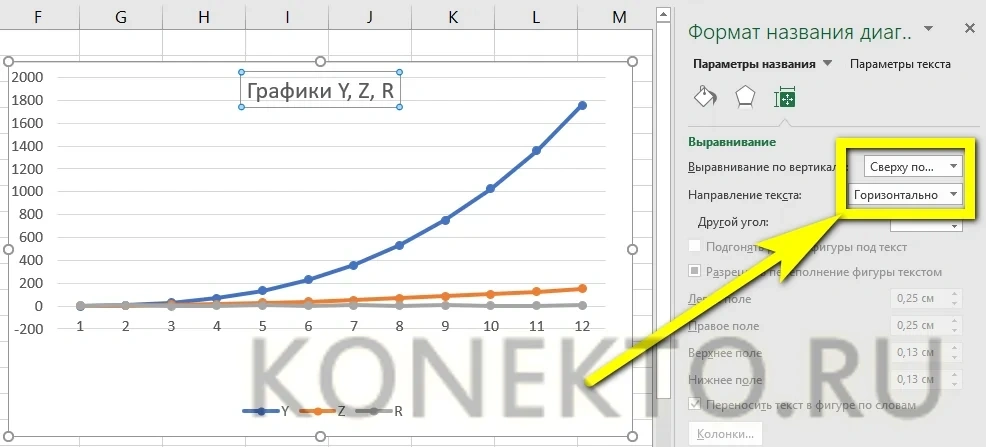
- Чтобы добавить имена осей на диаграмму, щелкните значок плюса справа от рисунка и установите соответствующий флажок в раскрывающемся списке.
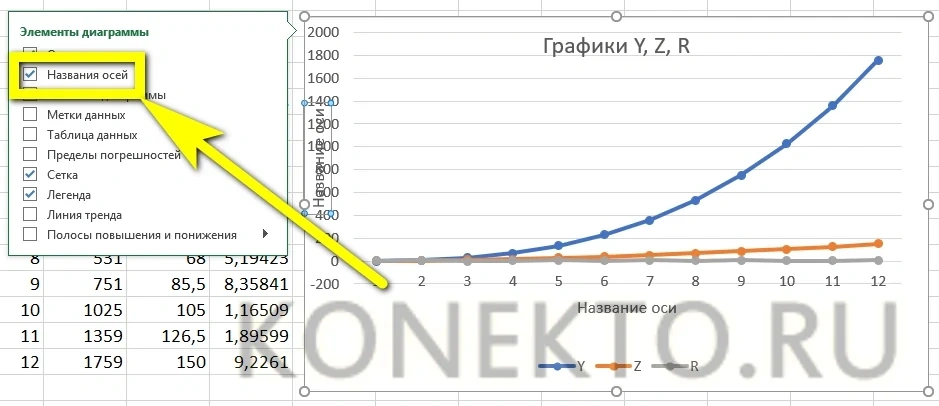
- Если начальная позиция имен не подходит для пользователя, он может свободно перетаскивать их в поле диаграммы, а также редактировать имена, как описано выше.
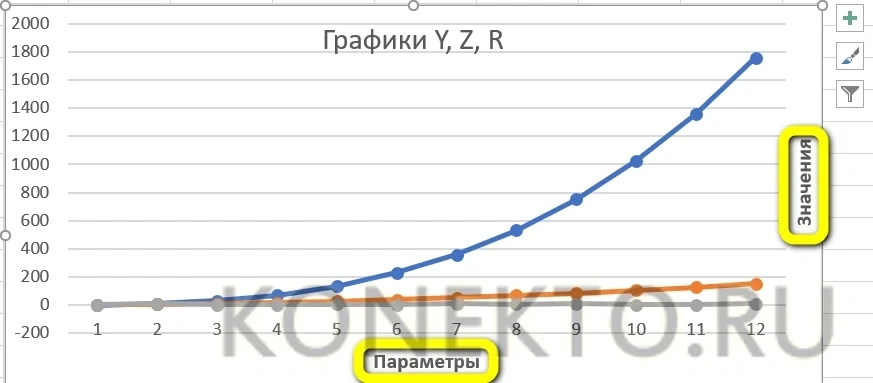
- Чтобы добавить метки (размещенные непосредственно на сетке) или выноски данных (в отдельных окнах) в любую строку диаграммы, вам необходимо выбрать их, щелкнув правой кнопкой мыши и выбрав соответствующий параметр в подменю «Добавить метки данных».
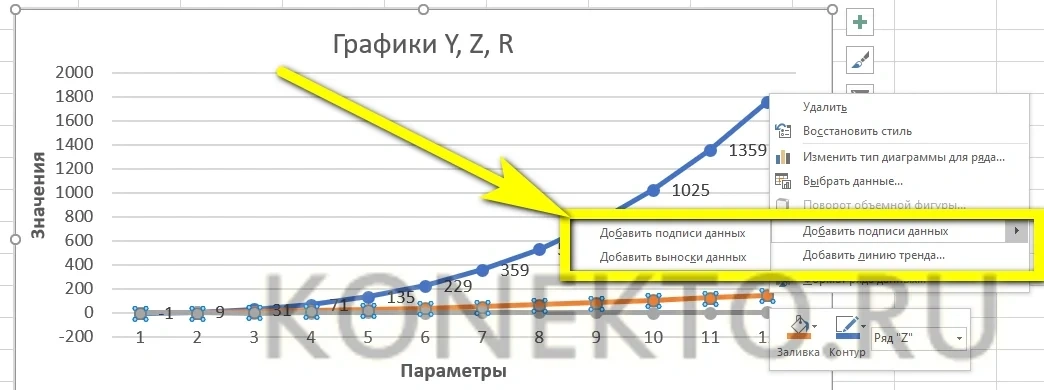
- Пользователь может свободно комбинировать режимы размещения надписей, выбирая любой из пунктов расширенного меню окна «Элементы диаграммы».
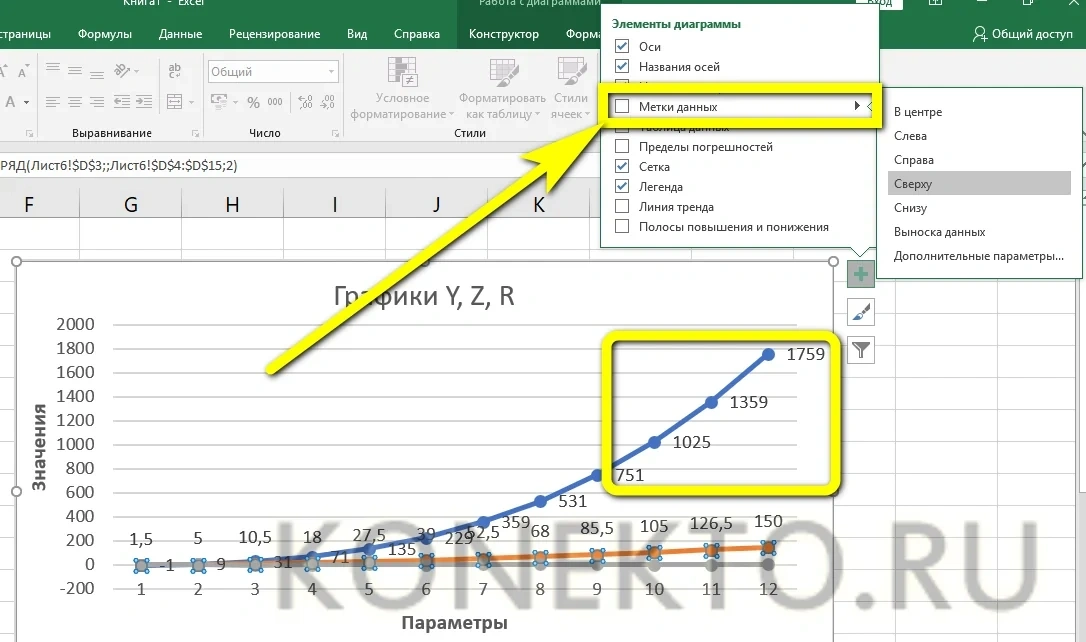
- После выбора в том же меню «Дополнительные параметры» в боковом меню следует указать категорию представленных данных: простые числа, дроби, проценты, деньги и так далее.
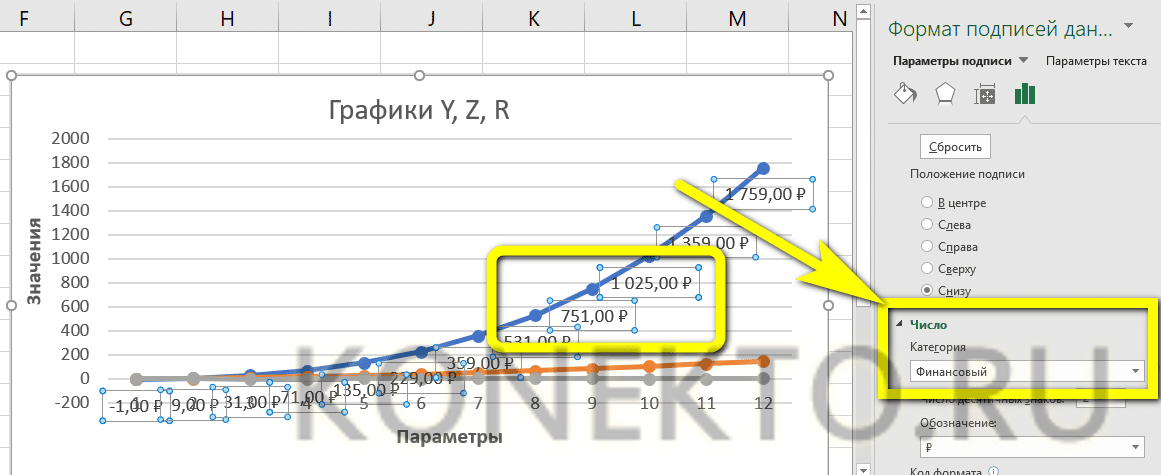
- Чтобы добавить таблицу с данными прямо на диаграмму, вам нужно вызвать те же «Дополнительные параметры», нажав на знак плюса и установив флажок с таким же именем.
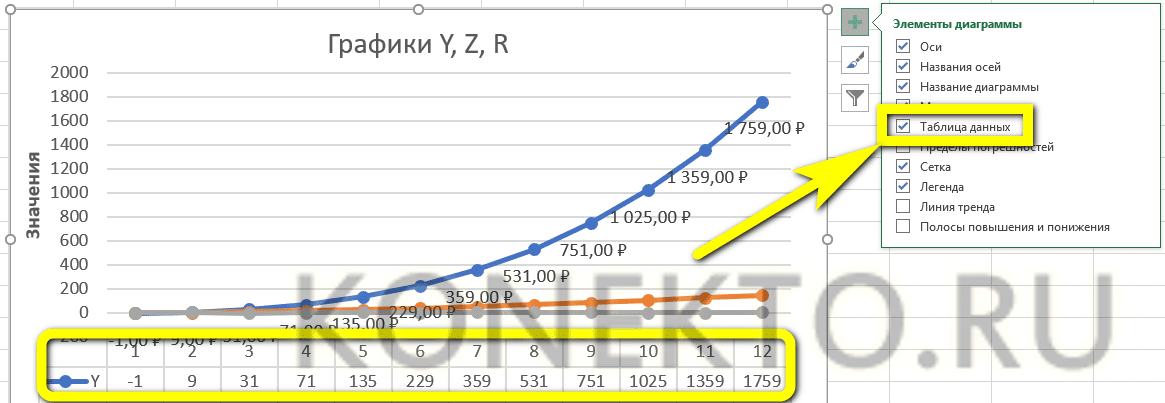
- Сетка, позволяющая найти значения графика в каждой точке, с помощью того же меню можно полностью удалить или добавить основные и вспомогательные знаки.
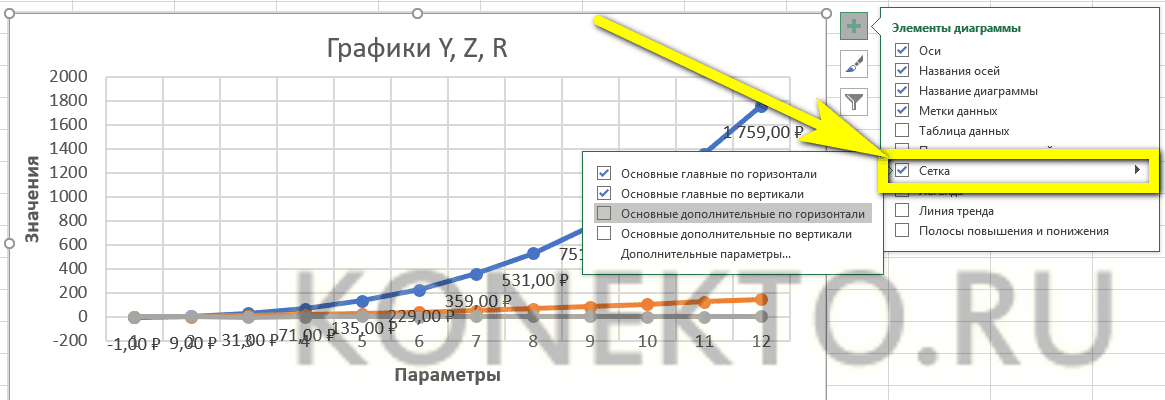
- «Легенда» — не самый полезный, но привычный блок диаграмм Excel. Вы можете удалить или переместить его, сняв флажок в окне «Дополнительные параметры» или вызвав подменю. Более простой вариант — выбрать блок, щелкнув мышью и нажав клавишу Delete или перетащив его в поле диаграммы.
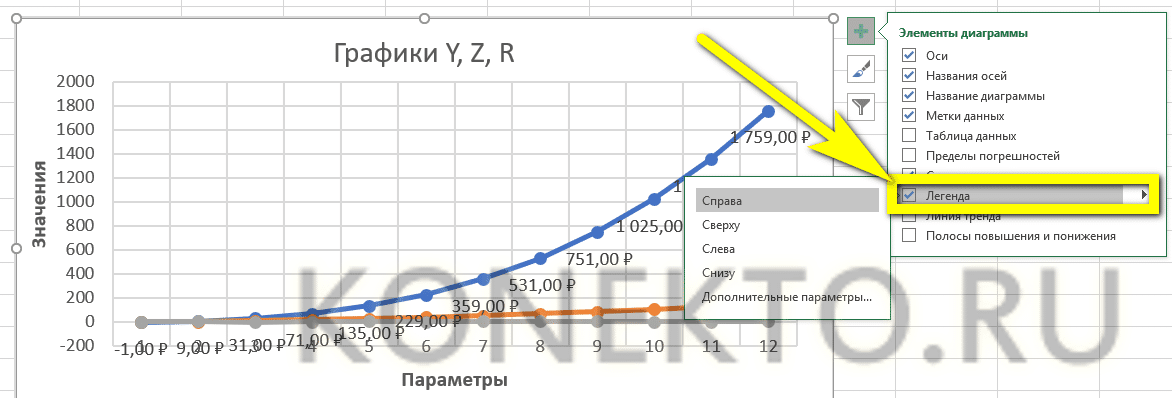
- Линия тренда поможет понять общее направление движения графика; вы можете добавить его для каждой строки значений в том же окне.
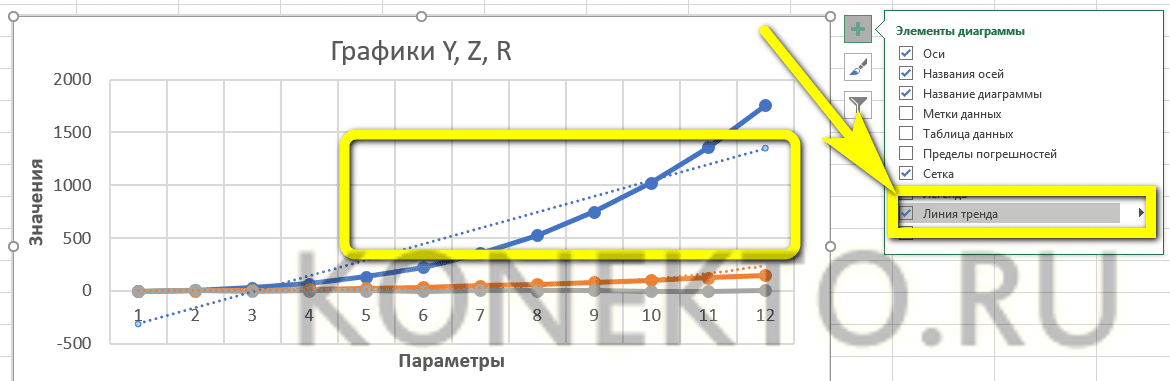
- Зайдя на вкладку «Дизайн», пользователь может кардинально изменить внешний вид диаграммы, выбрав один из стандартных шаблонов в разделе «Стили диаграмм».
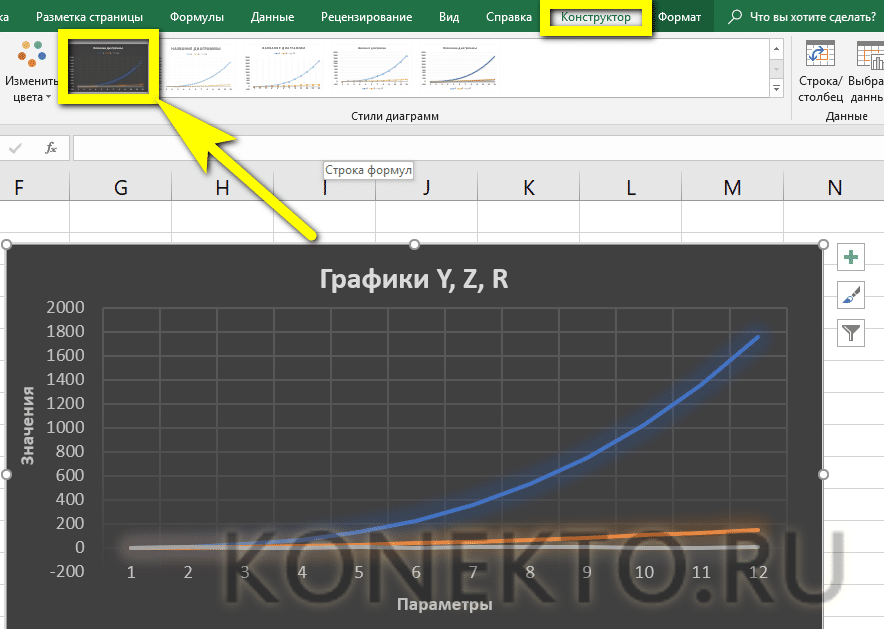
- А вызвав меню «Изменить цвета», расположенное в том же месте, вы можете выбрать палитру для каждой строки в отдельности или для всей диаграммы в целом.
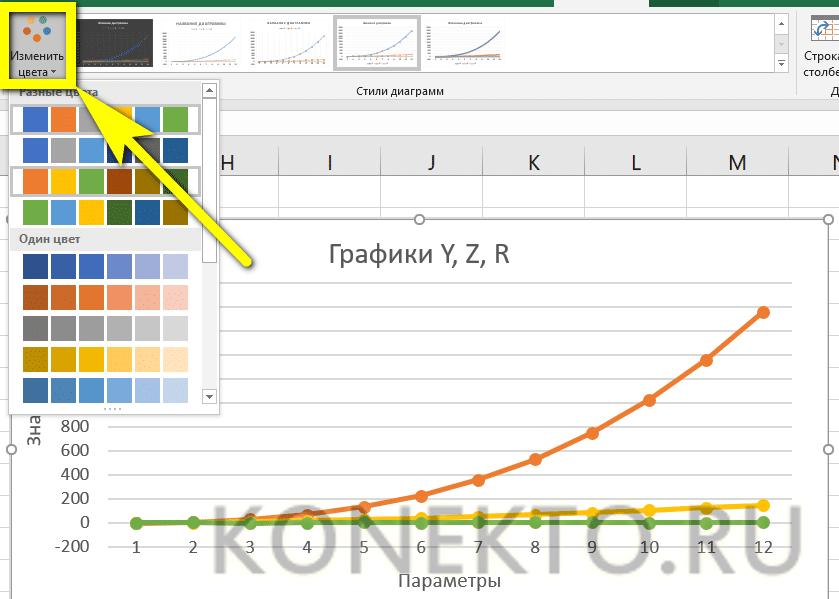
- Меню Стили на вкладке Формат позволяет найти оптимальное представление текстовых элементов диаграммы.
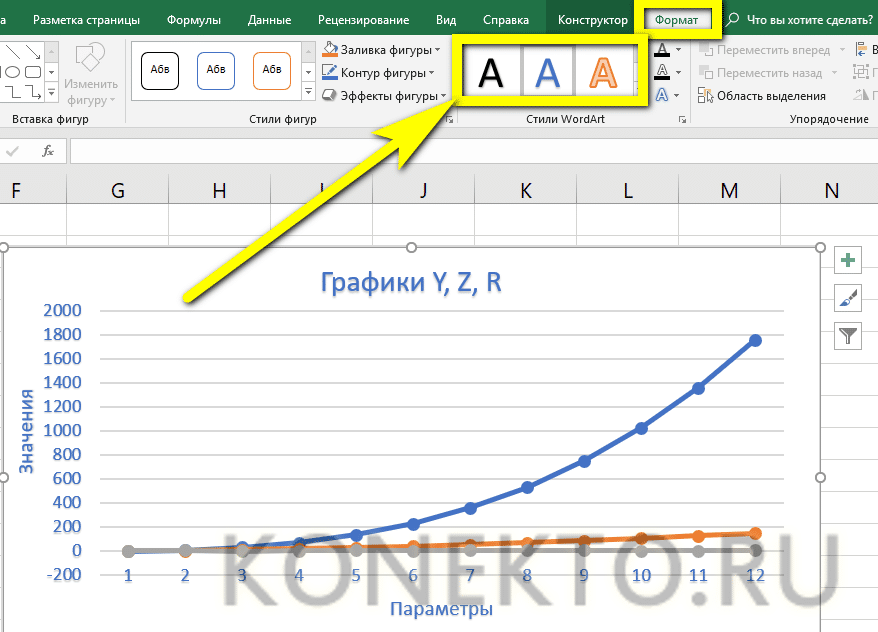
- Вы можете изменить фон, не изменяя тип диаграммы, в разделе «Стили фигур».
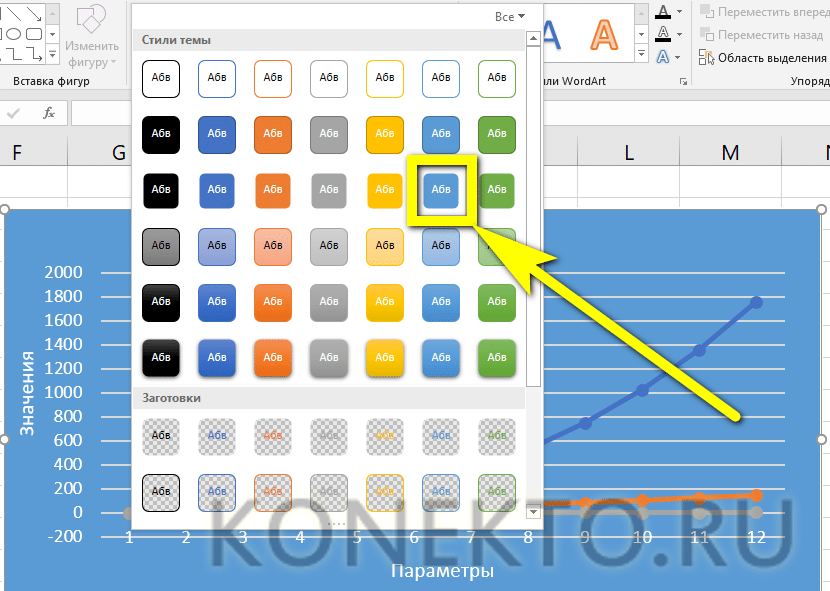
- На этом настройку программы можно считать завершенной. Пользователь может изменить тип диаграммы в любое время, войдя в одноименное меню и выбрав предпочтительный вариант.
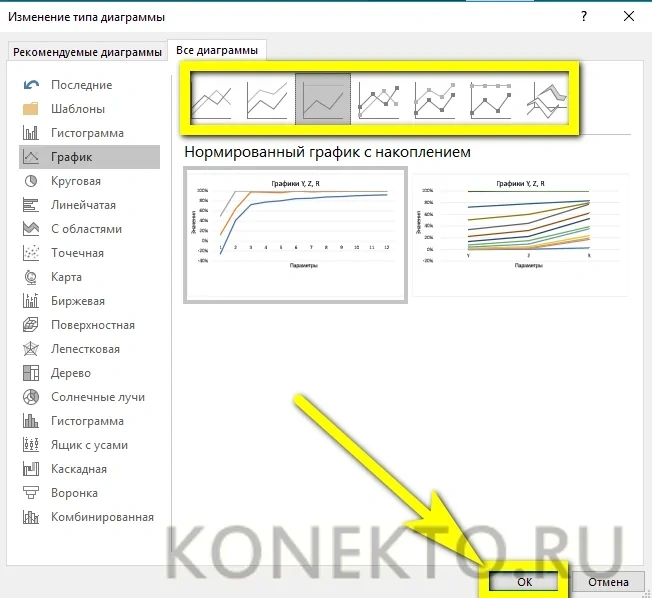
Какие виды графиков есть в Экселе?
Выше перечислены наиболее популярные типы графиков; их больше полутора десятков:
- просто;
- кумулятивная;
- нормализованный;
- с маркерами;
- с маркерами и накоплением;
- нормализованные с маркерами и накоплением;
- объем;
- с площадями;
- с площадями и скоплениями;
- нормализованные с полями и накоплением;
- объемные с площадями;
- объемные с площадями и скоплениями;
- нормализованный объемный с площадями и скоплениями;
- точка;
- точка с плавными изгибами;
- пунктирные плавные кривые и маркеры.
Совет: пользователь может узнать назначение каждого типа диаграммы Excel, наведя указатель мыши на соответствующий значок и прочитав краткое объяснение.
Как добавить линию на существующий график?
Добавьте новую последовательность данных, например линию, в диаграмму Excel следующим образом:
- Внесите соответствующие изменения в исходную таблицу.

- Щелкните правой кнопкой мыши поле диаграммы и в контекстном меню вызовите пункт «Выбрать данные».

- Щелкните стрелку рядом с полем «Диапазон данных для диаграммы».
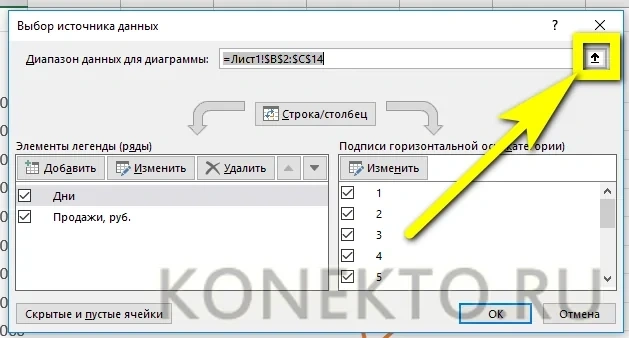
- Выделите всю таблицу с помощью мыши, затем снова щелкните стрелку в диалоговом окне.
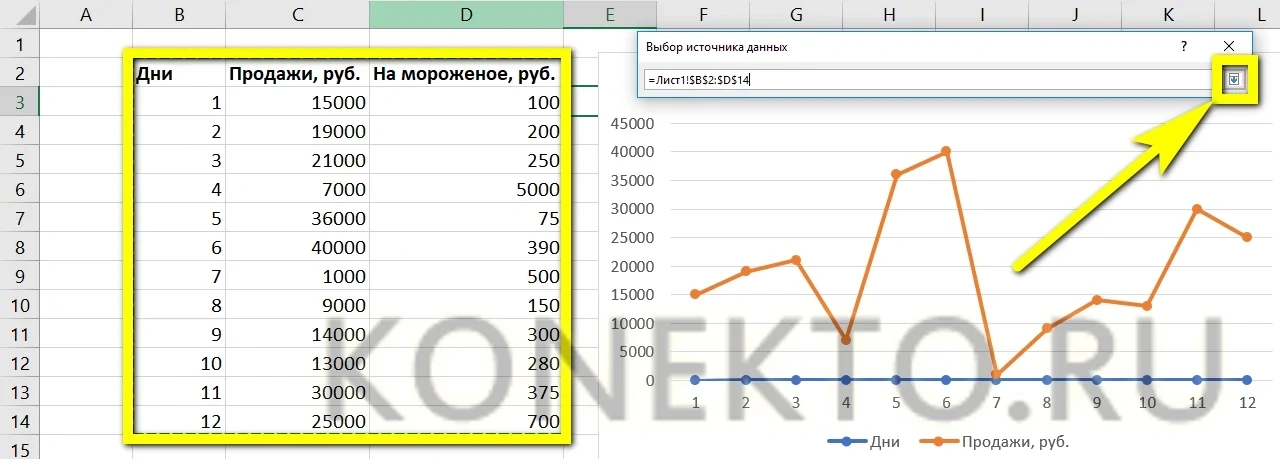
- На графике появится новая линия; вы можете удалить его, выделив его щелчком мыши и нажав клавишу Delete.
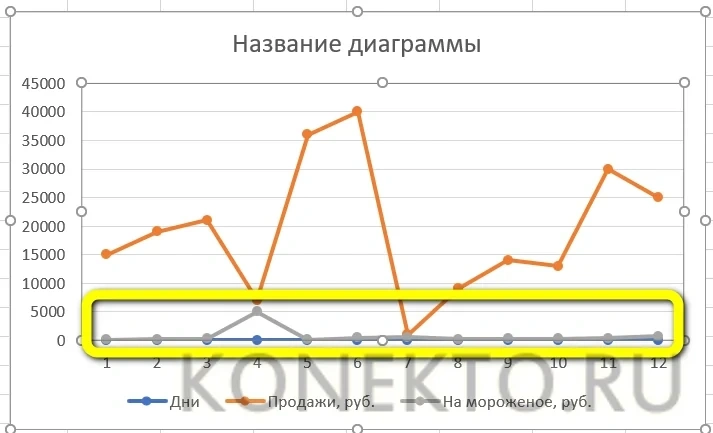
Подводим итоги
Вы можете построить диаграмму в Excel, создав таблицу значений, перейдите на вкладку «Вставка» в разделе «Диаграммы» и выберите нужный тип линии. Чтобы визуально представить функцию, она должна быть определена в исходной таблице с использованием стандартных операций. Настройки диаграммы выполняются в меню «Элементы диаграммы», а также на вкладках «Дизайн» и «Формат».