Как убрать пробелы в числах в Excel
Вот 4 быстрых способа удалить лишние пробелы между числами в ячейках Excel. Вы можете использовать формулы, инструмент «Найти и заменить» или попробовать изменить формат ячейки.
Когда вы вставляете данные из внешнего источника в электронную таблицу Excel (текстовые отчеты, числа из Интернета и т.д.), Вы, вероятно, найдете дополнительные места вместе с важными данными. Могут отображаться начальные и конечные пробелы, несколько пробелов между словами или разделители цифр для чисел.
В результате ваш стол выглядит загроможденным и неудобным в использовании. Найти клиента в столбце «Имя» может быть непросто, поскольку вы ищете «Иван Петров», в котором нет лишних пробелов между именами и который в таблице выглядит как «Иван Петров». Или числа не складываются. И здесь тоже, скорее всего, виновато лишнее пространство.
Ранее мы уже подробно рассказывали, как удалить лишние пробелы и другие ненужные символы из текста (см. Ссылки в конце). В этой статье вы узнаете, как очистить свои цифровые данные.
- Использование «Найти и заменить»
- Удалите пробелы в числах с помощью формулы ЗАМЕНИТЬ
- Используем TRIM и PECHSIMV
- Исправьте форматирование
Способ 1. Используем инструмент «Найти и заменить».
Рассмотрим пример, когда мы импортировали цифровые данные из отчета, подготовленного другой программой. В числах были тысячи разделителей, чтобы их было легче читать. Конечно, эти разделители попали в нашу таблицу, а числа были импортированы как текст. В результате с ними были невозможны никакие математические операции.
Наша задача — преобразовать числа в числа, удалив все лишнее. Разберем его по шагам.
- Выберите диапазон с необходимыми данными. Если данных много, нажмите Ctrl + Пробел, чтобы выделить все ячейки в столбце.
- Затем вызываем инструмент «Найти и заменить» (можно использовать комбинацию Ctrl + H). Введите пробел в поле «Найти», оставьте поле «Заменить поле пустым.
- Нажмите «Заменить все». Повторяйте этот шаг, пока не увидите сообщение «Не удается найти замену». 🙂
- Интервал между цифрами исчез, но числа по-прежнему выровнены по левому краю ячейки. Это означает, что это все еще текст.
- Используйте инструмент «Вставить значения», чтобы получать числа из текста. Введите число 1 в любую ячейку рабочего листа и скопируйте его в буфер обмена в разделе. Это возможно через контекстное меню, но мне больше всего нравится комбинация клавиш CTRL + C.
- Давайте снова выделим наш диапазон с числами и вызовем «Специальная вставка» (кроме меню, вы можете использовать CTRL + ALT + V.
- Выберите Вставить — Значения, Операция — Умножить. Теперь в нашем распоряжении не тексты, а числа.
- Но чаще всего на этом все не заканчивается. Скорее всего, текстовый формат был автоматически применен к нашим данным при импорте. Выберите их еще раз и измените формат с «Текст» на «Общий» или на любой из цифровых форматов (денежный, с разделителями, процентный и т.д.). Еще раз повторяю, что эта операция не всегда нужна, но вполне вероятна.
Теперь вы наверняка не только удалили пробелы из чисел, но и превратили свои числа в полноценные числа, пригодные для математических расчетов. К сожалению, если будет импортирован новый пакет данных, все операции придется повторить заново.
2. Формула ПОДСТАВИТЬ.
Рассмотрим те же исходные данные, что и в предыдущем примере. Но на этот раз попробуем стереть их с помощью формул.
Используйте функцию ЗАМЕНИТЬ, чтобы удалить все пробелы до, после и между числами.
= ПОДСТАВИТЬ (LA2;» «;»»)
В результате у нас есть числа, записанные в виде текста. Чтобы производить с ними различные математические вычисления, вам необходимо преобразовать их в числа.
Это можно сделать двумя способами.
- Использование функции ЗНАЧЕНИЕ
= ЗНАЧЕНИЕ (ПОДСТАВИТЬ (LA2;» «;»»))
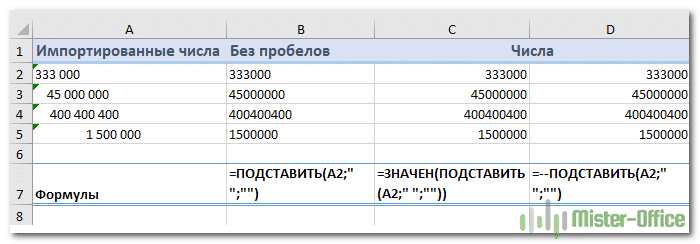
- Использование математической операции над текстом.
Если мы попытаемся выполнить некоторые действия с текстом, например с числом (например, умножить или вычесть), Excel сначала попытается преобразовать этот текст в число, чтобы выполнить нашу задачу. Это то, что мы будем использовать. Если дважды умножить число на минус 1, его значение не изменится. Вы можете сделать то же самое, дважды поставив знак минус перед формулой. Назовем это «двойным отрицанием».
= — ЗАМЕНА (LA2;» «;»»)
Следовательно, у нас есть реальные числа. Что ж, если вам нужны пробелы в качестве разделителей между цифрами, используйте для этого соответствующий числовой формат.
3. Функция СЖПРОБЕЛЫ.
Если у нас нет разделителя цифр между числами, но перед числами есть ведущие пробелы, то мы можем использовать функцию TRIM.
= ОБРЕЗАТЬ (A2)
А затем, используя тот же метод, что описан выше, мы конвертируем числа в числа.
= — ОБРЕЗАТЬ (A2)
Вот как это выглядит на скриншоте:
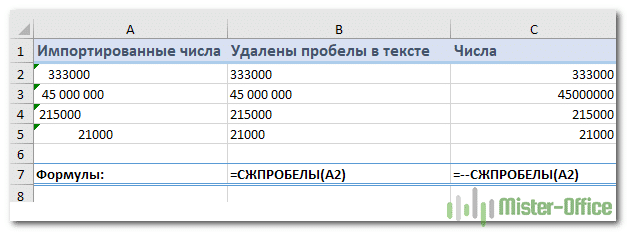
Примечание. Если после использования формулы вы по-прежнему видите текст, а не число, значит в ячейке есть непечатаемые символы. Вы можете не видеть их на экране.
В этом случае рекомендуется немного усложнить выражение:
= ВЫРЕЗАТЬ (НАЖАТЬ (A2))
Если между числами есть единые пробелы, их даже нельзя удалить описанными выше способами. Вот что предложить:
= ОБРЕЗАТЬ (ПЕЧАТЬ ((ЗАМЕНИТЬ (A2; CH (160);» «))))
Более подробное объяснение этих формул см. В этом руководстве.
4. Форматирование ячеек.
Иногда форматирование является причиной появления ненужных пробелов в числах. Он уже может быть установлен ранее или перенесен вместе с данными из внешнего источника. Чтобы все исправить, нужно щелкнуть правой кнопкой мыши вкладку «Формат ячеек». Появится список настроек, нужно выбрать вкладку «Число», где можно настроить наличие разделителей групп цифр.
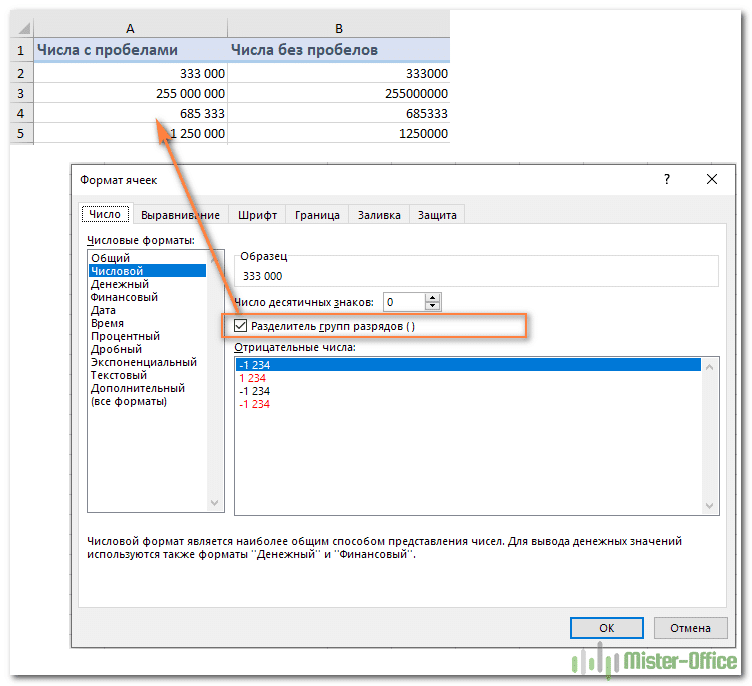
Как видите, метод прост. Но работает только с числами. Если числа записать в виде текста, эти манипуляции не дадут никакого эффекта.