Работа в Excel c формулами и таблицами для чайников. Как же делать формулы и таблицы?
Формула сообщает Excel, как обрабатывать числа, значения в ячейке или группе ячеек. Без формул электронные таблицы не нужны. Формулы и таблицы
Excel — это очень важный момент!
К конструкциям формул относятся: константы, операторы, ссылки, функции, имена диапазонов, круглые скобки, содержащие аргументы, и другие формулы. На примере разберем практическое применение формул для начинающих пользователей.
Видеообзор на тему: Формулы и таблицы в Excel — это просто
ФОРМУЛЫ В EXCEL ДЛЯ ЧАЙНИКОВ
Чтобы задать формулу для ячейки, вам нужно активировать ее (поставить курсор) и ввести равно (=). Вы также можете ввести знак равенства в строке формул. После ввода формулы нажмите Enter. Результат расчета отображается в ячейке.
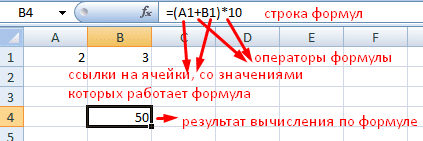
В Excel используются стандартные математические операторы:
| Оператор | Операция | Пример |
| + (больше) | Добавление | = SI4 + 7 |
| — (меньше) | Вычитание | = LA9-100 |
| * (звездочка) | Умножение | = LA3 * 2 |
| / (бар) | Разделение | = LA7 / LA8 |
| ^ (циркумфлекс) | Уровень | = 6 ^ 2 |
| = (знак равенства) | это равно | |
| Меньше | ||
| > | Кроме того | |
| Меньше или равно | ||
| >= | Более или того же | |
| Не то же самое |
Для умножения всегда используется символ «*». Пропуск, как это принято в письменных арифметических вычислениях, недопустим. То есть запись (2 + 3) 5 Excel не поймет.
Excel можно использовать как калькулятор. То есть вставить в формулу числа и операторы математических вычислений и сразу получить результат.
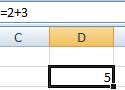
Но чаще вводятся адреса ячеек. То есть пользователь вводит ссылку на ячейку со значением, с которым будет работать формула.
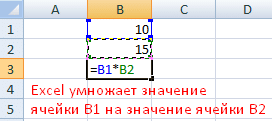
Когда значения в ячейках изменяются, формула автоматически пересчитывает результат.
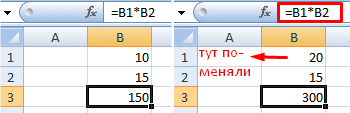
Ссылки можно комбинировать в одной формуле с простыми числами.
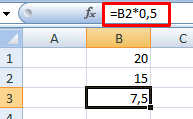
Оператор умножил значение в ячейке B2 на 0,5. Чтобы вставить ссылку на ячейку в формулу, просто щелкните эту ячейку.
В нашем примере:
- Мы поместили курсор в ячейку B3 и ввели =.
- Мы щелкнули ячейку B2 — Excel «пометил» ее (имя ячейки появилось в формуле, вокруг ячейки образовался «мерцающий» прямоугольник).
- Они набрали с клавиатуры знак *, значение 0,5 и нажали ENTER.
Если в формуле используется несколько операторов, программа обработает их в следующей последовательности:
- %, ^;
- *, /;
- +, -.
вы можете изменить последовательность, используя круглые скобки: Excel сначала оценивает значение выражения внутри скобок.
КАК В ФОРМУЛЕ EXCEL ОБОЗНАЧИТЬ ПОСТОЯННУЮ ЯЧЕЙКУ
Есть два типа ссылок на ячейки: относительные и абсолютные. Когда вы копируете формулу, эти ссылки ведут себя иначе: относительные изменяются, абсолютные остаются неизменными.
Программа считает все ссылки на ячейки относительными, если пользователь не указал другое условие. С помощью относительных ссылок вы можете умножить одну и ту же формулу на несколько строк или столбцов.
- Заполним вручную первые столбцы обучающей таблицы. У нас есть такая возможность:
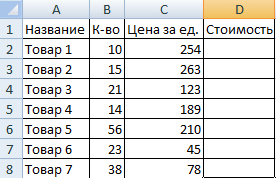
2. Напоминание по математике: чтобы узнать стоимость нескольких единиц продукта, умножьте цену на 1 единицу на количество. Чтобы рассчитать стоимость, введите в ячейку D2 формулу: = цена за единицу * количество. Константы формулы — это ссылки на ячейки с соответствующими значениями.
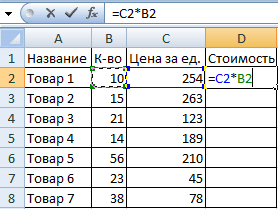
3. Нажмите ENTER — программа отобразит значение умножения. Такие же манипуляции необходимо проделать для всех клеток. Как установить формулу для столбца в Excel: скопируйте формулу из первой ячейки в другие строки. Ссылки по теме предназначены для справки.
Найдите индикатор автозаполнения в правом нижнем углу первой ячейки столбца. Щелкните по этой точке левой кнопкой мыши, удерживайте ее и «перетащите» столбец вниз.
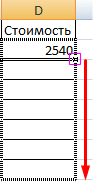
Отпустите кнопку мыши — формула будет скопирована в выделенные ячейки с их ссылками. То есть у каждой ячейки будет своя формула со своими аргументами.
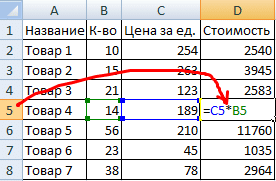
Ссылки в ячейке сопоставляются со строкой.
Формула абсолютной ссылки относится к той же ячейке. То есть при автозаполнении или копировании константа остается неизменной (или постоянной).
Чтобы указать Excel на абсолютную ссылку, пользователь должен указать знак доллара ($). Проще всего это сделать с помощью клавиши F4.
- Создадим строку «Итого». Находим общую стоимость всех товаров. Выберите числовые значения столбца «Стоимость» и еще одну ячейку. Это диапазон D2: D9
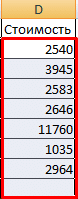
2. Воспользуемся функцией автозаполнения. Кнопка находится на вкладке «Главная» в наборе инструментов редактирования».

3. После щелчка по значку «Сумма» (или комбинации клавиш ALT + «=») выбранные числа выравниваются, и результат отображается в пустой ячейке.
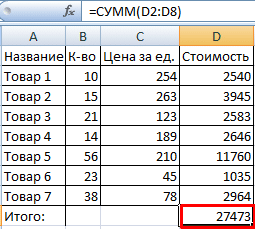
Сделаем еще один столбец, в котором мы посчитаем долю каждого продукта в общей стоимости. Для этого вам понадобятся:
- Разделите стоимость одного продукта на стоимость всех продуктов и умножьте результат на 100. Ссылка на ячейку с общим значением должна быть абсолютной, чтобы она оставалась неизменной при копировании.
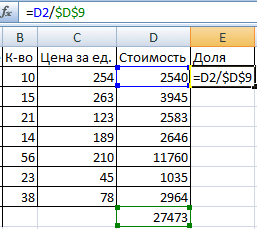
2. Чтобы получить проценты в Excel, нет необходимости умножать частное на 100. Выделите ячейку с результатом и нажмите «Форматировать процент». Или нажмите комбинацию горячих клавиш: CTRL + SHIFT + 5

3. Скопируйте формулу во весь столбец: изменяет только первое значение в формуле (относительная ссылка). Вторая (абсолютная ссылка) остается прежней. Проверяем правильность расчетов — найдем сумму. 100%. Все правильно.
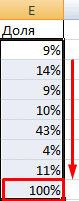
При создании формул используются следующие форматы абсолютных ссылок:
- $ In $ 2 — при копировании столбец и строка остаются неизменными;
- B $ 2 — при копировании строка не меняется;
- $ B2 — столбец без изменений.
КАК СОСТАВИТЬ ТАБЛИЦУ В EXCEL С ФОРМУЛАМИ
Для экономии времени при вводе однотипных формул в ячейки таблицы используются маркеры автозаполнения. Если вам нужно закрепить ссылку, мы сделаем ее абсолютной. Для изменения значений при копировании относительной ссылки.
Самые простые формулы заполнения таблиц в Excel:
- Поставим перед названиями товаров еще одну колонку. Выберите ячейку в первом столбце, щелкните правой кнопкой мыши. Щелкните «Вставить». Или сначала нажмите комбинацию клавиш: CTRL + ПРОБЕЛ, чтобы выделить весь столбец листа. А затем комбинация: CTRL + SHIFT + «=» для вставки столбца.
- Назовем новую колонку «Нет п / п». Вводим в первую ячейку «1», во вторую — «2». Выделите первые две ячейки — щелкните маркер автозаполнения левой кнопкой мыши — перетащите его вниз.
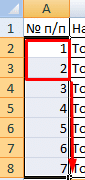
3. По такому же принципу можно, например, вводить даты. Если интервалы между ними одинаковые: день, месяц, год. Входим в первую ячейку «15 октября», во вторую — «15 ноября». Выделите первые две ячейки и перетащите индикатор вниз.
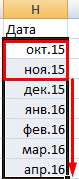
4. Найдите среднюю цену товара. Выделите столбец с ценами + еще одну ячейку. Откройте меню кнопки «Сумма» — выберите формулу автоматического расчета среднего значения.
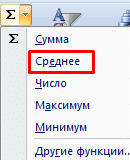
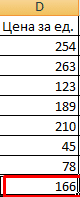
Чтобы проверить правильность введенной формулы, дважды щелкните ячейку с результатом.
Хорошо! Теперь мы можем создавать формулы и таблицы в Excel.