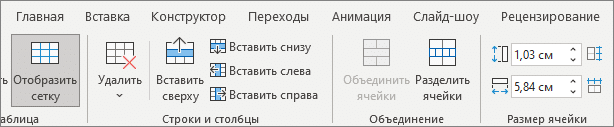При разработке презентации PowerPoint часто бывает необходимо вставить таблицу. С их помощью удобно представлять статистику или просто структурированные данные.
В этой статье мы рассмотрим несколько способов вставки таблиц в презентацию PowerPoint. Контент будет актуален для всех современных версий PowerPoint, включая PowerPoint 2007, 2010, 2013, 2016 и 2019.
Как сделать таблицу в презентации PowerPoint
Кнопка на новом слайде
Возможно, самый простой способ вставить электронную таблицу в презентацию PowerPoint — использовать кнопку, которая появляется на новом слайде. Для этого создайте новый слайд с помощью кнопки «Новый слайд» на вкладке «Главная».
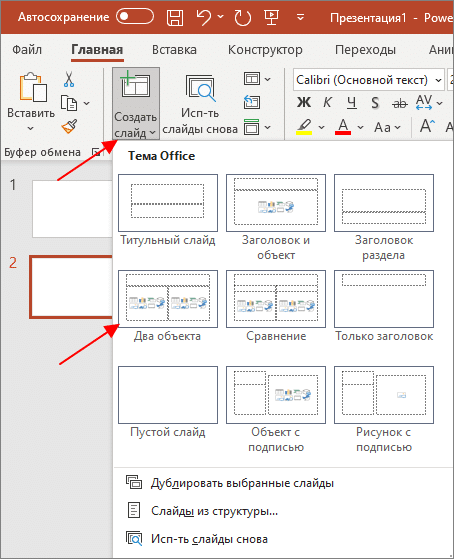
Далее нужно нажать на кнопку со значком таблицы в одном из блоков нового слайда.
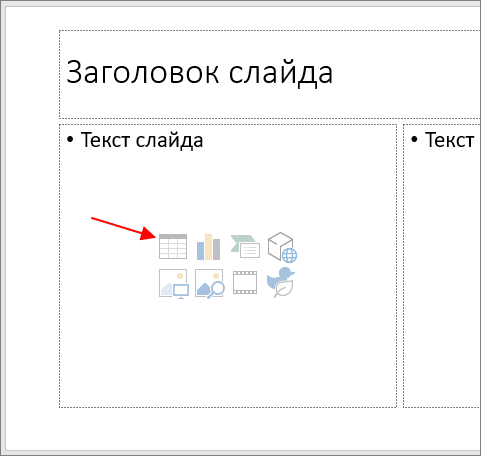
Затем появится окно, в котором нужно указать необходимое количество столбцов и строк.
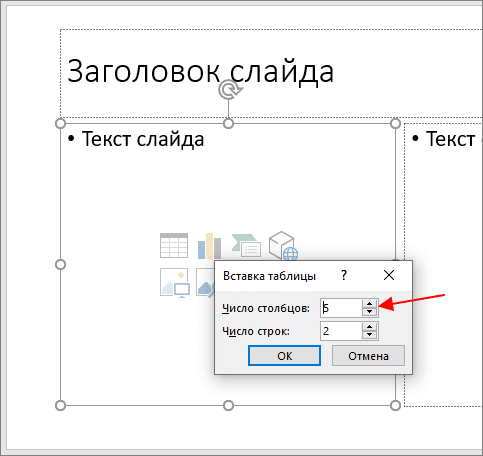
В результате в выбранном блоке слайда появится таблица с заданным количеством столбцов и строк.
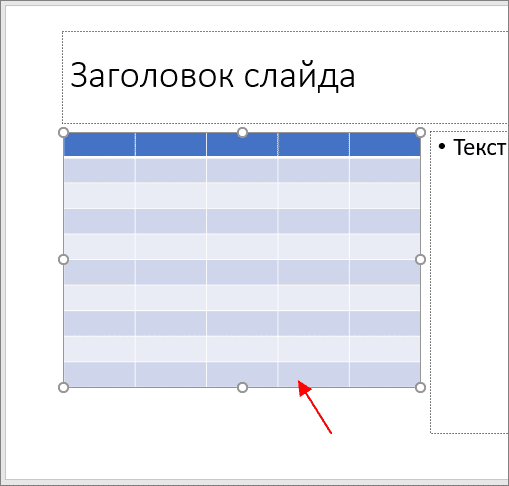
В дальнейшем эту таблицу можно будет редактировать, используя параметры, доступные на вкладках «Дизайн таблицы» и «Макет».
Кнопка таблица на вкладке «Вставка»
Если вам нужно вставить таблицу в существующий слайд презентации, перейдите на вкладку «Вставить», нажмите кнопку «Таблица» и укажите количество строк и столбцов, используя появившееся меню.
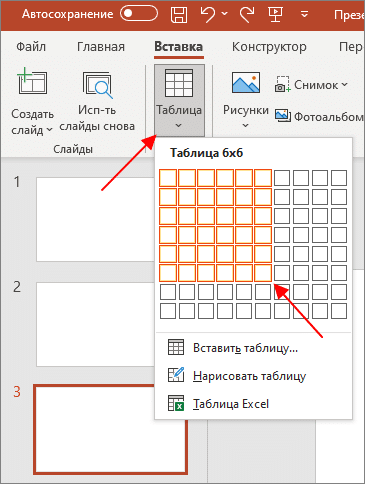
Альтернативный вариант — нажать кнопку «Таблица» и выбрать в появившемся меню пункт «Вставить таблицу».
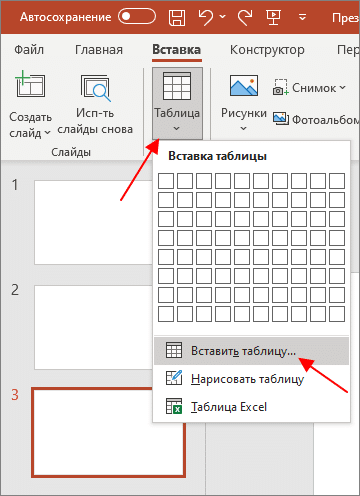
В результате появится окно с настройками количества столбцов и строк.
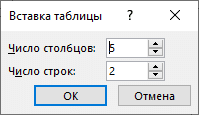
Как вставить таблицу Excel в презентацию PowerPoint
Нередко при создании презентации в PowerPoint вам нужно вставить таблицу из Excel. Решить эту проблему можно несколькими способами. Самый простой вариант — просто скопировать часть документа в Excel и вставить ее в PowerPoint с помощью «Вставить» или CTRL-V.
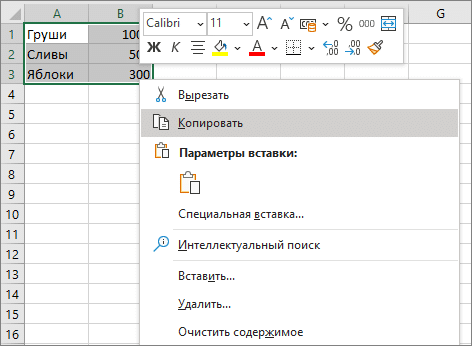
При использовании обычного копирования и вставки (CTRL-C, CTRL-V) таблица будет скопирована и вставлена в PowerPoint вместе с форматированием, используемым в Excel. Этот вариант не всегда подходит, если вы используете сложный шаблон презентации.
Вместо этого вы можете попробовать другие параметры вставки, которые появляются в контекстном меню (щелкните правой кнопкой мыши):
- Используйте целевые стили
- Сохраните исходное форматирование
- Представлять
- Рисунок
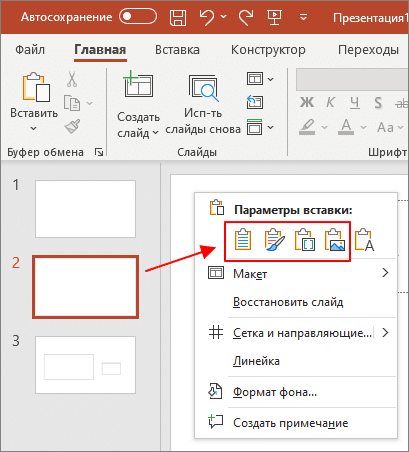
Другой вариант вставки из Excel в PowerPoint — вставить весь документ Excel. Для этого перейдите на вкладку «Вставка», нажмите кнопку «Таблица» и выберите параметр «Таблица Excel».
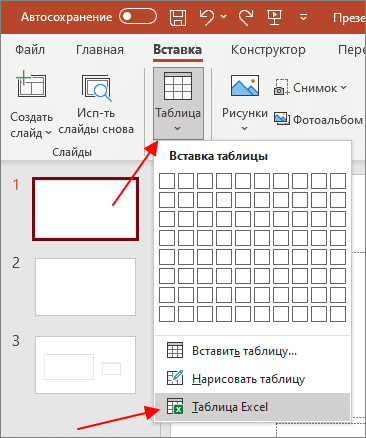
В результате на слайде презентации появится пустая область с документом Excel, в котором вы можете использовать формулы и все другие функции электронной таблицы.
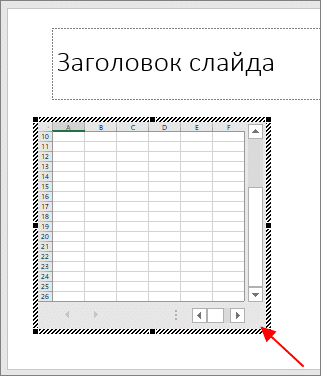
Если вам нужно вставить не только пустую область, но и загрузить существующий документ Excel, то перейдите на вкладку «Вставка», нажмите кнопку «Объект» и укажите путь к файлу в формате Excel.
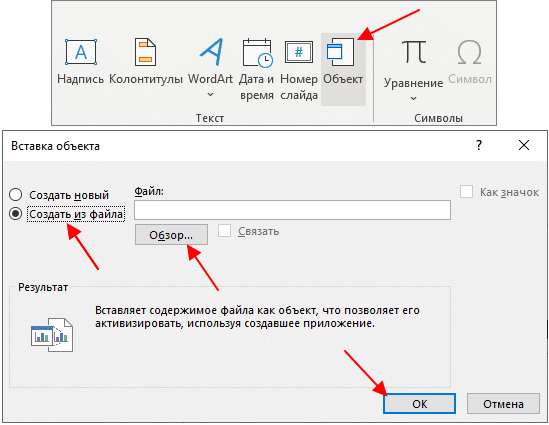
В этом случае в презентации появится область с документом Excel, которая будет содержать данные из указанного файла.
Как изменить цвет таблицы в PowerPoint
После создания таблицы вы можете настроить ее внешний вид, например, изменив фон и цвет текста, добавив границы, тени или другие эффекты. Для этого выберите созданную таблицу и перейдите на вкладку «Дизайн таблиц».

Чтобы добавить новые столбцы, строки или внести другие изменения в структуру, вам необходимо перейти на вкладку «Макет».