Отображение и скрытие сетки на листе
Линии сетки — это блеклые линии между ячейками на листе.
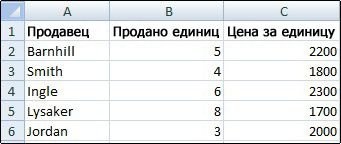
При работе с линиями сетки учитывайте следующие моменты.
По умолчанию цвет линий сетки на листах назначается Excel. При необходимости вы можете изменить цвет линий сетки на отдельном листе, нажав кнопку «Цвет сетки» в разделе «Параметры отображения листа» (вкладка «Файл», «Параметры», категория «Дополнительно).
Пользователи часто путают границы и сетки в Excel. Линии сетки нельзя настроить так же, как границы. Инструкции по изменению ширины и других атрибутов линий границ см. В разделе Применение и удаление границ ячеек на листе.
Если вы примените цвет заливки к ячейкам на листе, вы не сможете просматривать и распечатывать линии сетки ячеек для этих ячеек. Чтобы просмотреть или распечатать сетку для этих ячеек, удалите цвет заливки, выбрав ячейки, затем щелкните стрелку рядом с кнопкой Цвет заливки
(Вкладка «Главная», группа «Шрифт») и, чтобы удалить цвет заливки, выберите «Нет заливки.
Примечание: заливку необходимо удалить полностью. Если вы просто измените его цвет на белый, линии сетки останутся скрытыми. Чтобы сохранить цвет заливки, но оставить видимыми линии, разделяющие ячейки, можно использовать границы вместо линий сетки. Дополнительные сведения см. В статье Применение и удаление границ ячеек на листе.
Линии сетки всегда применяются ко всему листу или книге, а не к отдельным ячейкам и диапазонам. Чтобы выборочно отображать строки вокруг определенных ячеек или диапазонов ячеек, используйте границы вместо (или в дополнение к) сеток. Дополнительные сведения см. В статье Применение и удаление границ ячеек на листе.
Если вам не нужны линии сетки на листе, вы можете скрыть их.
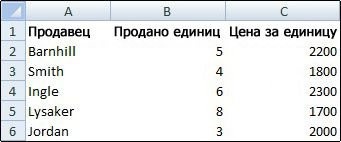
Совет: Если выбрано несколько листов, в строке заголовка вверху листа появляется [Группа]. Чтобы отменить выбор нескольких листов в книге, щелкните любой невыделенный лист. Если невыделенных листов нет, щелкните правой кнопкой мыши вкладку выбранного листа и выберите «Разгруппировать листы» в контекстном меню.
В Excel 2007: на вкладке «Вид» в группе «Показать / скрыть» снимите флажок «Сетка.

В других версиях Excel: на вкладке «Вид» в группе «Показать» снимите флажок «Сетка.
Если линии сетки скрыты на листе, вы можете снова показать их, выполнив следующие действия.
Совет: Если выбрано несколько листов, в строке заголовка вверху листа появляется [Группа]. Чтобы отменить выбор нескольких листов в книге, щелкните любой невыделенный лист. Если невыделенных листов нет, щелкните правой кнопкой мыши вкладку выбранного листа и выберите «Разгруппировать листы» в контекстном меню.
В Excel 2007: на вкладке «Вид» в группе «Показать/скрыть» установите флажок «Сетка».
В других версиях Excel: на вкладке «Вид» в группе «Показать» установите флажок «Сетка».
Примечание. По умолчанию линии сетки не печатаются. Чтобы распечатать сетку, на вкладке «Макет страницы» в группе «Параметры листа» установите флажок «Печать в сетке».
Как в Excel 2010 и 2013 скрывать и отображать сетку
В одной из предыдущих статей мы успешно справились с задачей и научились печатать линии сетки на странице бумаги. Сегодня я хочу обратиться к другому вопросу, также связанному с сеткой. В этой статье вы узнаете, как отображать сетку на всем листе Excel или только для выбранных ячеек, а также узнаете, как скрыть линии, изменив цвет заливки или цвет границы ячеек.
Когда вы открываете документ Excel, вы видите блеклые горизонтальные и вертикальные линии, разделяющие лист на ячейки. Они называются линиями сетки. Это очень удобно, когда сетка видна на листе Excel, так как основная идея приложения — распределить данные по строкам и столбцам. Нет необходимости дополнительно прорисовывать границы ячеек, чтобы таблица данных была более понятной.
В Excel сетка отображается по умолчанию, но иногда бывают листы, где она скрыта. В такой ситуации может потребоваться снова сделать его видимым. Часто бывает также необходимо скрыть решетку радиатора. Если вы думаете, что ваша электронная таблица будет выглядеть аккуратнее и красивее без сетки, вы всегда можете сделать их невидимыми.
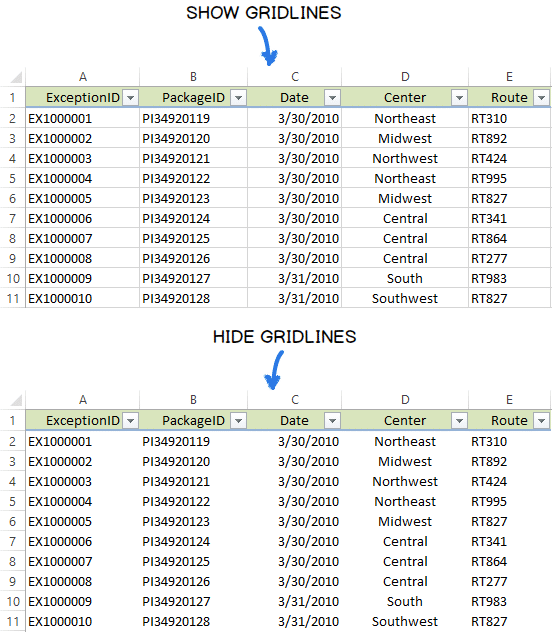
Если вы хотите показать сетку или, наоборот, скрыть ее, внимательно прочитайте эту статью до конца и узнайте о различных способах выполнения этих задач в Excel 2010 и 2013.
Показываем сетку в Excel
Допустим, сетка скрыта, и вы хотите сделать ее видимой на всем листе или во всей книге. В этом случае есть два способа настроить нужные параметры на ленте в Excel 2010 и 2013.
Первым делом откройте лист со скрытой сеткой.
Совет: Если вы хотите просмотреть сетку на двух или более листах Excel, щелкните нужные вкладки листов в нижней части окна Excel, удерживая нажатой клавишу Ctrl. Теперь любые изменения будут отражаться на всех выбранных листах.
Когда листы выбраны, откройте вкладку «Просмотр» и в разделе «Показать» установите флажок рядом с полем «Сетка).
Чтобы узнать больше: 3D-диаграмма в Excel
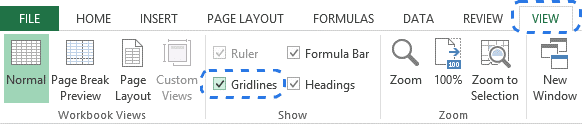
Либо на вкладке «Макет страницы» в разделе «Параметры листа» под заголовком «Сетка» выберите строку «Просмотр).
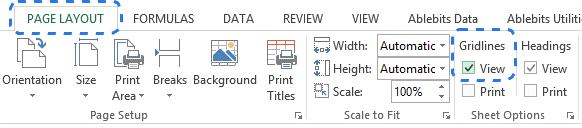
Какой бы вариант вы ни выбрали, сетка сразу появится на выбранных листах.
Совет: чтобы скрыть сетку на листе, просто отмените выбор параметров «Сетка» или «Просмотр».
Показываем/скрываем сетку в Excel при помощи изменения цвета заливки
Другой способ показать/скрыть сетку на листе Excel — использовать инструмент «Цвет заливки». Excel скрывает сетку, если цвет фона в ячейках белый. Если в ячейках нет заливки, будет видна сетка. Этот метод можно применить ко всему листу или к выбранному диапазону. Посмотрим, как это работает.
- Выберите нужный диапазон или весь лист.
Совет: Самый простой способ выделить весь лист — щелкнуть серый треугольник в верхнем левом углу листа на пересечении заголовков строк и столбцов.
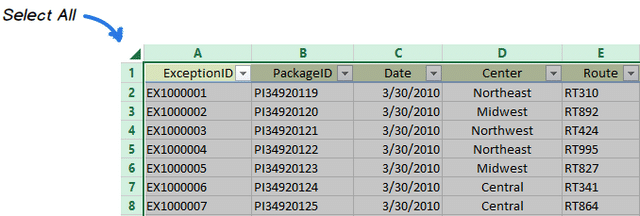 Вы можете использовать сочетание клавиш Ctrl + A, чтобы выделить все ячейки на листе. Если в настоящее время выбрана одна из ячеек в электронной таблице Excel, вам нужно будет нажать Ctrl + A два или три раза.
Вы можете использовать сочетание клавиш Ctrl + A, чтобы выделить все ячейки на листе. Если в настоящее время выбрана одна из ячеек в электронной таблице Excel, вам нужно будет нажать Ctrl + A два или три раза.- На вкладке «Главная» в разделе «Шрифт» щелкните раскрывающийся список «Цвет заливки».
- Чтобы скрыть сетку, нужно выбрать белый цвет заливки для ячеек.
Совет: чтобы отобразить сетку на листе Excel, необходимо выбрать параметр «Нет заливки».
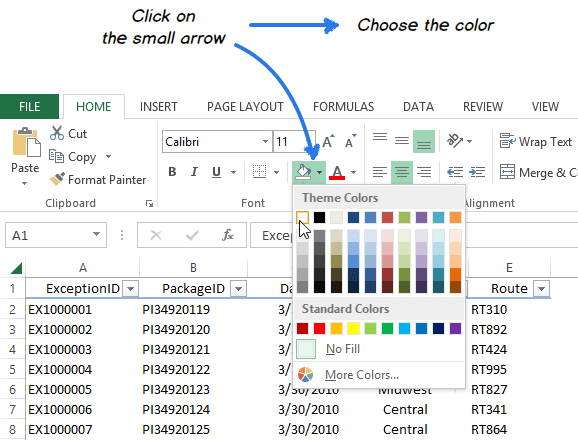
Как показано на изображении выше, белая заливка ячеек листа создает эффект скрытой сетки.
Скрываем в Excel линии сетки в выбранных ячейках
Если в Excel вам нужно скрыть сетку только в определенном ограниченном диапазоне ячеек, вы можете использовать белую заливку или белый цвет для границ ячеек. Поскольку мы уже пытались изменить цвет заливки, попробуем скрыть сетку, изменив цвет границ ячеек.
- Выберите диапазон, в котором вы хотите удалить сетку.
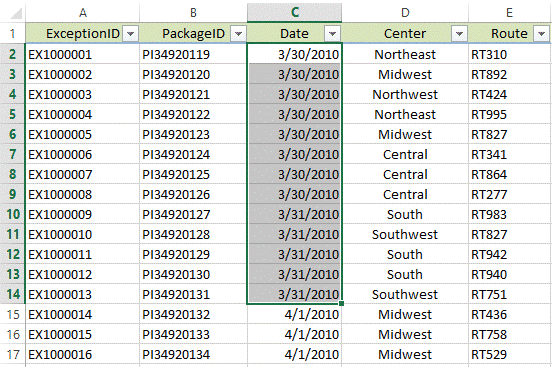
- Щелкните его правой кнопкой мыши и выберите в контекстном меню «Формат ячеек».

Совет: Вы также можете получить доступ к диалоговому окну «Формат ячеек», нажав Ctrl + 1.
- Откройте вкладку Граница).
- Выберите белый цвет и под заголовком All (Presets) нажмите External (Outline) и Internal (Ins />
- Щелкните ОК, чтобы увидеть результат.
Готово! Теперь на листе Excel есть область, которая отличается от других отсутствием границ ячеек.
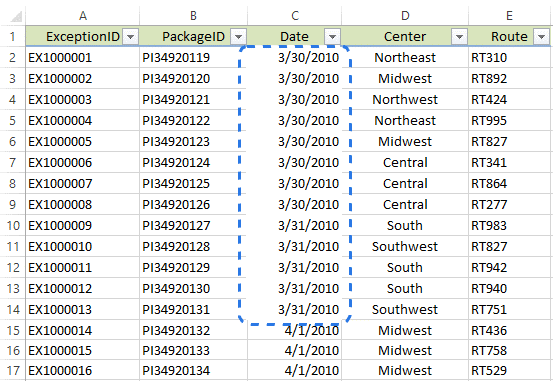
Совет: чтобы снова отобразить сетку для недавно отредактированных ячеек, откройте диалоговое окно «Формат ячеек» и на вкладке «Граница» под заголовком «Наборы настроек» нажмите «Нет).
Скрываем сетку при помощи изменения цвета её линий
Есть еще один способ скрыть линии сетки в Excel. Чтобы сделать сетку невидимой на всем листе, вы можете изменить цвет линии по умолчанию на белый. Тем, кто хочет подробно узнать, как это сделать, будет интересна статья Как изменить цвет линии сетки по умолчанию и включить печать сетки в Excel 2010/2013.
Как видите, в Excel есть несколько способов скрыть и отобразить сетки. Выберите тот, который вам больше всего подходит. Если вы знаете другие способы скрыть или отобразить сетку в Excel, поделитесь ими в комментариях. Будем очень признательны!