Пару дней назад ко мне пришел коллега с вопросом: «Я потерял столбец в таблице Excel. Как его найти?»
На вопрос, удалил ли он столбец, коллега ответил: «Нет, я не удалял его, столбец есть в формулах, но его не видно.»
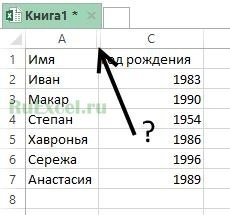 Исчезнувший столбец в Excel
Исчезнувший столбец в Excel
Позже выяснилось, что коллега при редактировании таблицы пытался изменить ширину столбца. Когда он «схватился» курсором за край колонны и потянул, его рука предательски задрожала и колонна исчезла.
Проще говоря, коллега случайно спрятал столбец, сделав его ширину равной нулю.
Давайте посмотрим, что нужно сделать, чтобы увидеть недостающий столбец в Excel».
Способ первый — «Найти столбец №1»
- Сначала вы должны выбрать столбцы путем выбора, среди которых есть столбец, который мы хотим найти («отсутствующий столбец»).
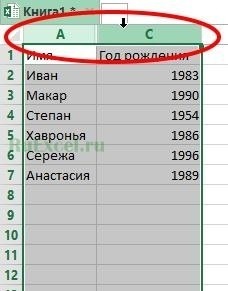 Выберите столбцы с помощью выделения
Выберите столбцы с помощью выделения - Затем щелкните выбор правой кнопкой мыши.
- В контекстном меню нажмите на пункт «Показать».
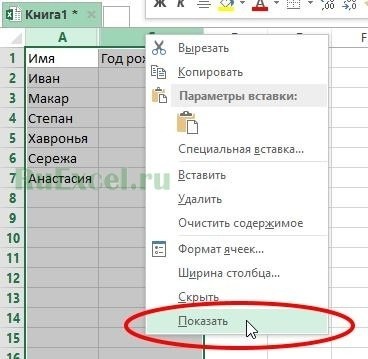 Показать скрытый столбец в Excel
Показать скрытый столбец в Excel - Появится исчезнувший столбец.
Второй способ — «Найти столбец №2″(подходит для людей с острым зрением).
- Наведите указатель мыши на границу столбцов, между которыми находится отсутствующий столбец.
- Когда курсор превращается в две вертикальные параллельные линии. (как значок конденсатора в радиотехнических схемах), дважды щелкните.
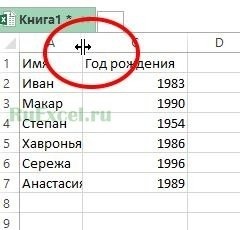 Найдите потерянный столбец № 2
Найдите потерянный столбец № 2 - Появится скрытый столбец.
Надеюсь, что предоставленная информация будет вам полезна и облегчит вашу работу с программой «Excel».