Excel славится своими очень богатыми возможностями. Фильтрация данных — одна из самых популярных функций этой программы. Конечно, большинство пользователей знают и активно используют его при работе с большими документами. Однако не все знакомы с расширенными функциями этой функции.
Применение расширенного фильтра
Итак, у нас есть таблица с данными, которые нужно отфильтровать.
Чтобы применить расширенный инструмент фильтрации, выполните следующие действия.
- Первый шаг — создать вторую вспомогательную таблицу с условиями фильтрации. Для ее создания нужно скопировать исходный заголовок таблицы и вставить во вспомогательную.
Для наглядности разместим дополнительную таблицу сверху, рядом с основной. А также отметьте его, залив другим цветом (это сделано для наглядности и не обязательно). Вспомогательная таблица может быть размещена в любом месте документа и не обязательно должна находиться на том же листе, что и основная таблица.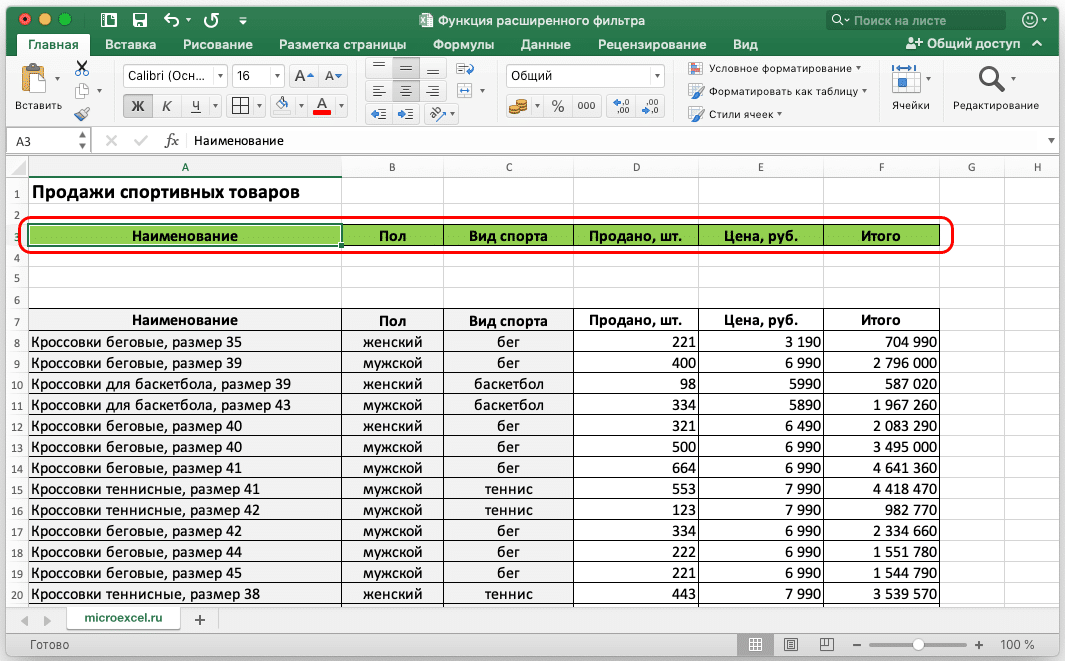
- Затем начинаем заполнять вспомогательную таблицу данными, которые понадобятся для работы. И нам нужны значения основной таблицы, по которым нам нужно фильтровать данные. В нашем случае мы хотим выбрать информацию о женском полу и спорте — теннисе.
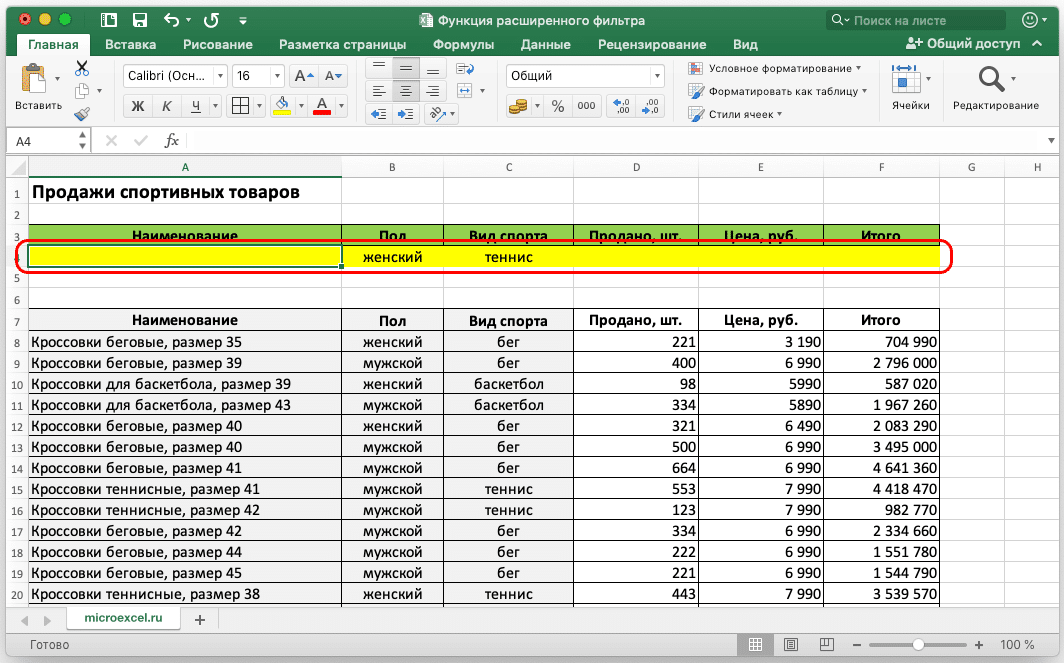
- Когда вспомогательная таблица готова, можно переходить к следующему шагу. Поместив курсор в любую ячейку исходной или вспомогательной таблицы, в главном меню программы щелкните вкладку «Данные», выберите пункт «Еще» в открытой панели инструментов «Фильтр”.
- В результате должно появиться окно с расширенными настройками фильтра.
- Эта функция имеет два применения: «Копировать результаты в другое место» и «Отфильтровать список на месте».Как следует из названий, эти параметры отвечают за то, как будет отображаться отфильтрованная информация. В первом варианте данные будут отображаться отдельно вместо указанного документа. Во втором — прямо в исходной таблице. Выбираем подходящий вариант (в нашем случае фильтрацию оставляем на месте) и идем дальше.
- В поле «Диапазон списка» необходимо указать координаты таблицы (вместе с заголовком). Это можно сделать, зарегистрировав их вручную или просто выбрав таблицу мышью, щелкнув маленький значок в конце поля для ввода координат. В строке «Диапазон условий» так же указываем координаты вспомогательной таблицы (заголовок и строка с условиями).Обращаем ваше внимание на важную деталь. Убедитесь, что в область выбора не попадают пустые ячейки. Иначе ничего не получится. По окончании подтвердите указанные координаты, нажав «ОК».
- В результате предпринятых действий в исходной таблице останутся только нужные нам данные.
- Если мы выберем опцию «Копировать результаты в другое место», результат будет отображаться в указанном месте, а исходная таблица останется неизменной. В этом случае в строке «Поместить результат в диапазон» нам предлагается ввести координаты для отображения результата. Вы можете указать только одну ячейку, которая будет координатой верхнего левого угла новой таблицы. В данном случае выбранная ячейка — A42.
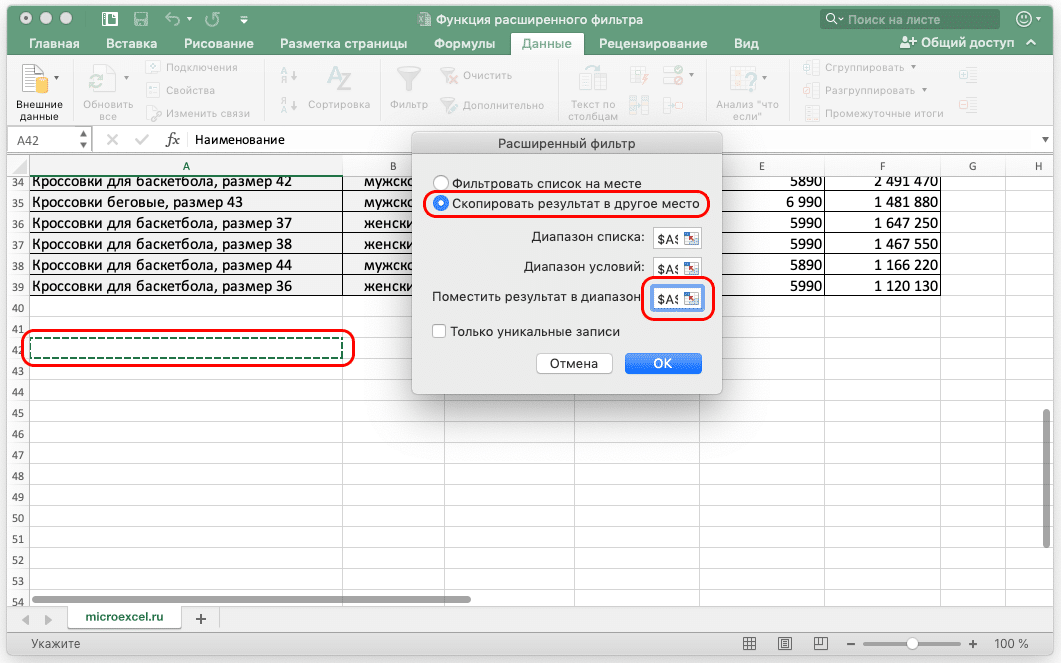
- После нажатия на кнопку «ОК» будет вставлена новая таблица с указанными параметрами фильтрации, начиная с ячейки A42.
Как отменить расширенную фильтрацию
- Чтобы отменить расширенную фильтрацию (как и любую другую), перейдите на вкладку «Главная», в панели инструментов «Фильтр» нажмите кнопку «Очистить».
- Также вы можете очистить фильтр другим способом. Перейдите на вкладку «Главная», щелкните раздел «Изменить», затем откройте список «Сортировка и фильтр» и выберите «Удалить”.
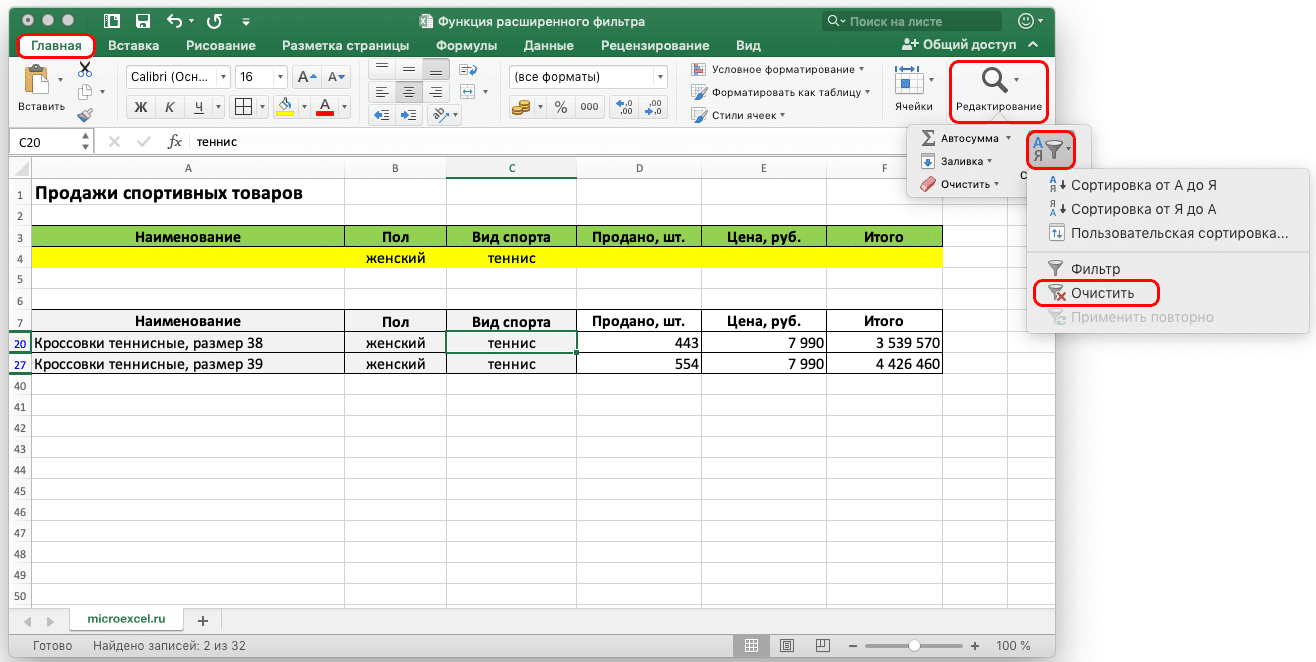
- Если вы создали отдельную новую таблицу с отфильтрованными данными в новом месте, очистка фильтров не приведет к ее удалению, и ее придется выполнять вручную.
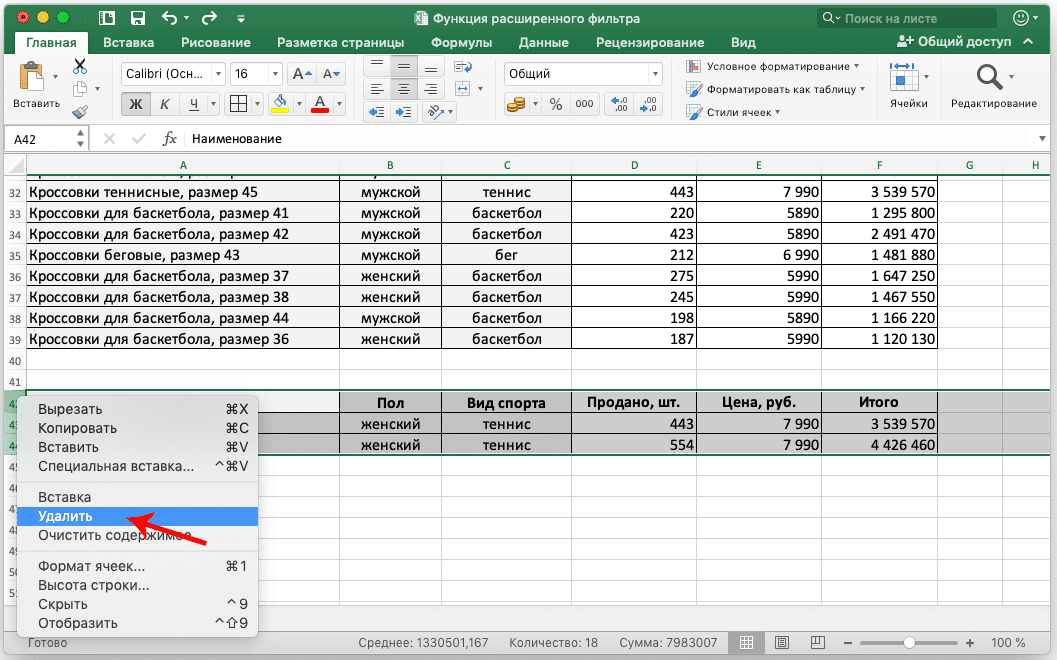
Заключение
Итак, мы пошагово рассмотрели, как использовать Advanced Slicer в таблице Excel. Для этого нам просто понадобится новая вспомогательная таблица с условиями фильтрации. Несмотря на то, что этот метод немного сложнее обычного фильтра, он позволяет сразу фильтровать данные по разным параметрам, что в определенных ситуациях является основным критерием успешного выполнения задачи в Excel.