
Привет всем читателям блога. В этой статье мы продолжаем знакомиться с основами работы с электронными таблицами и исследуем некоторые методы управления строками и столбцами. Неопытным пользователям может быть сложно работать с этими элементами из-за отсутствия опыта. Сегодня мы закрываем пробелы в ваших знаниях и повышаем ваш уровень грамотности в отношении электронных таблиц.
Основные определения
Строки в электронной таблице представляют собой ряд горизонтальных ячеек, расположенных одна за другой. А столбцы — это, соответственно, ряд вертикальных ячеек. Строки нумеруются арабскими цифрами в порядке возрастания, начиная с верхнего ряда. Столбцы обозначены буквами (латинскими буквами).
Если в именах столбцов вместо букв присутствуют числа, электронная таблица настроена на отображение адресов ячеек в альтернативном формате R1C1. Перейти в обычный режим можно с помощью команды Файл — Параметры — Формулы — Работа с формулами — Стиль ссылки
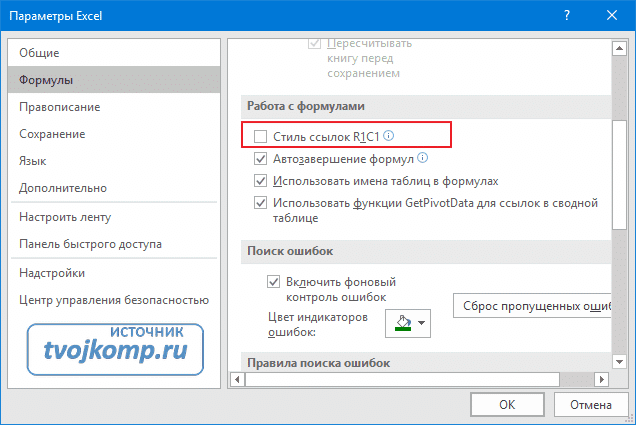 Изменение стиля именования ячеек
Изменение стиля именования ячеек
Изменение высоты строк и ширины столбцов
Изменение высоты строки и ширины столбца уже описывалось в предыдущей статье об использовании ячеек. Поэтому я повторюсь здесь, но немного по-другому. Вы можете изменять параметры строк и столбцов не только для одного объекта, но и для нескольких объектов одновременно. Сначала вам нужно выбрать строку (щелкнуть по ее порядковому номеру) или группу строк (удерживая левую кнопку мыши на номере строки и перемещая курсор вверх или вниз в пределах области нумерации).
 Выделите линии
Выделите линии
Выбор столбцов аналогичен, мы используем только область именования столбцов.
 Выбор столбцов в Excel
Выбор столбцов в Excel
вы можете быстро изменить высоту строки или ширину столбца, перетащив границу между выбранными строками или столбцами. Действия доступны в области нумерации строк или имен столбцов.
Как добавить строку между строк
Щелкните правой кнопкой мыши номер строки, перед которой вы хотите вставить новую строку. В контекстном меню выберите команду «Вставить». Над выбранной строкой появится пустая строка.
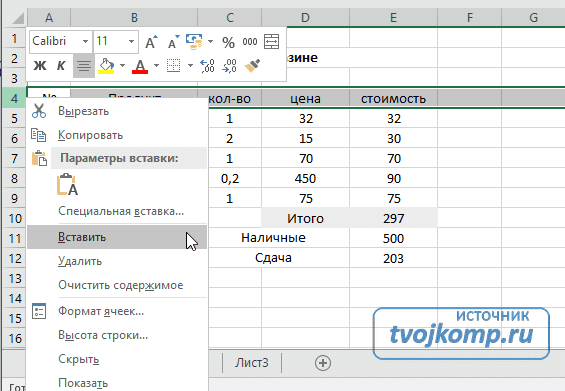 Добавление новых пустых строк
Добавление новых пустых строк
При выборе двух строк будут вставлены две пустые строки. Думаю, логика понятна.
Как добавить столбец
Как и в примере со строками, выберите столбец, перед которым вы хотите вставить новый. Щелкните правой кнопкой мыши имя выбранного столбца и выберите команду «Вставить.
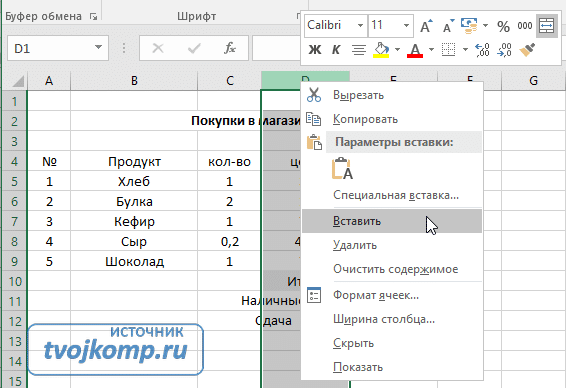 Вставить новый столбец в Excel
Вставить новый столбец в Excel
Вы также можете вставить несколько столбцов.
Как поменять местами строки или столбцы
Чтобы поменять местами значения столбца (строки), выполните следующие действия:
- Вставьте пустой столбец (строку). Действие описано выше.
- Вырежьте содержимое перемещенного столбца (строки).
- Выбрать столбец (строку)
- Запустите команду «Вырезать» (кнопка «Ножницы» на вкладке «Главная)
- Вставьте вырез в пустой столбец (строку).
- Щелкните первую ячейку столбца (строки)
- Запустите команду Вставить (кнопка Вставить на вкладке Главная)
- Удалите лишний пустой столбец (строку).
- Действия по удалению столбца (строки) аналогичны вставке, только выбираем команду «Удалить» из контекстного меню.
Как сгруппировать строки
Если ваша электронная таблица содержит большой объем данных, которые нельзя просмотреть в видимой области экрана, вы можете сгруппировать строки. Например, прайс-лист магазина цифровой техники содержит большое название продукта. Для структурирования продукт разделен на группы, которые можно развернуть или свернуть.
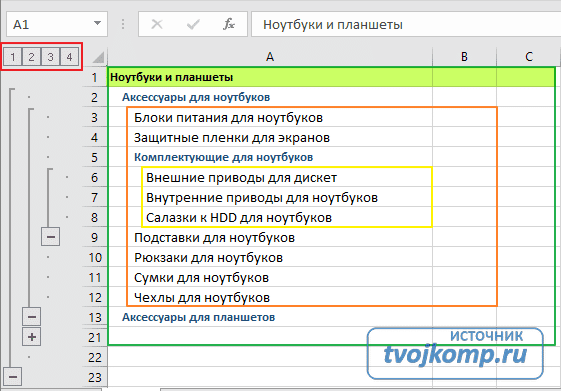 Пример многоуровневой группировки строк
Пример многоуровневой группировки строк
Слева от номеров строк вы можете видеть кнопки «плюс» / «минус» для разворачивания и сворачивания группы строк. Вверху отображается количество уровней группировки (выделено красным прямоугольником). Цифровые кнопки позволяют развернуть и скрыть линии соответствующего слоя.
Создать группу:
- Выберите необходимое количество строк.
- На вкладке «Данные» в разделе «Структура» выберите «Группа.
Если вам нужно указать название группы, то для этого нужно оставить строку над выделенной областью.
Чтобы создать многоуровневую группировку, откройте группу, созданную ранее, и внутри нее сделайте то же самое, чтобы получить второй уровень.