С помощью заметок вы можете добавлять комментарии к содержимому ячеек в таблицах Excel, чтобы сделать таблицу более информативной и в то же время более компактной. Чаще всего такая необходимость возникает, когда вы не хотите загружать основную таблицу вторичными данными, что, однако, может быть полезно. Или необходимость в примечаниях появляется, когда вам нужно добавить важную информацию, но вы не можете изменить структуру таблицы (добавить столбец или строку) для заполнения необходимых данных.
Работаем с примечаниями
Самый распространенный тип аннотации — текстовая аннотация. Однако у пользователя также есть возможность вставлять фотографии в виде заметок. Давайте разберемся по порядку, как создавать, просматривать, редактировать и удалять комментарии к ячейкам в Excel.
Создаем
Алгоритм действий по созданию заметок следующий:
- Перемещаемся (выбираем) в ячейку, к которой хотим добавить комментарий. Щелкаем по нему правой кнопкой мыши и в появившемся списке нажимаем «Вставить заметку”.
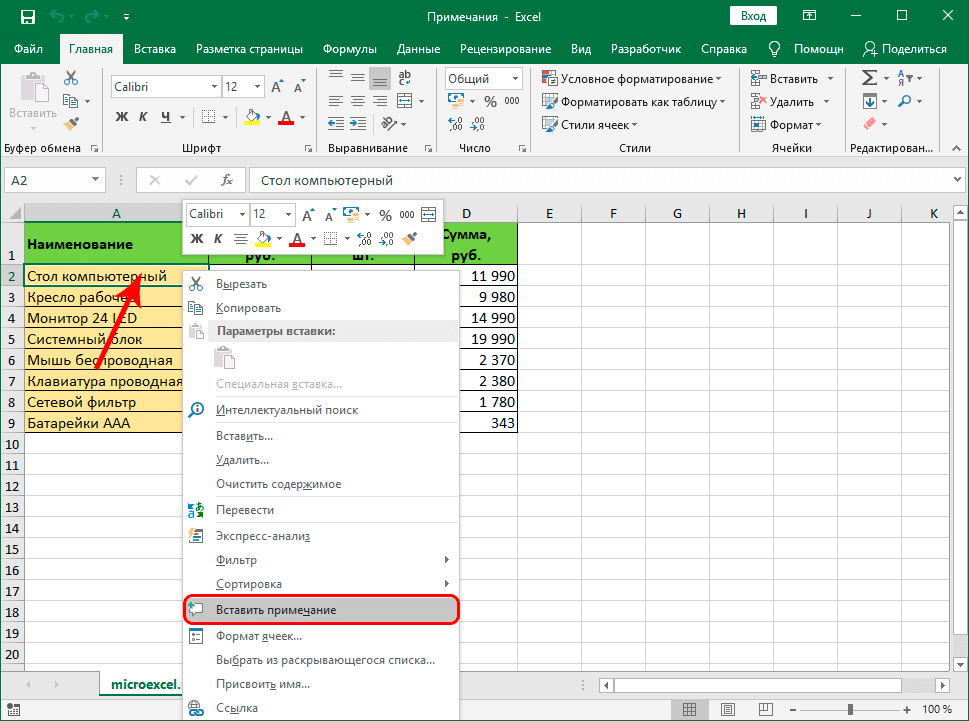
- Появится небольшое поле для заметок со стрелкой, указывающей на выбранную ячейку. В верхней строке по умолчанию будет отображаться имя пользователя. Мы можем удалить его или оставить (по желанию).
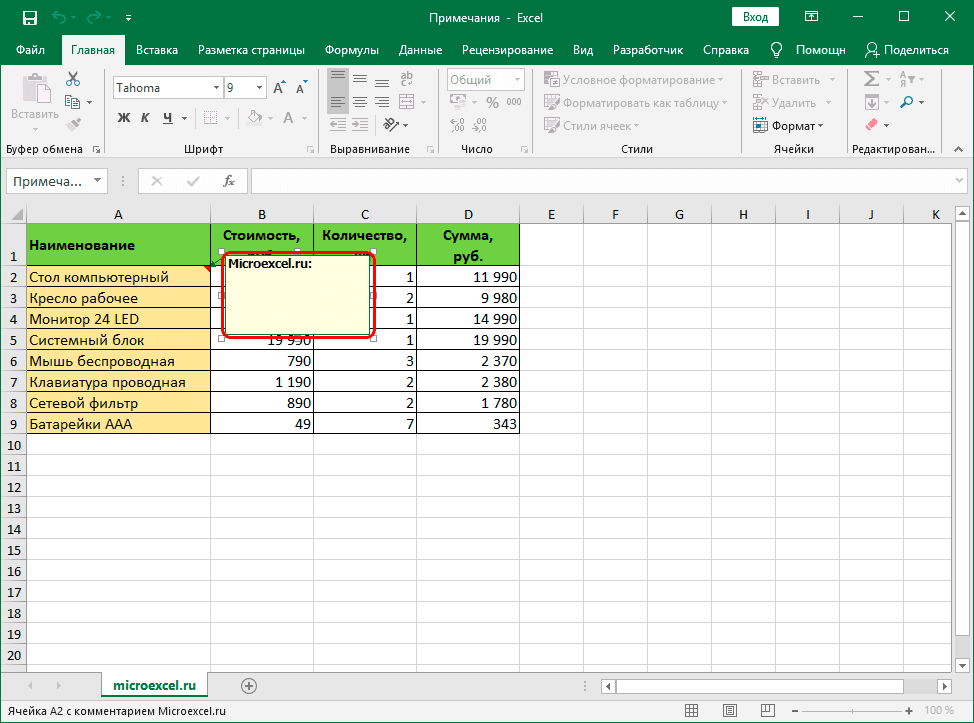
- В качестве комментария мы можем добавить любую текстовую информацию.
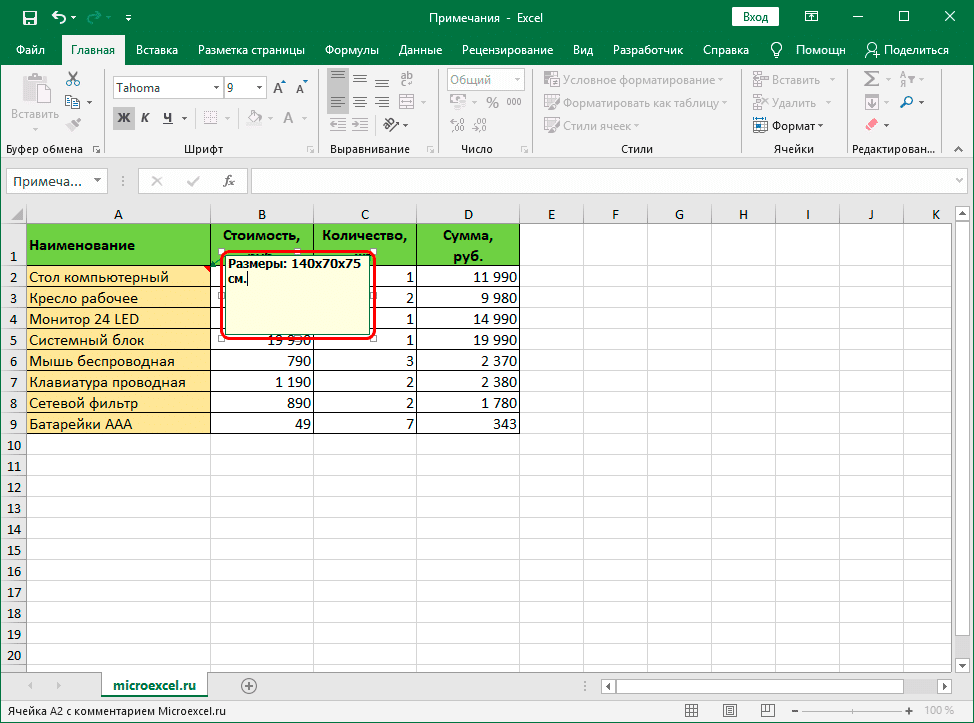
- После того, как вы ввели желаемую информацию, просто щелкните в любом месте листа за пределами поля примечания, чтобы завершить создание.
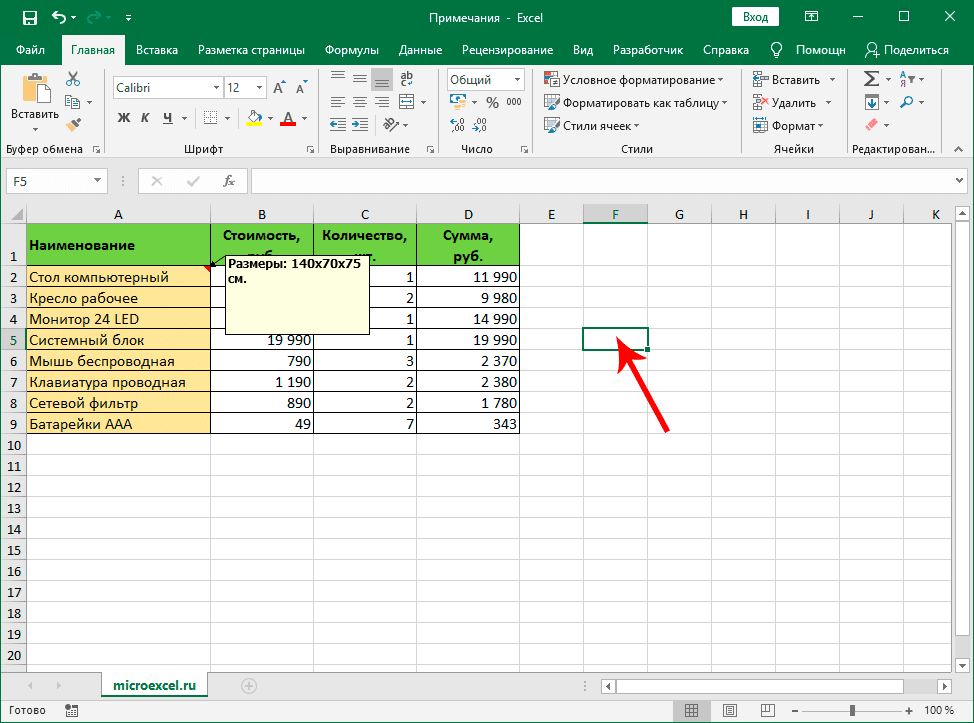
- Все готово, комментарий к ячейке успешно добавлен. Чтобы скрыть его, щелкните еще раз правой кнопкой мыши по ячейке и в появившемся контекстном меню выберите пункт «Скрыть заметку”.
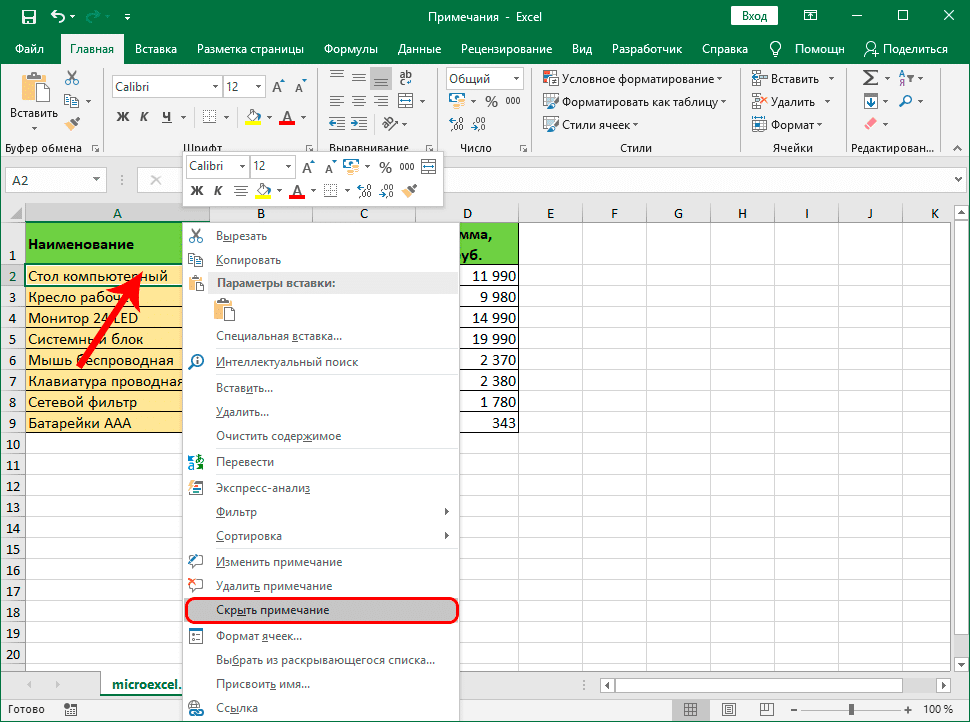
- Затем в правом верхнем углу ячейки появится маленький красный треугольник, указывающий, что к этому элементу таблицы добавлено примечание.
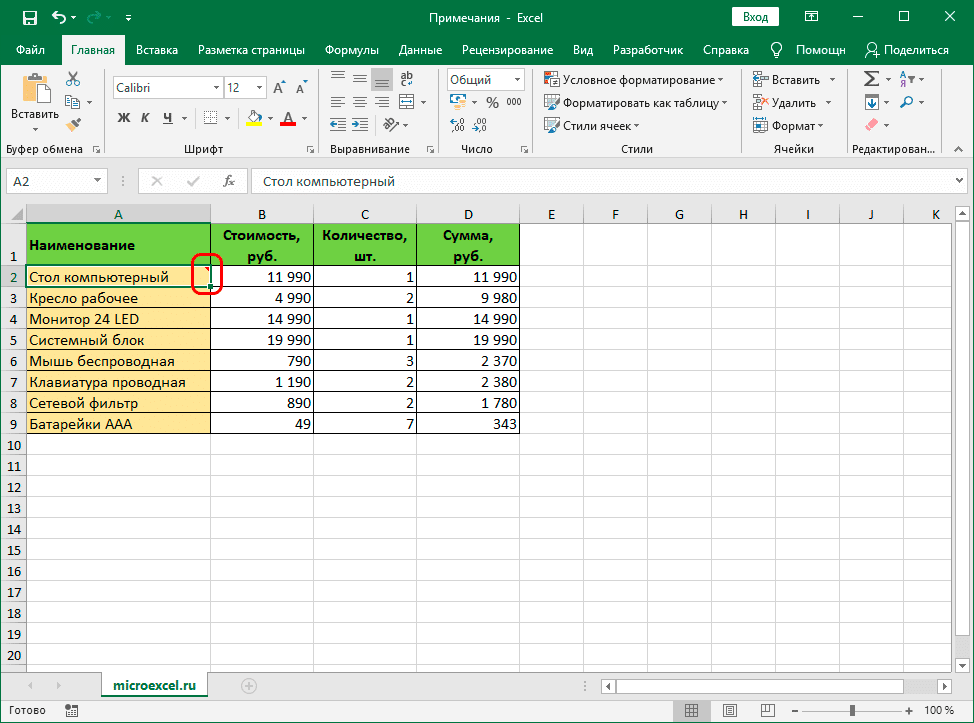
Альтернативный способ создания заметки:
- Переходим к ячейке (щелкаем по ней мышью), для которой мы хотим добавить заметку. Переходим на вкладку «Обзор», где нажимаем кнопку «Создать заметку», которая находится в группе «Заметки”.
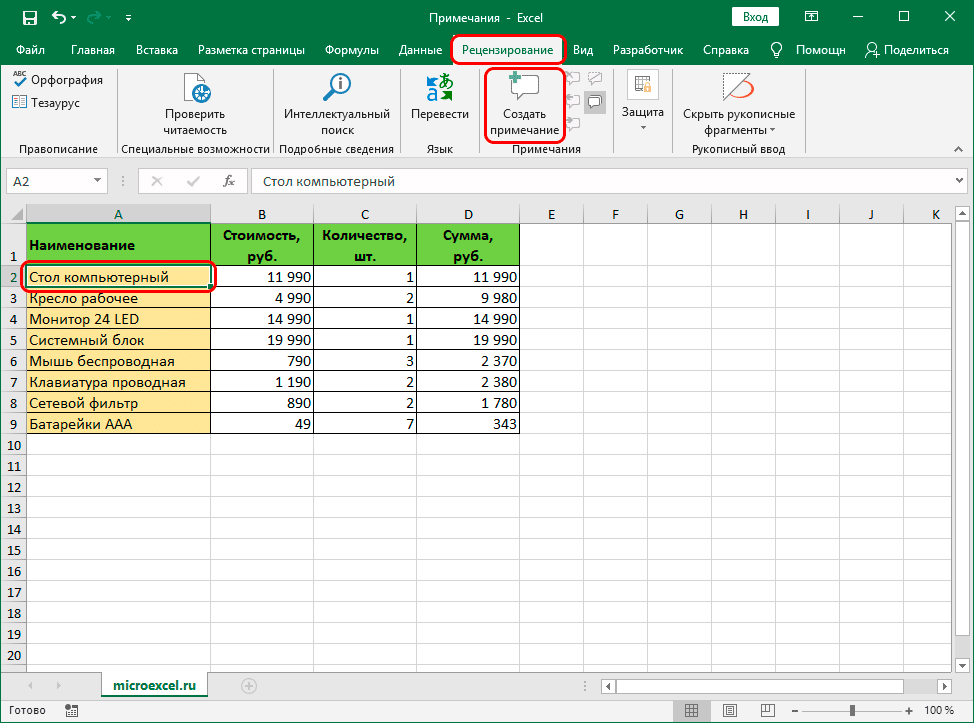
- Появится поле для комментариев. Дальнейшие действия аналогичны тем, которые мы уже рассмотрели выше.
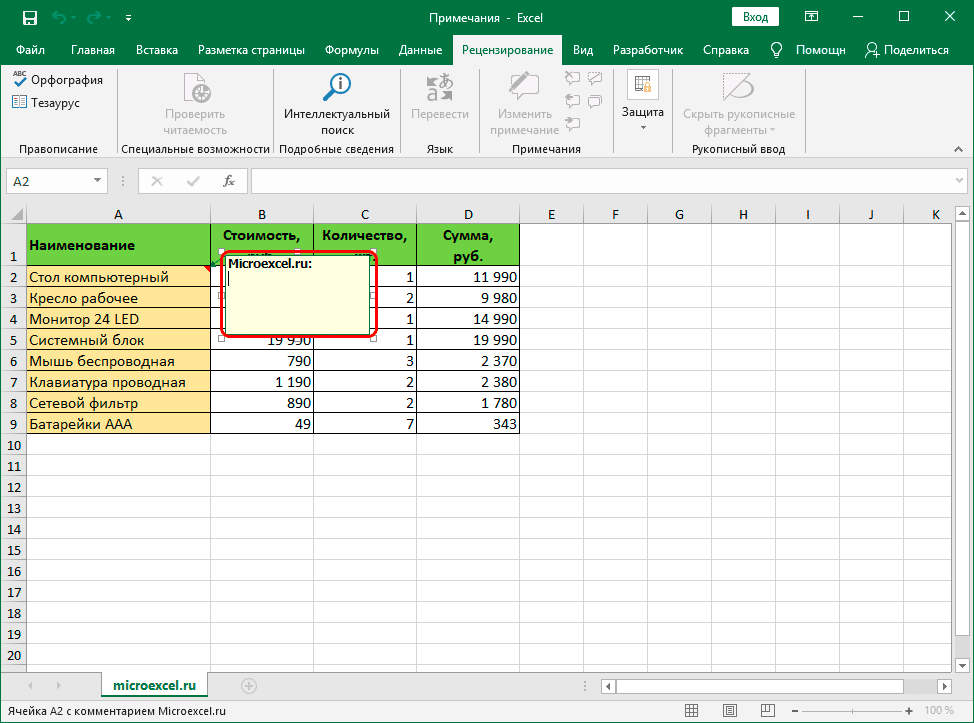
Примечание. Если добавленный комментарий занимает слишком много места и выходит за пределы стандартного диапазона комментариев, вы можете расширить его границы. Для этих целей можно использовать одну из 8 точек, расположенных по периметру (4 в углах и 4 в центре сторон). Удерживая левую кнопку мыши, перетащите одну из точек, увеличивая таким образом область аннотации.
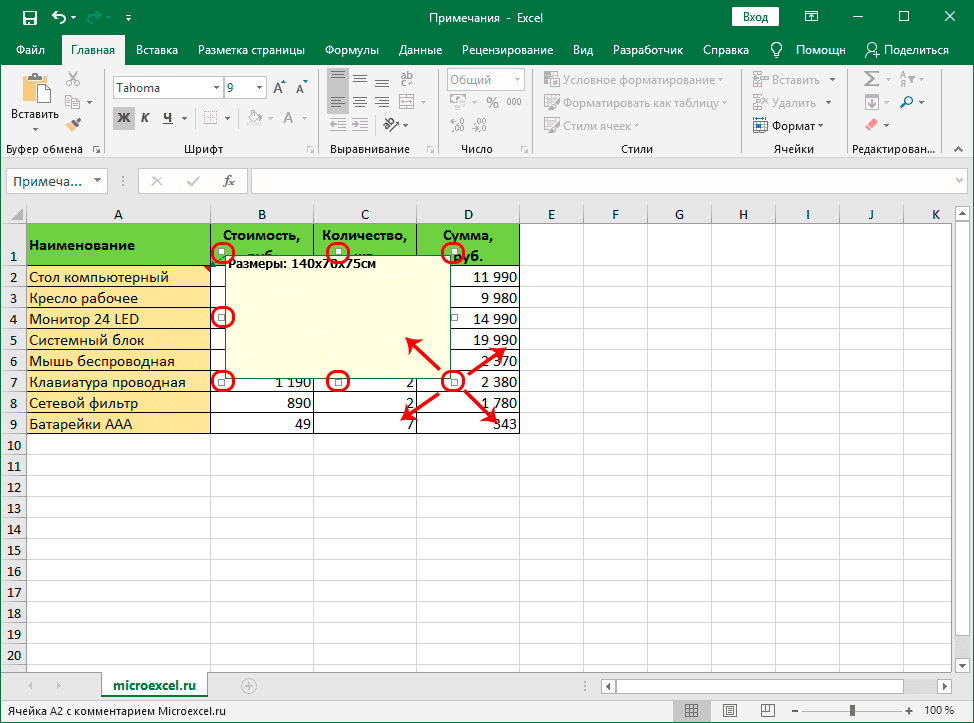
В результате мы получим большую область, на которой, как следствие, можно отобразить больше полезной информации. Точно так же вы можете уменьшить поля заметки, когда вам больше не нужно дополнительное пространство.
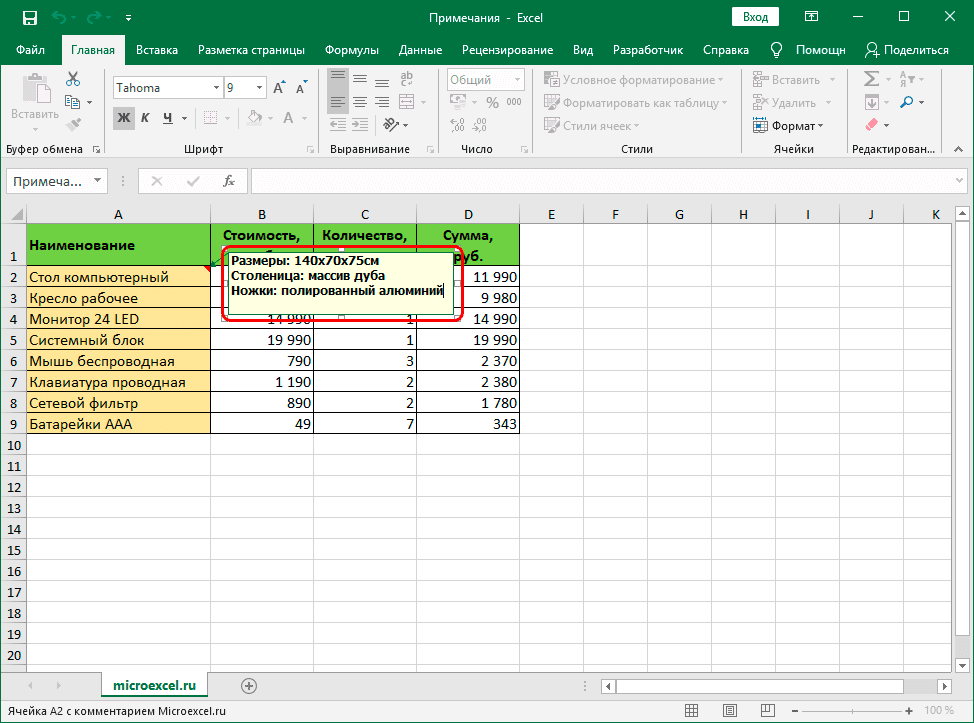
Чтобы изменить положение примечания, наведите курсор на любой край поля с ним (например, тот, что вверху). Когда курсор изменит свой вид на четыре стрелки в разных направлениях, удерживая левую кнопку мыши, переместите область заметки в желаемое положение.
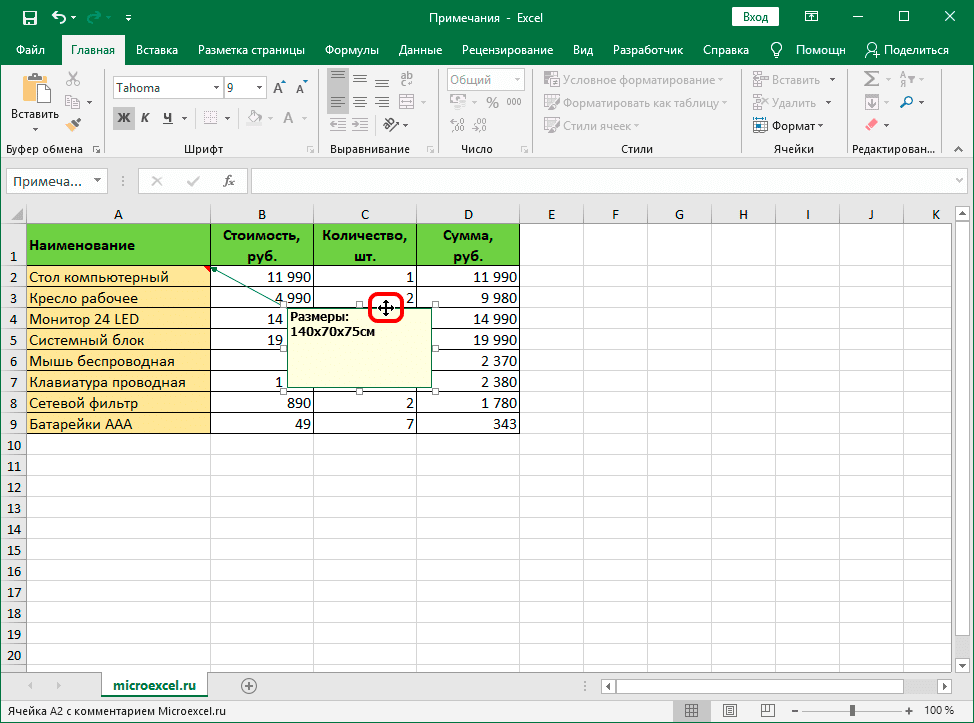
Просматриваем
- Чтобы увидеть содержимое заметки, вам просто нужно навести указатель мыши на ячейку с ней, и она откроется автоматически. В этом случае вам не нужно нажимать кнопки и значки. Чтобы завершить просмотр заметки, просто переместите курсор из ячейки с ней.
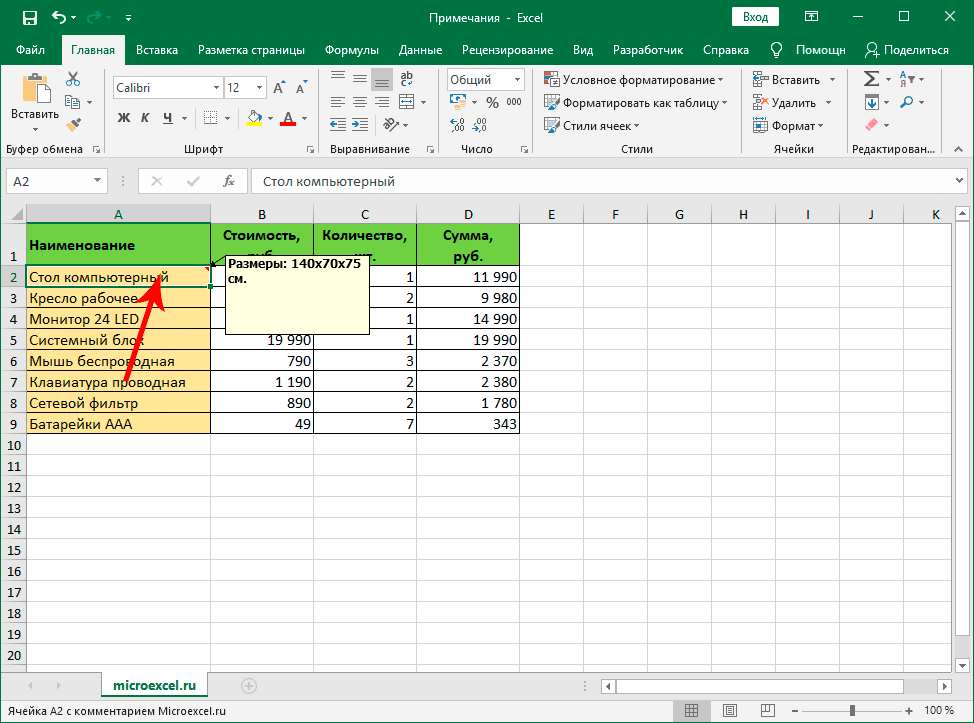
- Если в таблице несколько заметок, вы можете использовать кнопки «Далее» и «Назад» на вкладке «Обзор» для переключения между ними”.
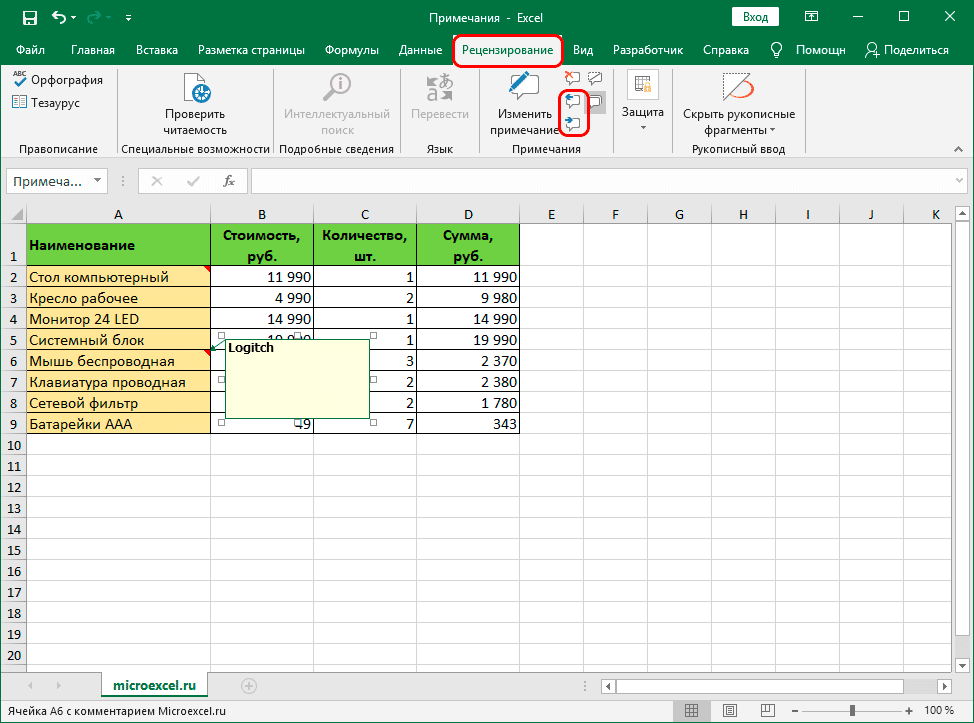
- В этой же вкладке («Обзор») можно активировать видимость комментариев, чтобы они постоянно отображались независимо от положения указателя мыши:
- кнопка «Показать или скрыть заметку» — отвечает за видимость заметки определенной ячейки.
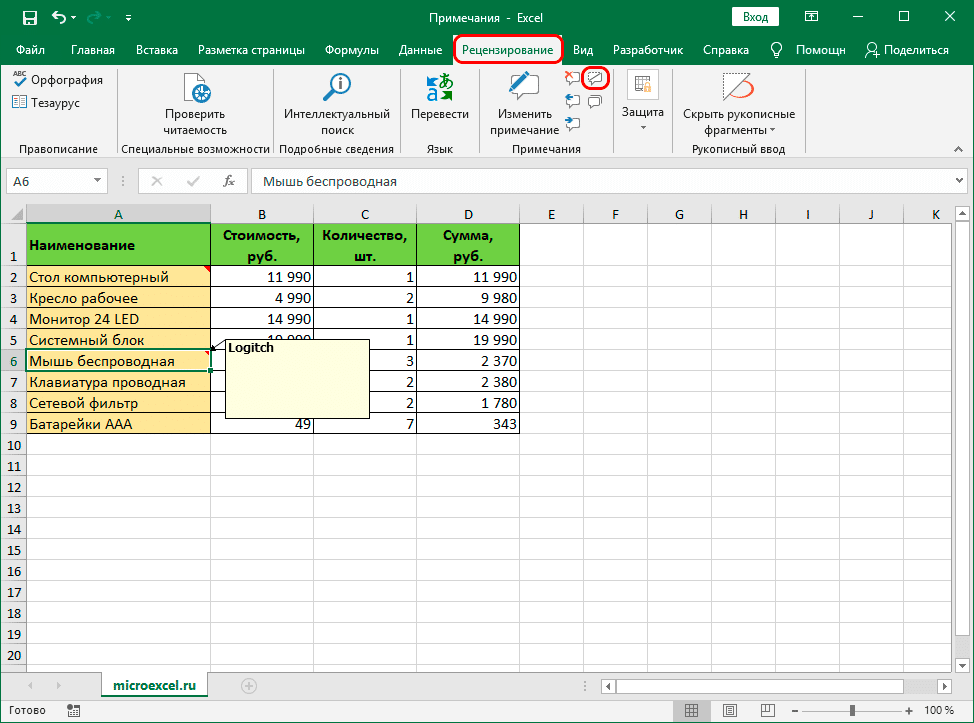
- с помощью кнопки «Показать все заметки» можно, соответственно, сделать все заметки видимыми.

- повторное нажатие этих кнопок скроет заметки.
- кнопка «Показать или скрыть заметку» — отвечает за видимость заметки определенной ячейки.
Редактируем
Как и при работе с данными в ячейках, иногда нужно изменить содержимое добавленных ранее заметок. Это действие довольно простое:
- Щелкните ячейку комментария правой кнопкой мыши. В открывшемся списке нажмите на команду «Изменить примечание”.
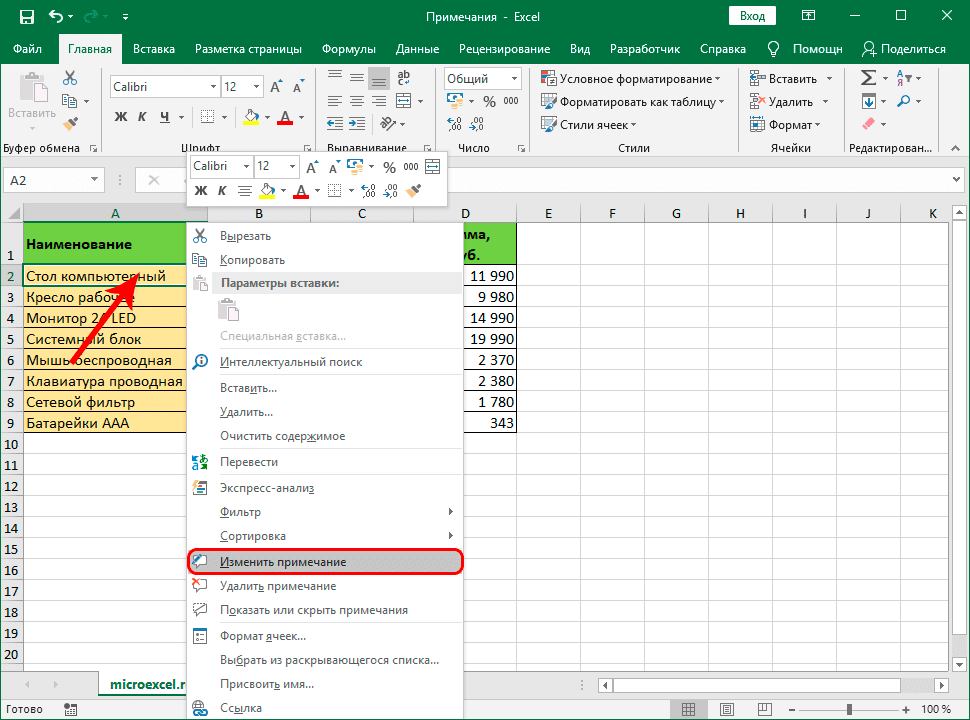
- В результате появится поле, в котором мы можем изменить информацию по своему желанию, а также при необходимости изменить его размер.
- После внесения всех необходимых изменений щелкните в любом месте документа за пределами заметки, как мы это делали во время создания, чтобы завершить изменение.
Альтернативный способ редактирования заметки:
Чтобы исправить заметку, вы можете использовать кнопку «Редактировать заметку», расположенную в группе инструментов «Заметки» (вкладка «Обзор”).
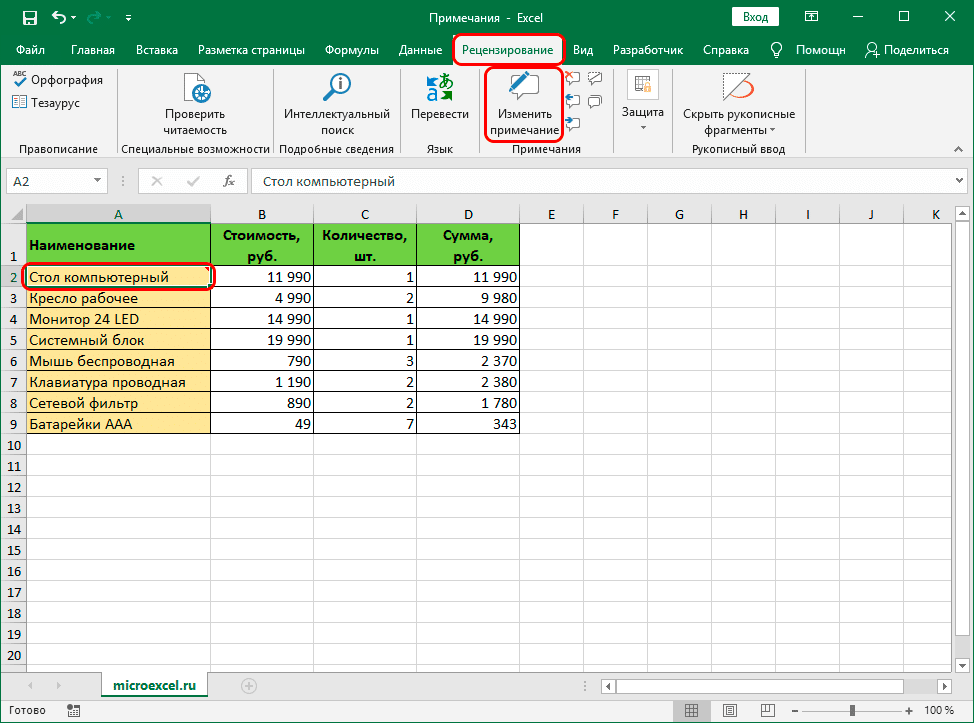
Как и в случае использования контекстного меню, будет отображаться поле комментария, содержание и пределы которого мы можем изменить по своему усмотрению.
Добавляем картинку
Как упоминалось в начале этой статьи, в примечания к ячейкам Excel можно добавлять не только текст, но и изображения. Вот как это делается:
- Для начала нужно добавить комментарий. Затем, находясь в процессе редактирования, поместите курсор на один из краев его поля. Когда вместо обычного курсора мыши мы видим значок в виде четырех стрелок в разные стороны, щелкните правой кнопкой мыши и в открывшемся списке выберите «Форматировать заметки.
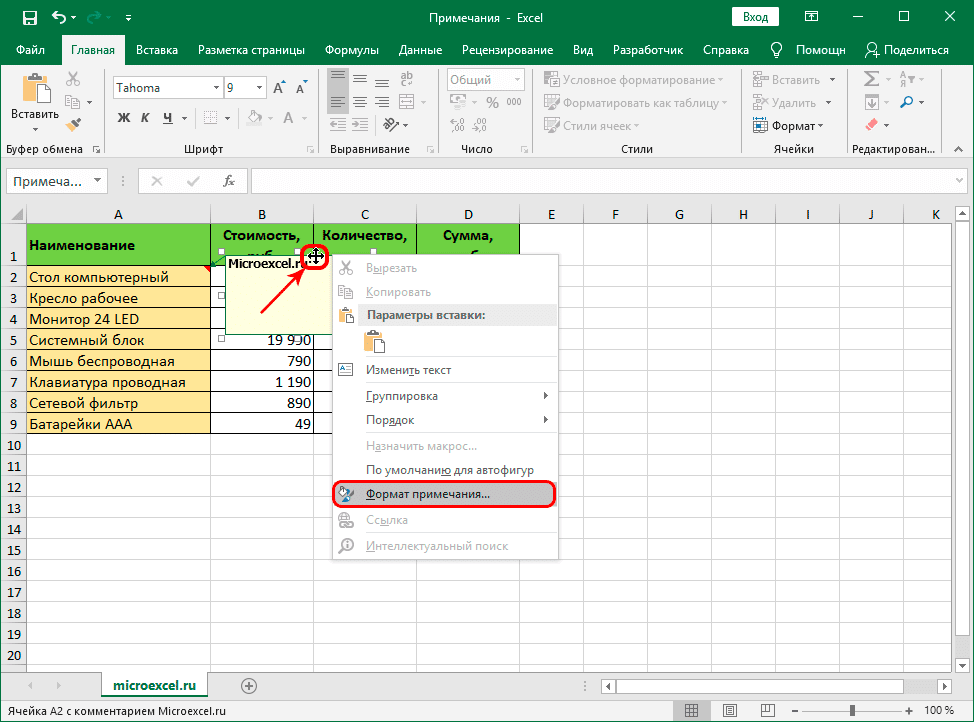
- На экране появится окно форматирования. Переходим на вкладку «Цвета и линии», где щелкаем раскрывающийся список перед параметром «Цвет». В открывшемся списке выберите «Методы заливки”.
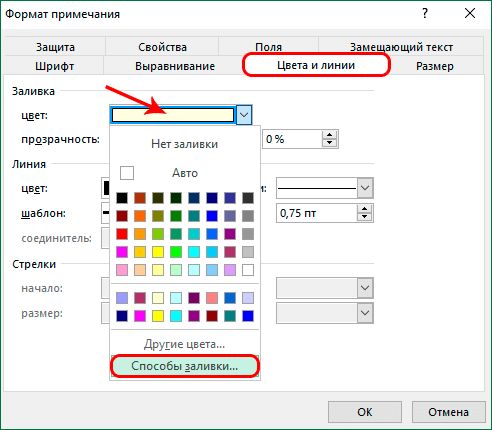
- В следующем окне переключаемся на вкладку «Изображение», в которой нажимаем одноименную кнопку.
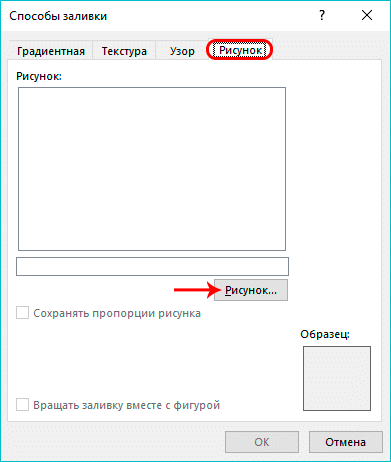
- Появится окно, в котором мы можем выбрать желаемое изображение:
- из файла на компьютере (в нашем случае);
- с помощью поиска Bing;
- загрузка из памяти OneDrive.
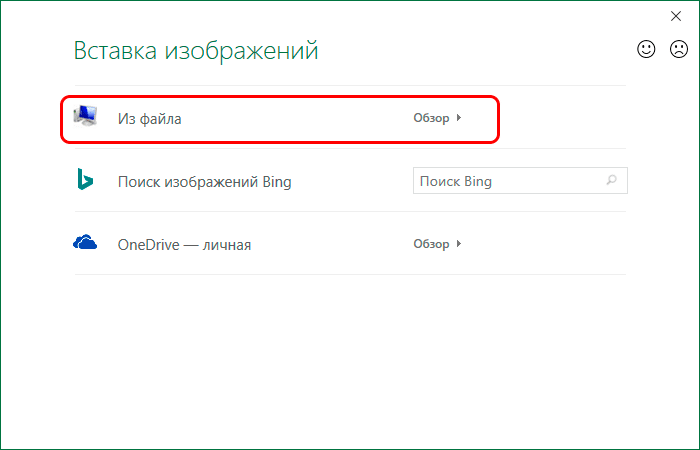
- Выберите расположение файла изображения и откройте его.
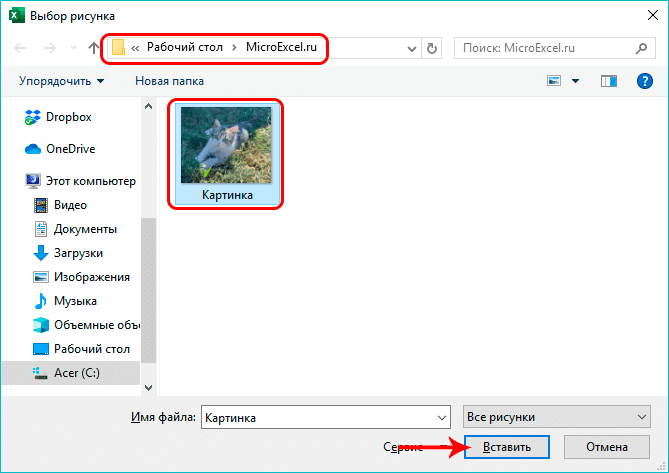
- Система вернет нас в предыдущее окно, в котором отображается выбранное нами изображение. Включите сохранение соотношения сторон изображения, затем нажмите OK.
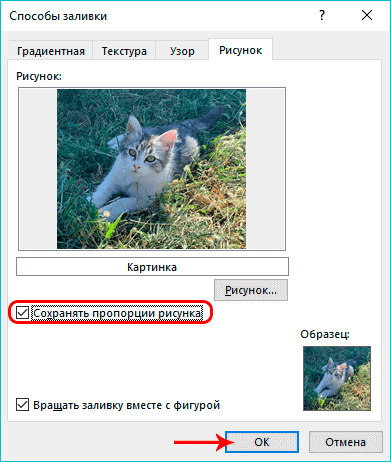
- Мы снова окажемся в окне форматирования. Теперь нам нужно связать аннотацию с изображением с ячейкой. Для этого перейдите на вкладку «Безопасность», где снимите флажок «Защищаемый объект”.
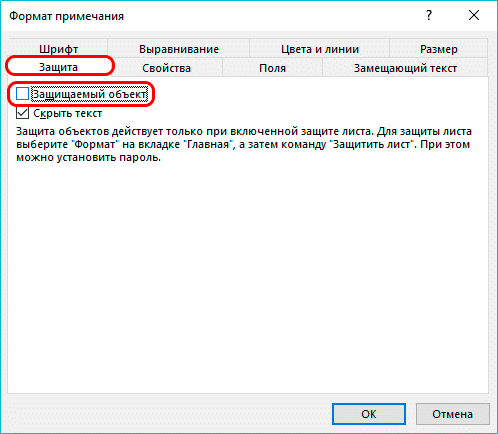
- Теперь переходим на вкладку «Свойства», где ставим галочку напротив «Переместить и изменять объект вместе с ячейками», затем нажимаем ОК.
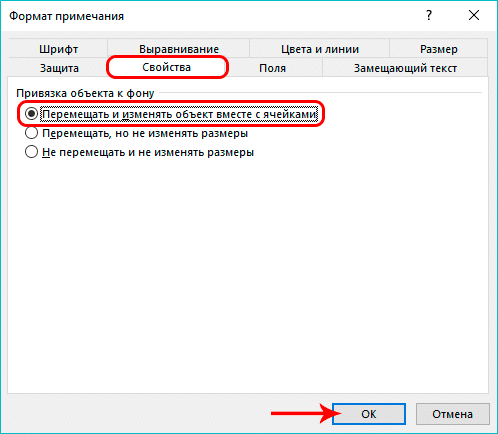
- Все готово. Изображение было успешно введено в качестве комментария в ячейку.
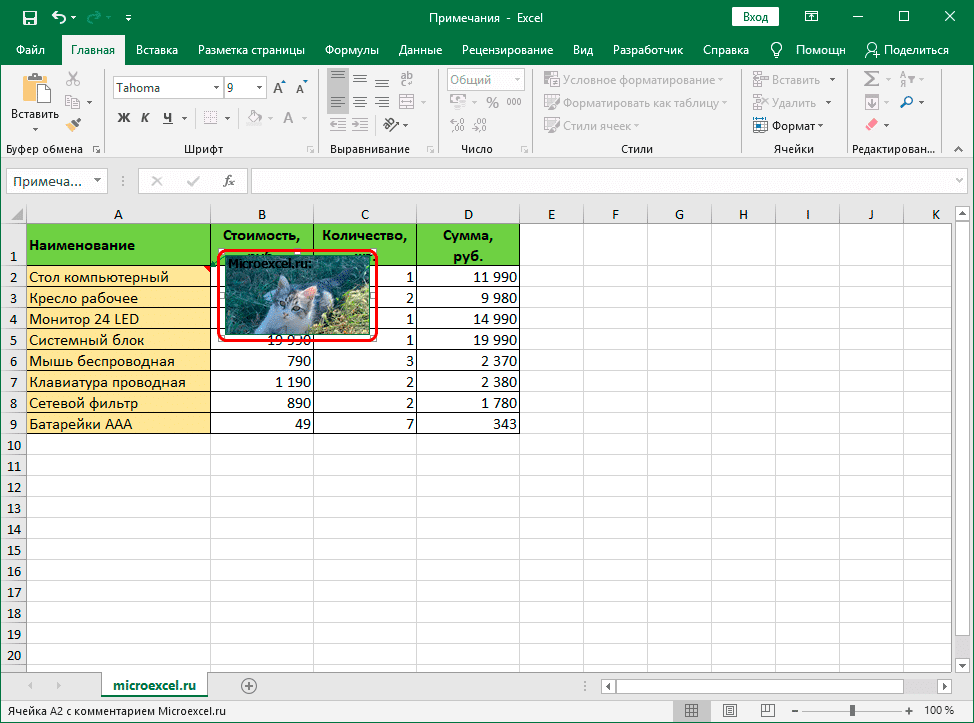
- Растягивая края поля с пометкой, мы можем уместить все изображение, одновременно увеличивая его размер.
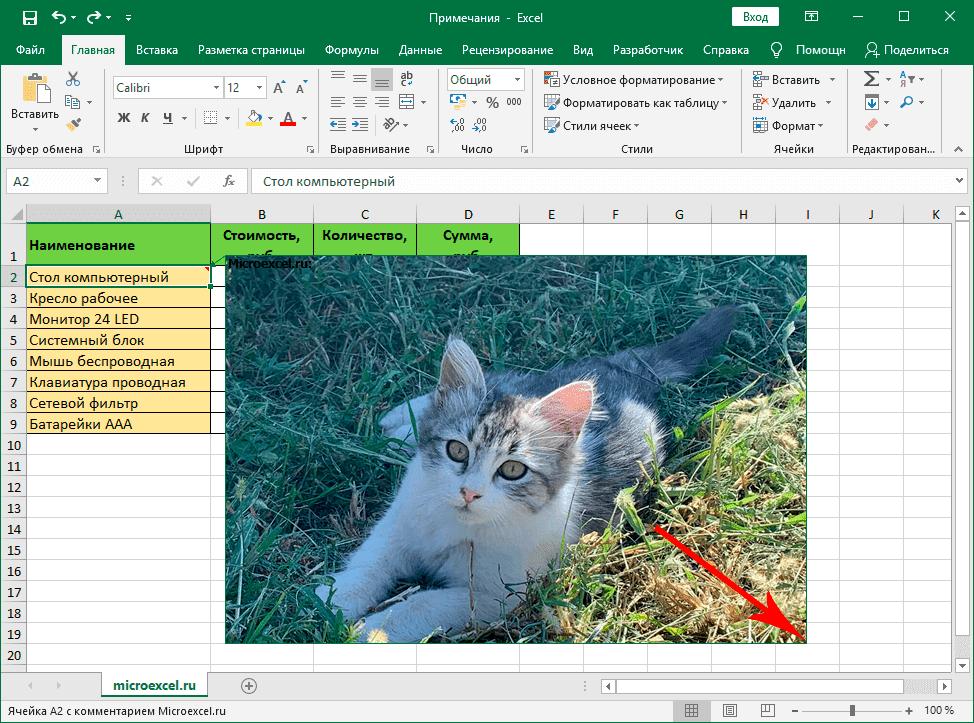
Удаляем
Вы можете удалять заметки так же, как вы их создаете или редактируете.
- Щелкаем по ячейке с комментарием правой кнопкой мыши, в контекстном меню выбираем пункт «Удалить комментарий”.
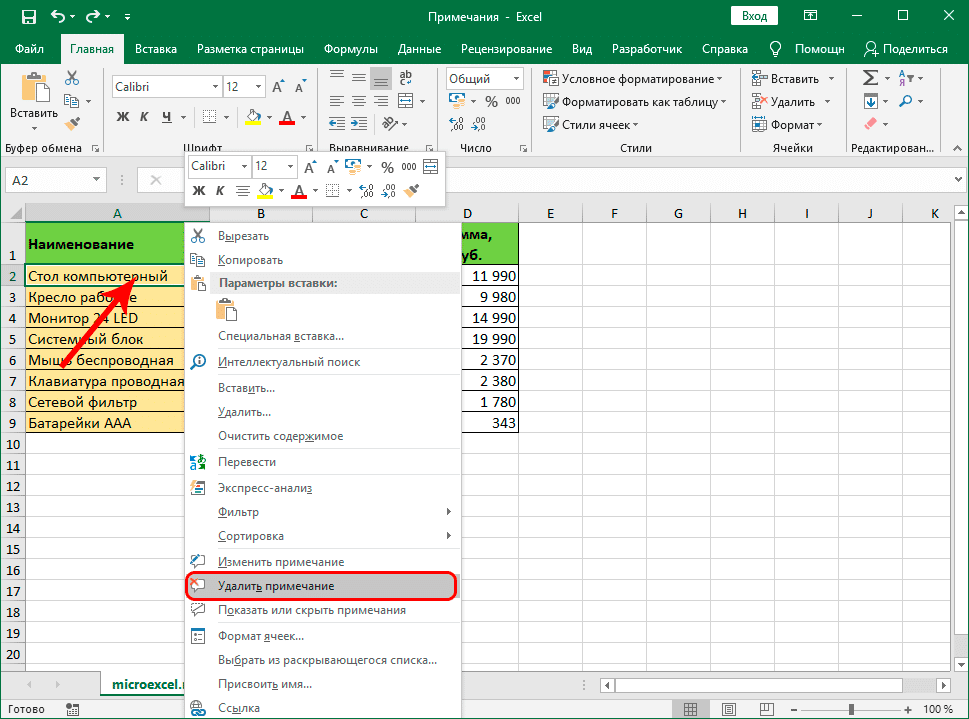
- Также эту операцию можно выполнить во вкладке «Обзор», где предварительно выбрав нужную ячейку, нажмите кнопку «Удалить заметку”.
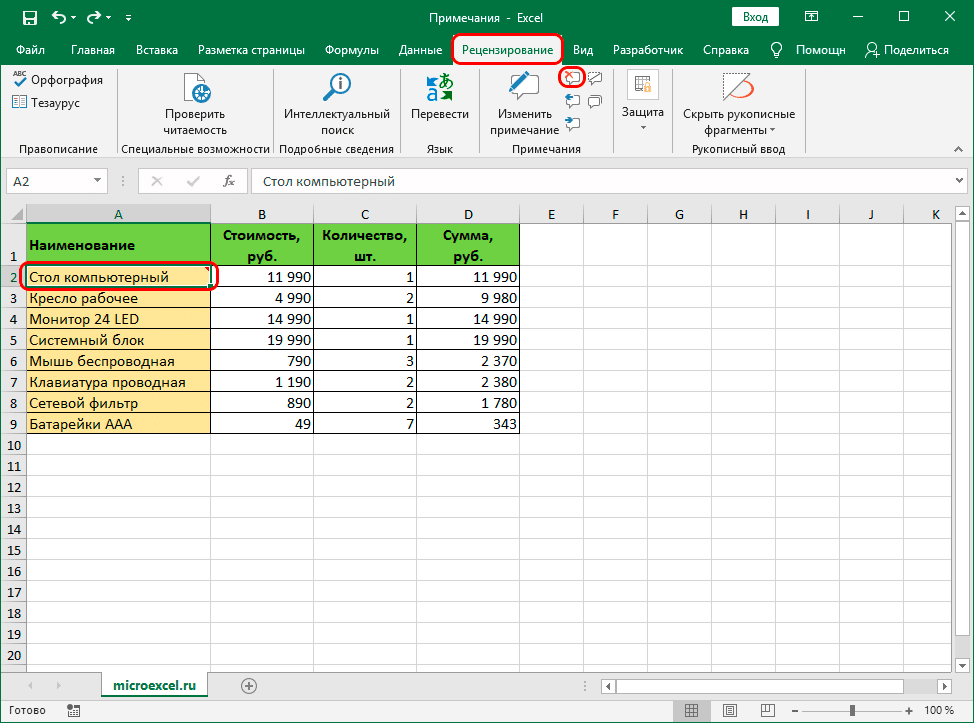
Заключение
Таким образом, благодаря простым действиям вы можете легко и легко создавать, редактировать и удалять заметки в электронной таблице Excel. Также в качестве комментария к ячейке можно использовать не только текст, но и изображение.