Название документа — это, скажем, ваша визитка. То же самое можно сказать и о таблицах Excel. Ведь гораздо приятнее и комфортнее воспринимать информацию, если она оформлена правильно и логично, особенно если речь идет о большом количестве данных. Давайте посмотрим, как составить заголовки таким образом, чтобы сделать таблицу более интересной и понятной.
Суть заголовка
Одним из основных факторов, позволяющих заголовку раскрыть тему данной таблицы и адекватно описать содержащуюся в нем информацию, является его семантическое сообщение. Заголовок должен рассказывать о сути содержимого таблицы и в краткой форме давать пользователю точное представление о том, что в нем обсуждается.
Однако в этой статье мы не будем останавливаться на смысловой составляющей заголовка, а поговорим о конкретном алгоритме его создания.
Шаг 1. Определяемся с местом заголовка
Чтобы озаглавить таблицу, вы должны сначала определиться с положением заголовка.
- Если верхний край таблицы находится непосредственно на первой строке книги, вам необходимо переместить ее на определенное количество строк вниз в зависимости от предполагаемого размера заголовка. Щелкните правой кнопкой мыши любую ячейку в первой строке и в открывшемся меню выберите функцию «Вставить…”.
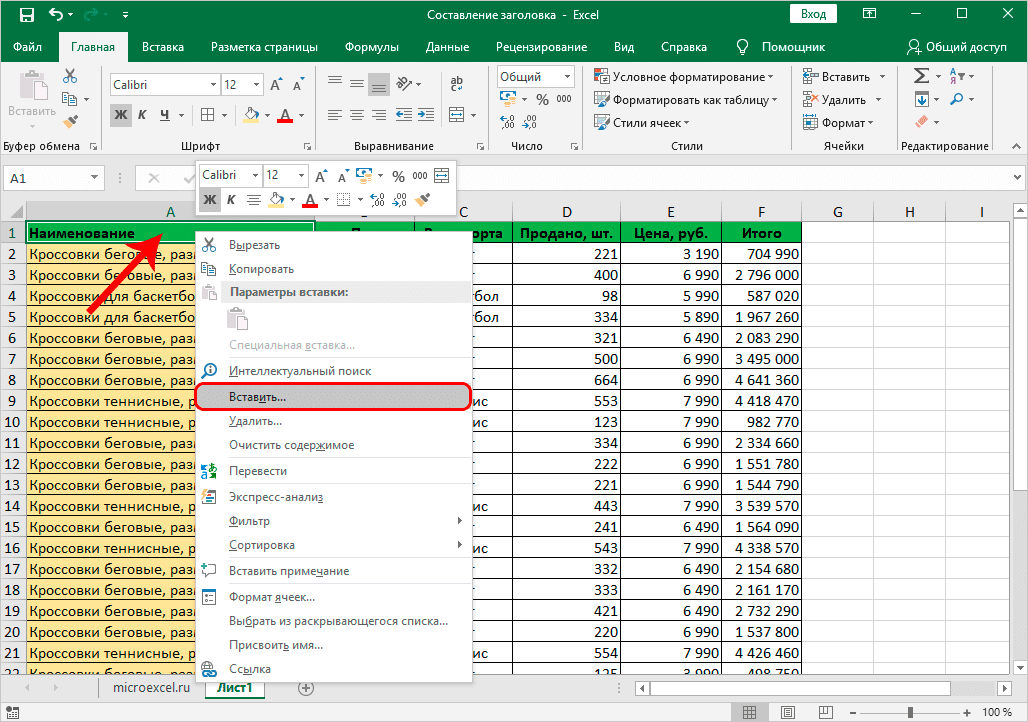
- После этого на экране появится небольшое вспомогательное окошко, которое позволит вам выбрать, что именно нужно ввести. Так как нам нужно добавить строки соответственно, поставьте галочку перед параметром «строка» и нажмите OK.
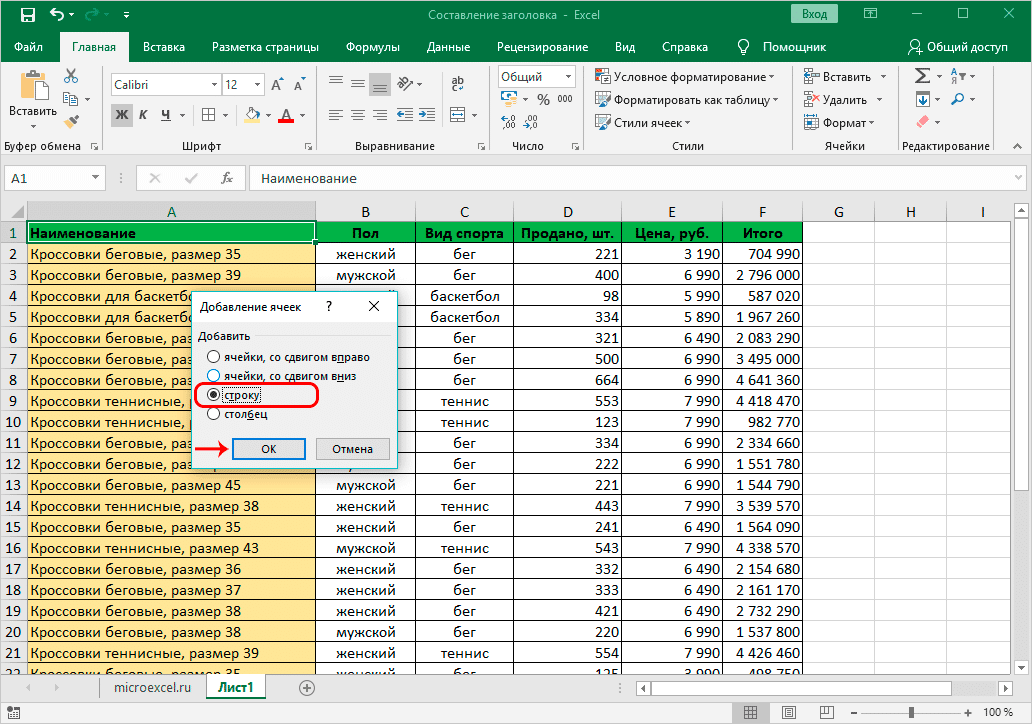
- Над таблицей появится новая пустая строка. Однако, если вы добавите только одну строку, между заголовком и самой таблицей будет очень мало свободного места, поэтому она не будет сильно выделяться на общем фоне, что не очень хорошо. А так как наша задача — отобразить текст заголовка так, чтобы он был хорошо виден и разборчив, давайте поместим еще 1-2 строки. Для этого во вновь добавленной пустой строке также щелкните правой кнопкой мыши любой элемент и выберите пункт «Вставить…» в контекстном меню…”.
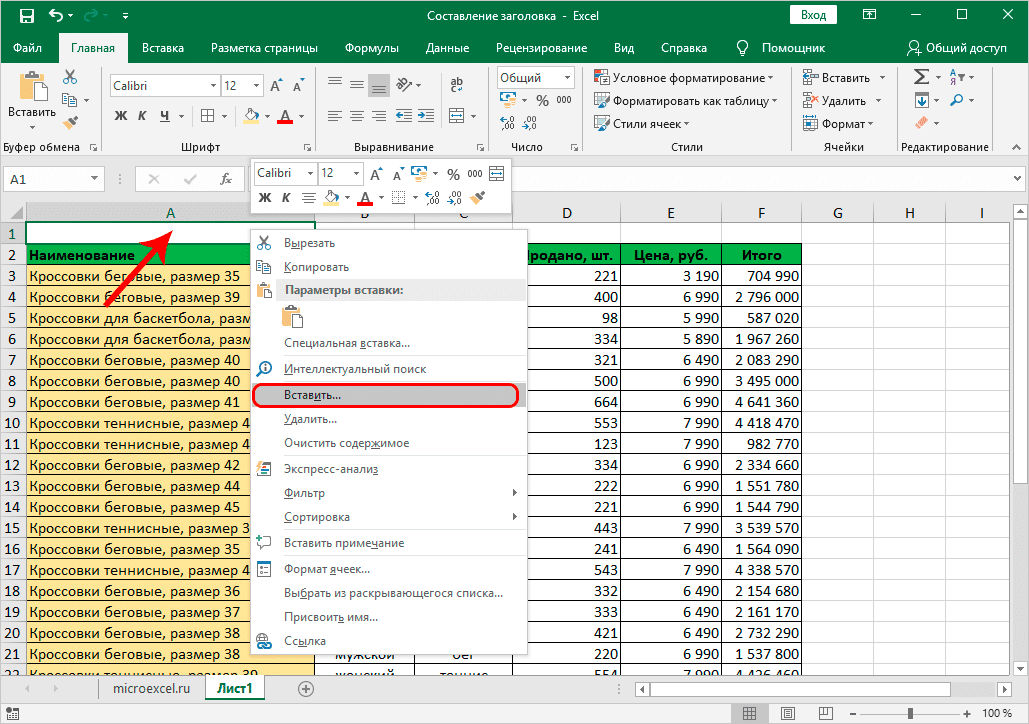
- Снова выберите «Вставить строку» и нажмите «ОК.
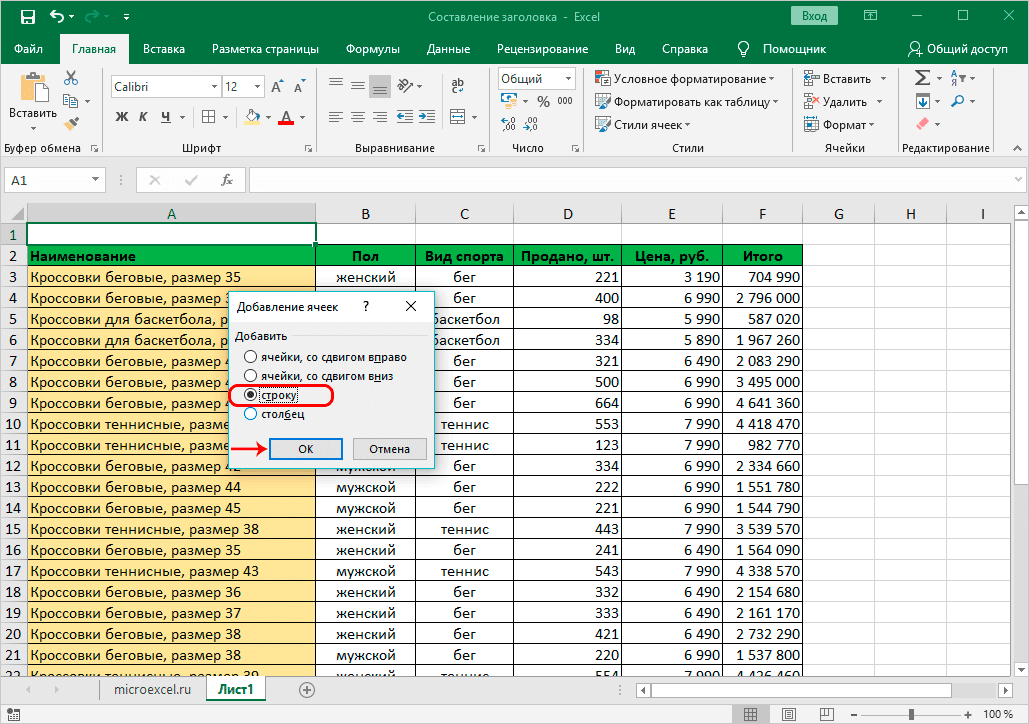
- При необходимости вы можете таким же образом добавить столько строк, сколько нужно.
Если вам показалось, что добавление строк таким способом — слишком долгий процесс, то есть способ, позволяющий ускорить процесс. С его помощью вы можете за один шаг вставить несколько строк и разместить их поверх таблицы. Для этого нужно придерживаться следующего алгоритма действий:
- В верхней части таблицы выберите диапазон ячеек по вертикали, содержащий все строки, которые мы планируем добавить вверху. Затем щелкните правой кнопкой мыши любой элемент выделенной области и в открывшемся контекстном меню выберите функцию «Вставить…”.
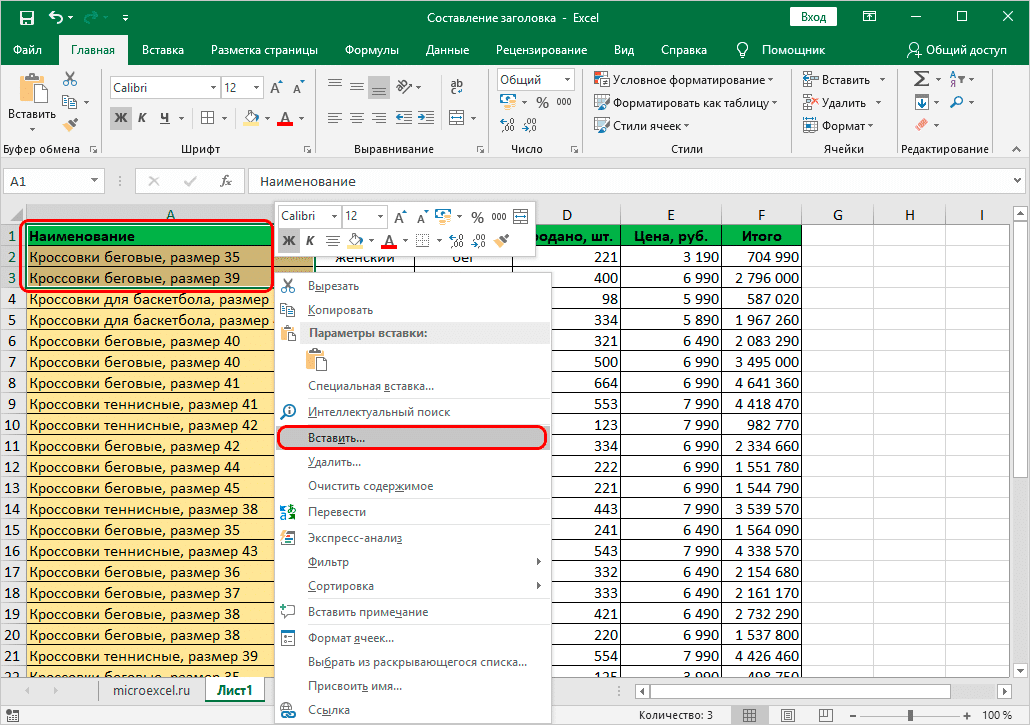
- Снова откроется окно поддержки, предлагающее выбор вариантов вставки. Выберите «линию» и нажмите ОК.
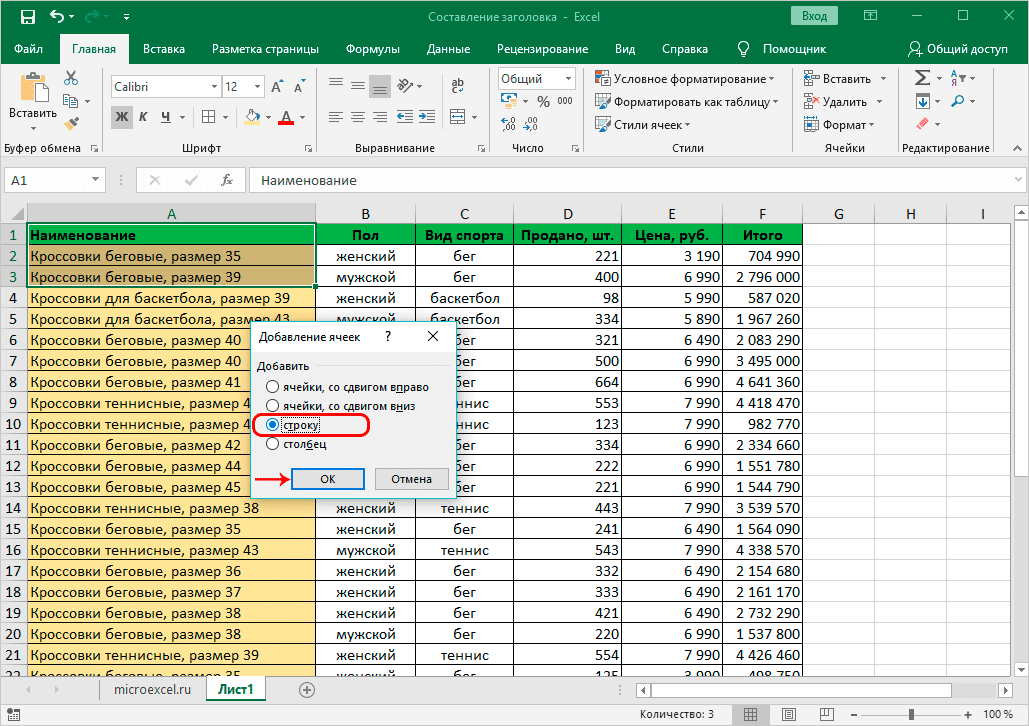
- Над таблицей появится необходимое количество новых пустых строк.
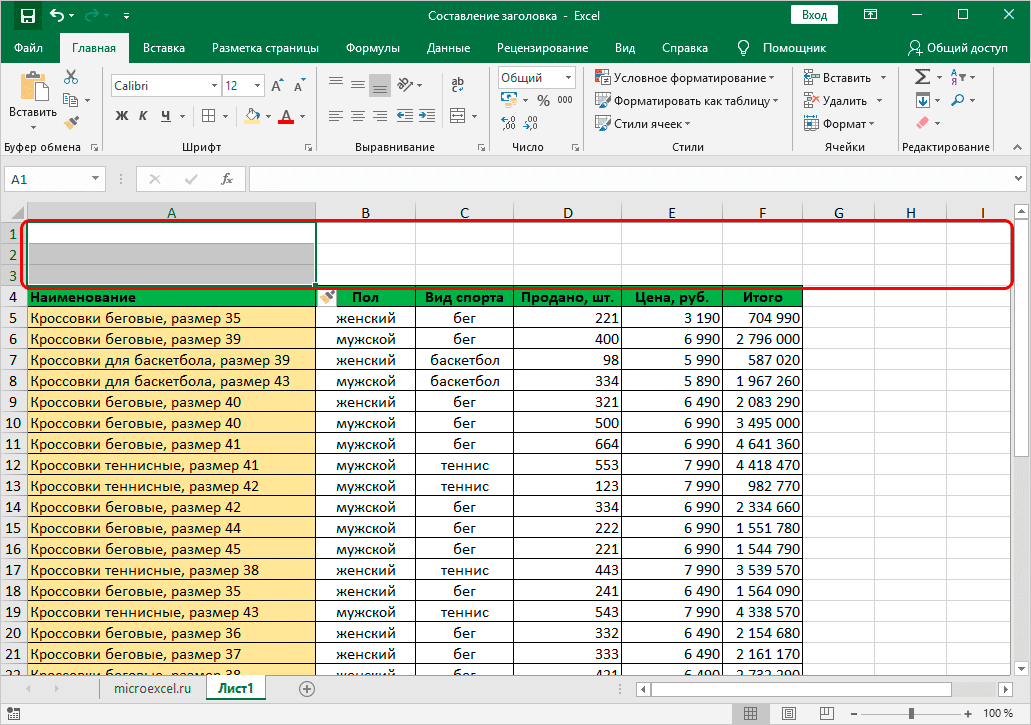
Также есть еще один способ добавления новых строк.
- Вверху таблицы выберите диапазон ячеек по вертикали, который будет соответствовать количеству новых строк, которые мы планируем добавить. Итак, перейдем на вкладку «Главная», щелкните треугольный значок справа от кнопки «Вставить» (в разделе «Ячейки»). В появившемся списке выберите функцию «Вставить строки в лист”.
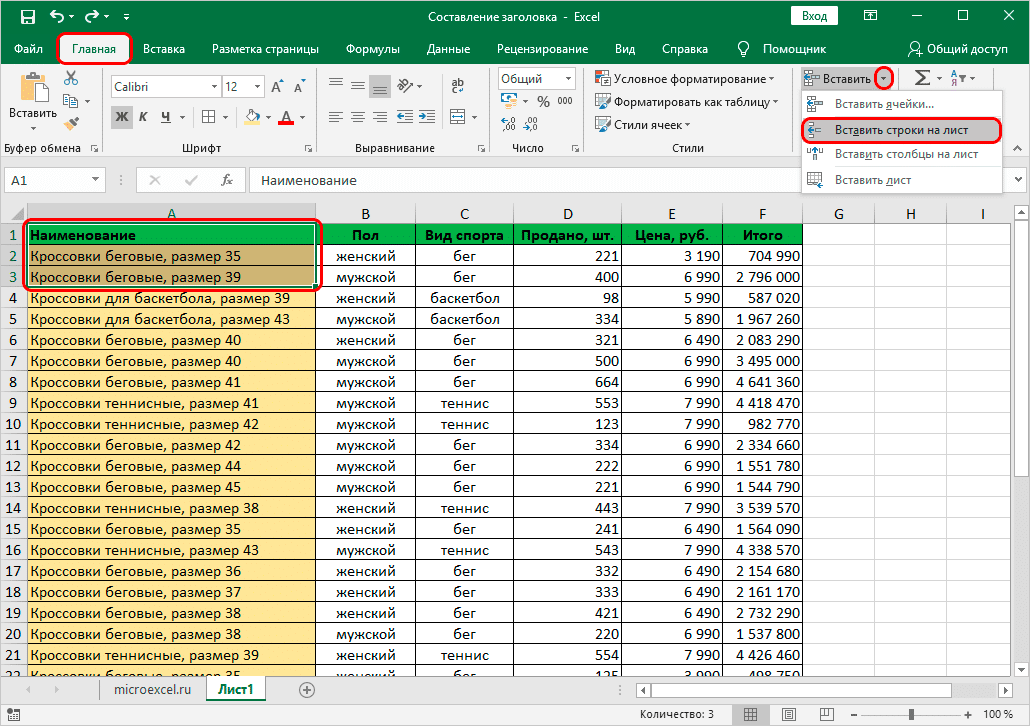
- Новые строки будут добавлены перед таблицей, и их количество соответствует количеству строк в ранее выбранном диапазоне.
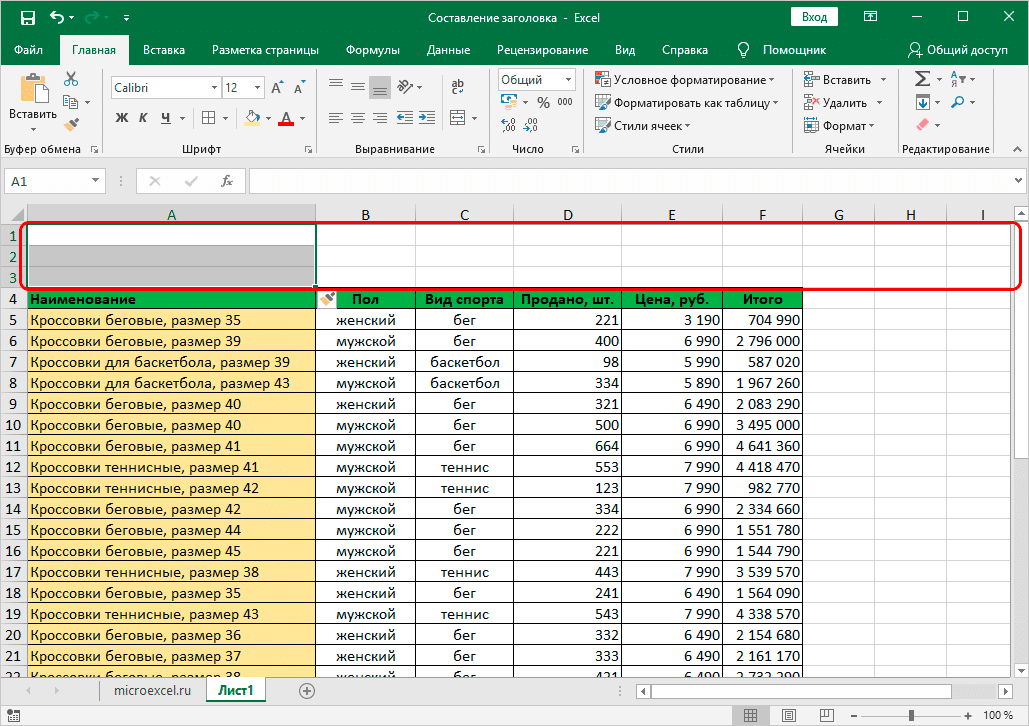
Итак, подготовительный этап пройден, можно двигаться дальше.
Шаг 2. Вводим текст и выравниваем его
Теперь пора заняться непосредственно заголовком таблицы. Как уже было сказано выше, мы не будем касаться информационно-смысловой составляющей, а сосредоточимся лучше на технических аспектах.
- Для начала выберите любую ячейку (в пределах табличной части документа) во вновь добавленных строках и введите в нее желаемый текст.
- если перед таблицей есть пустые строки, предпочтение следует отдать первой.
- если перед таблицей 3 строки, лучше выбрать центральную (в нашем случае).
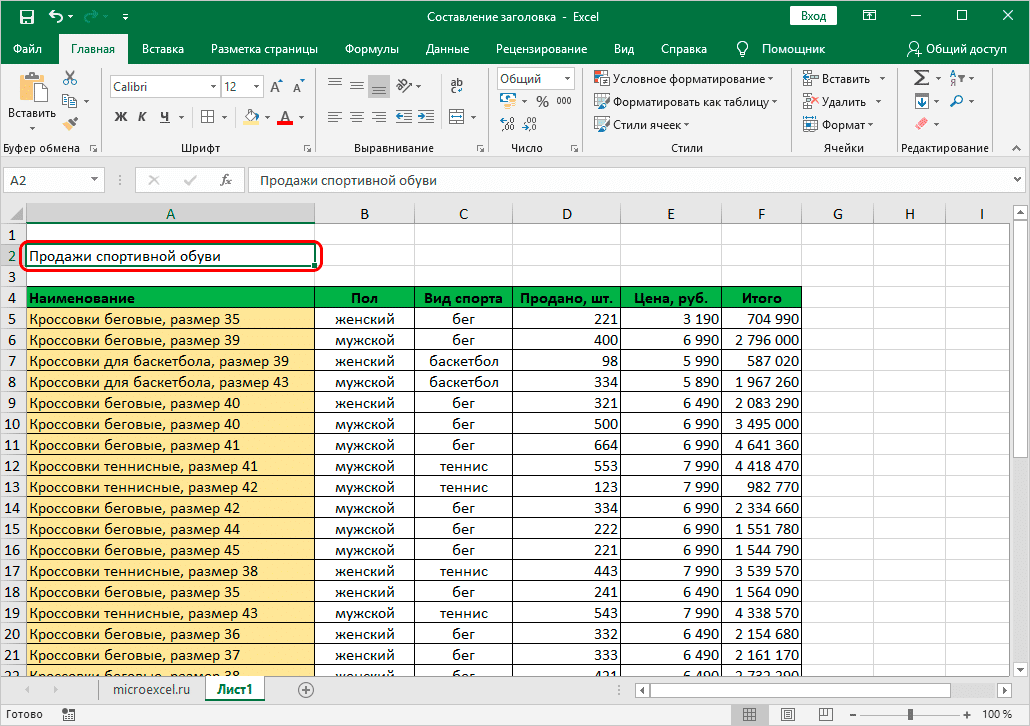
- Теперь вам нужно выровнять заголовок по центру таблицы, чтобы он был более заметным и информативным. Выделяем все ячейки той строки, в которую только что добавили заголовок, при этом правый и левый края выделенной области должны полностью совпадать с краями самой таблицы и не выходить за их пределы. Затем перейдите на вкладку «Главная» и нажмите кнопку «Объединить и разместить центр» (раздел «Выравнивание”).
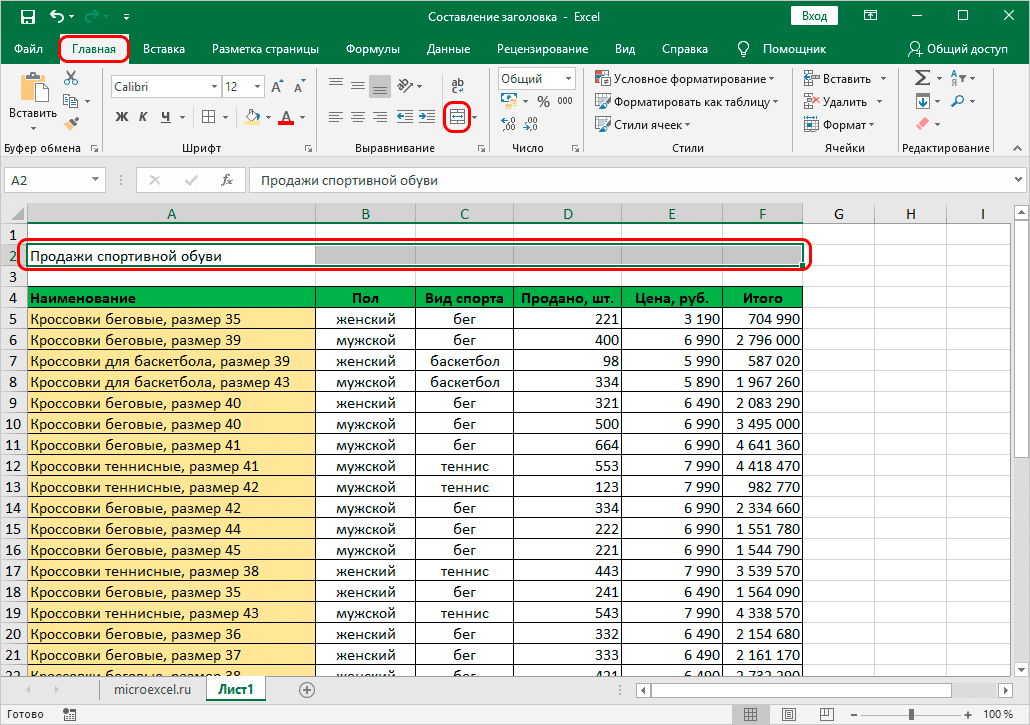
- Все выделенные ячейки объединены в одну большую ячейку, а сам заголовок находится в центре.
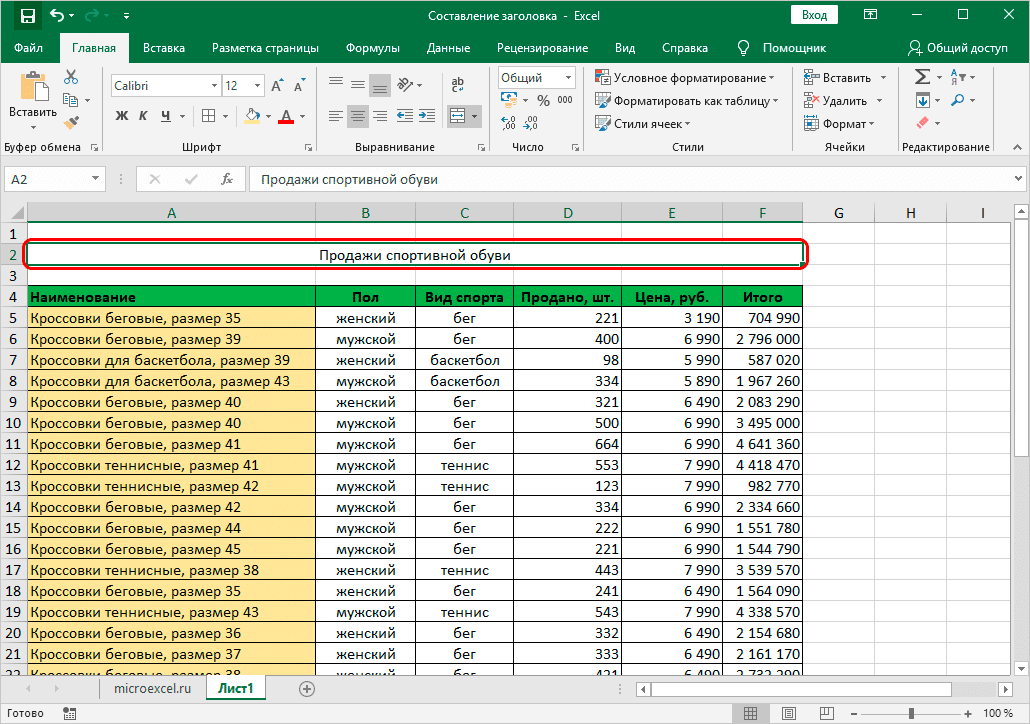
Давайте посмотрим на другой метод, который можно использовать для объединения ячеек в одну ячейку. На его реализацию придется потратить еще немного времени, но все же это будет не лишним знать.
- Выделите все ячейки строки, содержащей заголовок (в пределах таблицы). Щелкните правой кнопкой мыши в любом месте выбранной области и в открывшемся контекстном меню щелкните строку «Формат ячеек…”.
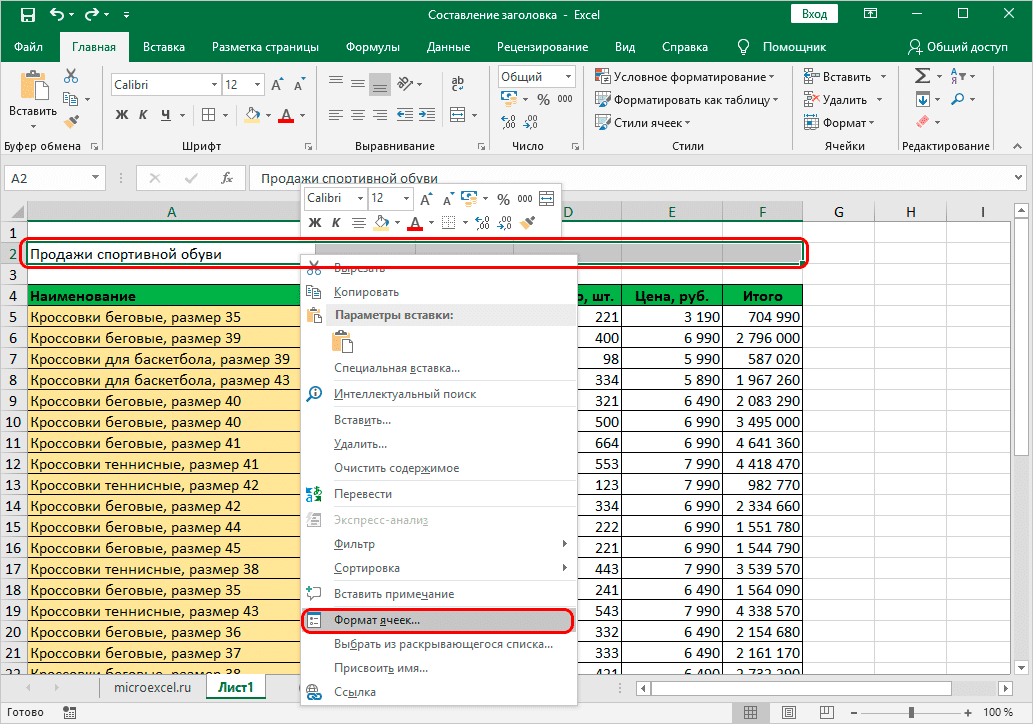
- Откроется окно форматирования, в котором мы переходим на вкладку «Выравнивание». В параметрах просмотра поставьте галочку рядом с опцией «Объединить ячейки». В настройках горизонтального выравнивания откройте список доступных опций (нажав на текущий) и выберите «По центру». Подтверждаем выполненные действия, нажав кнопку ОК.
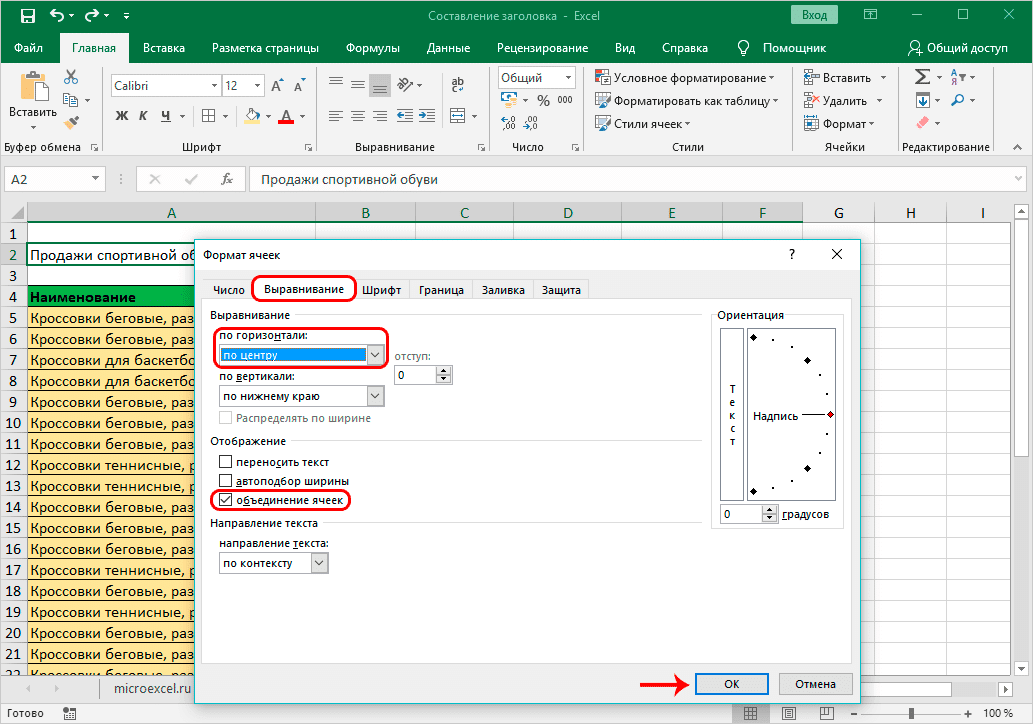
- Ячейки выбора будут объединены в одну, а заголовок будет центрирован на новом элементе.
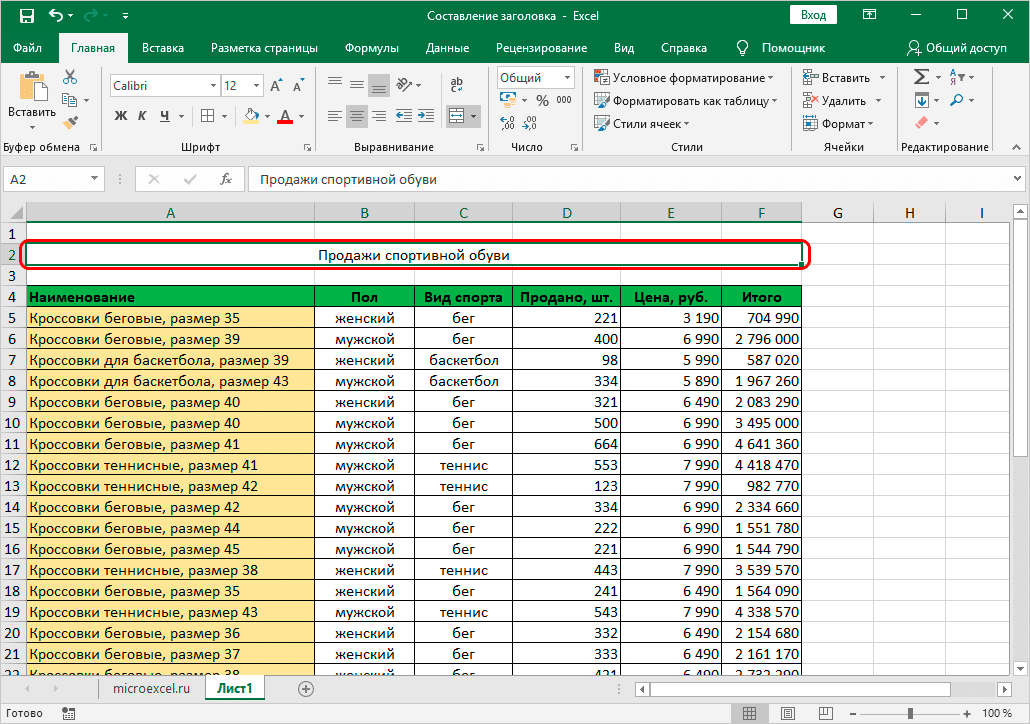
Следует отметить, что в определенных ситуациях процедура объединения ячеек не рекомендуется. Например, лучше не использовать этот метод при работе со смарт-таблицами. Также бывают ситуации, когда эта процедура может нарушить структурную целостность стола или изменить первоначальный вид.
Как же тогда пользователь может получить положение заголовка в центре таблицы, но при этом не прибегать к объединению ячеек? Выход есть и для выполнения поставленной задачи необходимо выполнить следующую процедуру:
- Выделяем строку с текстом в верхнем регистре, как в предыдущих примерах. Щелкните выделенную область и выберите в появившемся меню опцию «Форматировать ячейки…”.
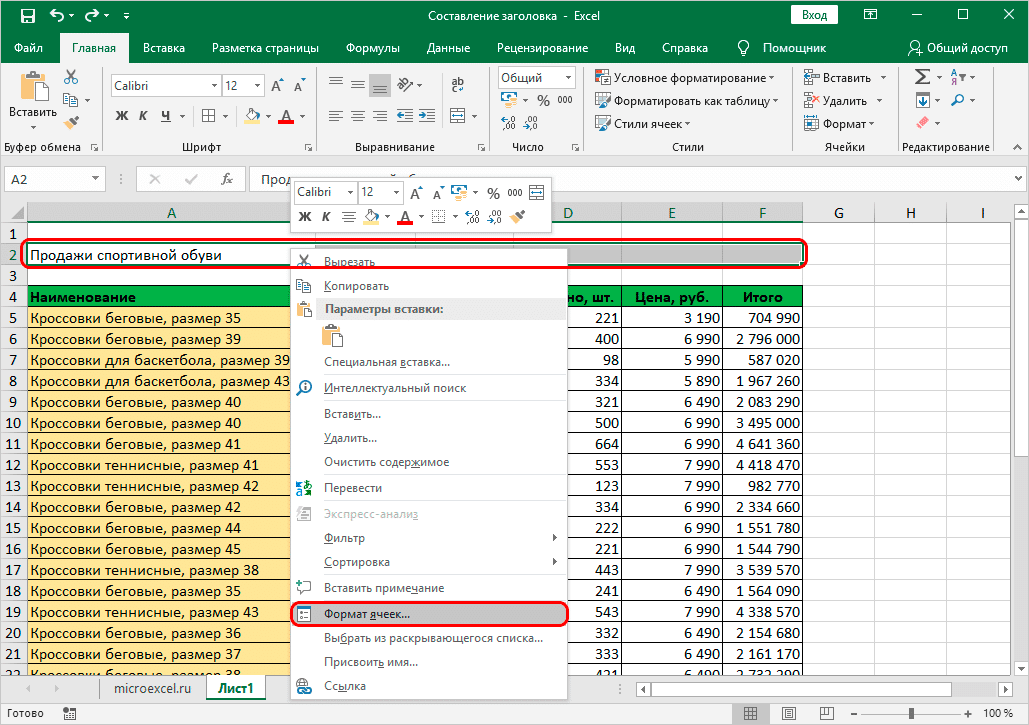
- В окне форматирования отрегулируйте выравнивание по горизонтали «центр выделения» (список открывается при нажатии на текущую опцию). Щелкните ОК, чтобы подтвердить предпринятые действия.
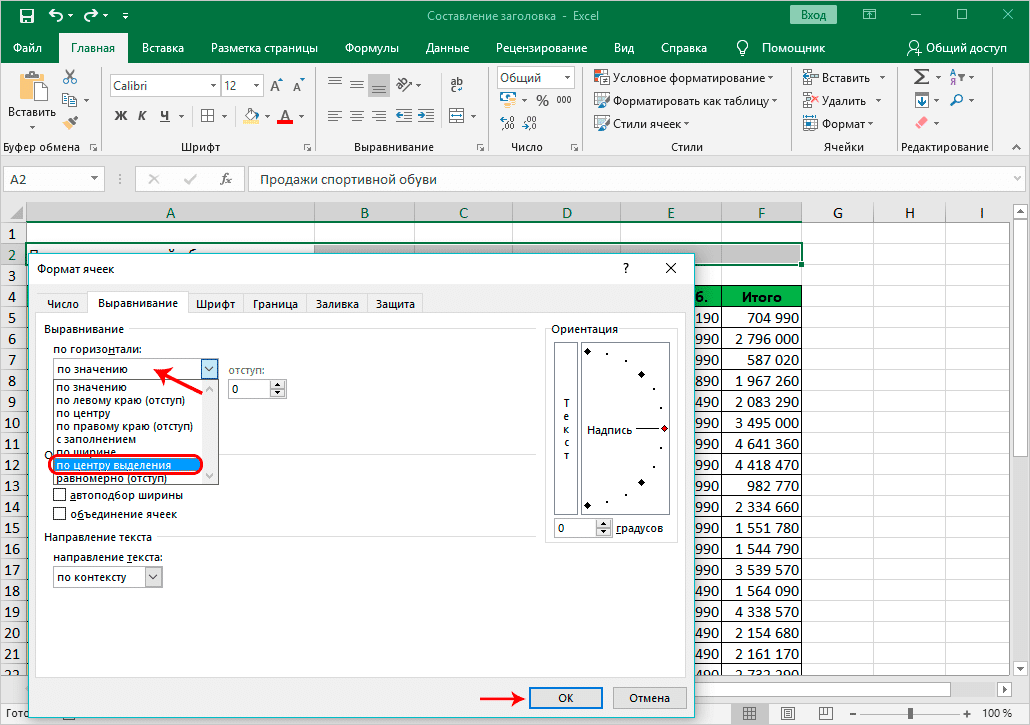
- Имя находится в центре таблицы без объединения ячеек. Также обратите внимание, что хотя заголовок находится посередине, его фактический адрес (ячейка, содержащая текст) не изменился.
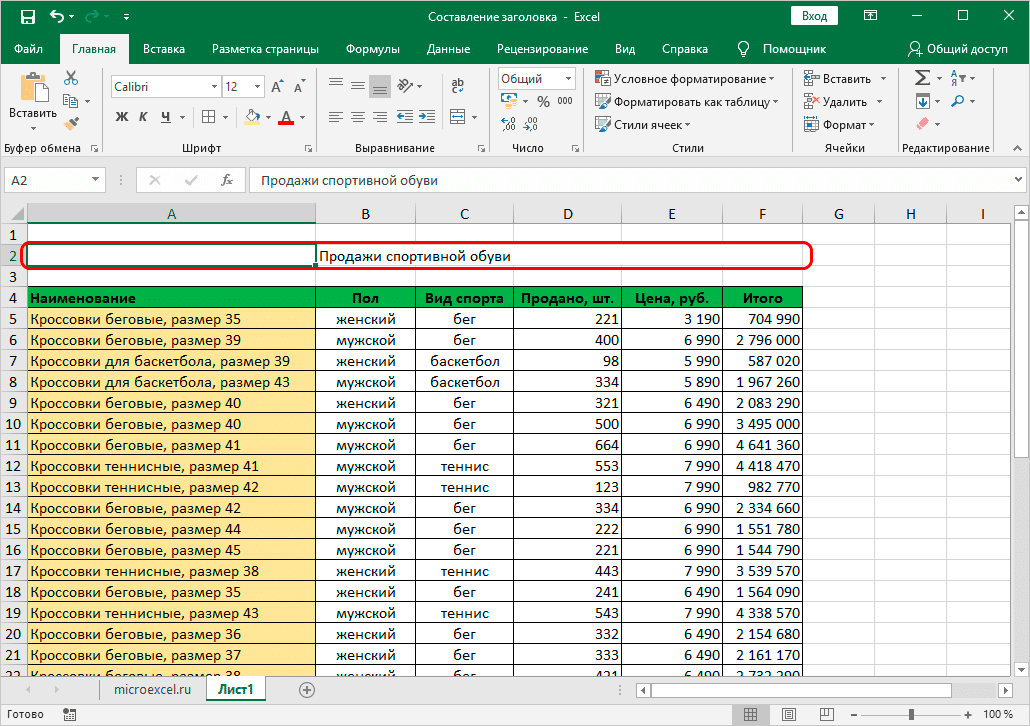
Шаг 3. Форматируем текст
Теперь можно переходить к форматированию текста заголовка. Наша цель — сделать текст достаточно интересным, информативным и в то же время достаточно привлекательным. Специальные инструменты, расположенные на ленте программы, помогут нам сделать соответствующие настройки.
- Сначала щелкните ячейку с заголовком. Вам нужно выбрать именно то место, где на самом деле находится текст. Это достаточно легко понять — достаточно взглянуть на строку формул.
- если текст заголовка отображается в строке формул, значит, все в порядке, мы выбрали правильную ячейку.
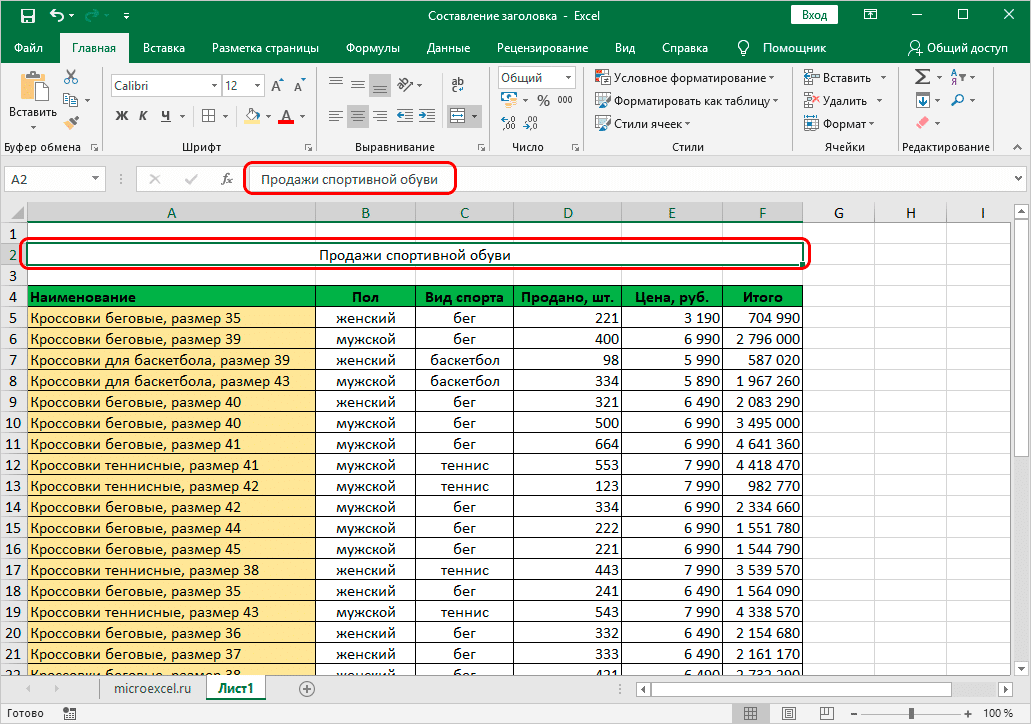
- если после выбора ячейки строка формул остается пустой, это означает, что в выбранной ячейке нет нужного нам имени.
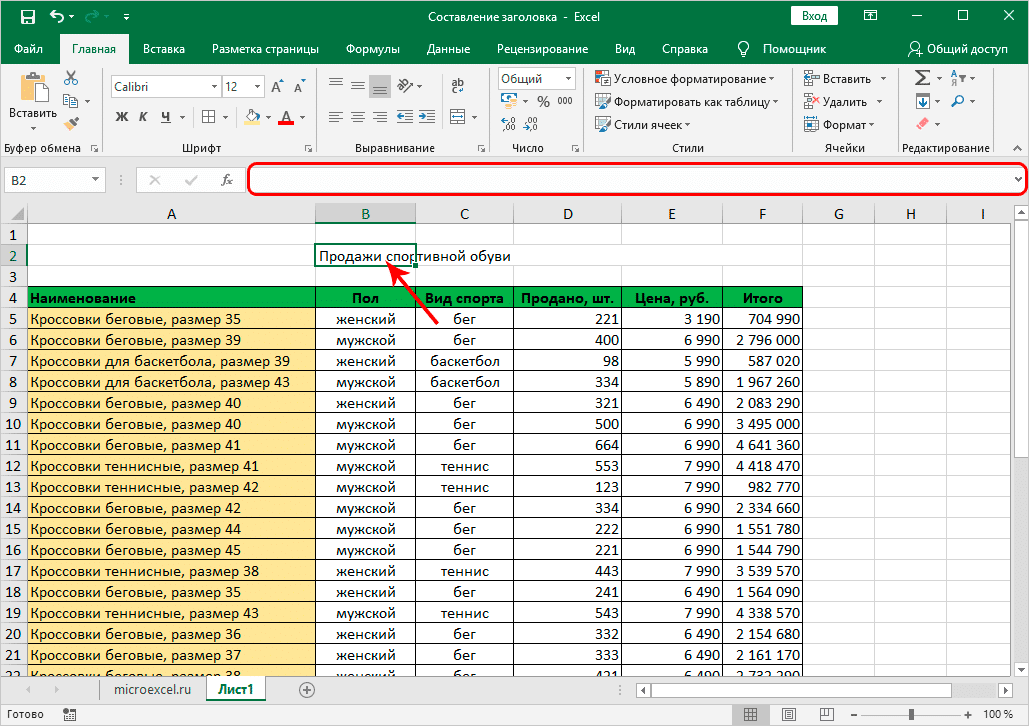
- в некоторых случаях может случиться так, что при выборе явно пустой ячейки ранее введенный текст отображается в строке формул. Это говорит о том, что выравнивание по центру выделения было применено ранее в этом диапазоне, поэтому мы видим заголовок визуально в центре, хотя на самом деле он находится только в одной ячейке.
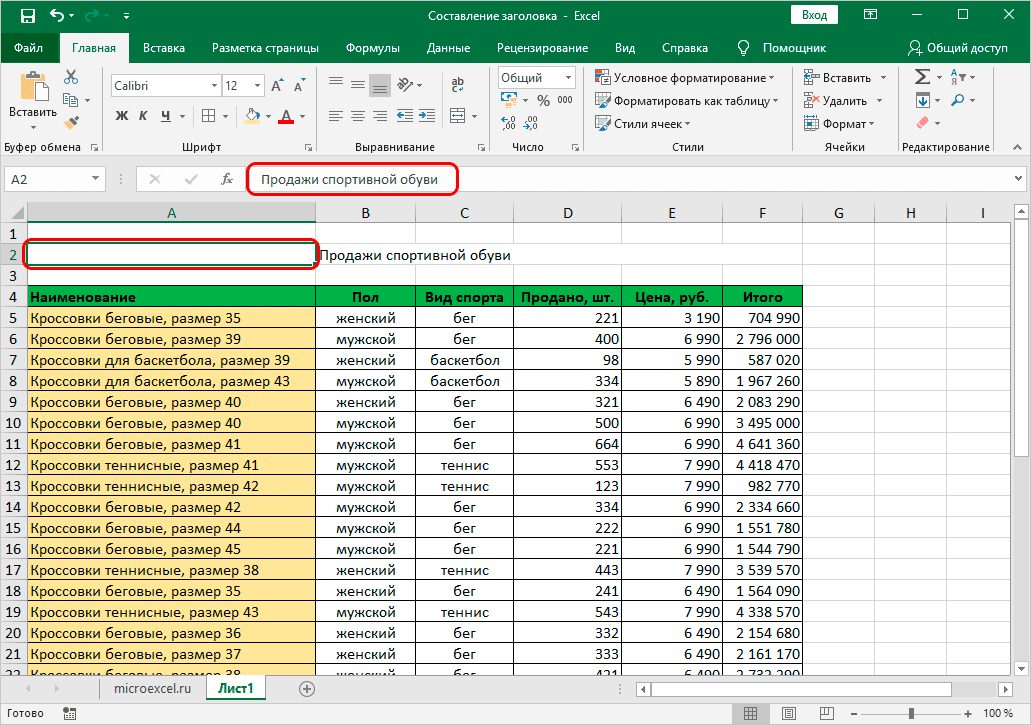
- если текст заголовка отображается в строке формул, значит, все в порядке, мы выбрали правильную ячейку.
- Теперь, когда мы решили, какую ячейку проверять, мы можем выделить текст заголовка жирным шрифтом, чтобы он выделялся среди остальной информации на листе. Для этого нажмите кнопку со значением «F» (раздел «Шрифт», вкладка «Главная»). Кроме того, вы также можете использовать сочетание клавиш Ctrl + B.
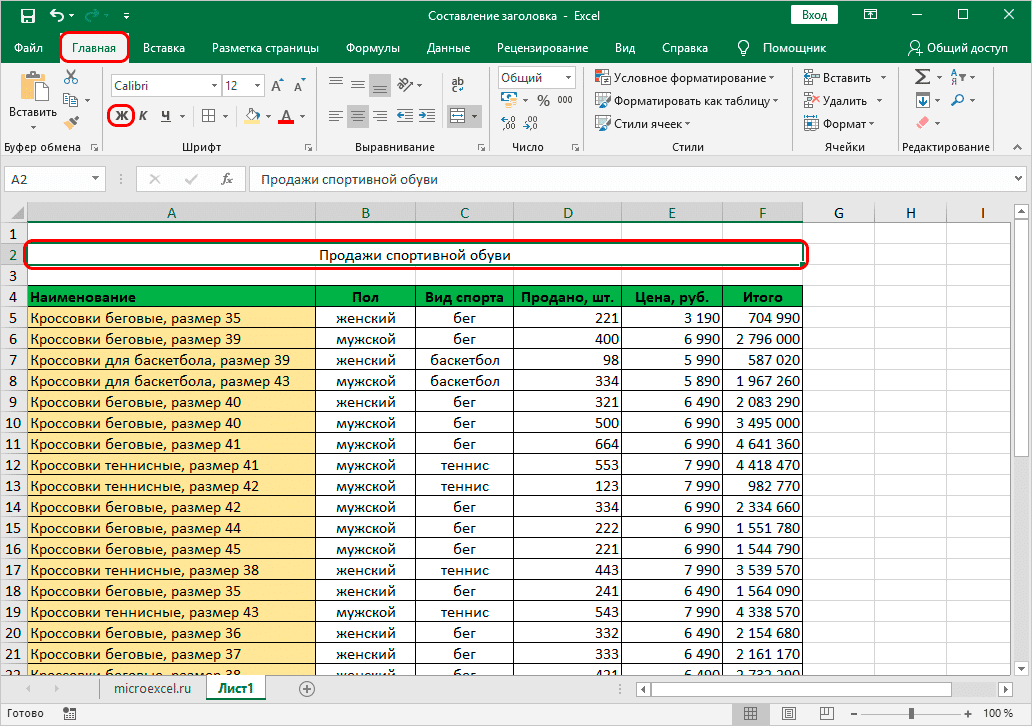
- Чтобы увеличить размер заголовка, снова выберите ячейку, содержащую текст, затем в поле «Размер шрифта» щелкните треугольный значок справа от текущего размера. Это откроет список, в котором вы можете выбрать измерение, которое будет лучше всего смотреться с текущей таблицей.
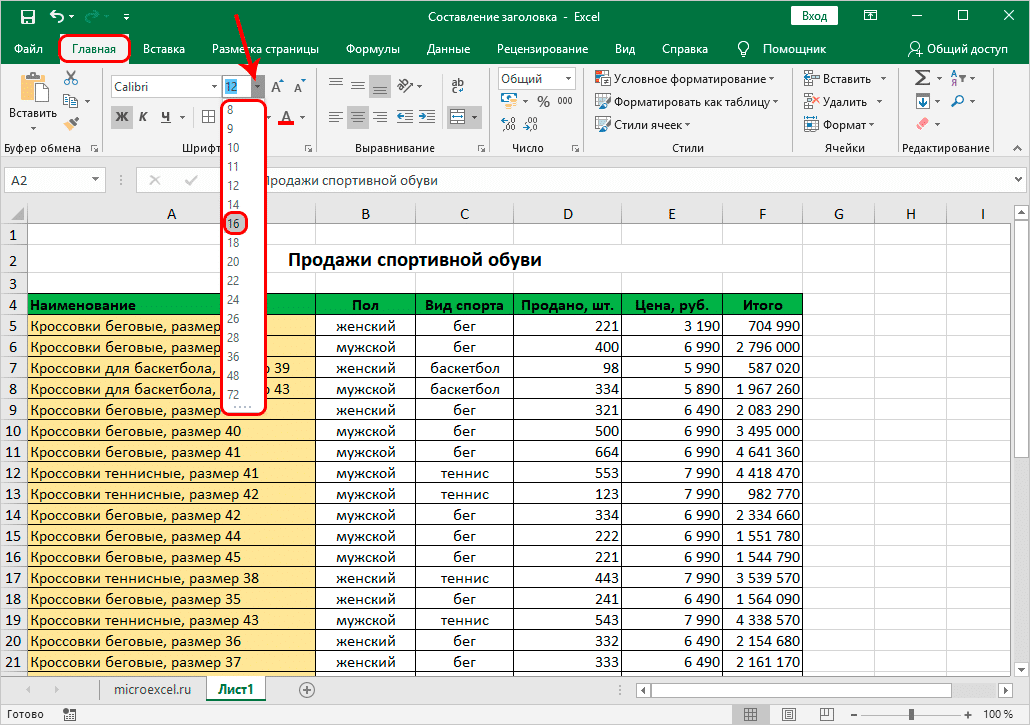 Вместо того, чтобы расширять список размерами, вы можете написать его вручную. Для этого щелкните поле с текущим значением, удалите его, введите свое и нажмите Enter на клавиатуре.
Вместо того, чтобы расширять список размерами, вы можете написать его вручную. Для этого щелкните поле с текущим значением, удалите его, введите свое и нажмите Enter на клавиатуре.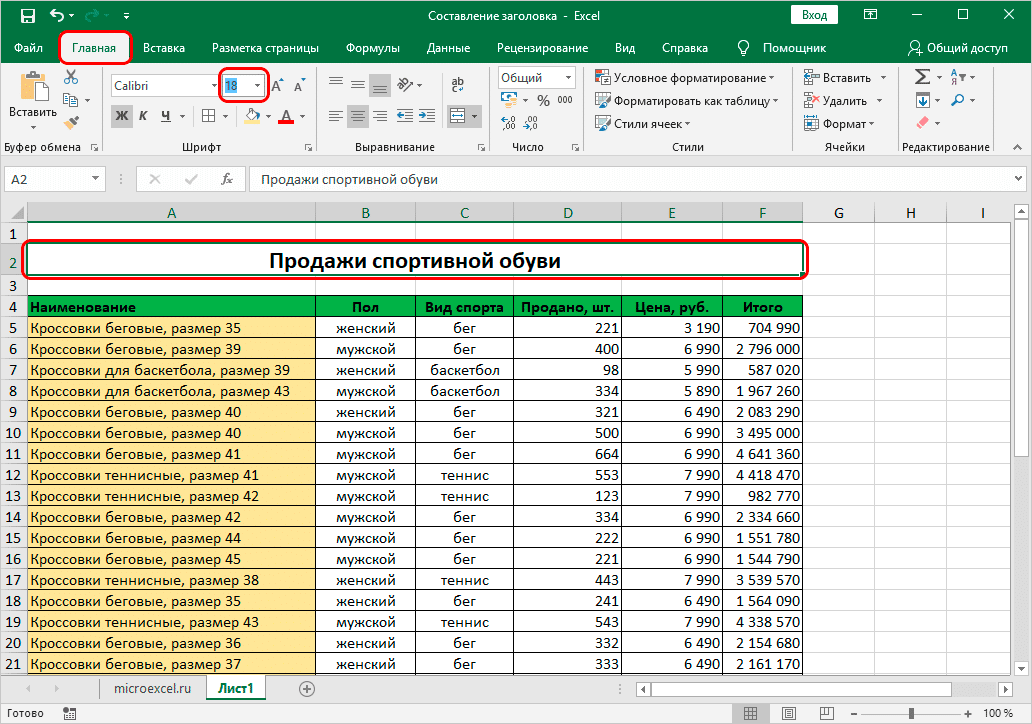
- Также вы можете изменить сами шрифты; вместо стандартного можно выбрать более оригинальный и интересный вариант. Как обычно, выделите ячейку, содержащую текст. И в том же разделе, который позволяет вам настроить размер шрифта, мы также нажимаем на маленький треугольник, но теперь на тот, который находится справа от поля «Шрифт». Откроется список всех доступных опций. Выберите наиболее подходящий и щелкните по нему. Обращаем ваше внимание на то, что смена персонажа может привести к изменению восприятия информации. Стоит учесть, что некоторые символы неуместны в документах определенной тематики.
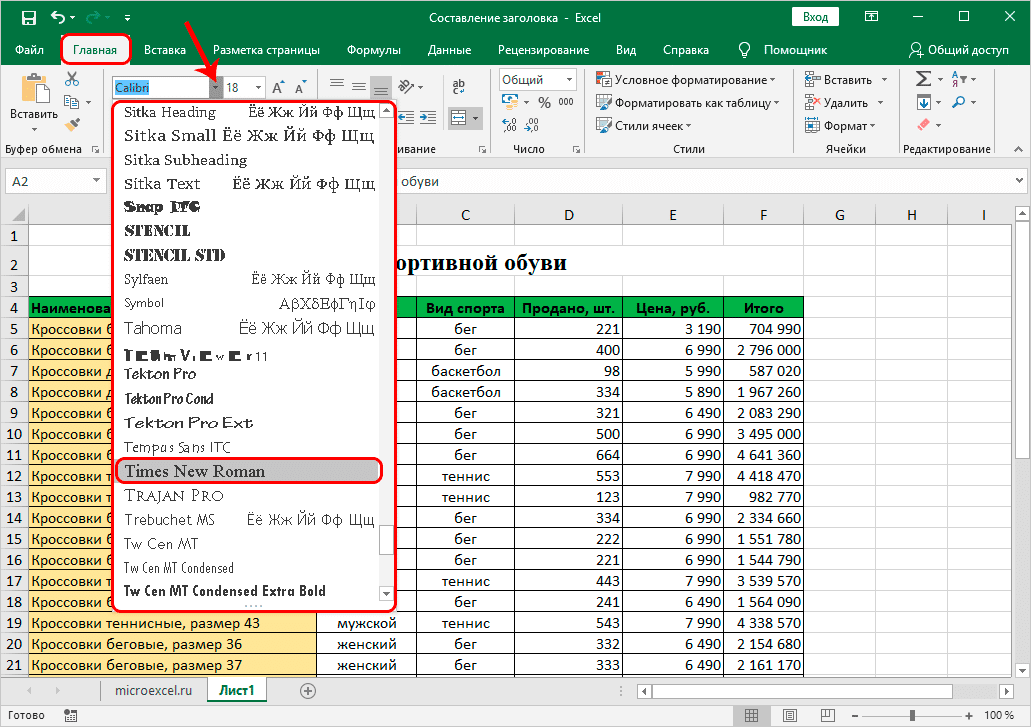
Примечание. На самом деле форматировать текст можно практически бесконечно. Excel позволяет выделить текст курсивом, изменить его цвет, использовать подчеркивание, применить заливку и т.д. Но, как правило, достаточно использовать самые простые, но в то же время популярные инструменты форматирования.
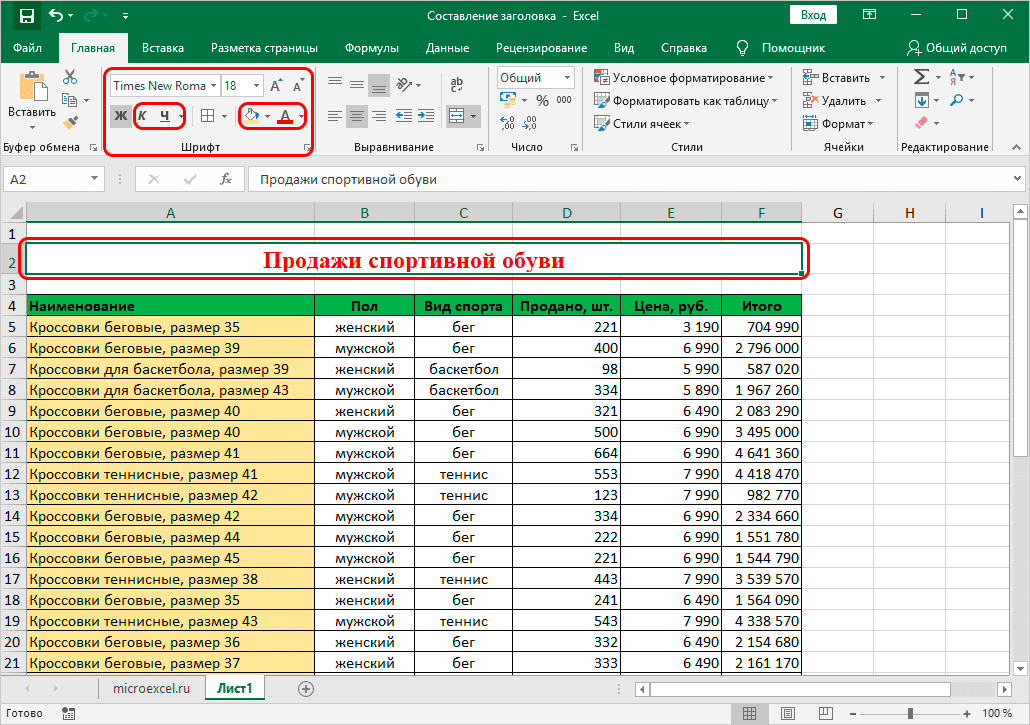
Шаг 4. Закрепляем заголовок
Очень часто в случае больших таблиц необходимо обеспечить, чтобы текст заголовка всегда был виден даже после прокрутки таблицы до последней строки. В программе есть функция, которая может помочь исправить нужную строку с именем таблицы, чтобы она всегда оставалась на виду.
- Если заголовок находится только в первой строке листа, процесс исправления довольно прост. Перейдите на вкладку «Просмотр», нажмите кнопку «Заблокировать области», в появившемся списке выберите функцию «Закрепить верхнюю строку”.
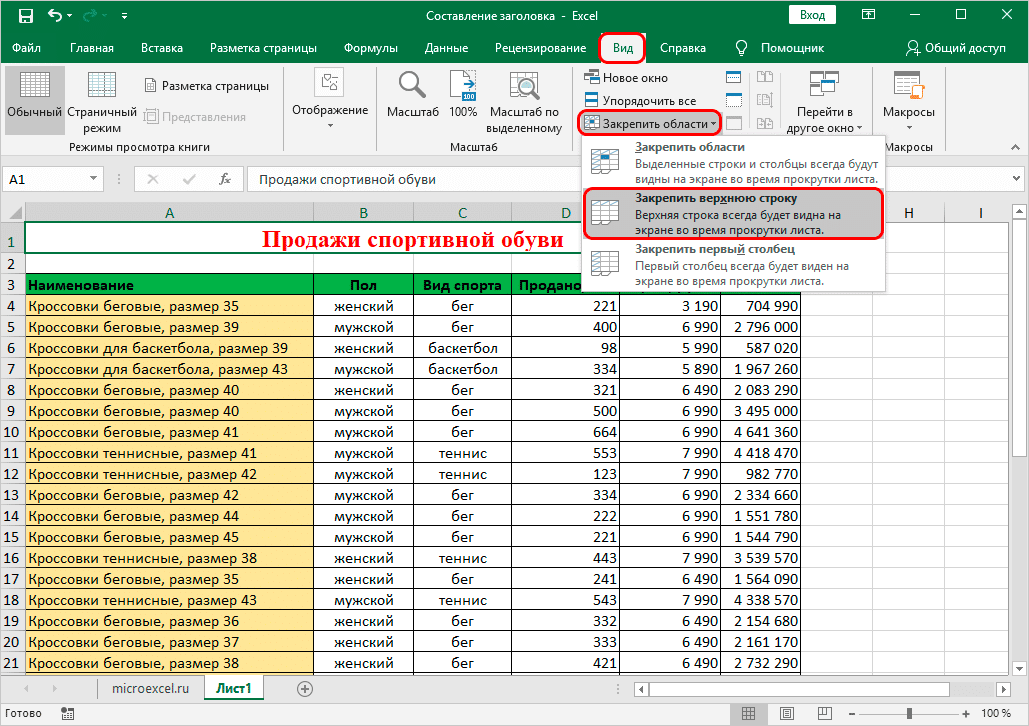
- В результате строка с названием таблицы будет закреплена вверху листа и никуда не денется при прокрутке документа.
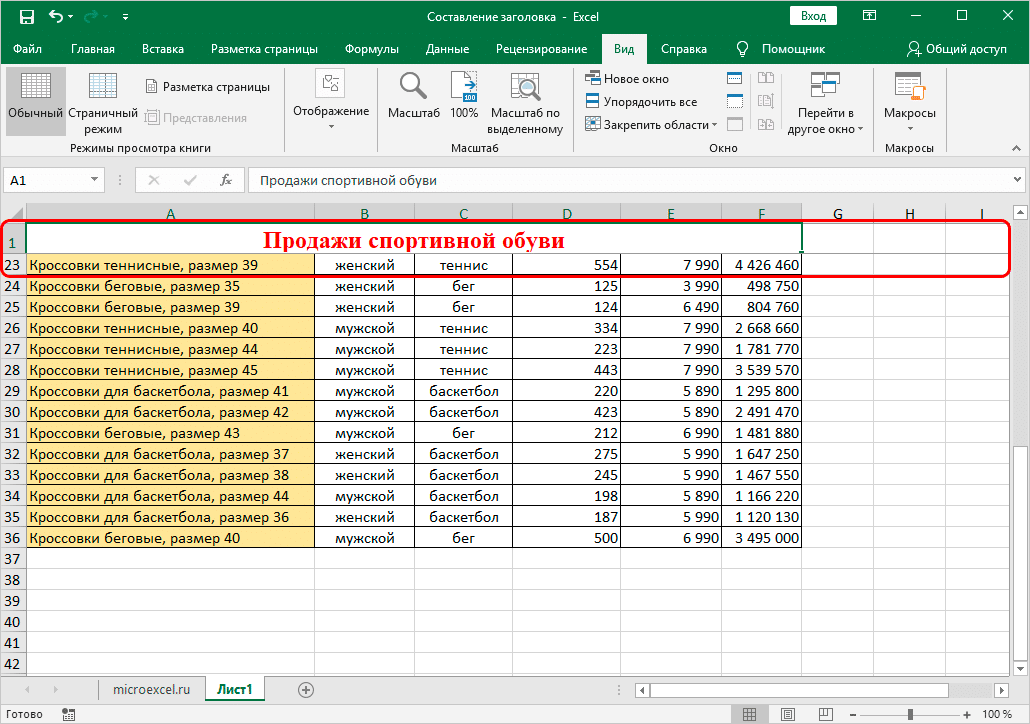
Однако не во всех случаях заголовок располагается точно в верхней строке листа. Ранее мы уже рассматривали пример, когда он может занимать вторую строку (из трех). Кроме того, стоит отметить, что работать с документом намного удобнее, когда не только заголовок, но и заголовок самой таблицы фиксирован и постоянно находится в области видимости. Это позволяет пользователю гораздо быстрее и точнее сопоставлять данные строк и столбцов. Чтобы зафиксировать более одной строки, мы должны действовать немного иначе:
- Выберите ячейку, расположенную слева под областью, которую вы хотите заблокировать. В нашем случае мы исправим текст заголовка вместе с заголовком таблицы, что означает, что мы поместим курсор в ячейку A5. После выбора нужной ячейки нажмите кнопку «Заблокировать области» (вкладка «Просмотр») и на этот раз выберите функцию «Заблокировать области» из предоставленного списка”.
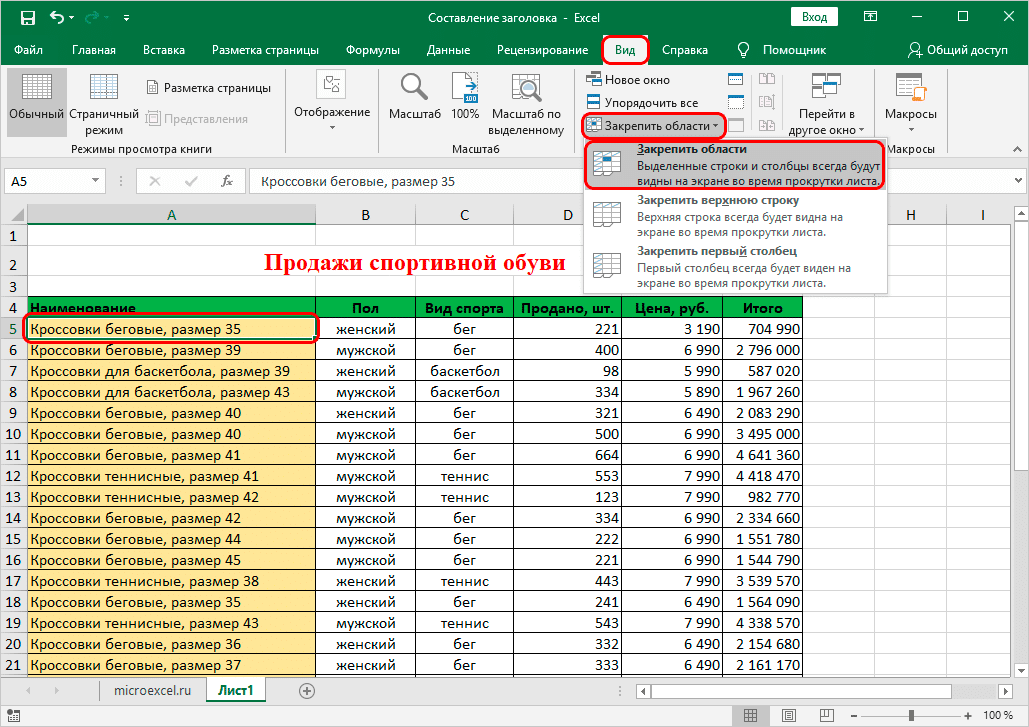
- После этого все строки, расположенные над выбранной нами ячейкой, будут исправлены.
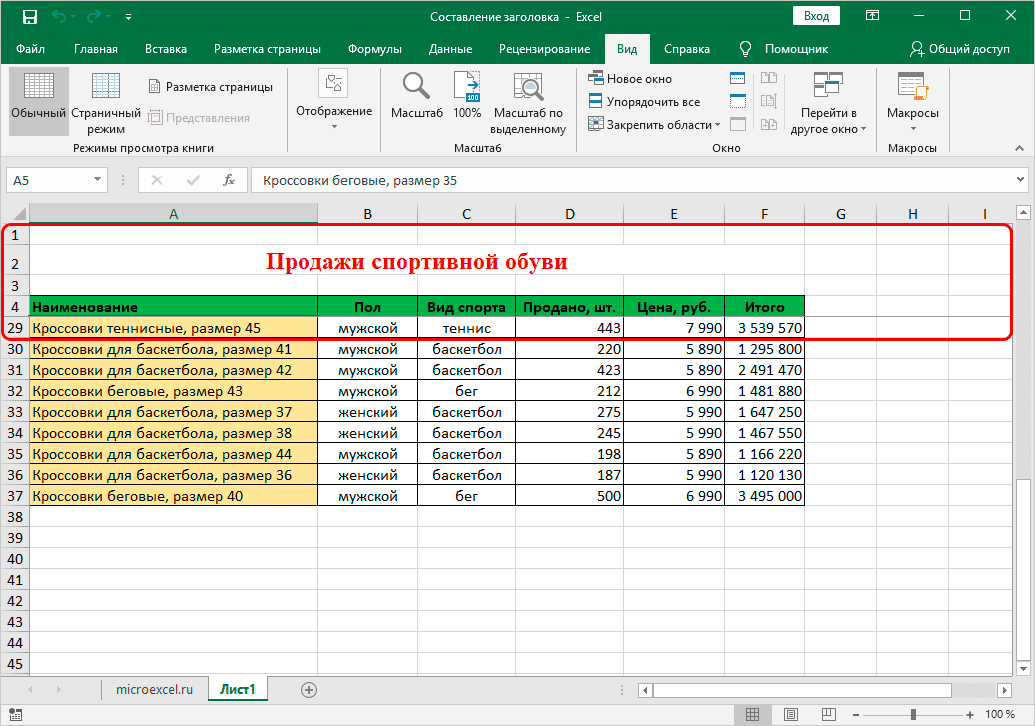
Примечание. Если вам нужно исправить только само имя, выберите ячейку слева, которая находится непосредственно под строкой, содержащей имя. Далее действуем так же, как описано выше.
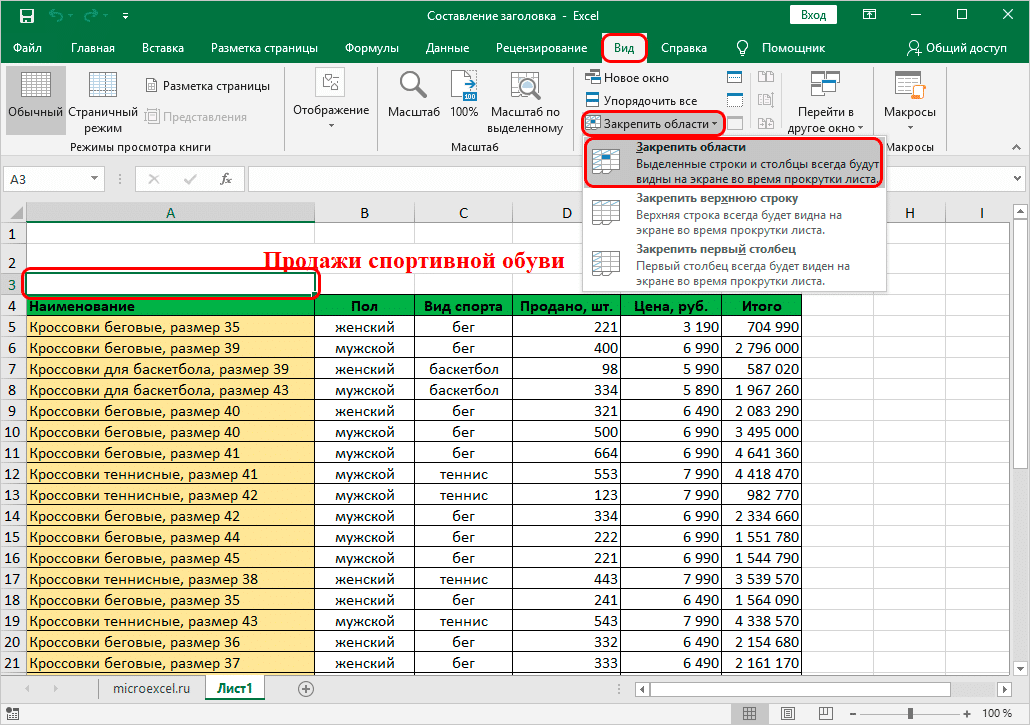
Шаг 5. Размещаем заголовок на всех листах при печати
Очень часто, когда таблица занимает более одной страницы, необходимо распечатать заголовок (и даже заголовок) на каждом листе. В Excel есть инструменты, которые можно использовать для выполнения этой задачи. При этом сам текст заголовка не нужно писать на каждой странице отдельно.
Итак, мы используем так называемые «проходящие строки”.
- Сначала перейдите на вкладку «Разметка». Затем в разделе «Параметры страницы» нажмите кнопку «Печатать заголовки”.
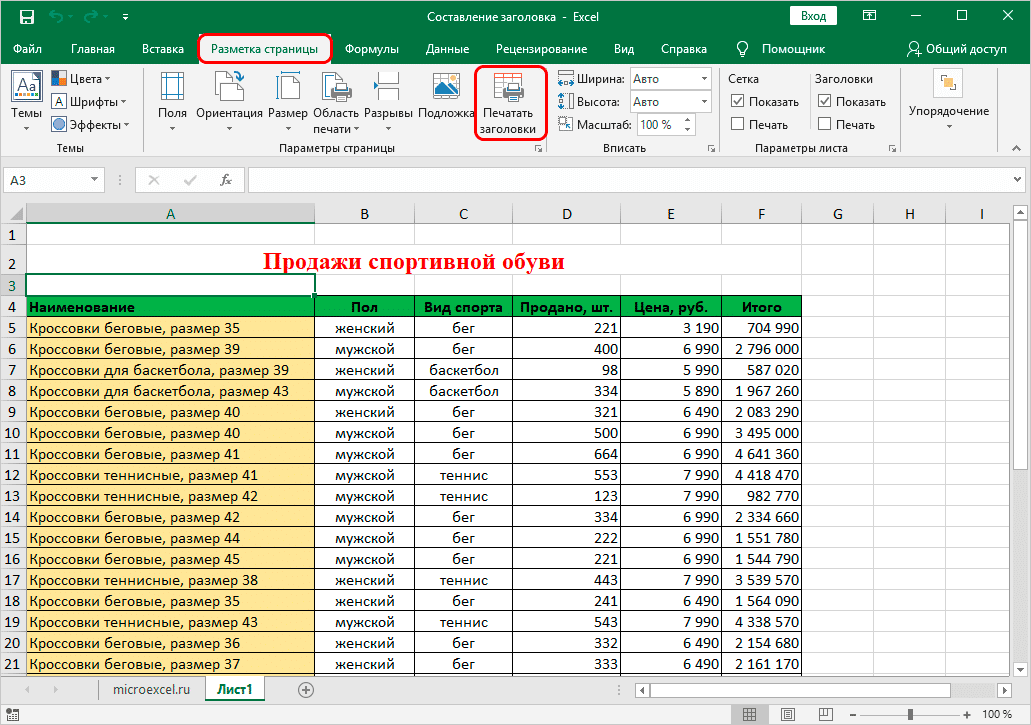
- Появится вспомогательное окно с параметрами страницы, в котором мы переключаемся на вкладку «Лист». Здесь мы щелкаем по полю ввода информации рядом с «сквозными линиями», затем щелкаем по любой ячейке, расположенной в строке, содержащей заголовок (курсор должен иметь форму стрелки, указывающей горизонтально вправо). Если все было сделано правильно, в выделенном текстовом поле отобразится адрес всей строки. Осталось подтвердить операцию, нажав ОК.
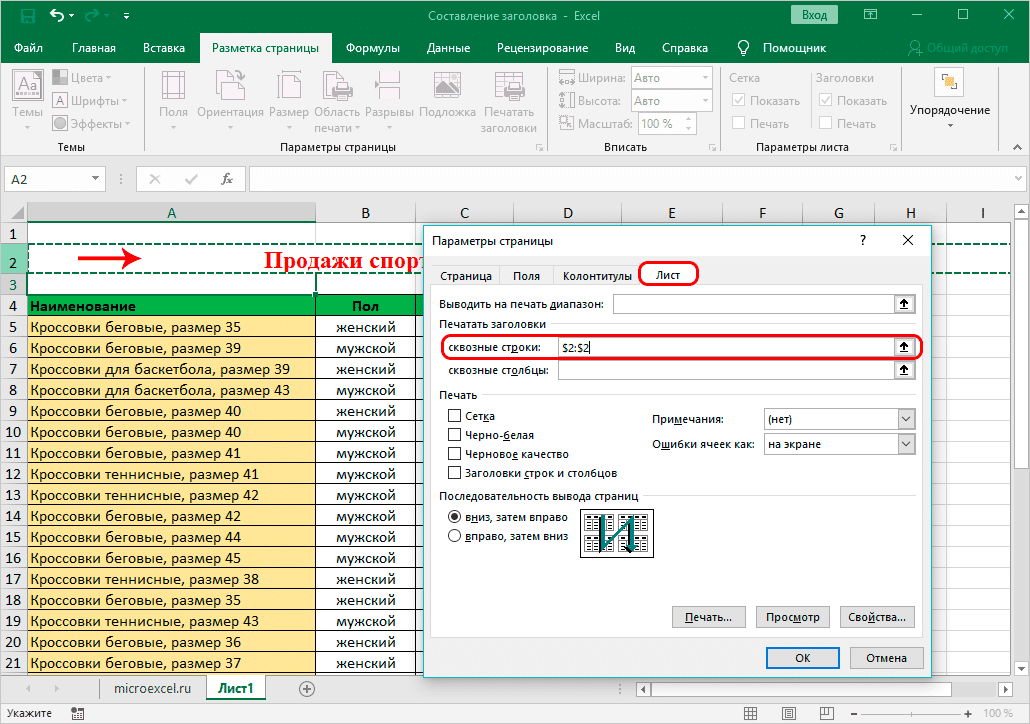 Примечание: вместо строки можно выбрать более одной, покрывая при необходимости заголовок таблицы.
Примечание: вместо строки можно выбрать более одной, покрывая при необходимости заголовок таблицы. - Чтобы проверить, правильно ли отображается заголовок при печати, перейдите в меню «Файл”.
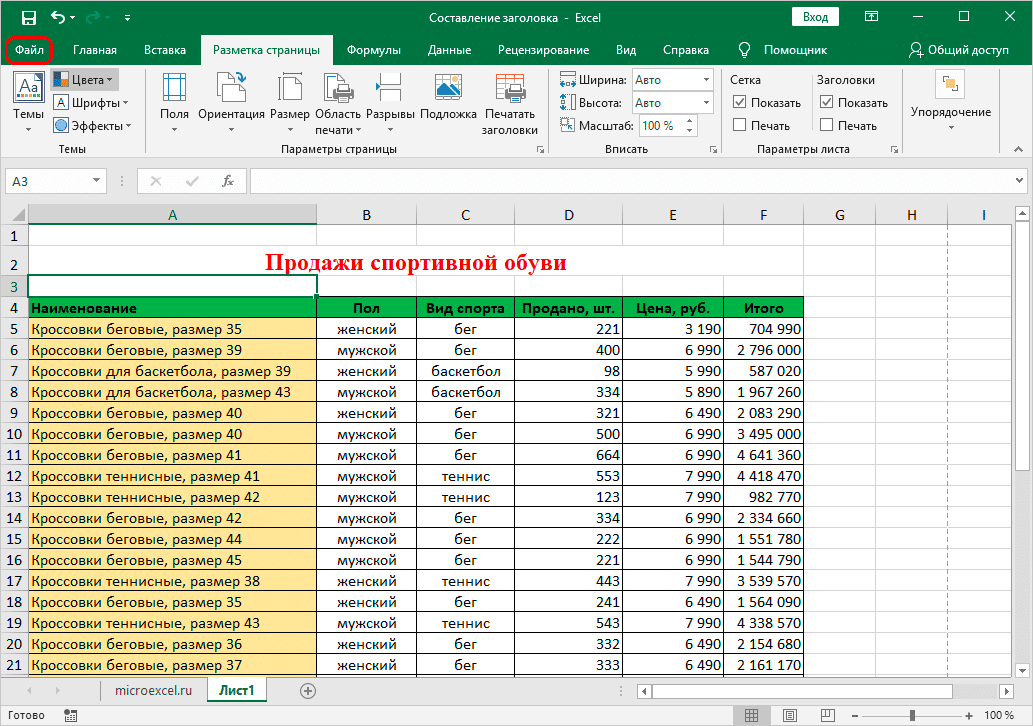
- В списке слева выбираем пункт «Печать». С правой стороны вы можете увидеть область, которая показывает постраничный предварительный просмотр документа, как мы его видим после печати. Как и ожидалось, на первой странице есть заголовок таблицы.
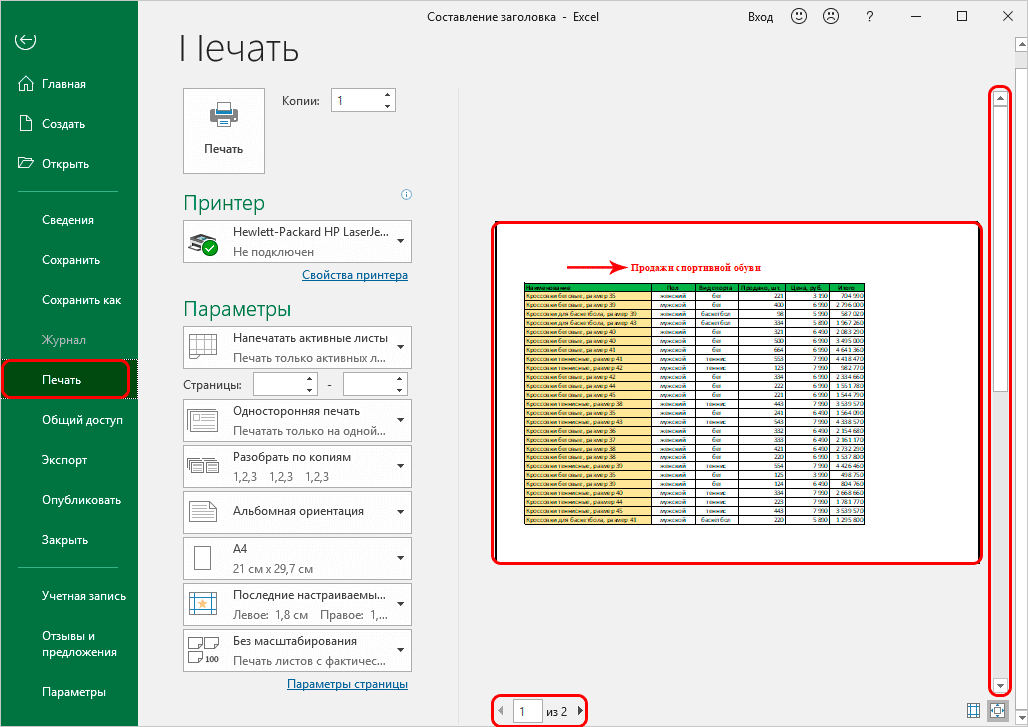 Затем мы прокручиваем оставшиеся страницы, чтобы проверить, отображается ли на них заголовок, для чего мы используем полосу прокрутки. Вы также можете щелкнуть область предварительного просмотра, а затем вращать колесико мыши для просмотра страниц. Кроме того, в нижней части области предварительного просмотра есть небольшое поле, которое содержит номера страниц и стрелки влево-вправо. Вы можете использовать это поле для прокрутки листов, введя желаемый номер и нажав Enter, или щелкнув стрелки в нужном направлении.
Затем мы прокручиваем оставшиеся страницы, чтобы проверить, отображается ли на них заголовок, для чего мы используем полосу прокрутки. Вы также можете щелкнуть область предварительного просмотра, а затем вращать колесико мыши для просмотра страниц. Кроме того, в нижней части области предварительного просмотра есть небольшое поле, которое содержит номера страниц и стрелки влево-вправо. Вы можете использовать это поле для прокрутки листов, введя желаемый номер и нажав Enter, или щелкнув стрелки в нужном направлении. - Таким образом мы можем гарантировать, что текст заголовка будет отображаться вверху страницы и на последующих страницах. Это означает, что после печати он также будет присутствовать на всех листах.
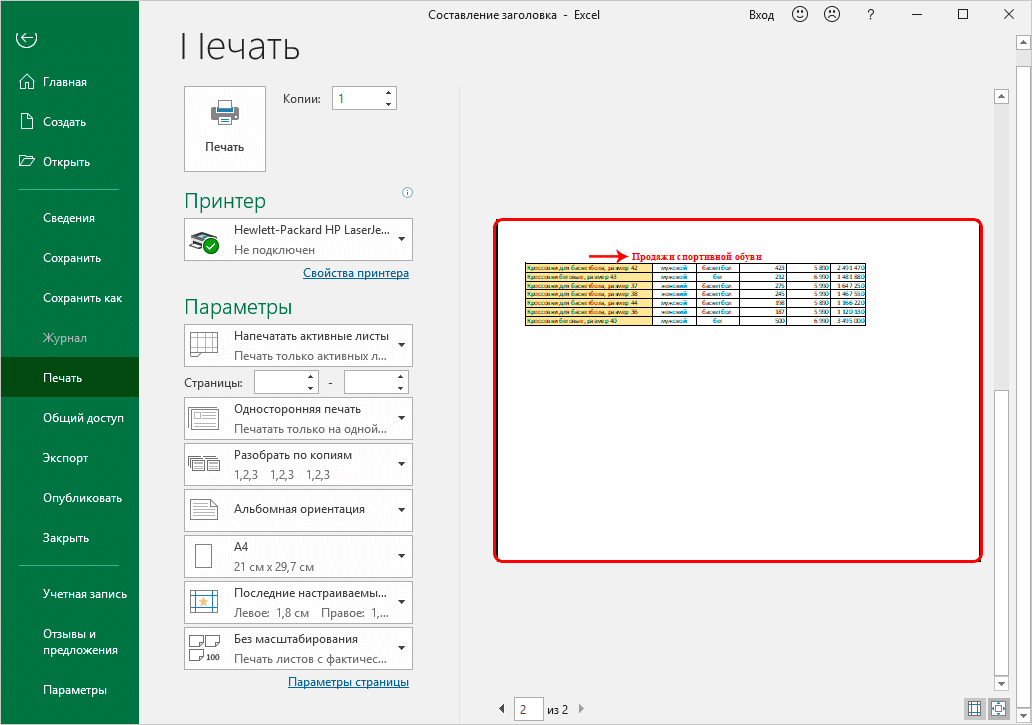
Заключение
Итак, мы пошагово рассмотрели, как правильно составлять и форматировать заголовки таблиц в Excel. Предлагаемый алгоритм не является строгим и уникальным, поэтому по усмотрению пользователя он может быть изменен. Однако в этой статье описаны основные шаги в этом направлении, выделен ряд ключевых моментов, на которые стоит обратить внимание. При этом существует довольно большое количество нестандартных решений, позволяющих создавать и форматировать имя таблицы другими способами, и многое в этом случае зависит от фантазии, креативности и умений самого человека.