При создании таблиц с определенным типом данных иногда необходимо использовать календарь. Кроме того, некоторые пользователи просто хотят создать его, распечатать и использовать в домашних целях. Программа Microsoft Office предлагает несколько способов вставить календарь в таблицу или лист. Давайте узнаем, как это сделать.
Создание различных календарей
Все календари, созданные в Excel, можно разделить на две большие группы: охватывающие определенный период времени (например, год) и вечные, которые обновляются до текущей даты. В результате подходы к их созданию несколько различаются. Кроме того, вы можете использовать готовый шаблон.
Способ 1: создание календаря на год
Прежде всего, давайте посмотрим, как создать календарь на конкретный год.
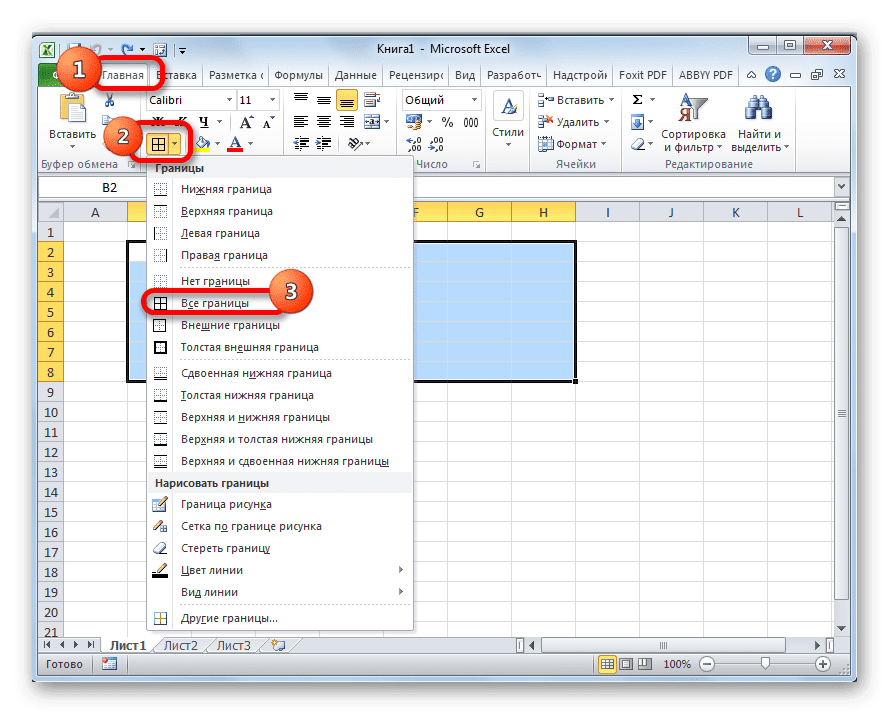
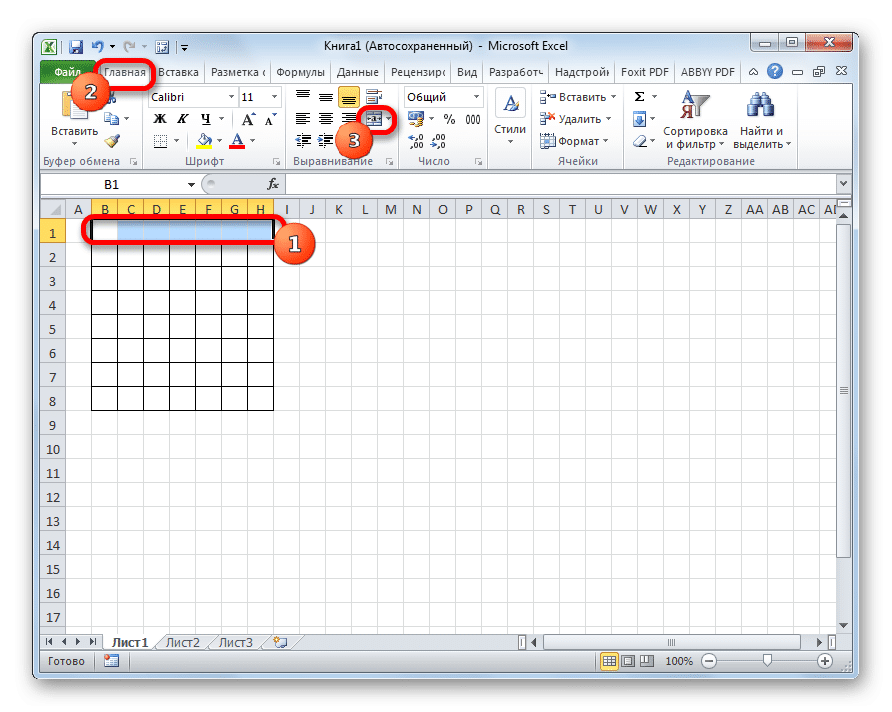
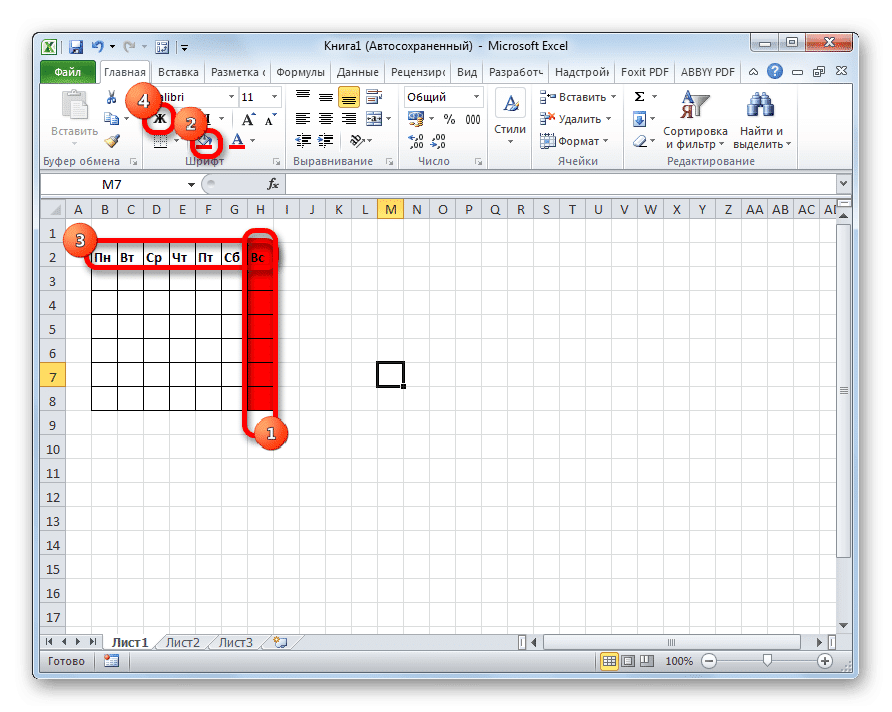
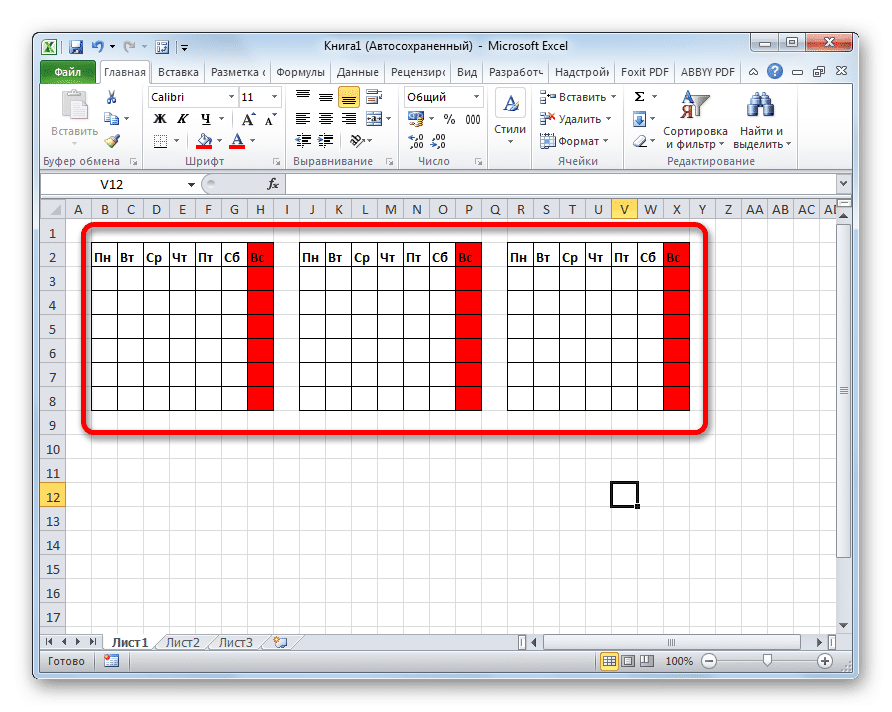
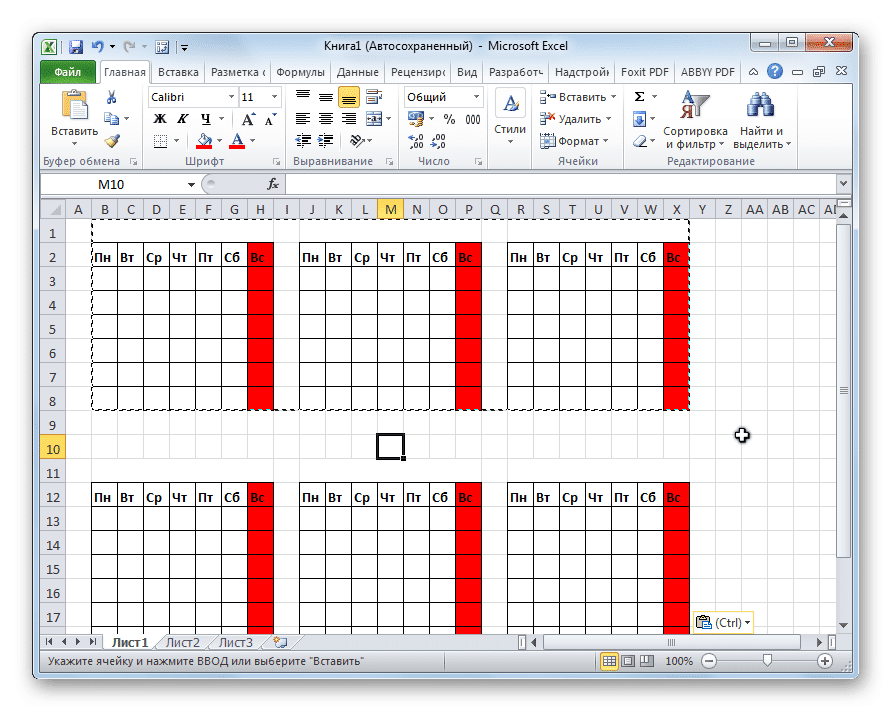
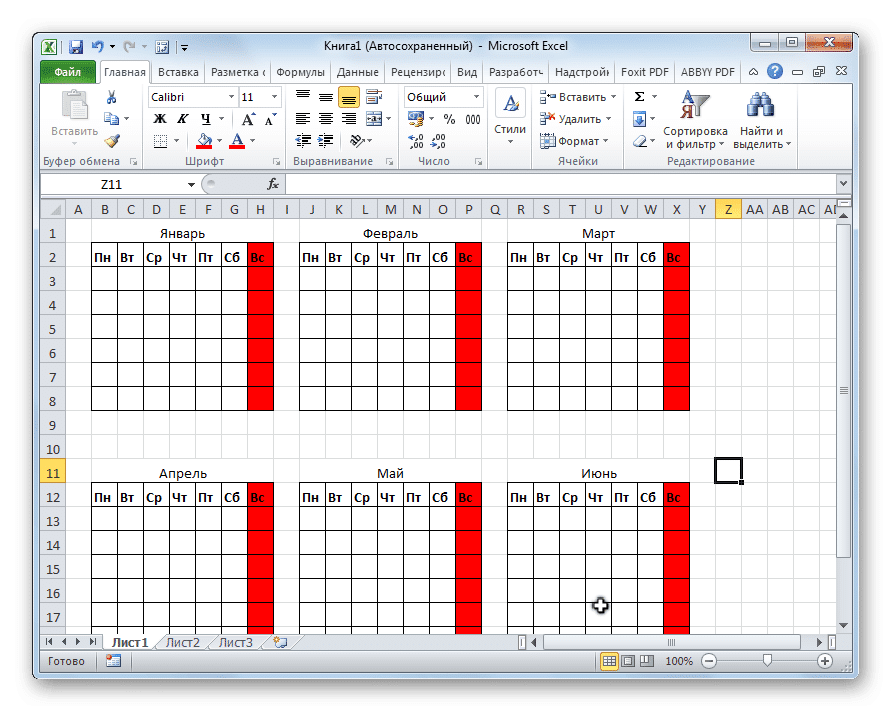
- Разрабатываем план, как он будет выглядеть, где он будет размещен, какую ориентацию (альбомную или портретную), определяем, где будут написаны дни недели (сбоку или вверху) и решаем другие организационные задачи.
- Чтобы сделать календарь на один месяц, выделите область, состоящую из 6 ячеек по высоте и 7 ячеек по ширине, если вы решили написать над ней дни недели. Если писать их слева, то соответственно наоборот. Находясь на вкладке «Главная», нажмите кнопку «Границы», расположенную в панели инструментов «Шрифт» на ленте. В появившемся списке выберите пункт «Все ребра».
- Выровняйте ширину и высоту ячеек так, чтобы они стали квадратными. Чтобы установить высоту строки, нажмите сочетание клавиш Ctrl + A. Таким образом, весь лист будет выделен. Затем вызываем контекстное меню, щелкнув левой кнопкой мыши. Выберите пункт «Высота линии».
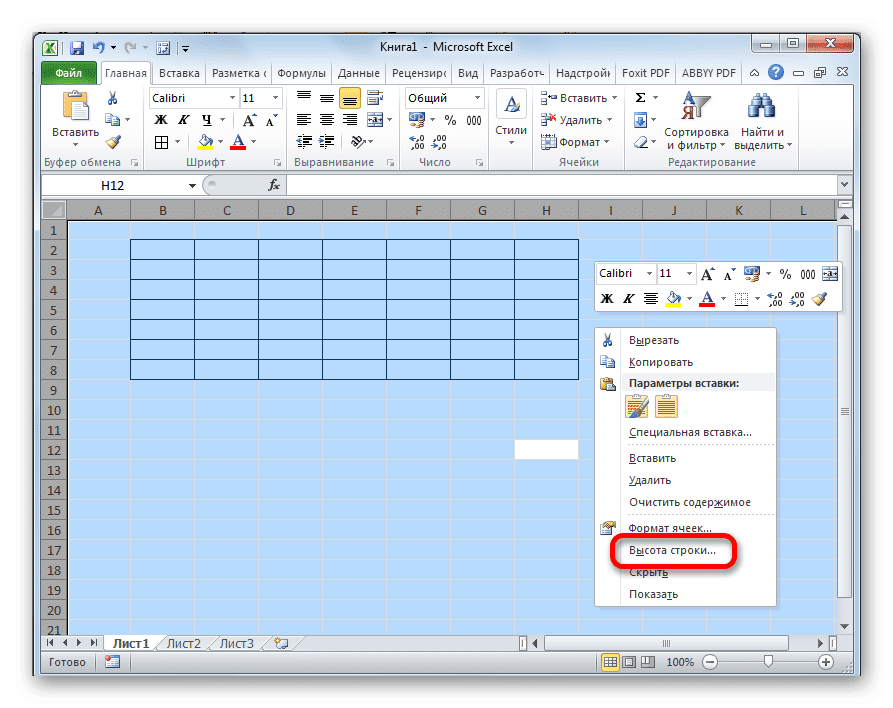
Откроется окно, в котором нужно установить необходимую высоту строки. Если вы делаете это впервые и не знаете, какой размер установить, введите 18. Затем нажмите кнопку «ОК».
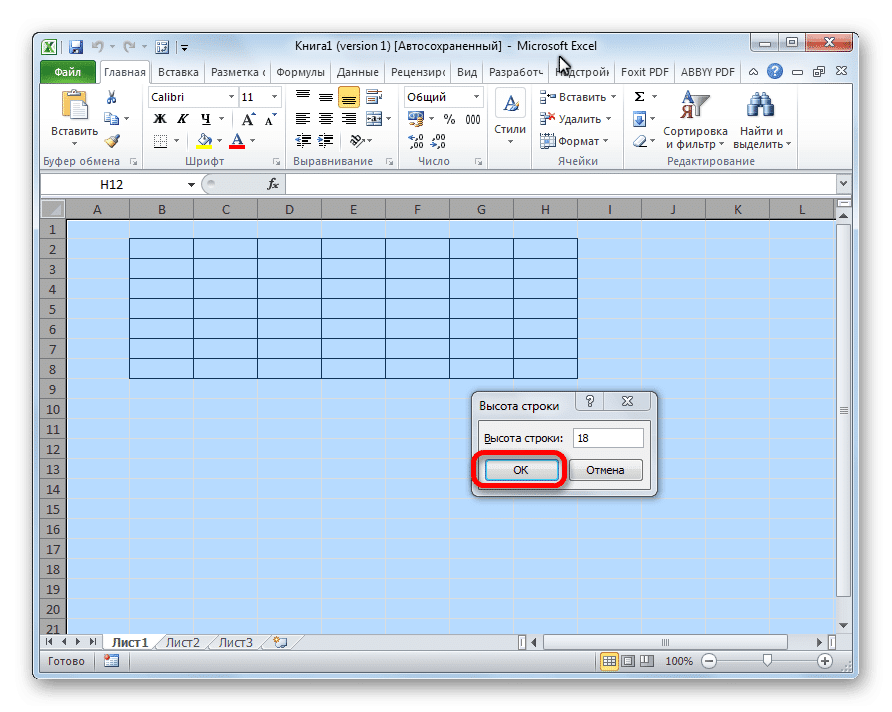
Теперь нам нужно установить ширину. Нажмите на панель, где указаны названия столбцов с буквами латинского алфавита. В появившемся меню выберите пункт «Ширина столбца».
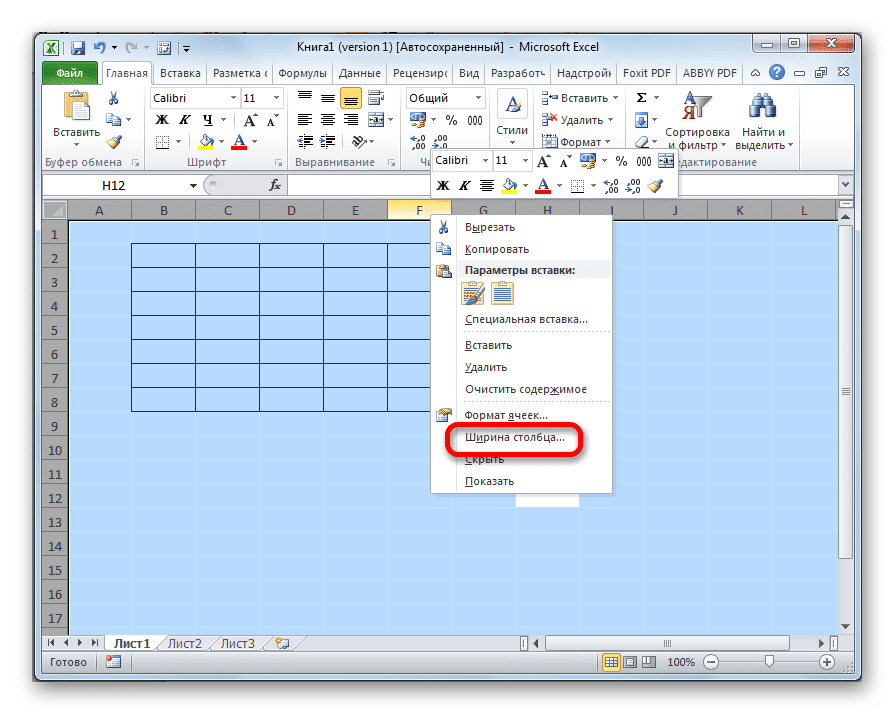
В открывшемся окне установите желаемый размер. Если вы не знаете, какой размер установить, вы можете ввести число 3. Нажмите кнопку «ОК».
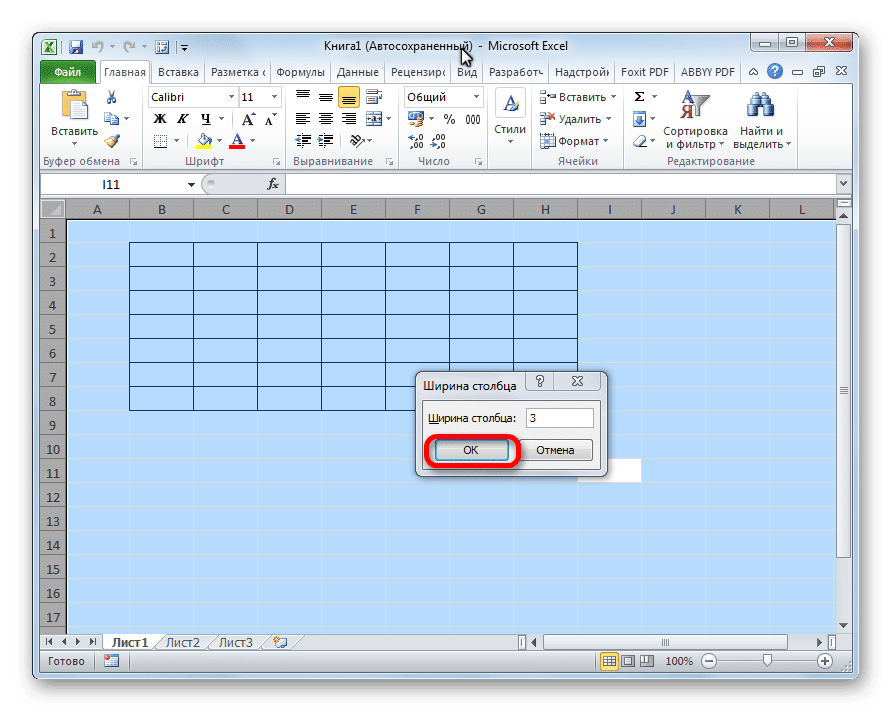
Впоследствии клетки на листе приобретут квадратную форму.
- Теперь нам нужно зарезервировать место для названия месяца над нарисованным шаблоном. Выделите ячейки над строкой первого элемента календаря. На вкладке «Главная» в панели инструментов «Выровнять» нажмите кнопку «Объединить и расположить по центру».
- Мы записываем дни недели в первую строку элемента календаря. Это можно сделать с помощью автозаполнения. Вы также можете форматировать ячейки этой маленькой таблицы по своему усмотрению, чтобы вам не нужно было форматировать каждый месяц отдельно. Например, вы можете заполнить столбец «Воскресенье» красным цветом, а текст строки, содержащей названия дней недели, сделать текст полужирным.
- Скопируйте элементы календаря еще на два месяца. При этом не забывайте, что скопированная область также включает объединенную ячейку над элементами. Ставим их в ряд так, чтобы было расстояние между элементами в ячейке.
- Теперь выберите все три этих элемента и скопируйте их еще на три строки. Таким образом, в каждом месяце должно быть всего 12 статей. Создайте два промежутка между линиями (если используется книжная ориентация) или один (если используется альбомная ориентация).
- Затем в объединенной ячейке напишите название месяца над шаблоном для первого элемента календаря: «Январь». После этого каждому последующему элементу прописываем свое название месяца.
- На последнем этапе мы вводим даты в ячейки. При этом вы можете значительно сократить время, воспользовавшись функцией автозаполнения, изучению которой посвящен отдельный урок.
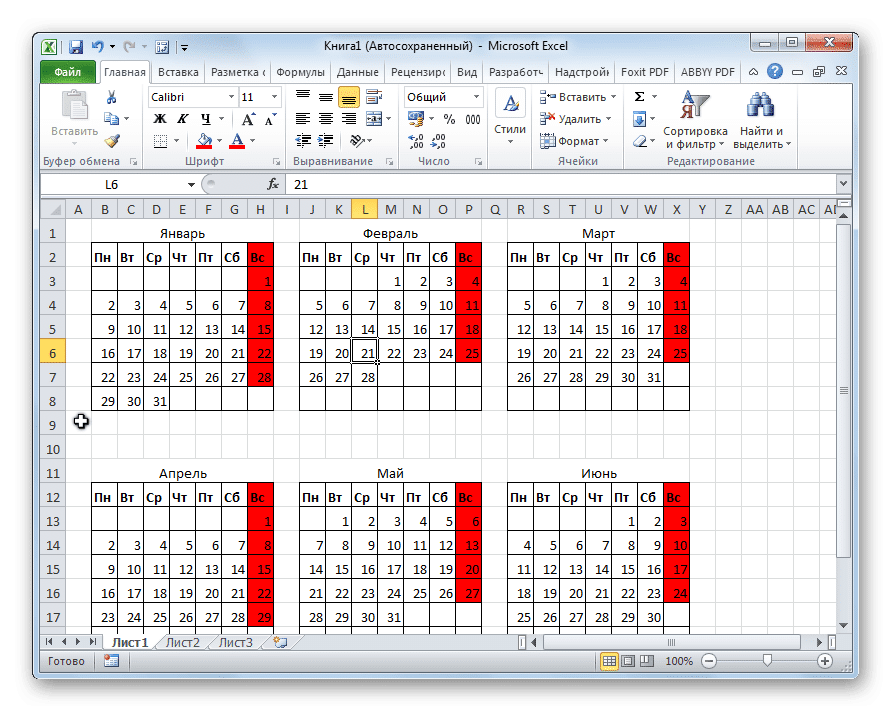
Далее можно считать, что календарь готов, хотя вы также можете отформатировать его по своему усмотрению.
Способ 2: создание календаря с использованием формулы
Однако у предыдущего способа создания есть существенный недостаток — его придется каждый год переделывать. В то же время есть способ вставить календарь в Excel с помощью формулы. Он будет обновляться каждый год. Посмотрим, как ты сможешь это сделать.
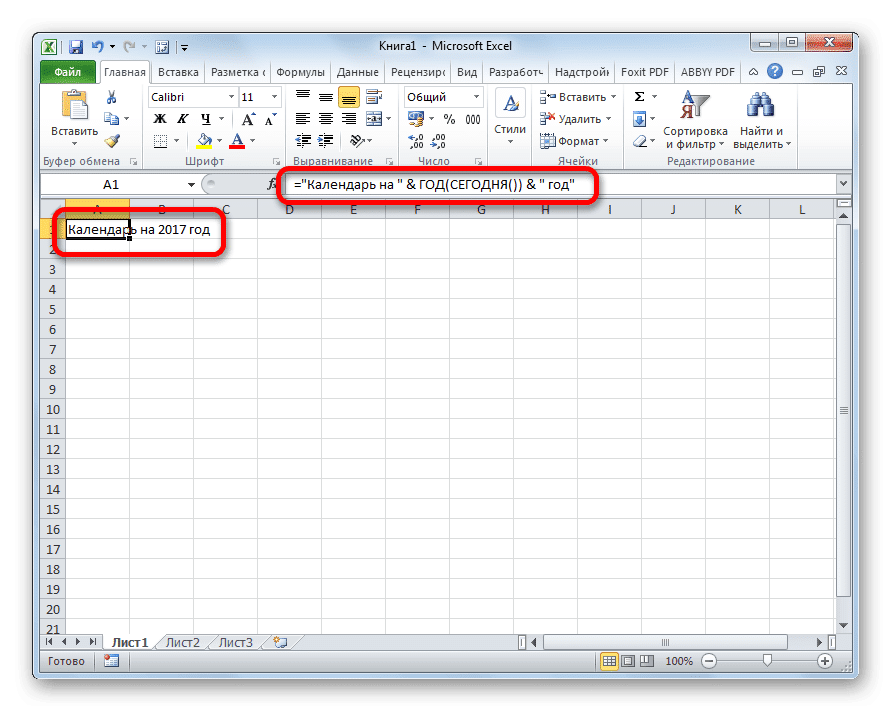
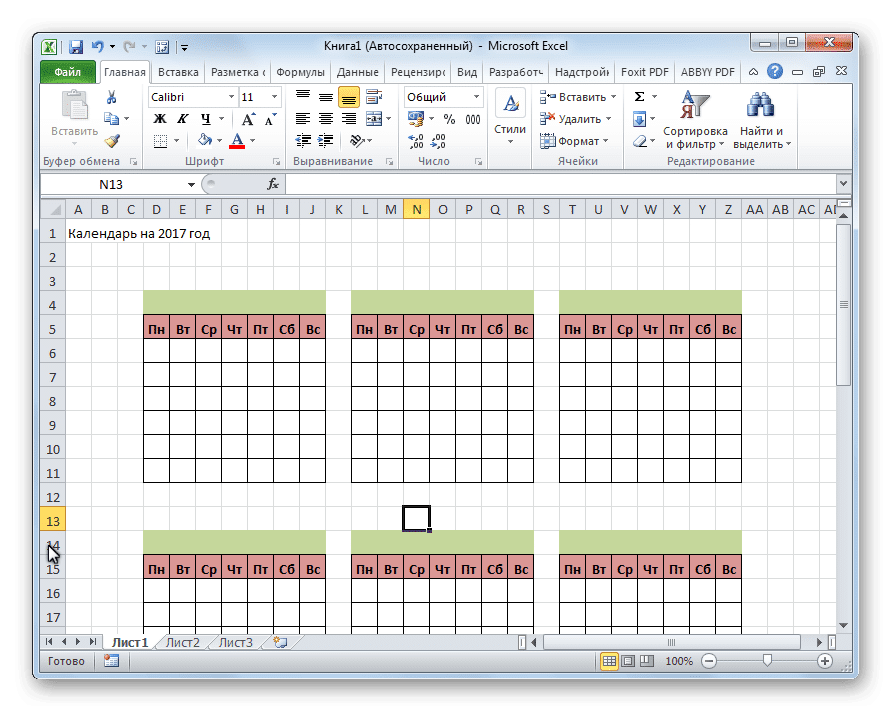
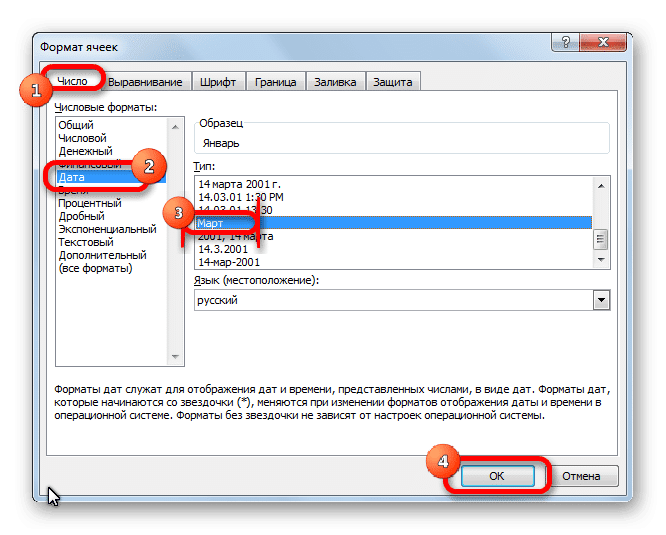
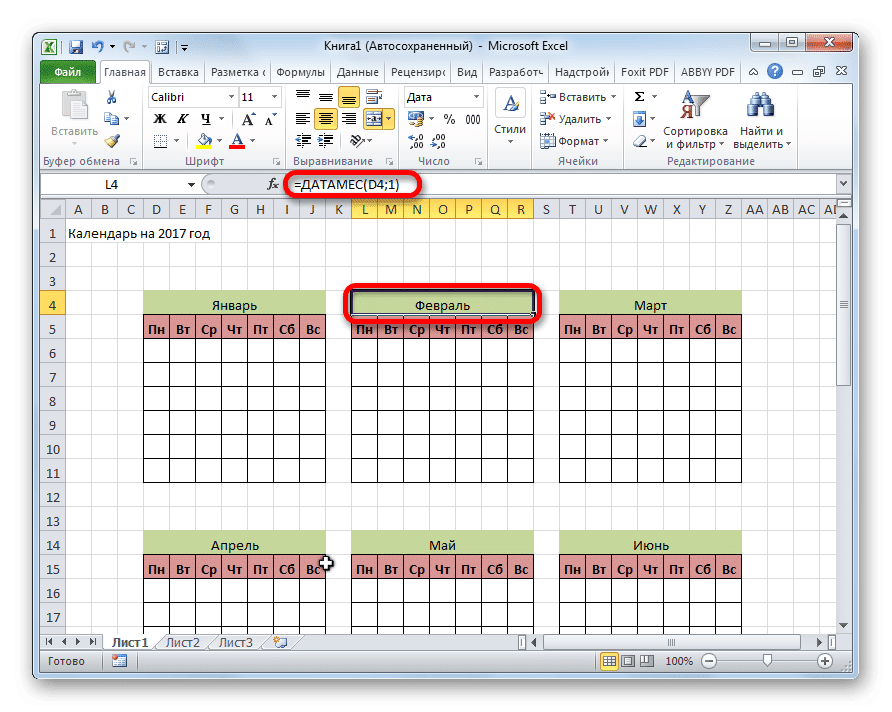
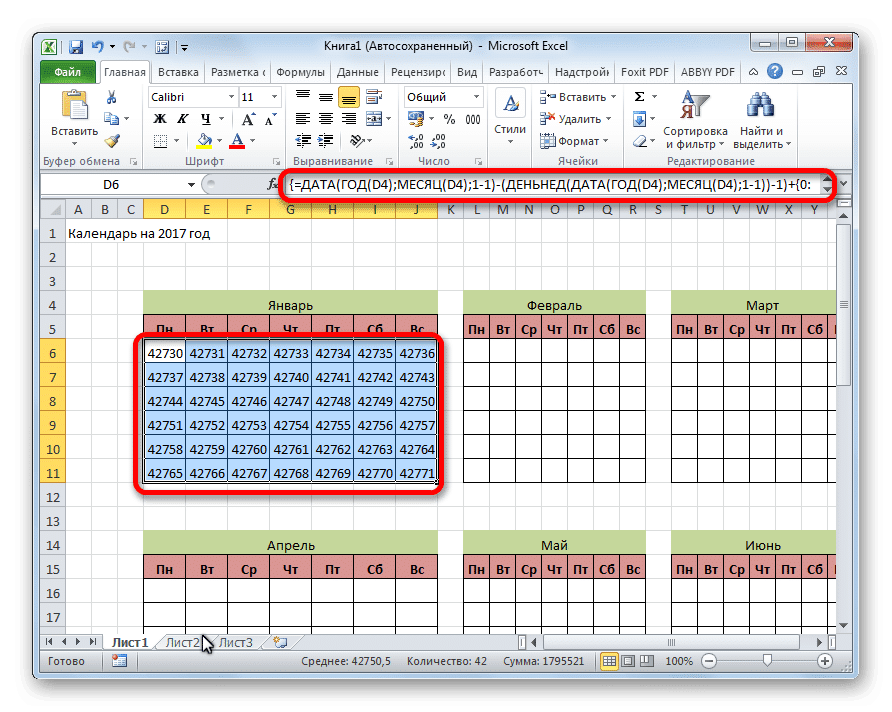
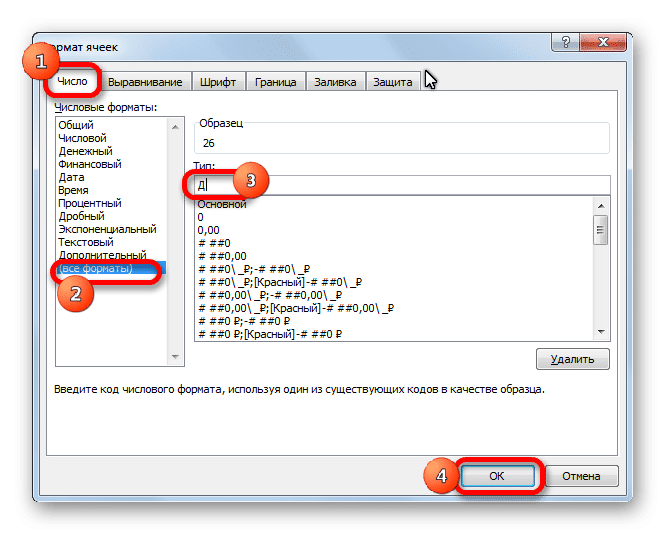
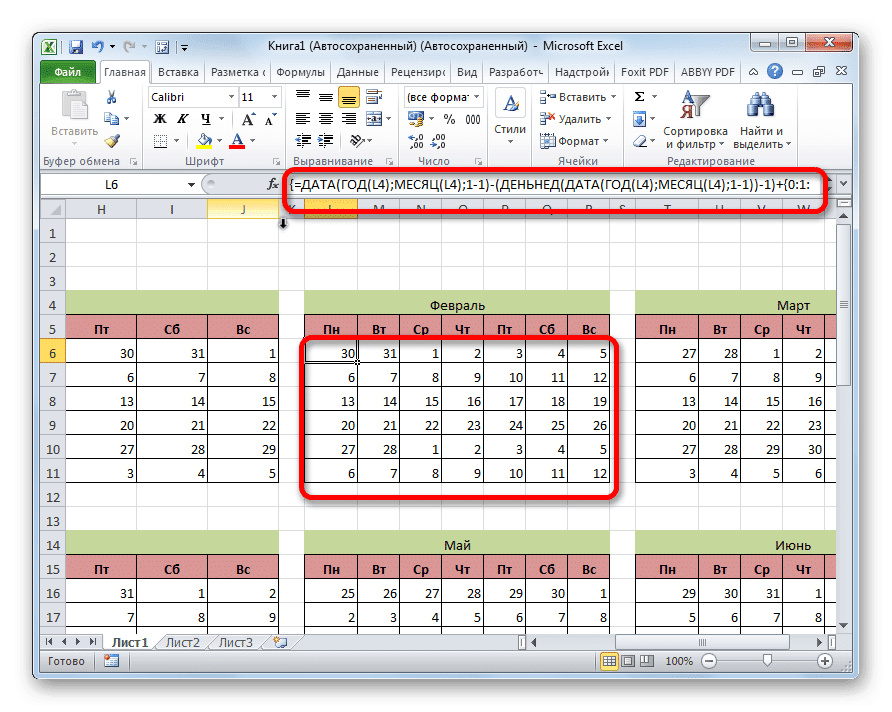
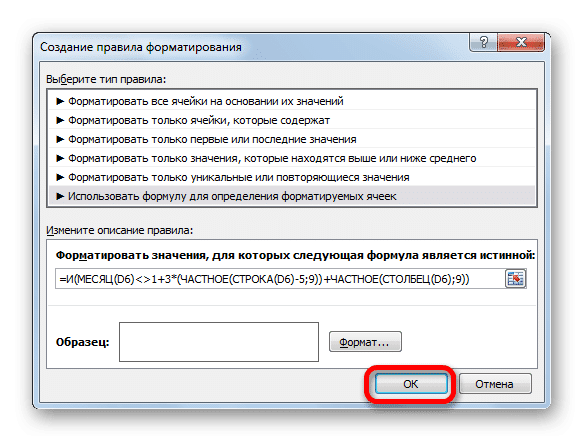
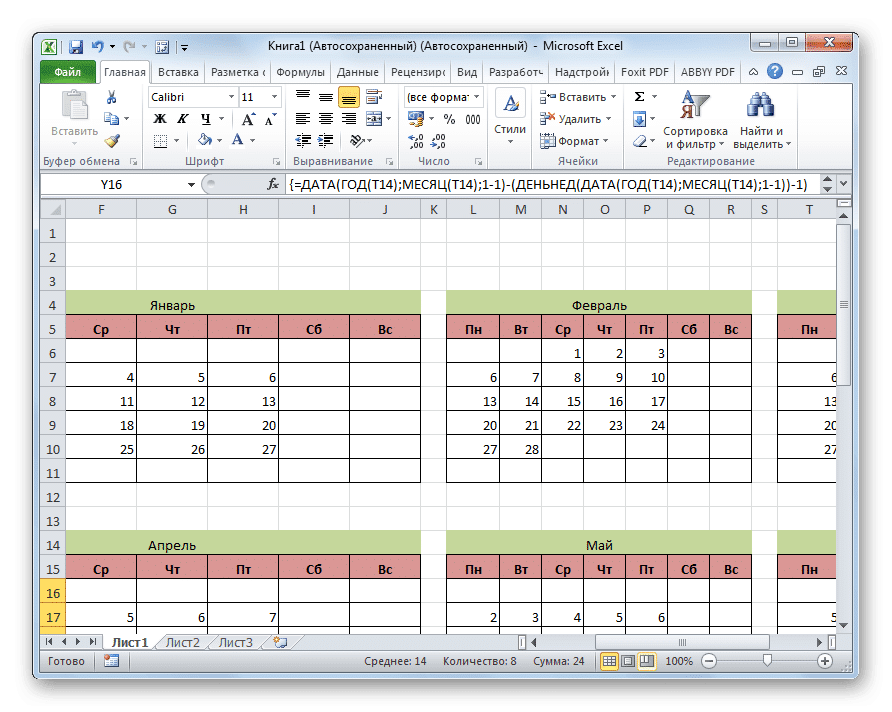
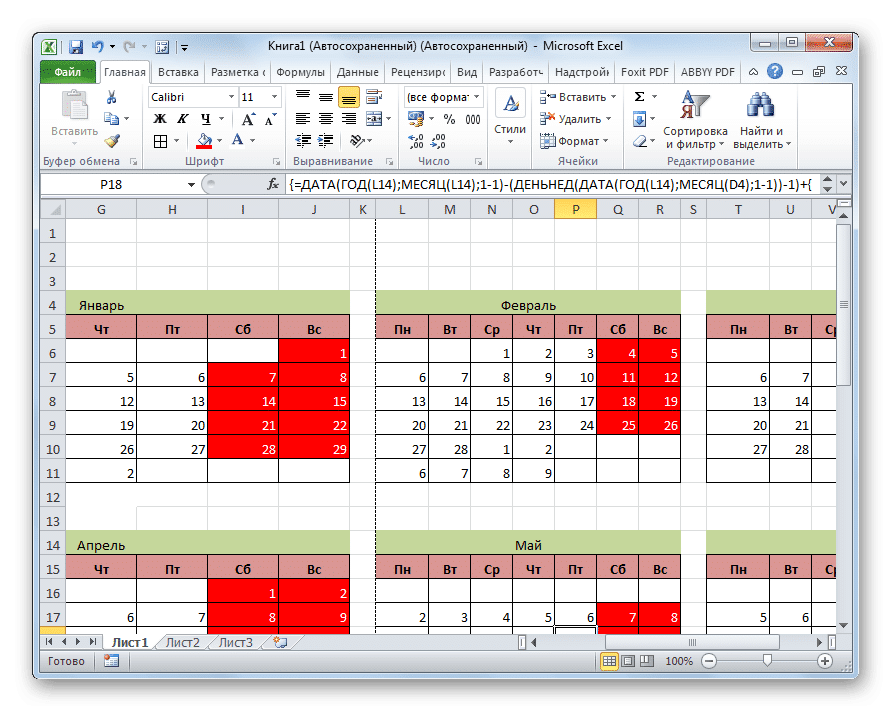
- Введите функцию в левую верхнюю ячейку листа:
= «Календарь на» & ГОД (СЕГОДНЯ ()) & «год»
Поэтому давайте создадим заголовок для календаря с текущим годом. - Мы разрабатываем шаблоны для элементов календаря ежемесячно, как и в предыдущем методе, с временным изменением размера ячеек. Вы можете сразу отформатировать эти элементы: заливку, шрифт и т.д.
- В месте, где должно отображаться название месяца «Январь», введите следующую формулу:
= ДАТА (ГОД (СЕГОДНЯ ()); 1; 1)
Но, как видите, там, где должно отображаться только название месяца, ставится дата. Чтобы привести формат ячейки в желаемую форму, щелкните по ней правой кнопкой мыши. В контекстном меню выберите пункт «Форматировать ячейки…».
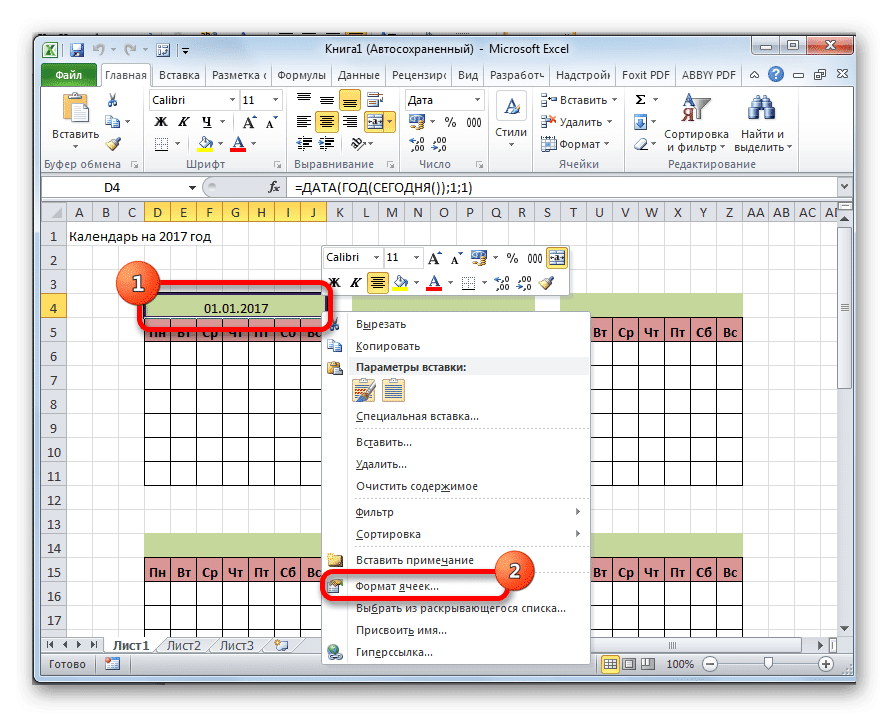
В открывшемся окне формата ячейки перейдите на вкладку «Число» (если окно открывалось на другой вкладке). В блоке «Числовые форматы» выберите пункт «Дата». В блоке «Тип» выберите значение «Март». Не волнуйтесь, это не означает, что в ячейке будет слово «март», это всего лишь пример. Щелкните кнопку «ОК».
- Как видите, название в заголовке элемента календаря изменилось на «Январь». Введите другую формулу в заголовок следующего элемента:
= ДАТА EEC (B4,1)
В нашем случае B4 — это адрес ячейки с именем «Январь». Но в любом случае координаты могут быть разными. В следующем пункте мы уже имеем в виду не январь, а февраль и т.д. Отформатируйте ячейки, как в предыдущем случае. Теперь у нас есть названия месяцев во всех элементах календаря. - Нам нужно заполнить поле даты. Выделите все ячейки, чтобы вставить даты в элемент календаря за январь. Введите в строку формул следующее выражение:
= ДАТА (ГОД (D4); МЕСЯЦ (D4); 1-1) — (ДЕНЬ НЕДЕЛИ (ДАТА (ГОД (D4), МЕСЯЦ (D4), 1-1)) — 1) + {0: 1: 2: 3: 4: 5: 6} * 7 + {1; 2; 3; 4; 5; 6; 7}
Нажмите сочетание клавиш Ctrl + Shift + Enter. - Но, как видим, поля заполнены непонятными цифрами. Чтобы они могли принять нужную нам форму. Форматируем их по дате, как и раньше. Но теперь в блоке «Числовые форматы» выберите значение «Все форматы». В блоке «Тип» придется вручную ввести формат. Там просто поставили букву «Д». Щелкните кнопку «ОК».
- Вбиваем аналогичные формулы в элементы календаря для других месяцев. Только теперь вместо адреса ячейки D4 в формуле нужно будет поставить координаты с названием ячейки соответствующего месяца. Затем давайте сделаем форматирование таким же образом, как описано выше.
- Как видите, расстановка дат в календаре еще не правильная. В месяце должно быть от 28 до 31 дня (в зависимости от месяца). В нашем случае в каждом элементе также есть числа предыдущего и следующего месяца. Их нужно удалить. Для этого мы используем условное форматирование.
Выделим ячейки с числами в блоке календаря за январь. Щелкните значок «Условное форматирование», расположенный на ленте на вкладке «Главная» панели инструментов «Стили». В отобразившемся списке выберите значение «Создать правило».
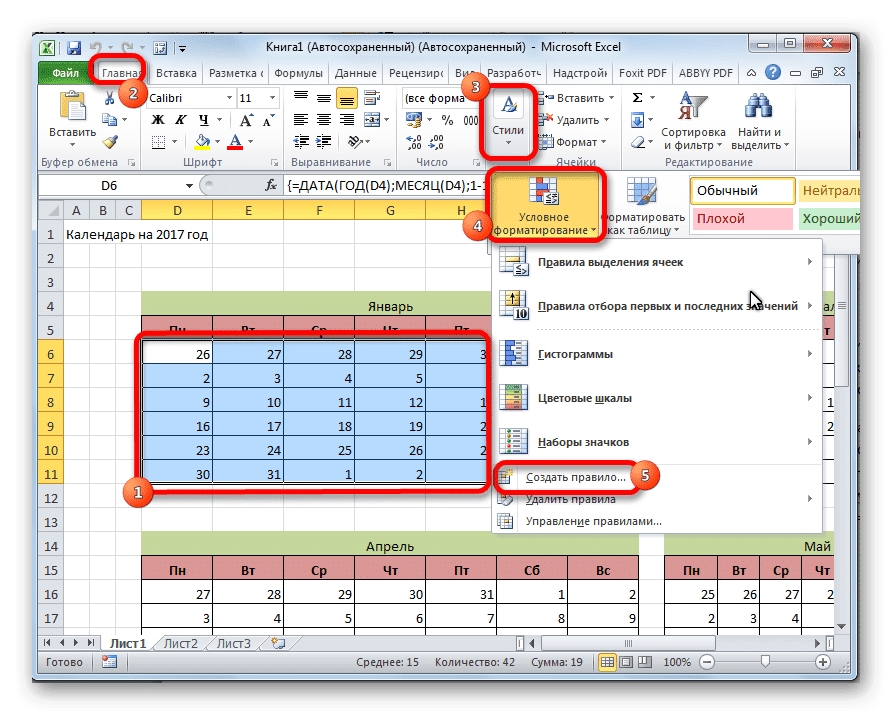
Откроется окно для создания правила условного форматирования. Выбираем тип «Использовать формулу для определения форматированных ячеек». Введите формулу в соответствующее поле:
= И (МЕСЯЦ (D6) 1 + 3 * (ЧАСТНАЯ (СТРОКА (D6) -5.9)) + ЧАСТНАЯ (СТОЛБЦА (D6); 9))
D6 — первая ячейка выделенного массива, содержащая даты. Однако ваш адрес может быть другим. Затем нажмите кнопку «Форматировать».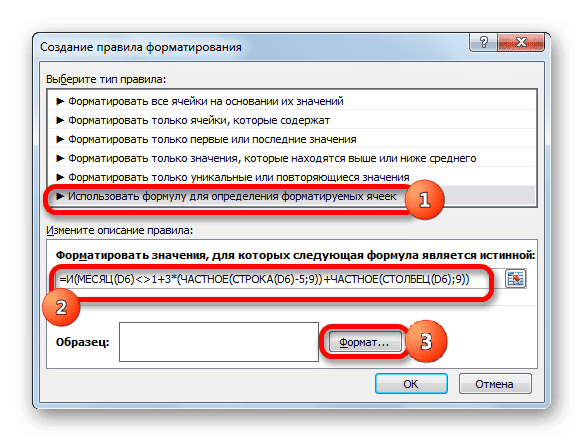
В открывшемся окне перейдите на вкладку «Шрифт». В блоке «Цвет» выберите белый или цвет фона, если у вас цветной фон календаря. Щелкните кнопку «ОК».
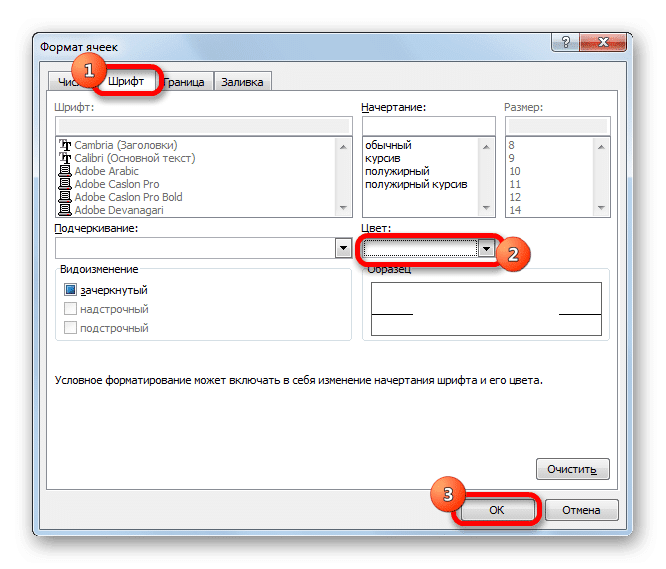
Вернувшись в окно создания правила, нажмите кнопку «ОК».
- Аналогичным способом мы выполняем условное форматирование по отношению к другим элементам календаря. Только вместо ячейки D6 в формуле нужно будет указать адрес первой ячейки диапазона в соответствующем элементе.
- Как видите, числа, не попавшие в соответствующий месяц, слились с фоном. Но, кроме того, с ним слились выходные. Это сделано специально, так как мы заполним красным цветом ячейки с номерами выходных. Выбираем в блоке «Январь» области, где выпадают числа в субботу и воскресенье. При этом мы исключаем те интервалы, данные которых были специально скрыты форматированием, так как они относятся к другому месяцу. На ленте на вкладке «Главная» в наборе инструментов «Шрифт» щелкните значок «Цвет заливки» и выберите красный цвет.
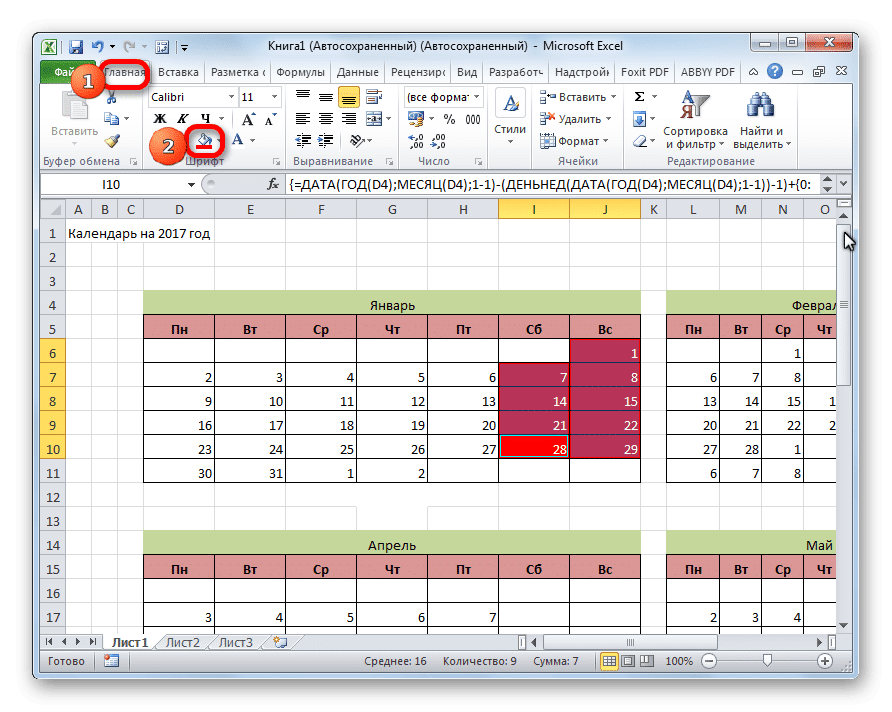
Точно так же поступаем и с другими элементами календаря.
- Делаем выделение текущей даты в календаре. Для этого нам придется снова условно отформатировать все элементы таблицы. На этот раз выберите тип правила «Форматировать только те ячейки, которые содержат». В качестве условия мы устанавливаем значение ячейки равным текущему дню. Для этого мы вводим формулу в соответствующие поля (как показано на следующем рисунке).
= СЕГОДНЯ()
В формате заливки выберите цвет, отличный от общего фона, например зеленый. Щелкните кнопку «ОК».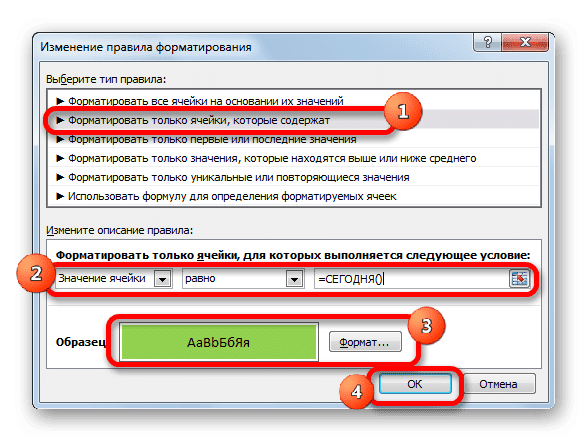
Впоследствии ячейка, соответствующая текущему номеру, станет зеленой.
- Зададим название «Календарь на 2017 год» по центру страницы. Для этого выделите всю строку, содержащую это выражение. Нажмите кнопку «Объединить и центрировать» на ленте. Это имя может быть отформатировано различными способами для большей презентабельности.
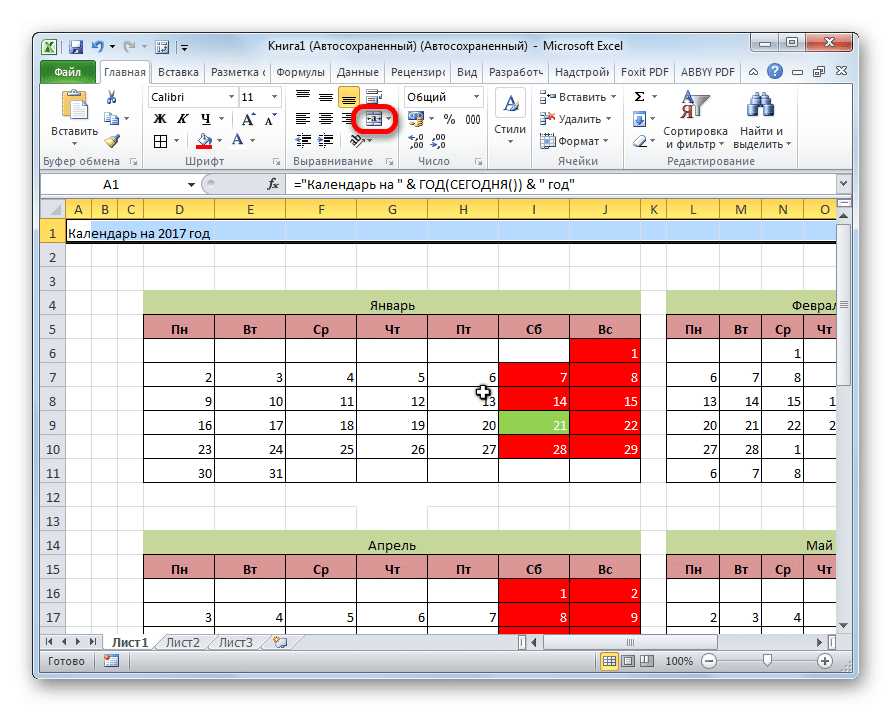
В целом работа по созданию «вечного» календаря завершена, хотя еще можно много времени потратить на различные косметические работы, изменив внешний вид по своему вкусу. Кроме того, можно будет отдельно выделить, например, праздники.
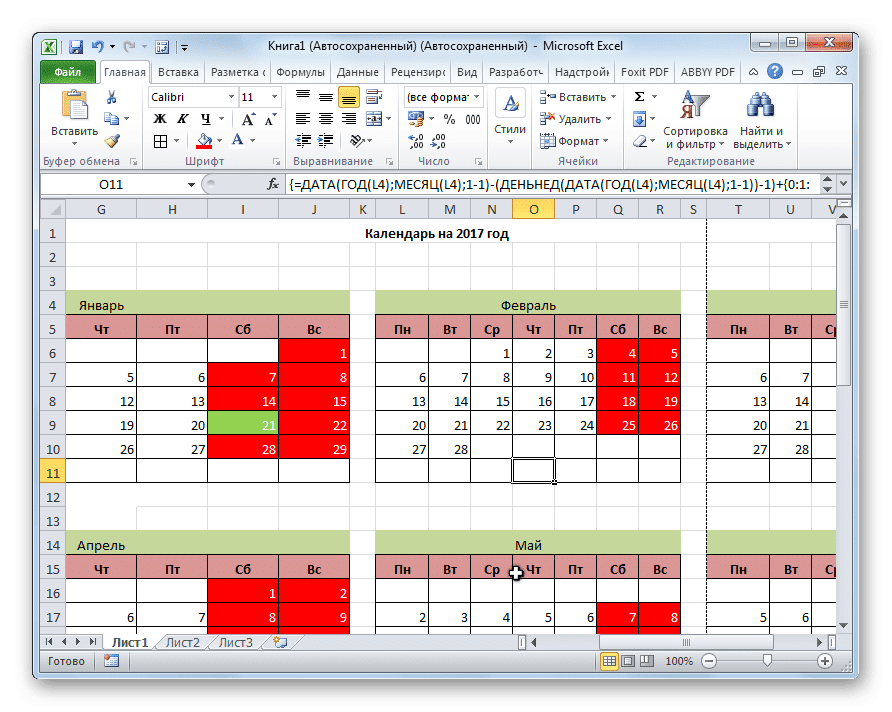
Способ 3: использование шаблона
Те пользователи, которым пока не хватает Excel или просто не хотят тратить время на создание уникального календаря, могут воспользоваться готовым шаблоном, загруженным из Интернета. В сети есть несколько таких моделей, и не только количество, но и разнообразие. Вы можете найти их, просто задав соответствующий запрос в любой поисковой системе. Например, вы можете указать следующий запрос: «Шаблон календаря Excel».
Примечание. В последних версиях Microsoft Office в программное обеспечение встроено большое количество шаблонов (включая календари). Все они отображаются непосредственно при открытии программы (а не конкретного документа) и для большего удобства пользователя разделены на тематические категории. Здесь вы можете выбрать подходящий шаблон, а если вы его не найдете, вы всегда можете загрузить его с официального сайта Office.com.
Действительно, такой шаблон представляет собой готовый календарь, в который вам нужно только вписать праздники, дни рождения или другие важные события. Например, таким календарем является модель, представленная на изображении ниже. Это стол, полностью готовый к использованию.
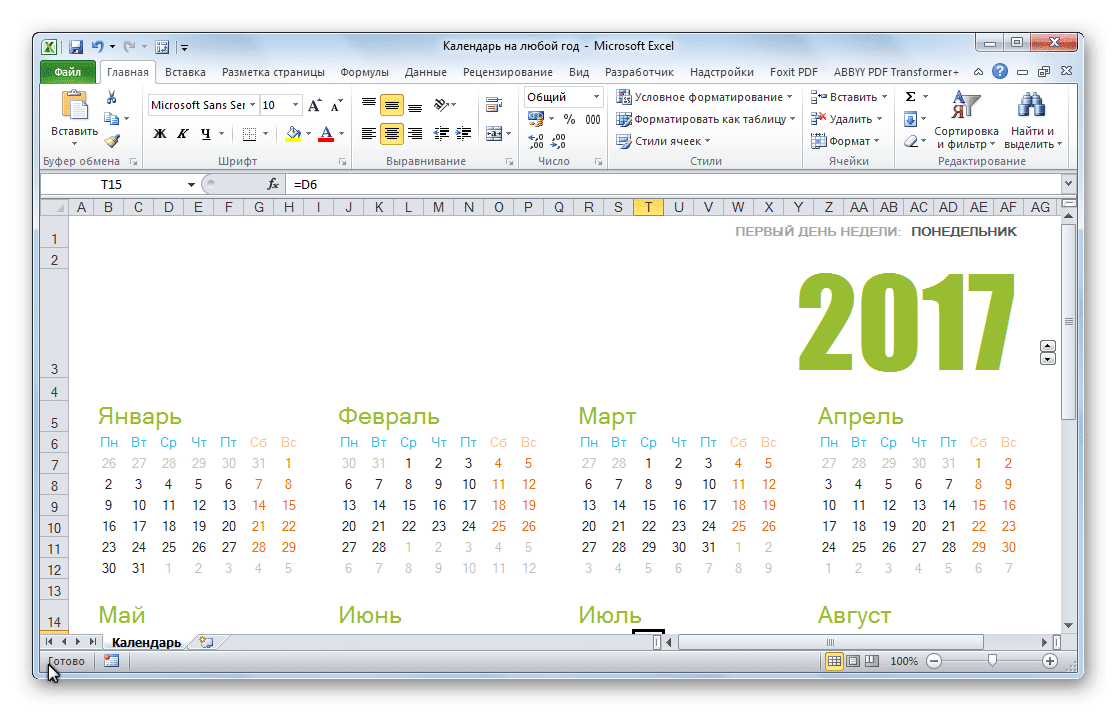
Вы можете использовать кнопку заполнения на вкладке «Главная», чтобы раскрасить ячейки, содержащие даты, разными цветами в зависимости от их важности. Фактически, на этом всю работу с таким календарем можно считать законченной, и можно приступать к его использованию.
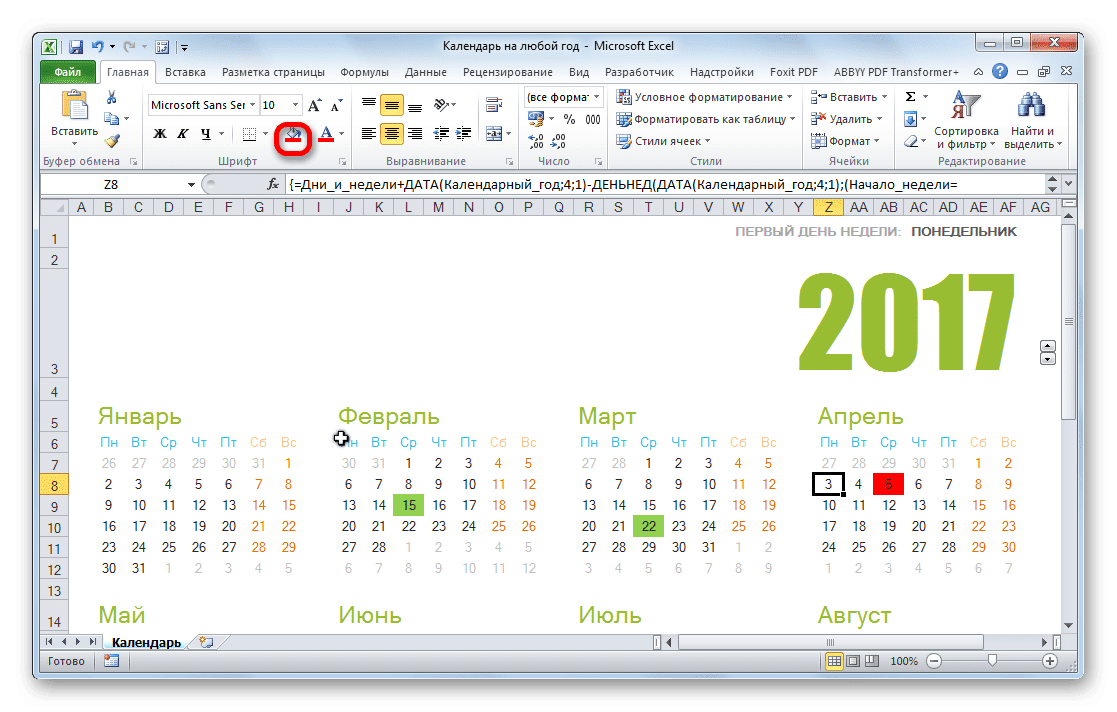
Мы поняли, что календарь в Excel можно сделать двумя основными способами. Первый из них предполагает выполнение практически всех действий вручную. Кроме того, созданный таким образом календарь необходимо будет обновлять каждый год. Второй метод основан на использовании формул. Это позволяет вам создать календарь, который будет обновляться сам. Но, чтобы применить этот метод на практике, необходимо иметь больше знаний, чем при использовании первого варианта. Особенно важно знать, как применять такой инструмент, как условное форматирование. Если ваши знания Excel минимальны, вы можете использовать готовый шаблон, скачанный из Интернета.