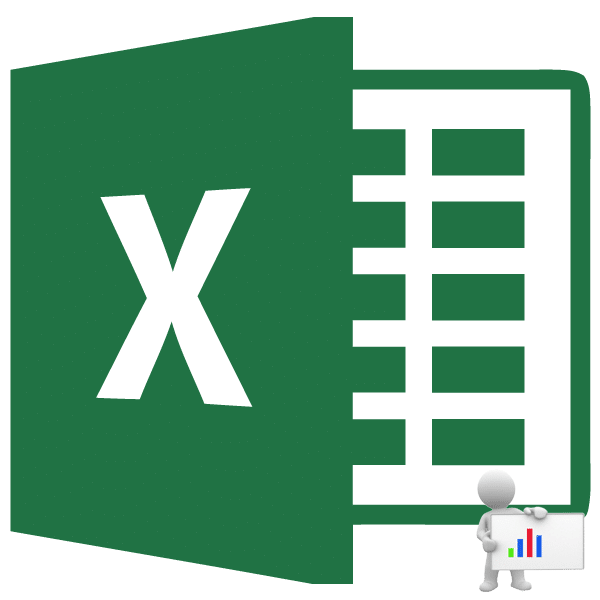
Сетевая программа — это таблица, предназначенная для разработки плана проекта и контроля его выполнения. Существуют специализированные приложения для его профессионального строительства, например, MS Project. Но для малого бизнеса, а тем более для личных домашних нужд, нет смысла покупать специализированное программное обеспечение и тратить много времени на изучение тонкостей работы. Процессор электронных таблиц Excel, установленный большинством пользователей, успешно справляется с созданием сетевой диаграммы. Давайте узнаем, как выполнить указанную выше задачу в этой программе.
Процедура построения сетевого графика
Вы можете создать сетевую диаграмму в Excel, используя диаграмму Ганта. Обладая необходимыми знаниями, вы можете создать таблицу любой сложности, от сторожевого планирования до сложных многоуровневых проектов. Давайте рассмотрим алгоритм решения этой задачи, составив простую схему сети.
Этап 1: построение структуры таблицы
Прежде всего, вам нужно создать структуру таблицы. Он будет представлять собой каркас сетевой диаграммы. Типичными элементами сетевой программы являются столбцы, в которых указывается порядковый номер конкретной задачи, ее название, кто отвечает за ее выполнение и сроки. Но помимо этих основных элементов могут быть и другие в виде заметок и т.д.
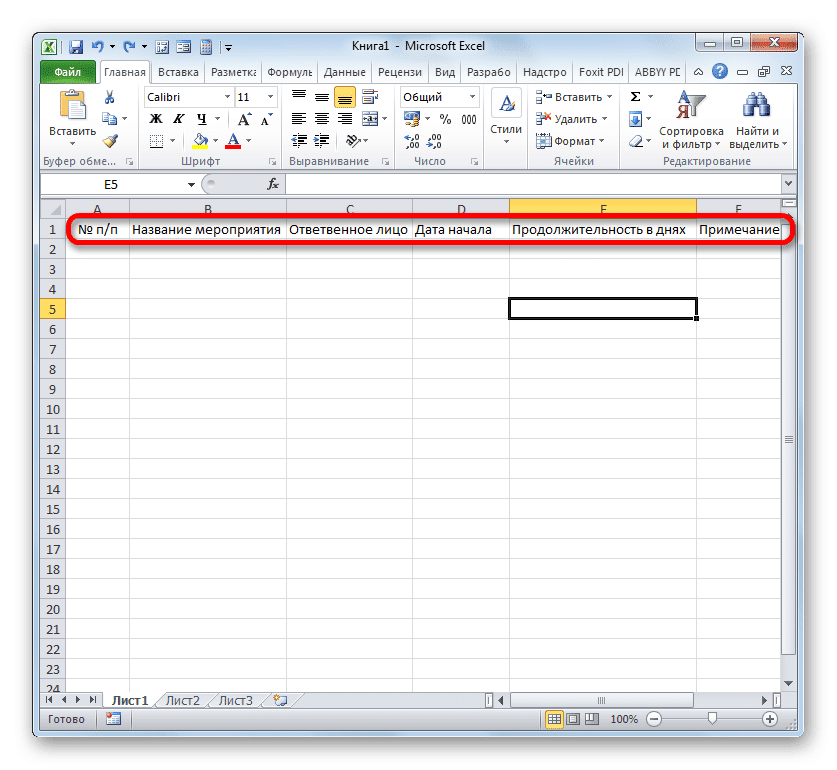
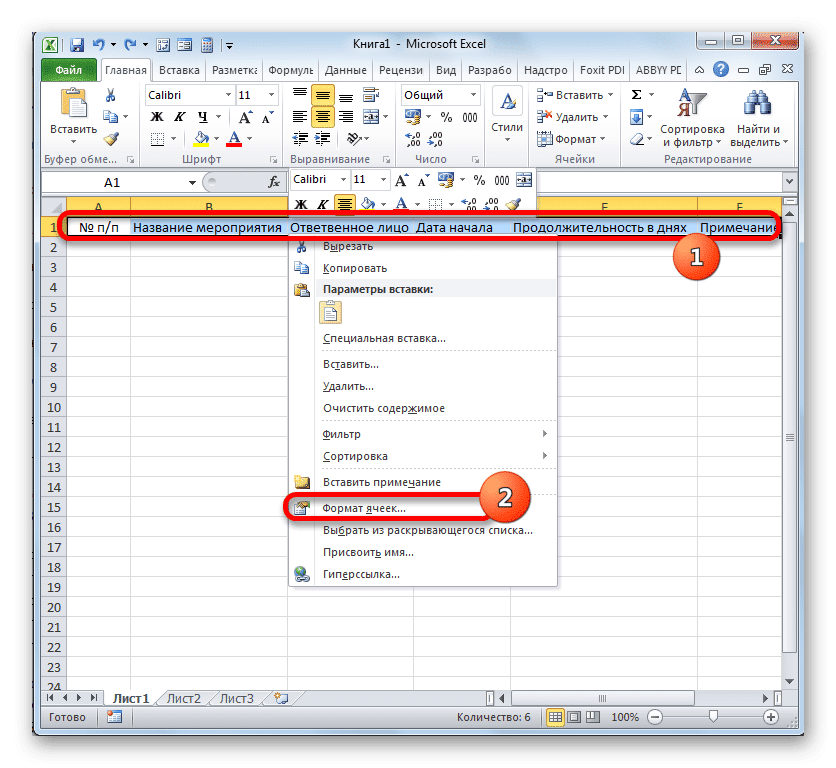
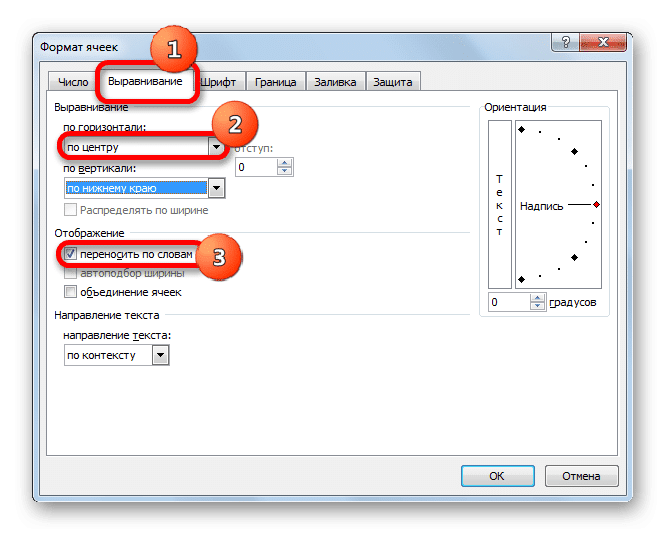
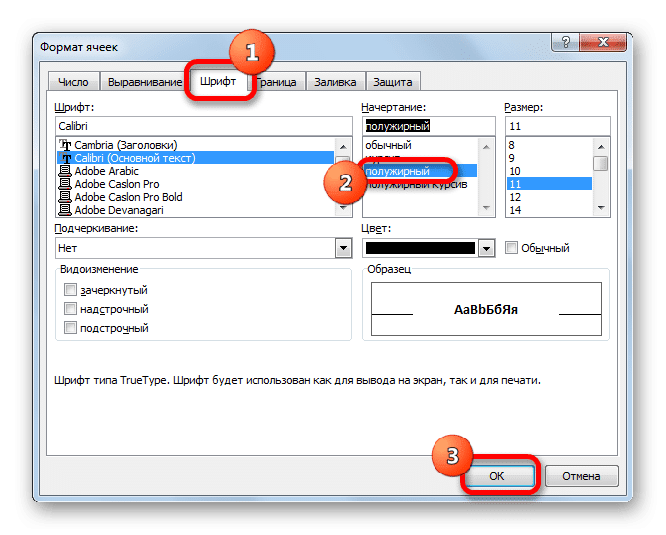
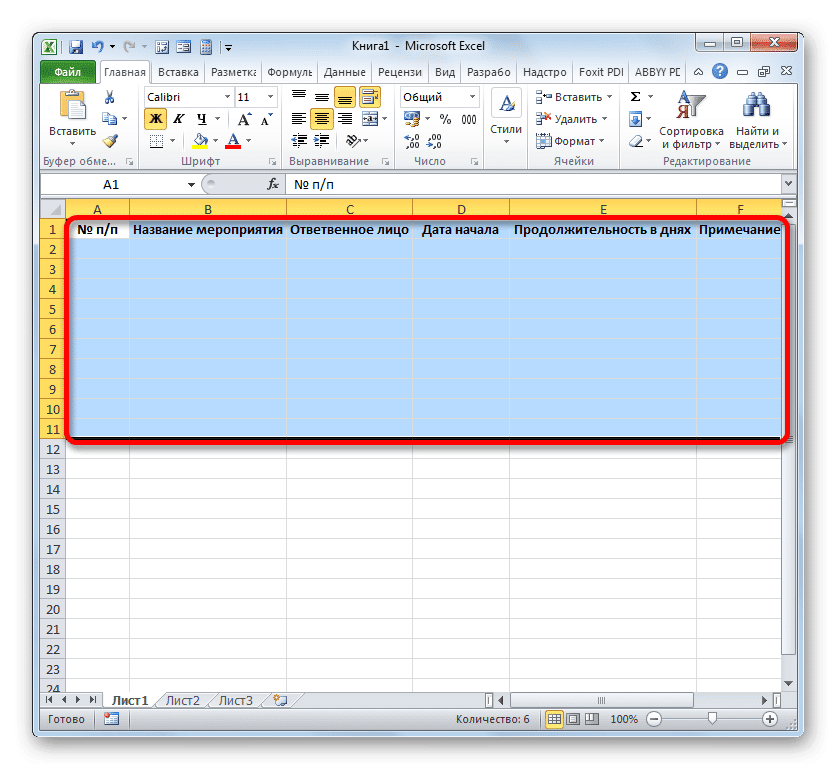
- Затем мы помещаем имена столбцов в будущий заголовок таблицы. В нашем примере имена столбцов будут такими:
- номер п / п;
- Название события;
- Ответственный человек;
- Дата начала;
- Продолжительность в днях;
- Примечание.
Если имена не подходят к ячейке, расширьте ее границы.
- Отметьте элементы заголовка и щелкните область выбора. В списке отметьте значение «Форматировать ячейки…».
- В новом окне перейдите в раздел «Выравнивание». В области «По горизонтали» установите переключатель в положение «Центр». В группе «Показать» поставьте галочку напротив «Перенос по словам». Это будет полезно позже, когда мы оптимизируем таблицу, чтобы сэкономить место на листе, перемещая края ее элементов.
- Перейдем к вкладке окна форматирования «Шрифт». В блоке настроек «Стиль» установите флажок рядом с параметром «Полужирный». Это необходимо сделать, чтобы названия столбцов выделялись среди другой информации. Теперь нажмите кнопку «ОК», чтобы сохранить введенные вами изменения форматирования.
- Следующим шагом будет разметка краев стола. Выделите ячейки с названиями столбцов, а также количество строк ниже, которое будет равно приблизительному количеству запланированных задач в рамках этого проекта.
- На вкладке «Главная» щелкните треугольник справа от значка «Границы» в блоке «Шрифт» на ленте. Откроется список для выбора типа границ. Останавливаем свой выбор на позиции «Все границы».
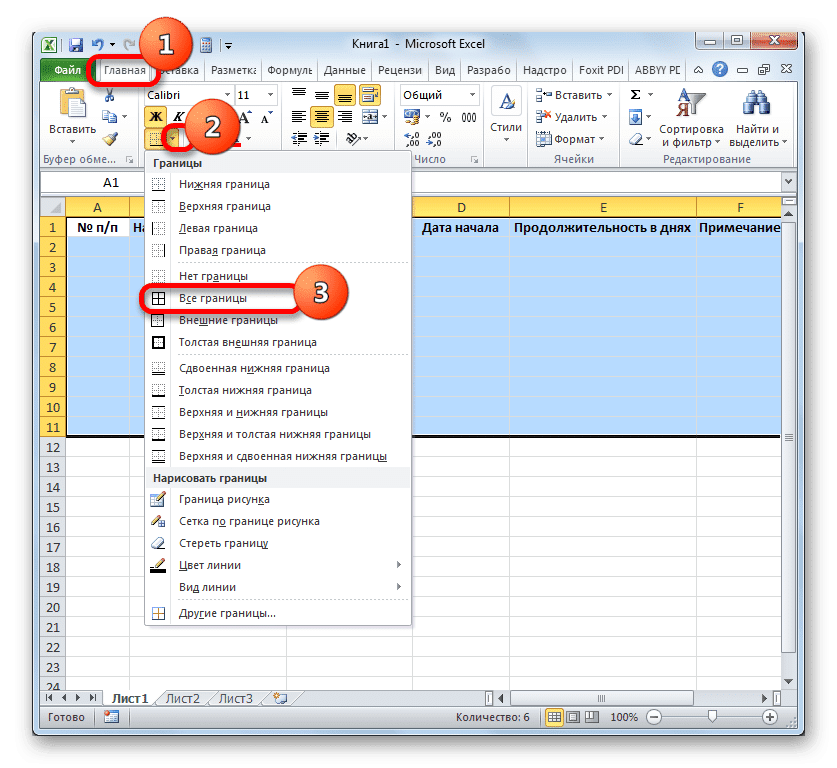
На этом создание шаблона таблицы завершено.
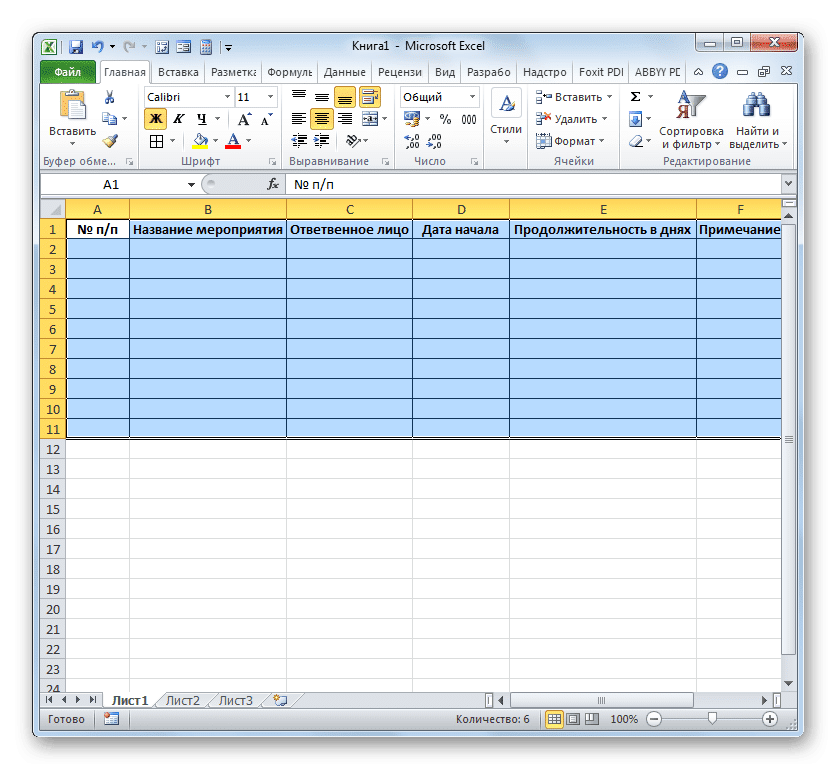
Этап 2: создание шкалы времени
Теперь нам нужно создать основную часть нашей сетевой диаграммы: временную шкалу. Это будет набор столбцов, каждая из которых соответствует периоду проекта. Чаще всего период равен одному дню, но бывают случаи, когда значение периода исчисляется в неделях, месяцах, кварталах и даже годах.
В нашем примере мы используем вариант, когда период равен одному дню. Делаем историю за 30 дней.
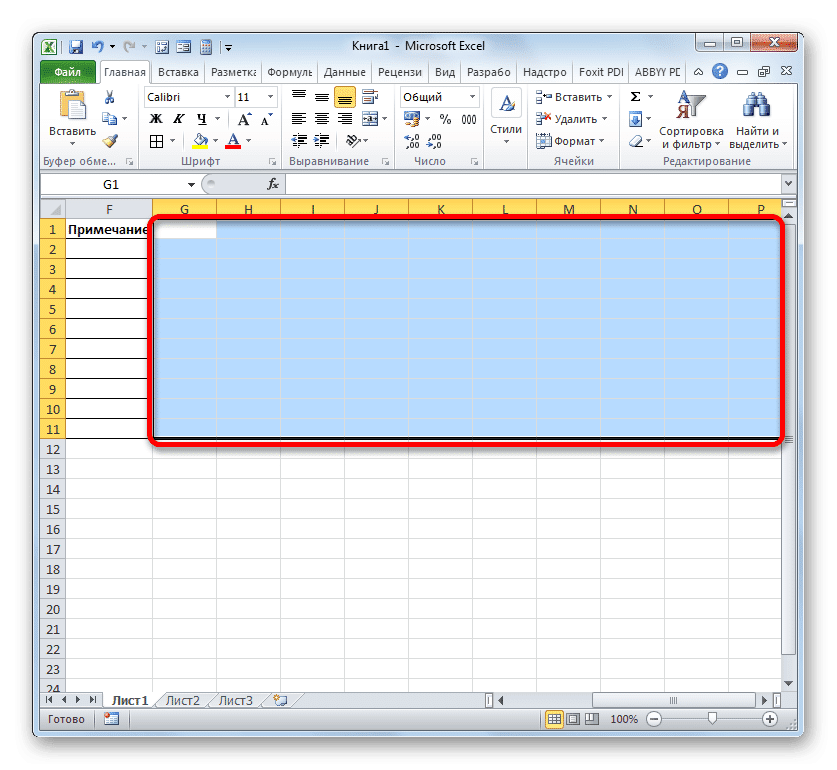
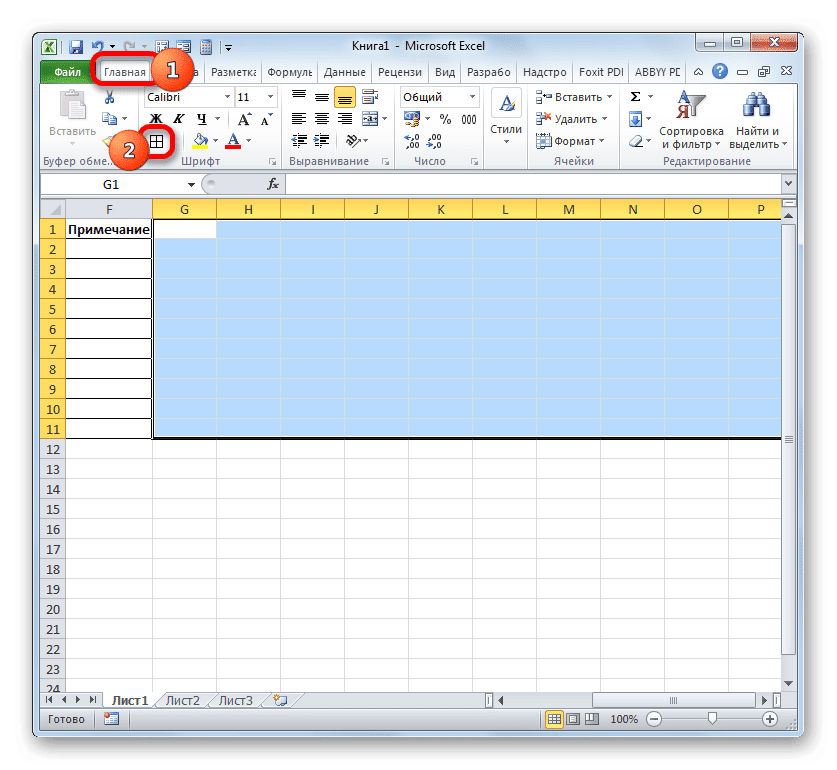
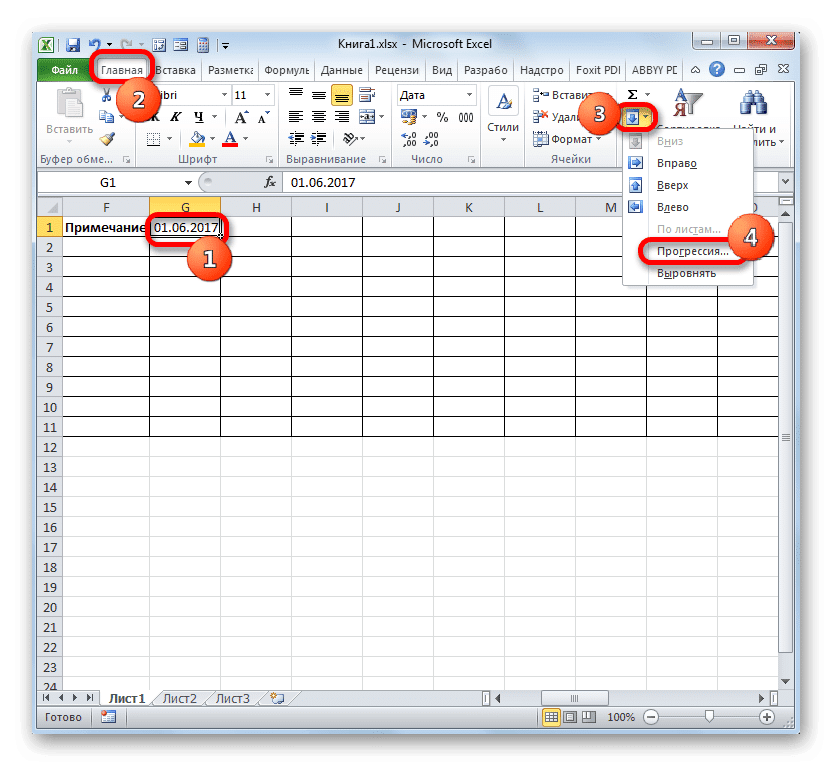
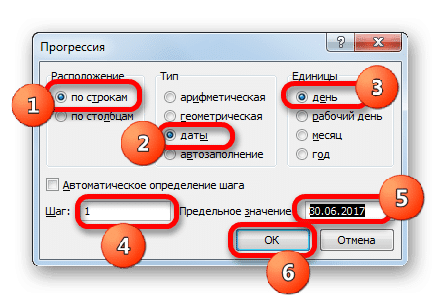
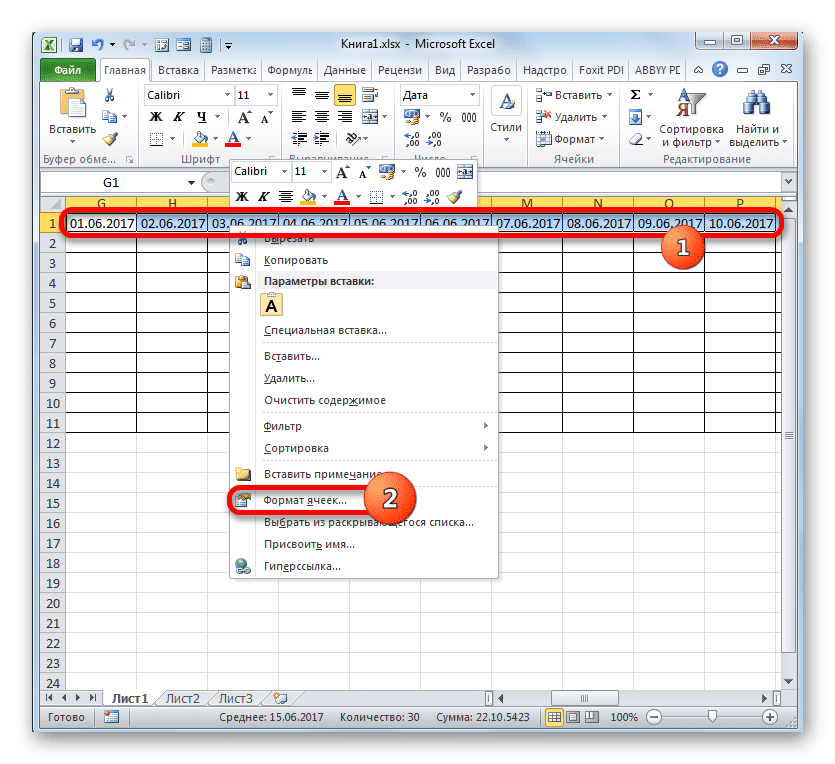

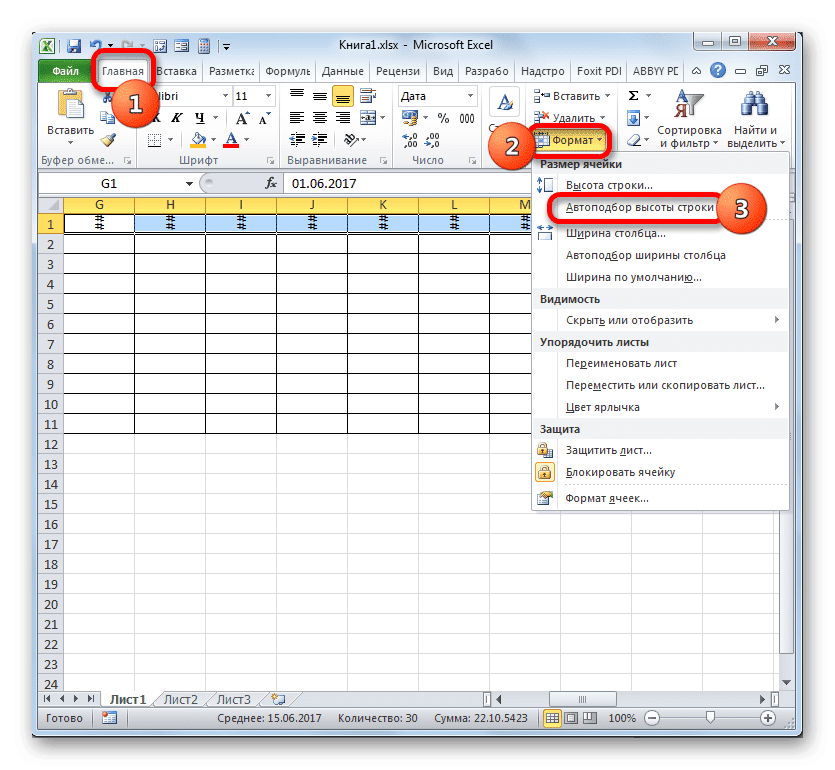
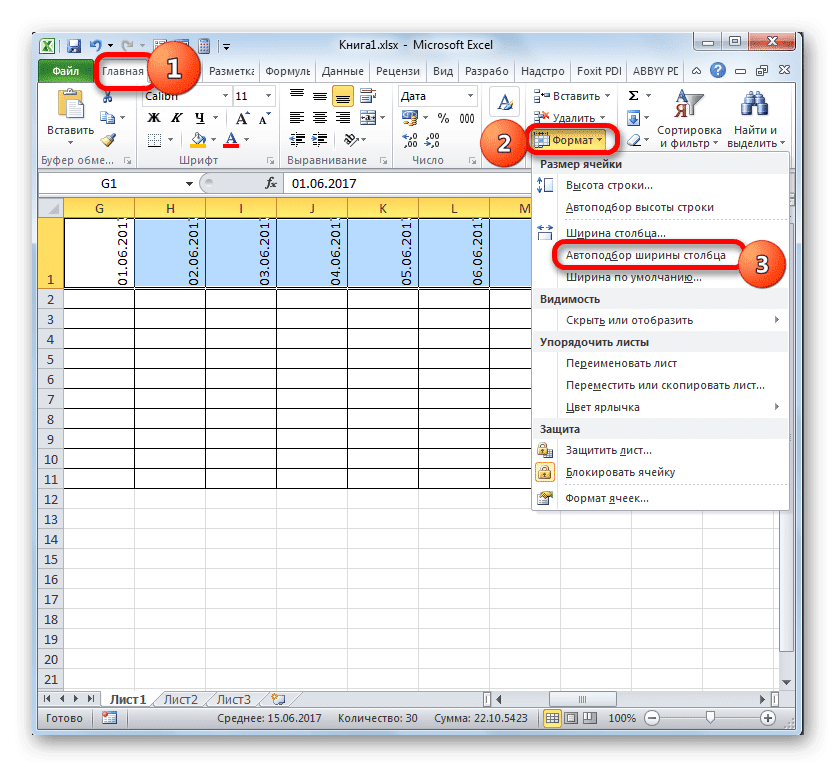
- Перейдем к правому краю пустого места в нашей таблице. Начиная с этого края, выберите диапазон из 30 столбцов, и количество строк будет равно количеству пустых строк, которые мы создали ранее.
- Затем щелкните значок «Граница» в режиме «Все границы».
- Следуя тому, как очерчены границы, давайте добавим даты на временную шкалу. Допустим, мы проверим проект со сроком действия с 1 по 30 июня 2017 года. В этом случае имя столбцов шкалы времени должно быть установлено в соответствии с указанным диапазоном времени. Конечно, вводить все даты вручную довольно утомительно, поэтому мы используем инструмент автозаполнения под названием Progression».
Вставьте дату «06/01/2017» в первую тему «Шакалы временной шапки». Перейдите на вкладку «Главная» и щелкните значок «Заливка». Открывается дополнительное меню, в котором нужно выбрать пункт «Прогресс…».
- Окно «Прогресс» активировано. В группе «Позиция» следует отметить значение «По строкам», так как мы будем заполнять заголовок в виде строки. В группе «Тип» следует отметить параметр «Дата». В блоке «Единицы» установите переключатель рядом с положением «День». В области «Шаг» должно быть цифровое выражение «1». В области «Предельное значение» укажите дату 30.06.2017. Щелкните «ОК».
- Массив заголовков будет заполнен последовательными датами в диапазоне с 1 по 30 июня 2017 года. Но для сетевой диаграммы у нас есть слишком большие ячейки, что отрицательно влияет на компактность таблицы и, следовательно, на ее ясность. Поэтому произведем ряд манипуляций по оптимизации таблицы.
Выберите заголовок временной шкалы. Щелкаем по выделенному фрагменту. В списке останавливаемся на «Форматировать ячейки». - В открывшемся окне форматирования перейдите в раздел «Выравнивание». В области «Ориентация» установите значение «90 градусов» или переместите курсор на элемент «Метка» вверх. Нажимаем на кнопку «ОК».
- Впоследствии названия столбцов в виде дат изменили свою ориентацию с горизонтальной на вертикальную. Но из-за того, что размеры ячеек не изменились, названия стали нечитаемыми, так как они не подходят по вертикали к указанным элементам листа. Чтобы изменить это положение дел, снова выберите содержимое заголовка. Щелкните значок «Форматировать», расположенный в блоке «Ячейки». В списке мы делаем акцент на опции «Автоподбор высоты строки».
- После описанного действия названия столбцов по высоте совпадают с границами ячеек, но ширина ячейки не стала компактнее. Снова выберите диапазон заголовка временной шкалы и нажмите кнопку «Форматировать». На этот раз выберите в списке »опцию« Подогнать ширину столбца».
- Теперь стол стал компактным, а элементы сетки приобрели квадратную форму.
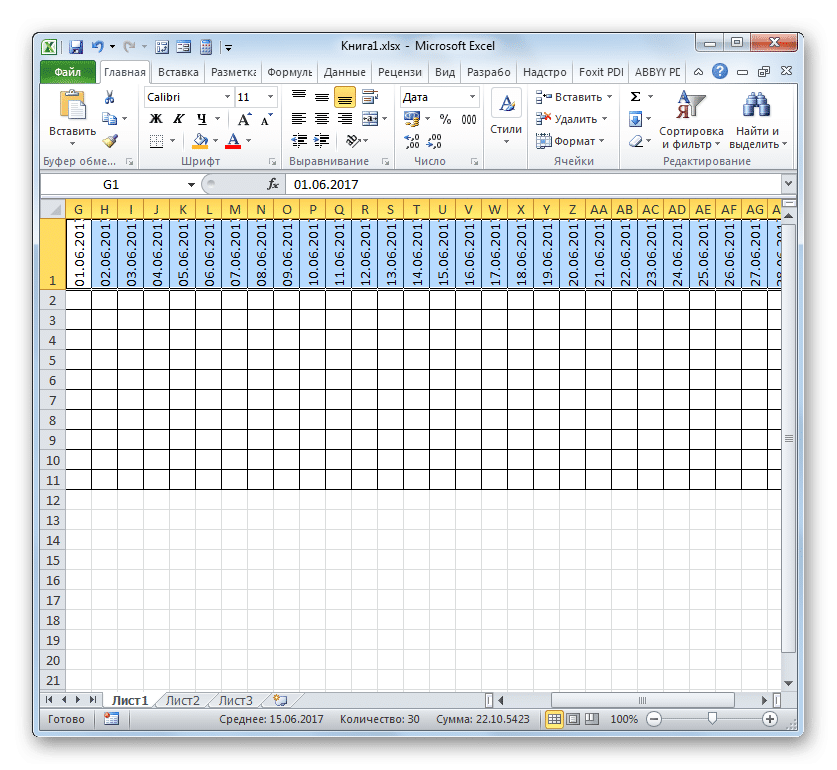
Этап 3: заполнение данными
Далее вам необходимо заполнить таблицу данными.
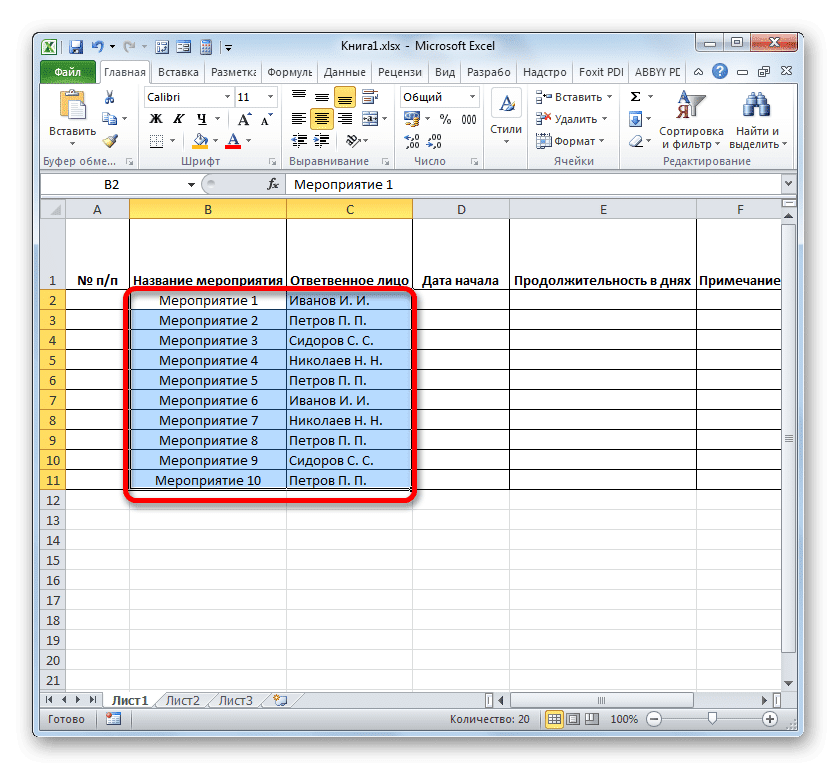
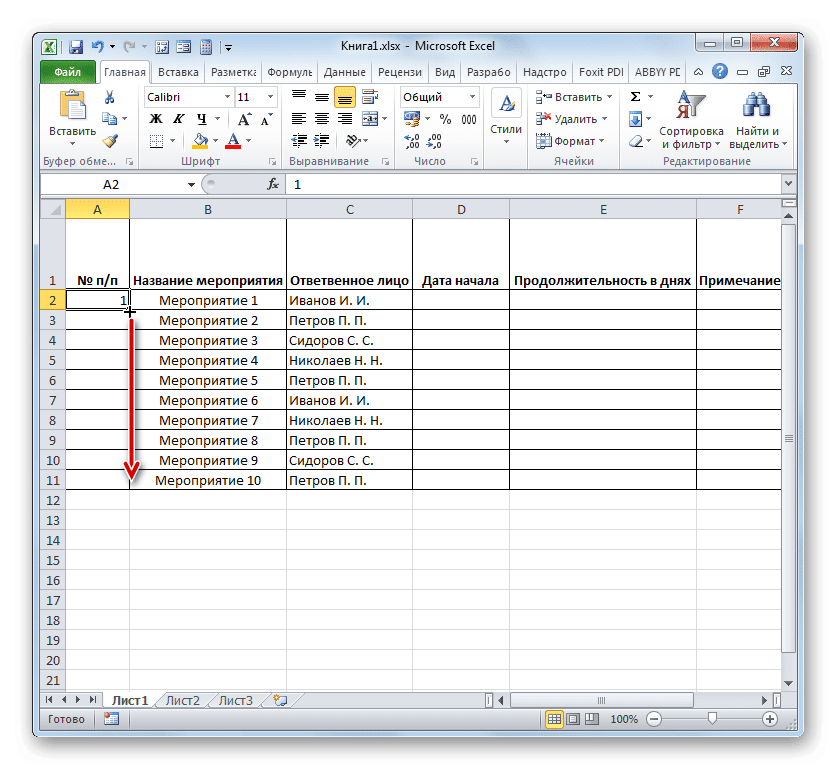
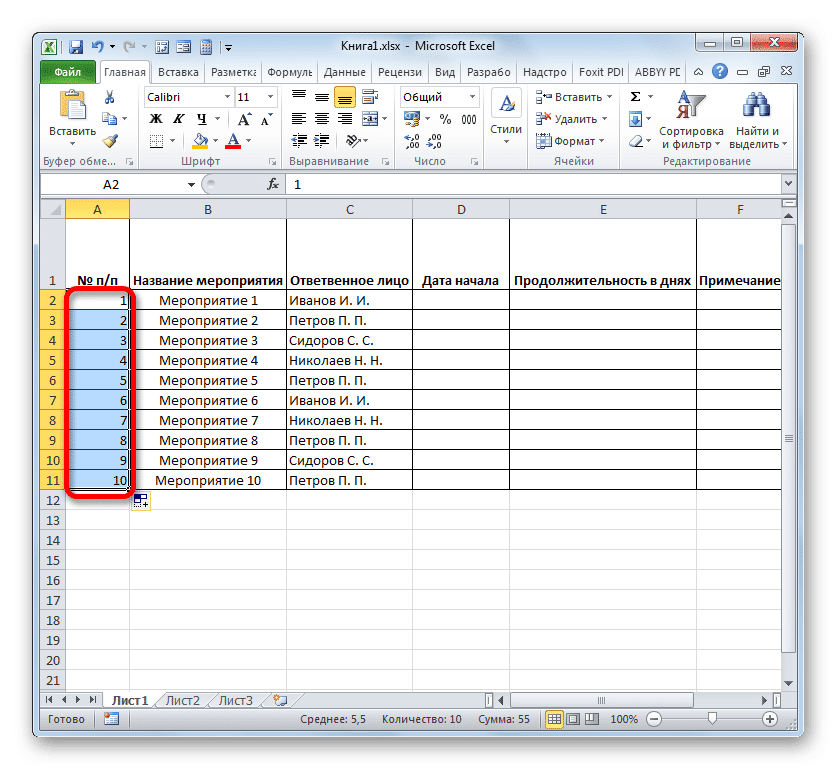
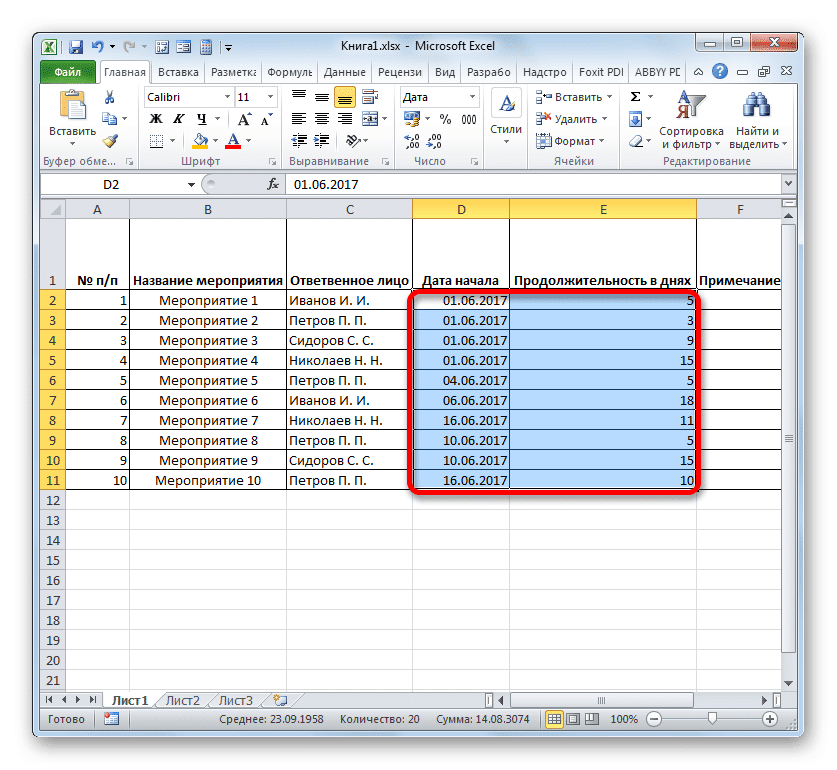
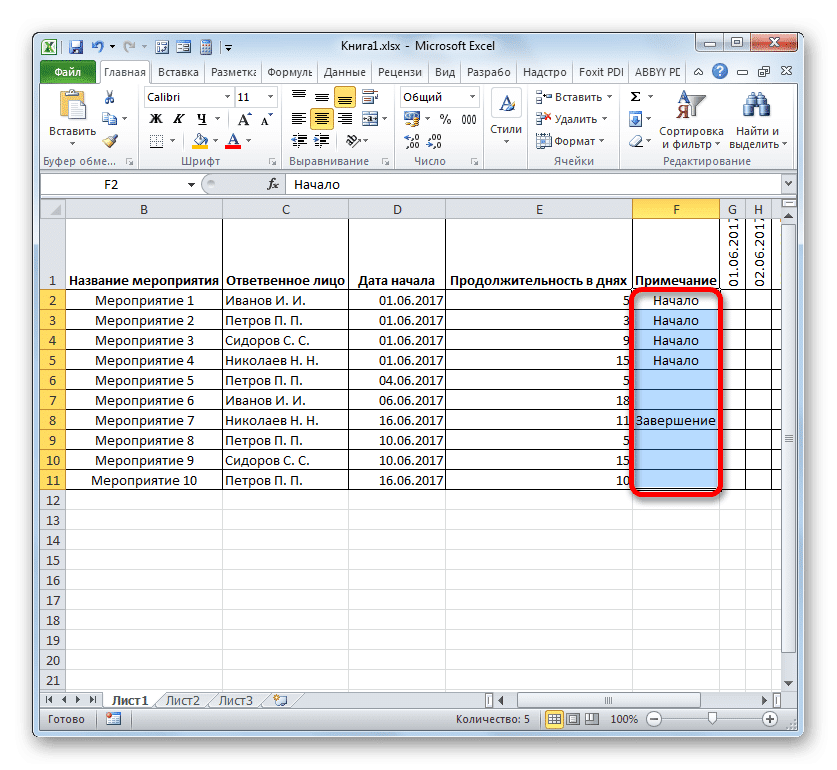
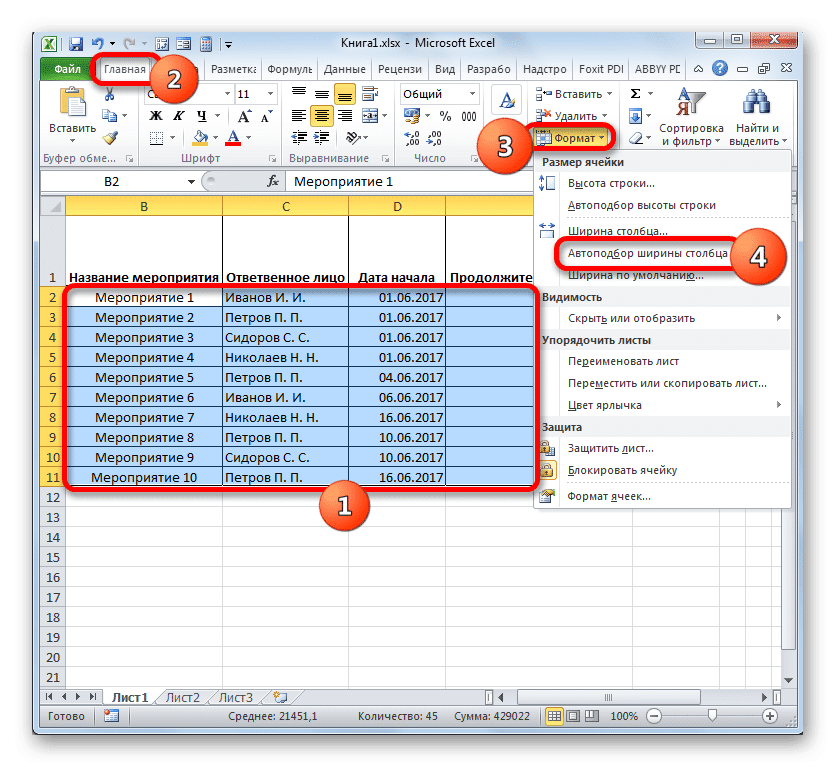
- Вернемся к началу таблицы и заполним столбец «Название события» названиями действий, которые, как ожидается, будут выполнены во время реализации проекта. А в следующем столбце мы вводим имена ответственных лиц, которые будут отвечать за выполнение работ на конкретном мероприятии.
- Далее следует заполнить графу «Нет п / п». Если событий мало, это можно сделать, введя числа вручную. Но если вы планируете выполнять много задач, рациональнее будет прибегнуть к автозаполнению. Для этого введите цифру «1» в первый элемент столбца. Наводим курсор на правый нижний край элемента, ожидая момента, когда он превратится в крест. Удерживая одновременно нажатой клавишу Ctrl и левую кнопку мыши, перетащите крест к нижнему краю таблицы.
- Весь столбец будет заполнен значениями по порядку.
- Затем перейдите к столбцу «Дата начала». Здесь следует указать дату начала каждого конкретного события. Мы делаем это. В столбце «Продолжительность в днях» указываем количество дней, которое необходимо потратить на решение указанной проблемы.
- В столбце «Примечания» вы можете ввести данные по мере необходимости, указав специфику конкретного действия. Ввод информации в этот столбец не является обязательным для всех действий.
- Затем выделяем все ячейки нашей таблицы, кроме заголовка и сетки с датами. Щелкаем на ленте значок «Формат», о котором мы уже говорили, в открывшемся списке щелкаем пункт «Подогнать ширину столбца».
- Затем ширина столбца выбранных элементов уменьшается до размера ячейки, где длина данных больше, чем у остальных элементов в столбце. Это экономит место на листе. В этом случае в заголовке таблицы имена переносятся в соответствии со словами в тех элементах листа, где они не помещаются по ширине. Это было сделано потому, что мы ранее установили флажок рядом с опцией «Перенос по словам» в формате ячейки заголовка».
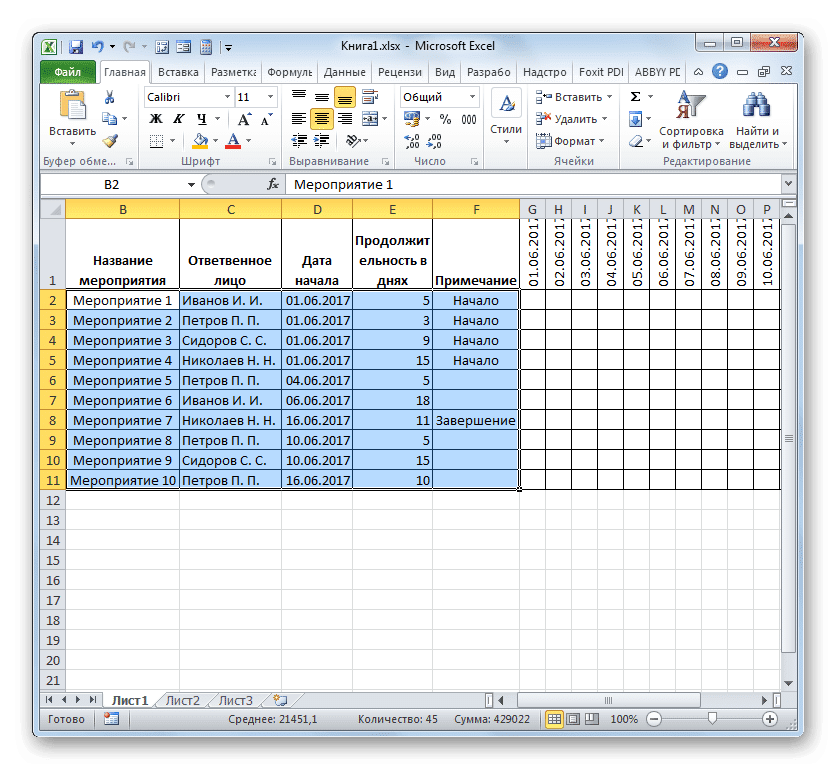
Этап 4: Условное форматирование
На следующем этапе работы с сетевым планированием нам необходимо закрасить цветом те ячейки сетки, которые соответствуют диапазону периода выполнения того или иного события. Это можно сделать с помощью условного форматирования.
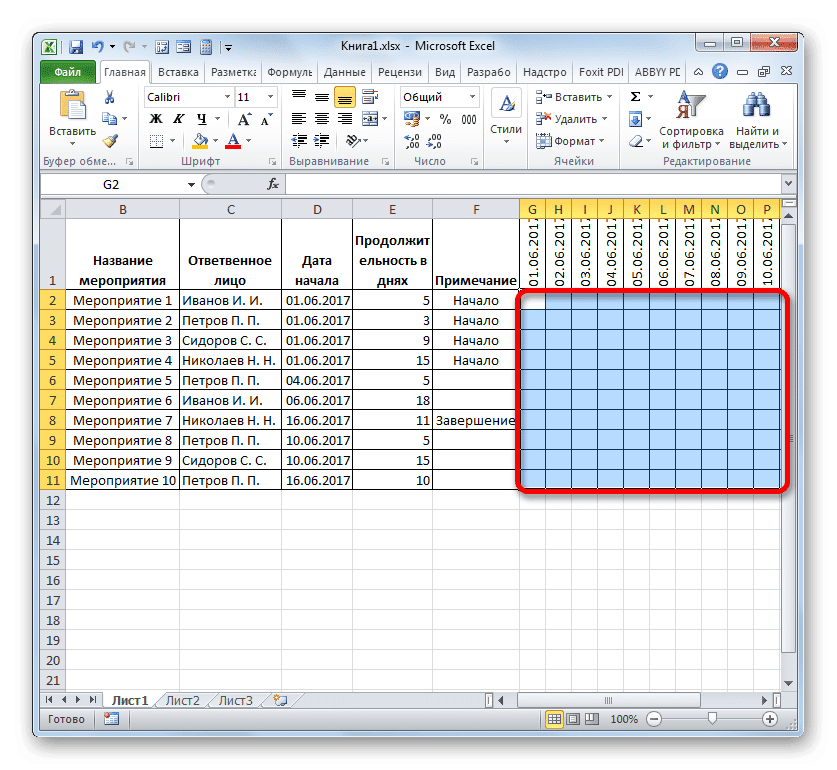
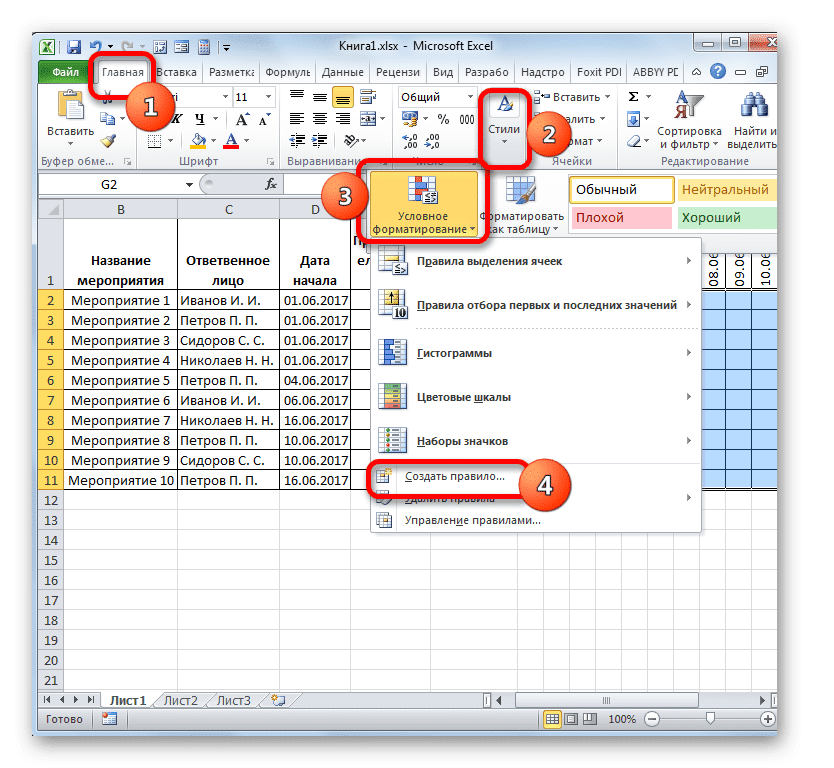
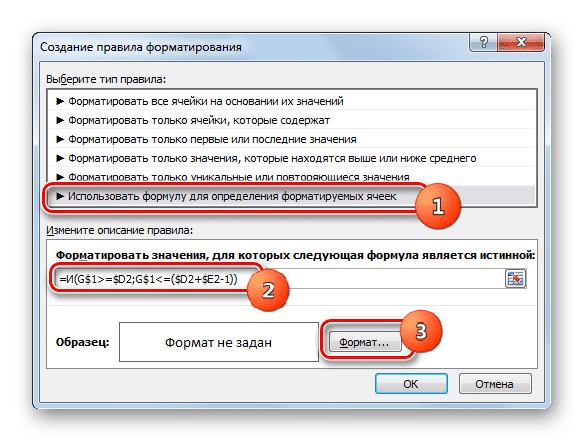
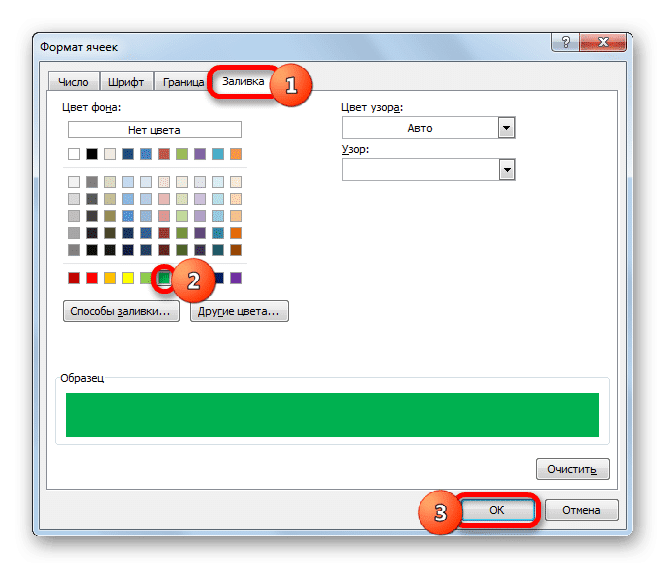
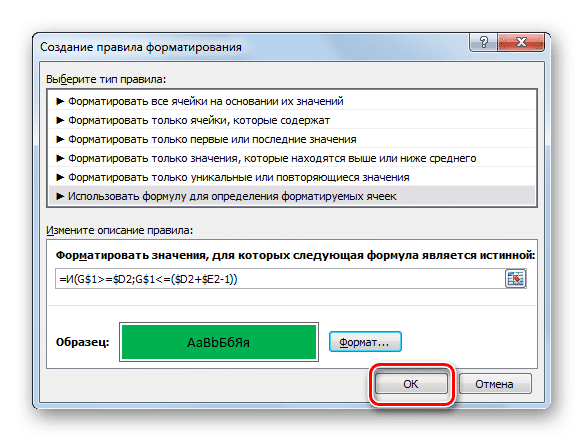
- Мы отмечаем всю серию пустых ячеек на временной шкале, которая представлена в виде сетки из элементов квадратной формы.
- Щелкните значок «Условное форматирование». Он находится в блоке «Стили», после чего откроется список. В нем следует выбрать опцию «Создать правило».
- Откроется окно, в котором вы хотите создать правило. В области выбора типа правила отметьте запись, в которой используется формула для обозначения отформатированных элементов. В поле «Значения формата» нам нужно задать правило выбора, представленное в виде формулы. В нашем конкретном случае это будет выглядеть так:
= И (G $ 1> = $ D2; G $ 1
Но для того, чтобы вы преобразовали эту формулу и вашу схему сети, которая, скорее всего, будет иметь разные координаты, нам необходимо расшифровать записанную формулу.
И это встроенная функция Excel, которая проверяет, верны ли все значения, указанные в качестве аргументов. Синтаксис:
= И (логическое1; логическое2;…)
Всего в качестве аргументов используется до 255 логических значений, но нам нужно только два.
Первый аргумент записывается как «G $ 1> = $ D2». Убедитесь, что значение на временной шкале больше или равно соответствующему значению даты начала определенного события. Следовательно, первая ссылка в этом выражении относится к первой ячейке строки на временной шкале, а вторая — к первому элементу столбца даты начала события. Знак доллара ($) установлен специально, чтобы координаты формулы, в которой есть этот символ, не менялись, а оставались абсолютными. И для вашего случая вам нужно разместить знаки доллара в соответствующих местах.
Второй аргумент представлен выражением «G $ 1
Если оба аргумента представленной формулы верны, условное форматирование будет применено к ячейкам в виде цветовой заливки.
Чтобы выбрать определенный цвет заливки, нажмите кнопку «Форматировать…».
- В новом окне перейдите в раздел «Заливка». Группа «Цвета фона» содержит различные варианты затенения. Мы отмечаем цветом, которым хотим выделить ячейки дней, соответствующих периоду конкретной активности. Например, выберем зеленый. После того, как тень отразится в поле «Образец», нажмите «ОК».
- Вернувшись в окно создания правила, мы также нажимаем кнопку «ОК».
- После выполнения последнего действия матрицы сеточной диаграммы сетевой диаграммы, соответствующие периоду выполнения определенного действия, были окрашены в зеленый цвет.
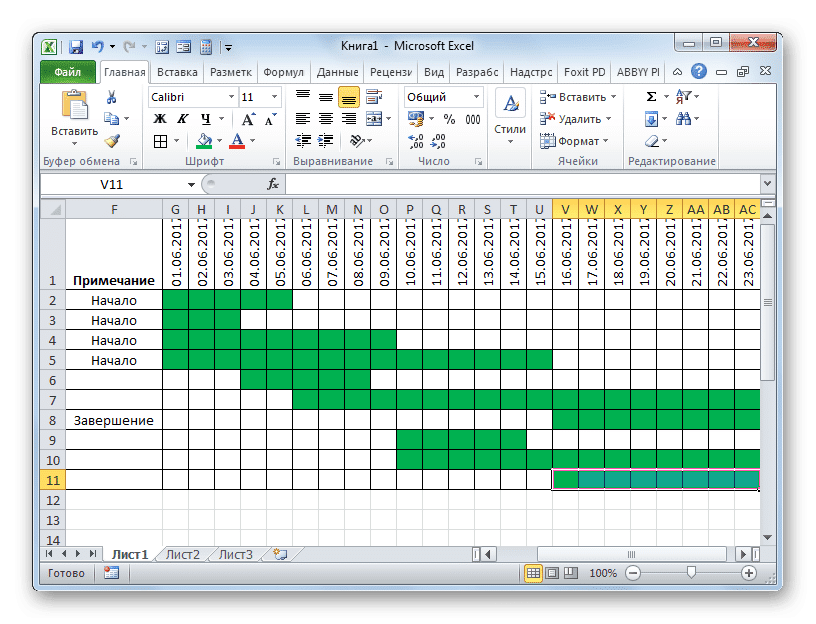
На этом создание сетевой диаграммы завершено.
В процессе мы создали схему сети. Это не единственная версия такой таблицы, которую можно создать в Excel, но основные принципы выполнения этой задачи остаются прежними. Поэтому при желании каждый пользователь может улучшить таблицу, представленную в примере, в соответствии со своими конкретными потребностями.