Функциональные возможности Excel позволяют не только структурировать и работать с большими объемами данных, но и выполнять различные вычисления. Часто после получения результата, рассчитанного по формуле, он больше не нужен, и в ячейке нужно оставить само значение. Также в некоторых случаях наличие формулы будет только мешать дальнейшей работе. Например, если вы попытаетесь перенести или скопировать данные из ячейки с формулой в другое место в таблице, результат вычислений будет потерян или изменен, поскольку эта процедура изменит ссылки на ячейки, указанные в формуле, если вы не использовали абсолютные ссылки вместо относительных (по умолчанию.
В связи с этим ниже мы увидим, как формулы удаляются из ячеек таблицы Excel, сохраняя полученные в них результаты.
Удаление формул
В Excel нет специального инструмента, который помог бы вам выполнить эту процедуру. Однако решить эту проблему можно и разными методами.
Метод 1: копируем значения с помощью параметров вставки
Возможно, это самый простой способ использования, который вы можете скопировать содержимое ячейки и вставить его в другое место без формул. Вот что мы делаем:
- Для начала, удерживая нажатой левую кнопку мыши, нам нужно выделить область ячеек, которую мы хотим скопировать.
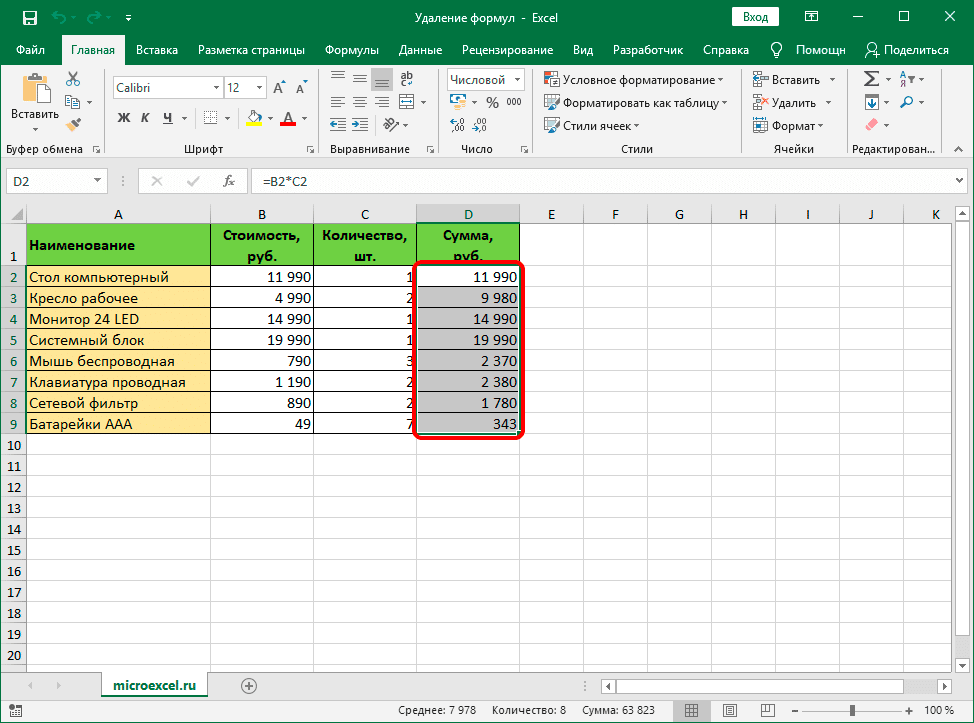
- Щелкните правой кнопкой мыши в любом месте выбранного диапазона и выберите в открывшемся контекстном меню пункт «Копировать». В качестве альтернативы вместо этого действия вы можете просто нажать сочетание клавиш Ctrl + C (после выбора).
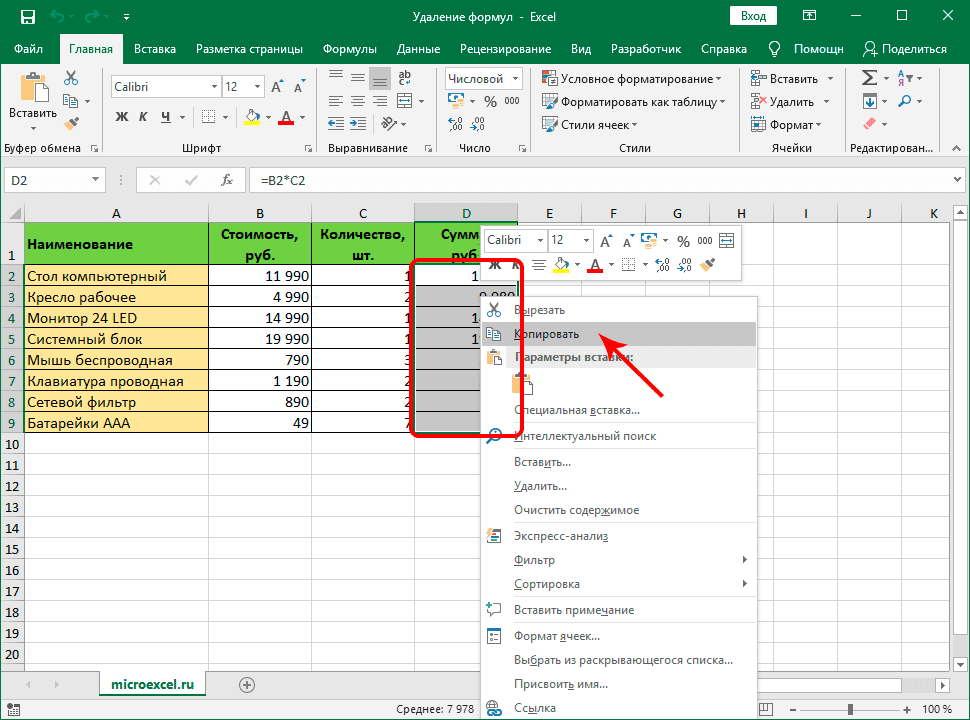 Для копирования данных вы также можете использовать кнопку «Копировать», которая находится на ленте программы под вкладкой «Главная”.
Для копирования данных вы также можете использовать кнопку «Копировать», которая находится на ленте программы под вкладкой «Главная”.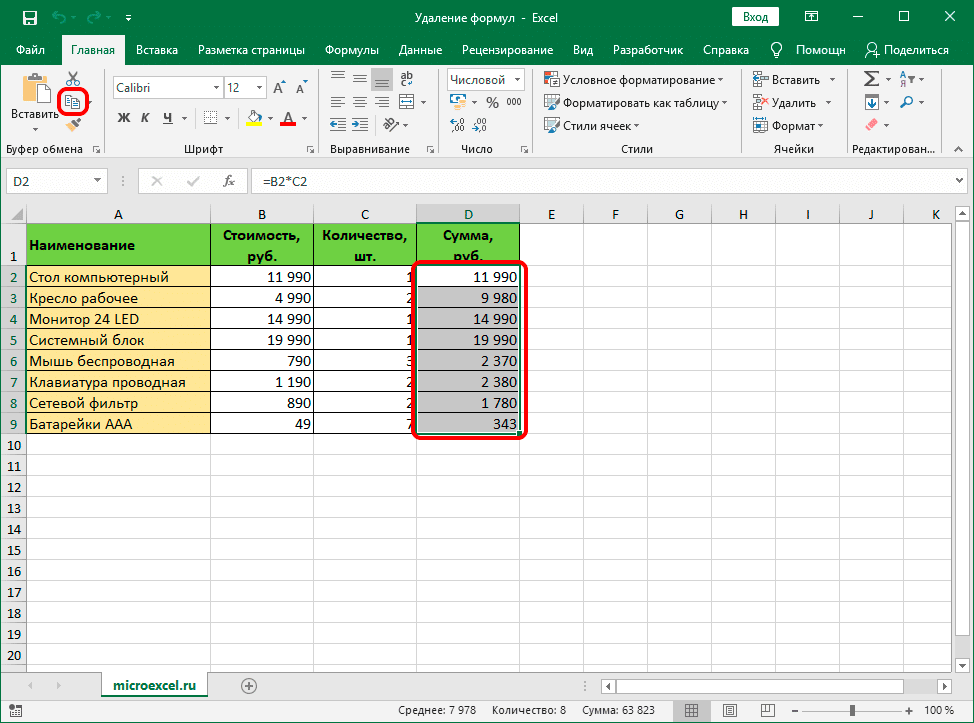
- Перейдите в ячейку, из которой мы хотим вставить скопированные данные (эта ячейка станет верхней левой точкой диапазона данных, который мы будем вставлять из буфера обмена). Затем щелкните правой кнопкой мыши выбранный элемент, в меню, которое появляется в группе «Параметры вставки», щелкните параметр «Значения» (значок в виде цифр «123”).
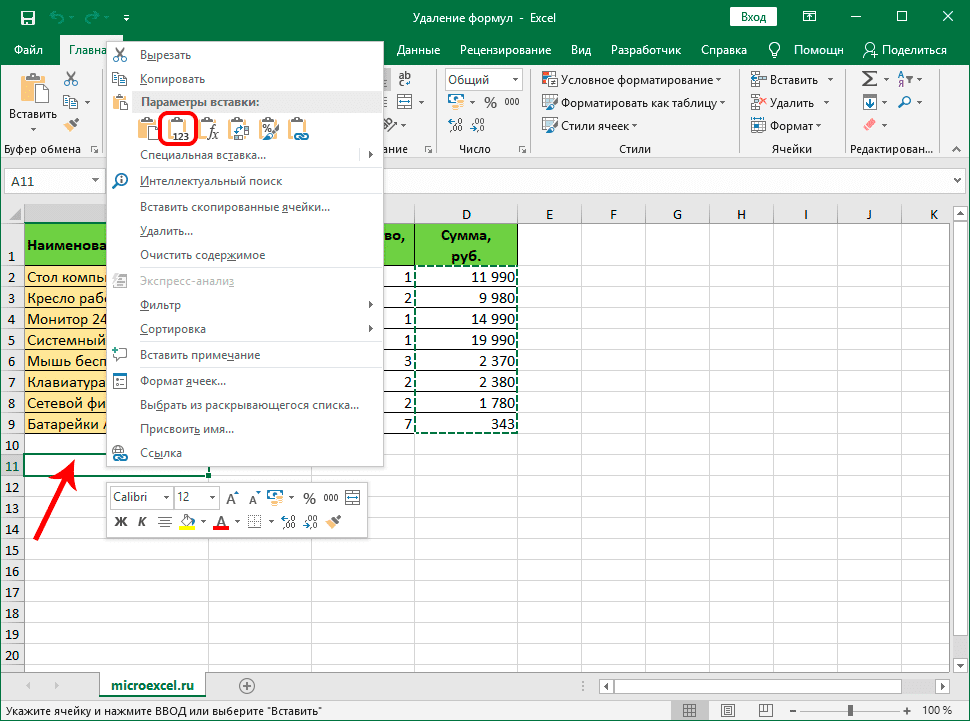
- В результате скопированная область данных (только определенные числовые значения, без формул) будет вставлена в новое место.
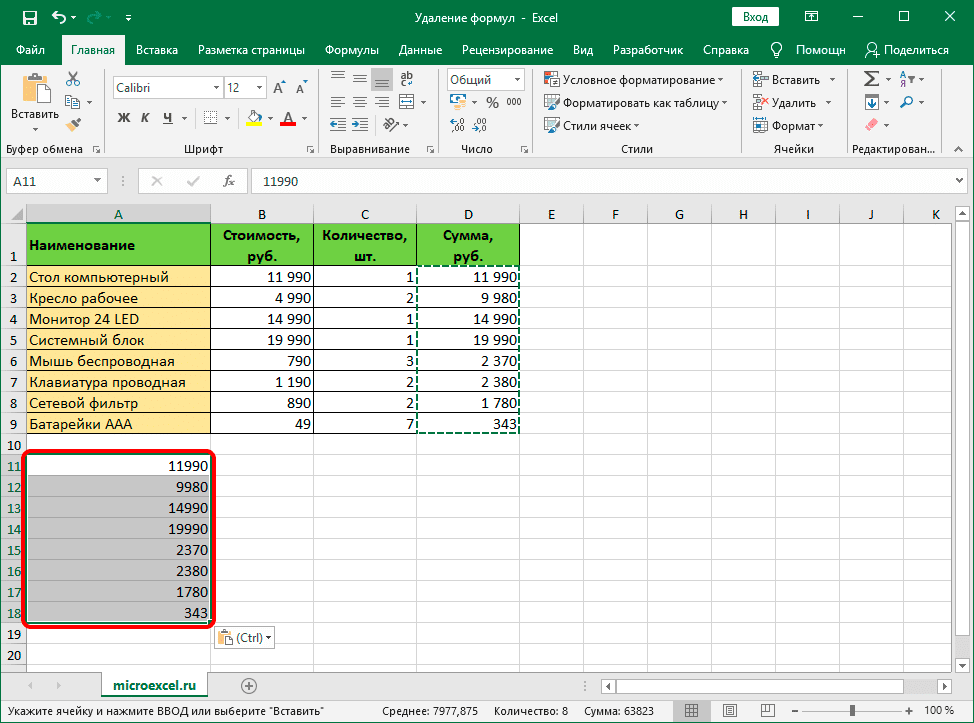
Метод 2: используем специальную вставку
Если вам нужно скопировать и вставить данные, сохранив исходный вид (форматирование) ячеек, вы можете использовать «Специальная вставка”.
- Выберите и скопируйте требуемый диапазон данных. На этот раз мы отмечаем всю таблицу и для копирования используем кнопку на панели инструментов.
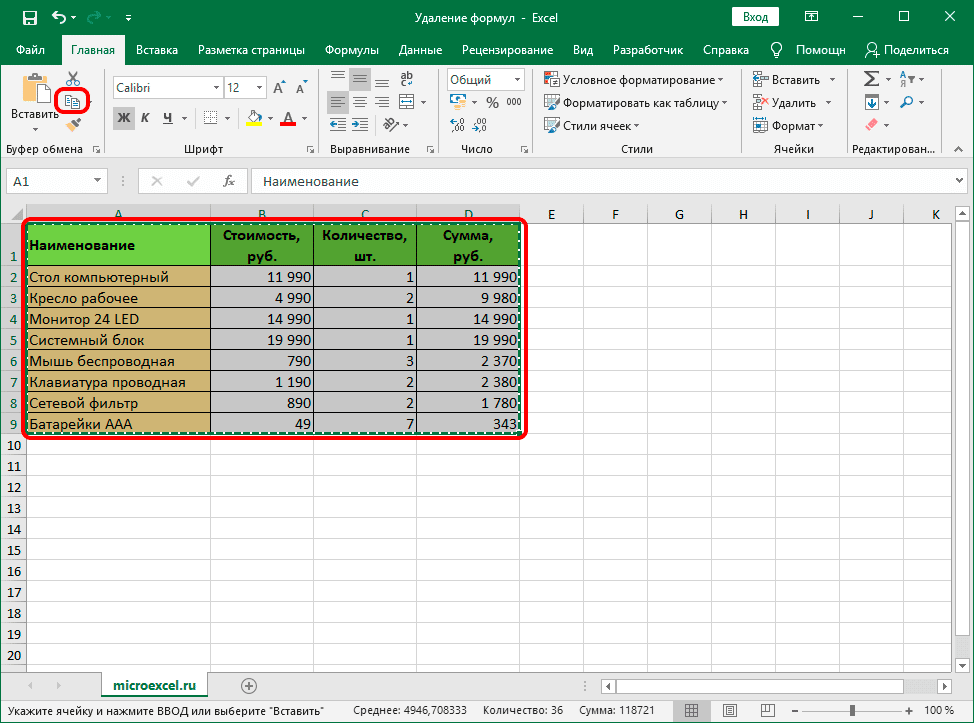
- Перейдите в ячейку, из которой мы собираемся вставить скопированные элементы. Мы щелкаем по нему правой кнопкой мыши, в открывшемся контекстном меню щелкаем (или перемещаем указатель мыши) по маленькой стрелке справа рядом с командой «Специальная вставка». Появится дополнительное подменю, в котором мы нажимаем на пункт «Значения и начальное форматирование”.
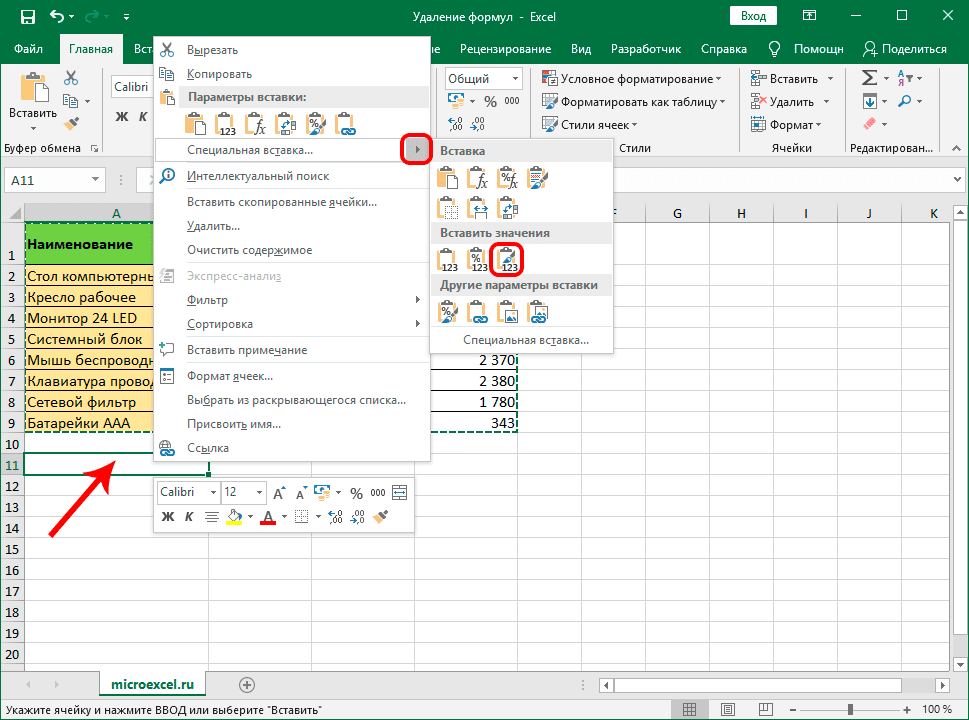
- Мы получим исходную таблицу в новом месте с сохраненным форматированием и конкретными числовыми значениями вместо формул.
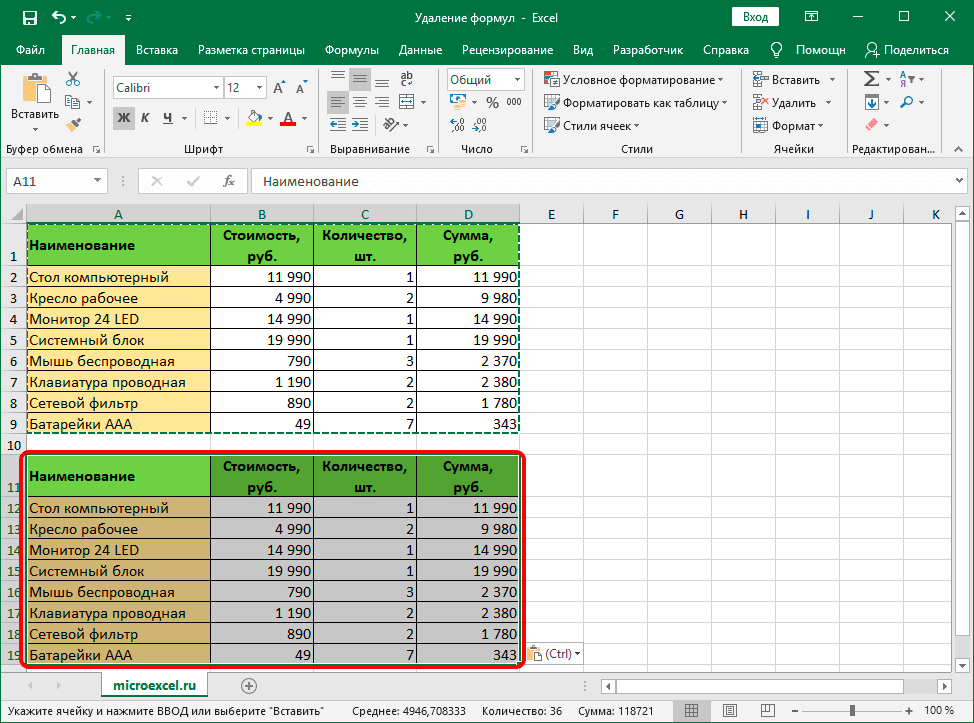
Метод 3: удаляем формулы в исходной таблице
Теперь перейдем к удалению формул непосредственно в ячейках исходной таблицы.
- Копируем необходимый диапазон ячеек любым удобным способом, например, с помощью контекстного меню.
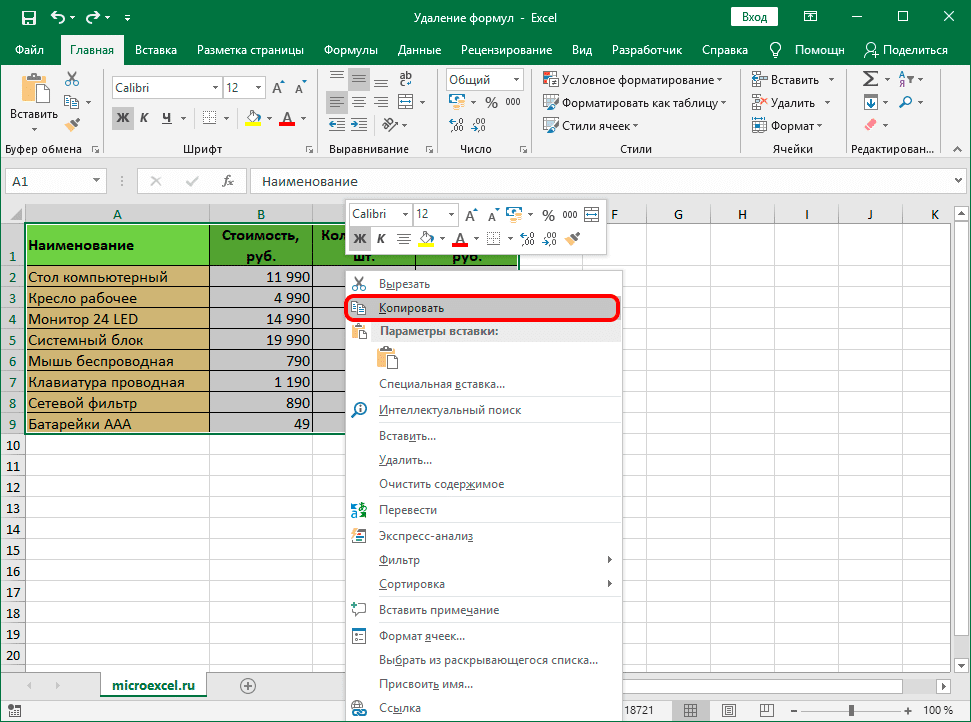
- Как и в методе, описанном выше, мы вставляем скопированную область в новое место, сохраняя исходное форматирование. После этого, не снимая выделения, копируем вновь введенные данные, например, нажав комбинацию клавиш Ctrl + C (или любым другим удобным способом).
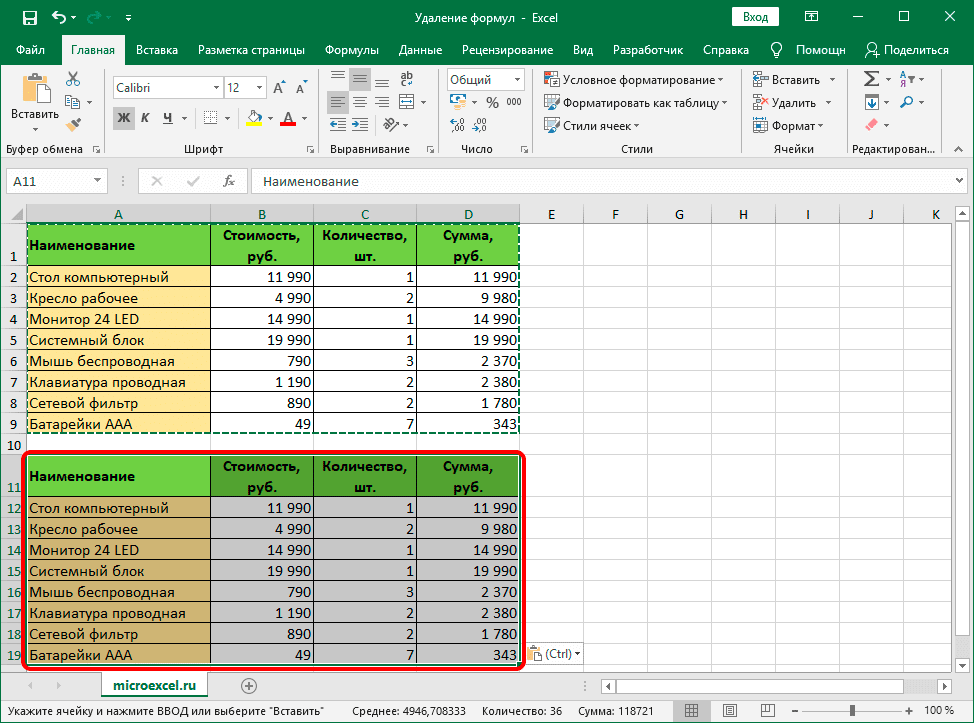
- Переходим в верхнюю левую ячейку исходной таблицы (или выделяем диапазон ячеек, скопированных в нее на шаге 1), щелкнув правой кнопкой мыши, вызываем меню, в котором выбираем запись «Значения”.
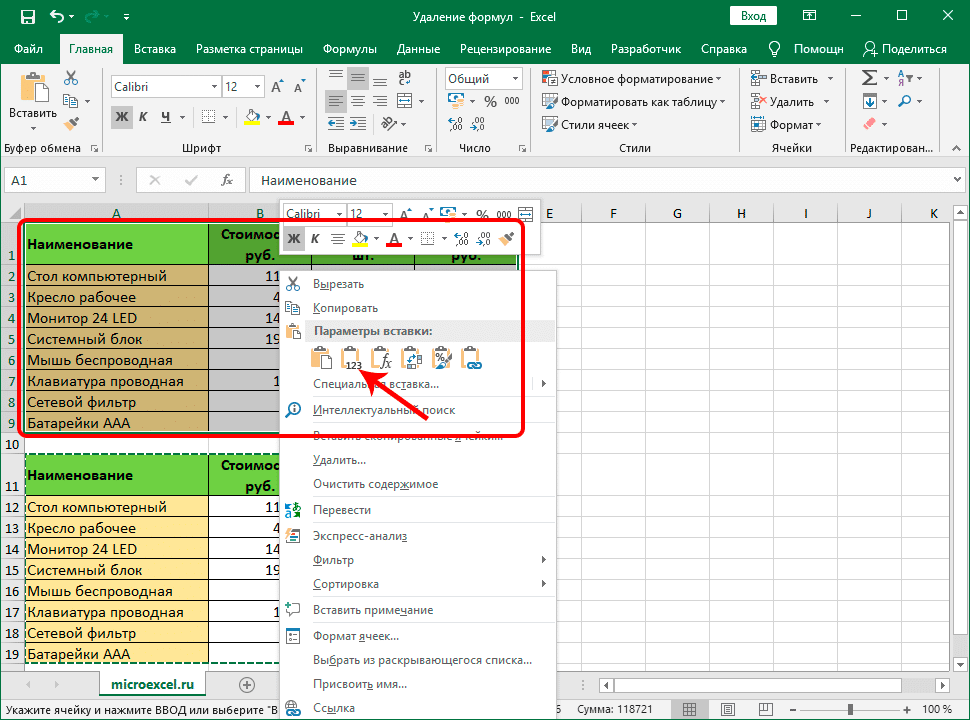
- Теперь, когда содержимое ячеек без формул скопировано в исходное место на листе, удалите созданные вами дубликаты. Для этого выберите необходимый диапазон данных, щелкните его правой кнопкой мыши и в раскрывающемся меню выберите «Удалить”.
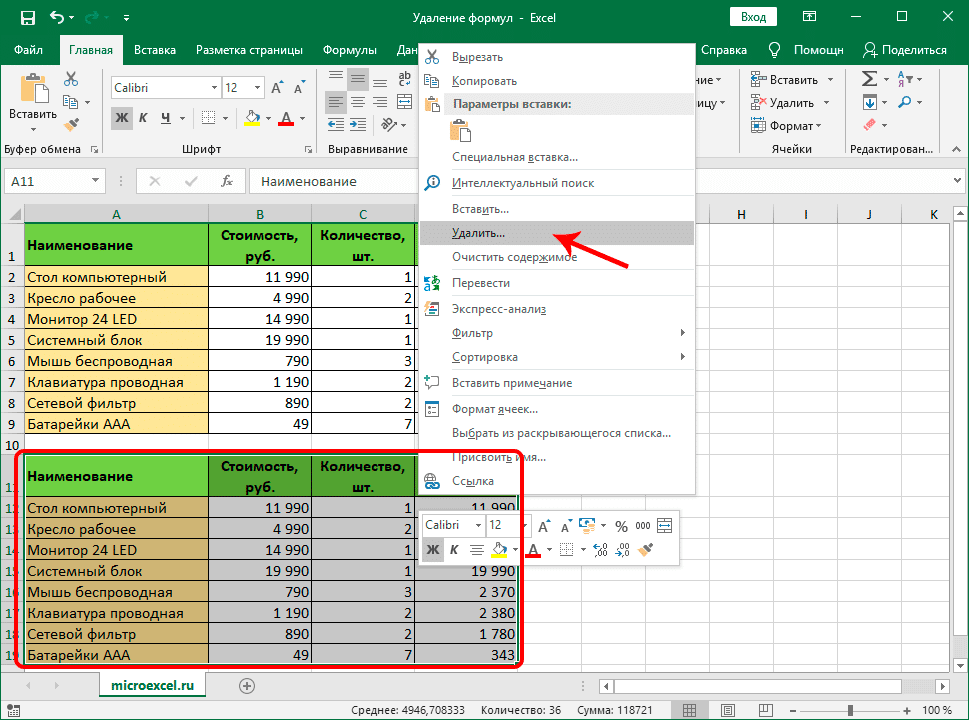
- Появится окно «Удалить ячейки». Подбираем то, что нужно удалить. Основываясь на нашем примере, поставьте галочку перед элементом «строка», затем нажмите кнопку ОК.
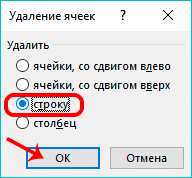 Также, поскольку справа от выделенного диапазона нет заполненных ячеек, вы можете выбрать вариант — «ячейки, сдвиг влево”.
Также, поскольку справа от выделенного диапазона нет заполненных ячеек, вы можете выбрать вариант — «ячейки, сдвиг влево”.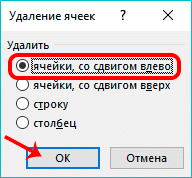
- Повторяющийся диапазон данных удален. На этом работа по замене формул конкретными значениями в исходной таблице завершена.
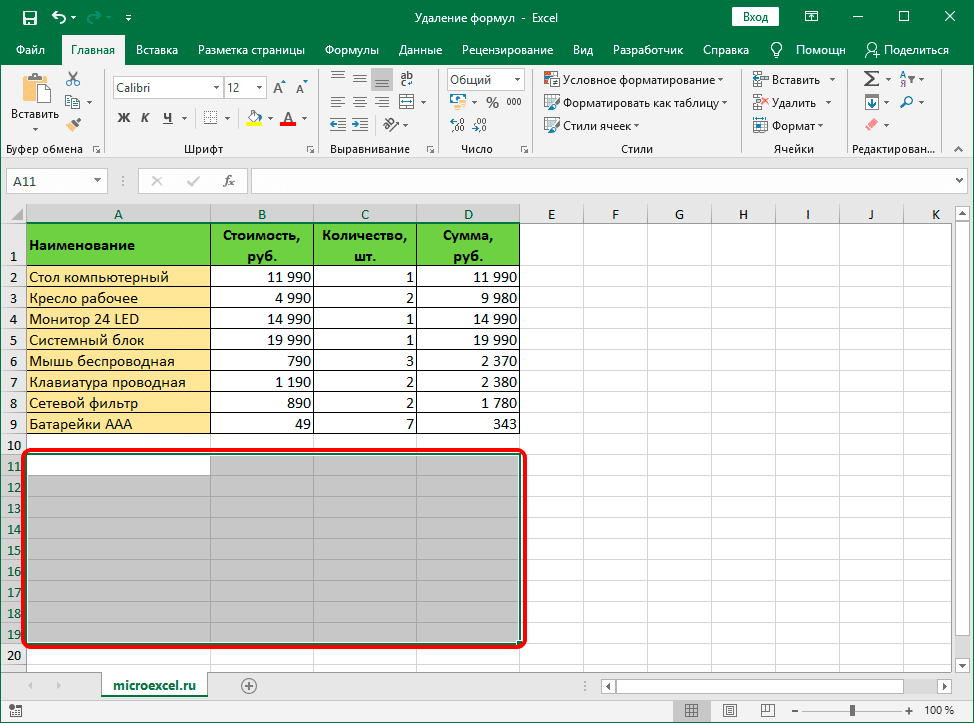
Метод 4: удаляем формулы без копирования в другое место
Что делать, если вы не хотите дублировать таблицу в другом месте листа для ее последующего переноса в оригинал с определенными значениями? Такая возможность предусмотрена и в Excel, однако требует большой концентрации внимания, так как все действия мы будем выполнять непосредственно в самой таблице, и из-за неправильных действий возможно удаление или нарушение структурной целостности данных.
- Как обычно, сначала вам нужно выбрать область ячейки, в которой вы хотите удалить формулы. Затем копируем данные любым удобным способом. Самый простой способ сделать это — нажать кнопку «Копировать» на ленте программы (вкладка «Главная”).
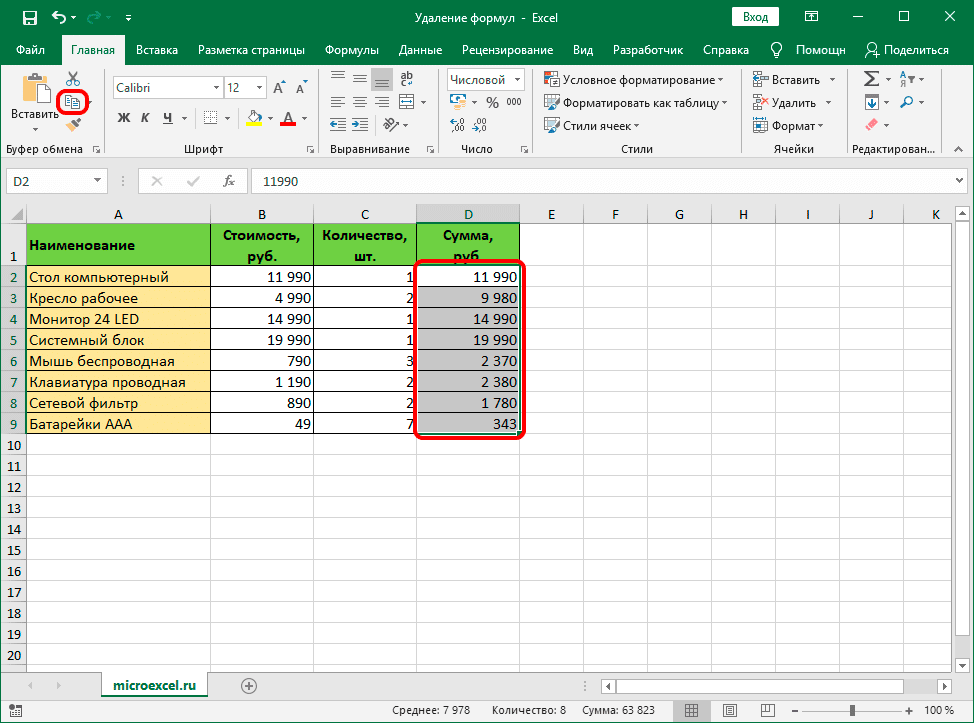
- Теперь, оставив скопированную область выделенной, щелкните ее правой кнопкой мыши и в меню, которое появляется в группе команд «Параметры вставки», щелкните параметр «Значения”.
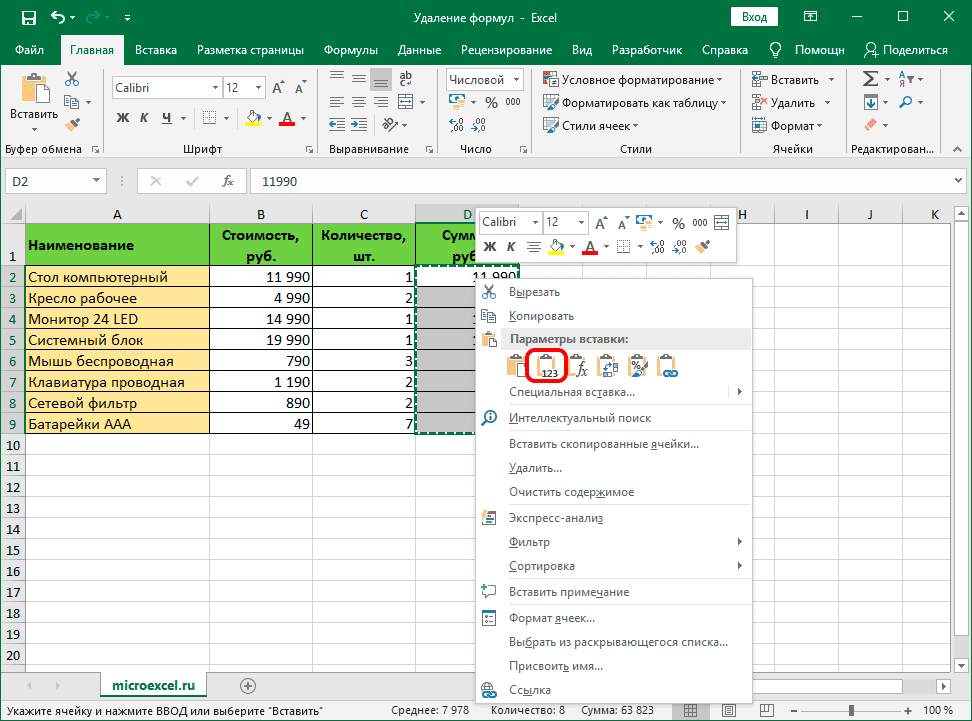
- В результате там же в таблице в выделенных ячейках вместо формул мы введем конкретные значения (результаты расчетов).
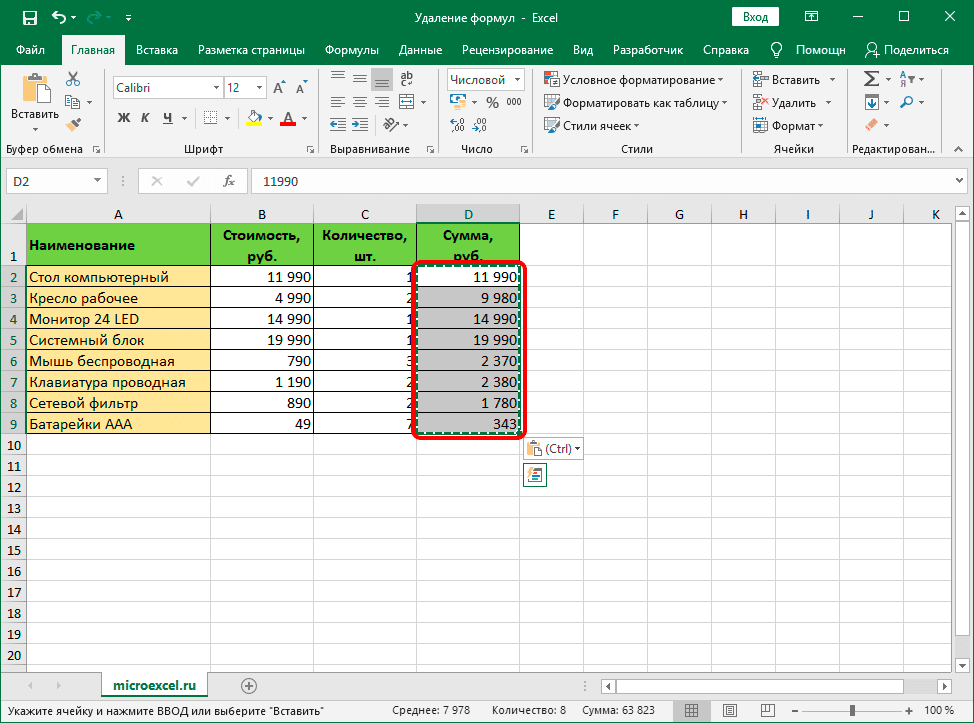
Метод 5: применяем макрос
Этот метод предполагает использование макросов. Однако, прежде чем приступить непосредственно к процедуре удаления формул, необходимо включить режим разработчика, так как он по умолчанию в программе отключен. Для этого нужно сделать следующее:
- Щелкните меню «Файл”.
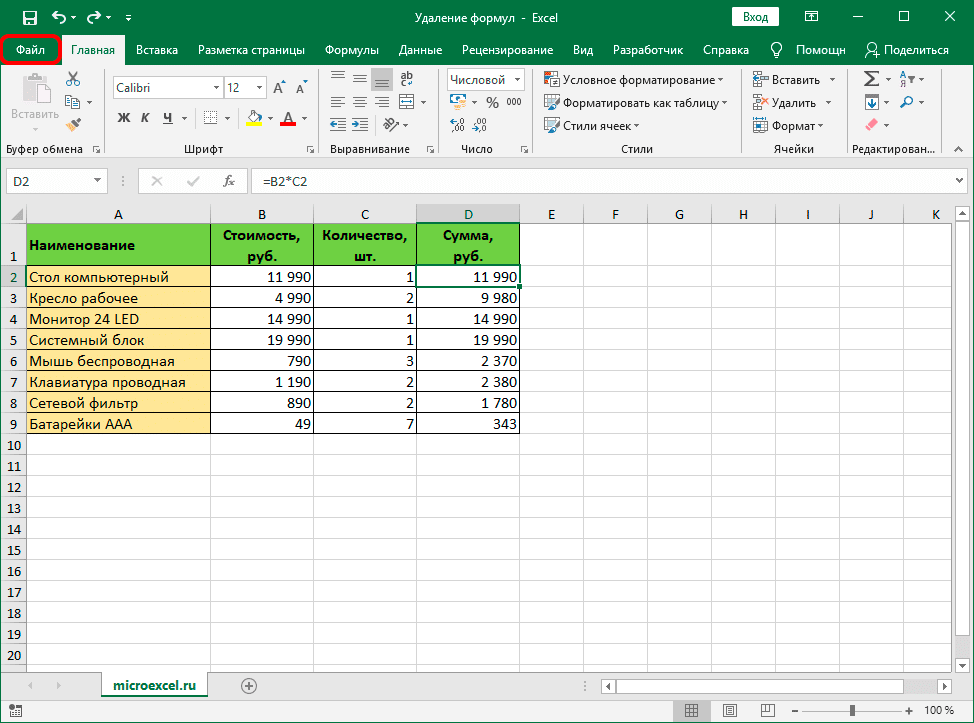
- В открывшемся окне в левом списке внизу выберите раздел «Параметры”.
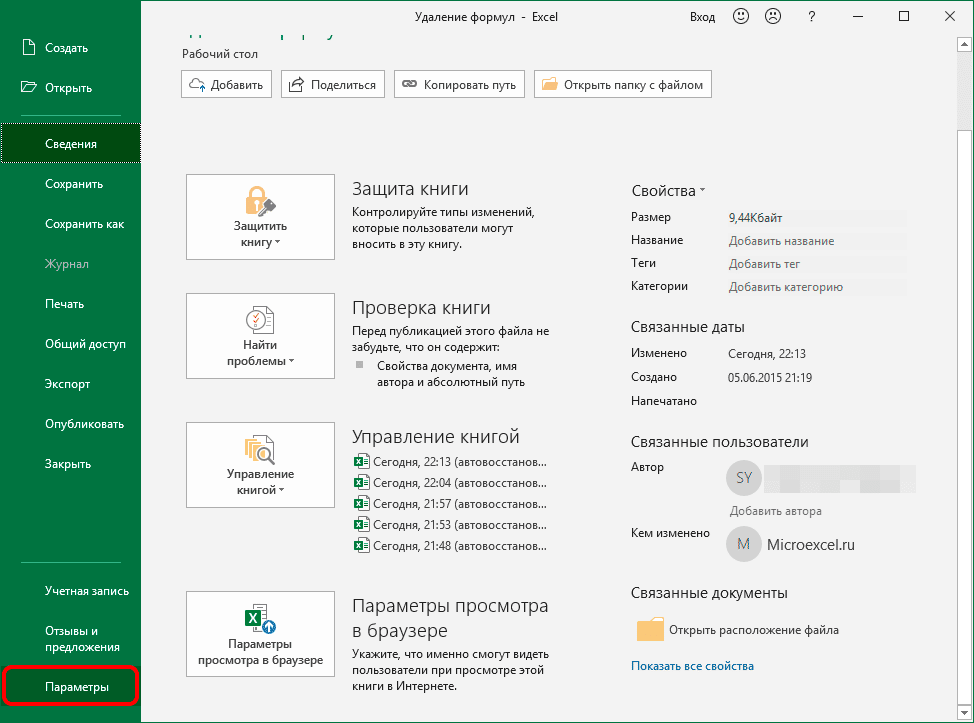
- В параметрах программы перейдите в подраздел «Настроить ленту». В правой части окна поставьте галочку напротив «Разработчик», затем нажмите ОК.
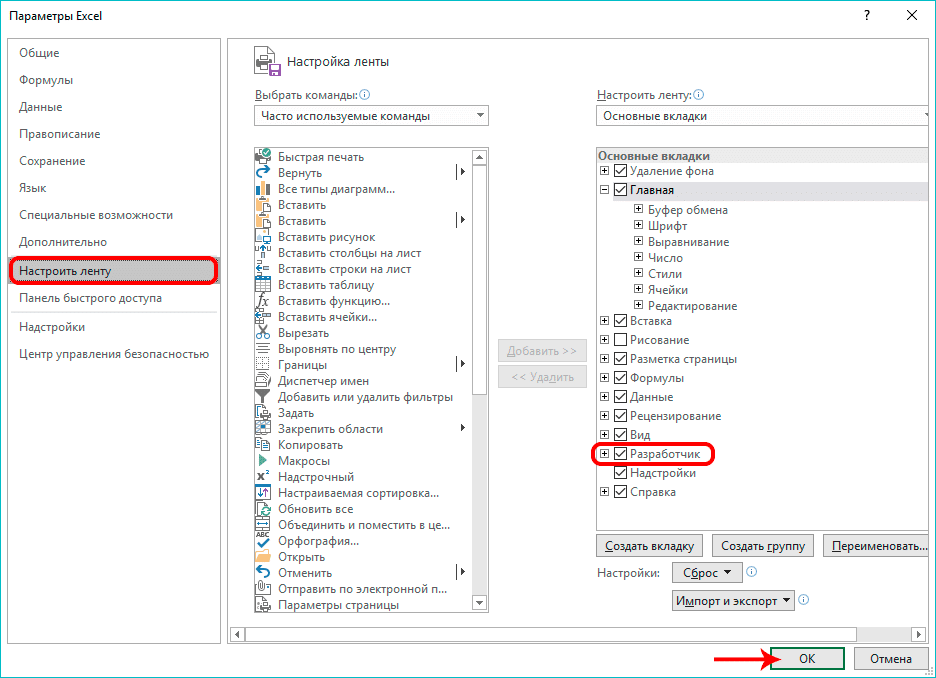
Теперь все готово для выполнения задачи:
- Переходим на вкладку «Разработчик», где нажимаем кнопку «Visual Basic» (группа «Код”).
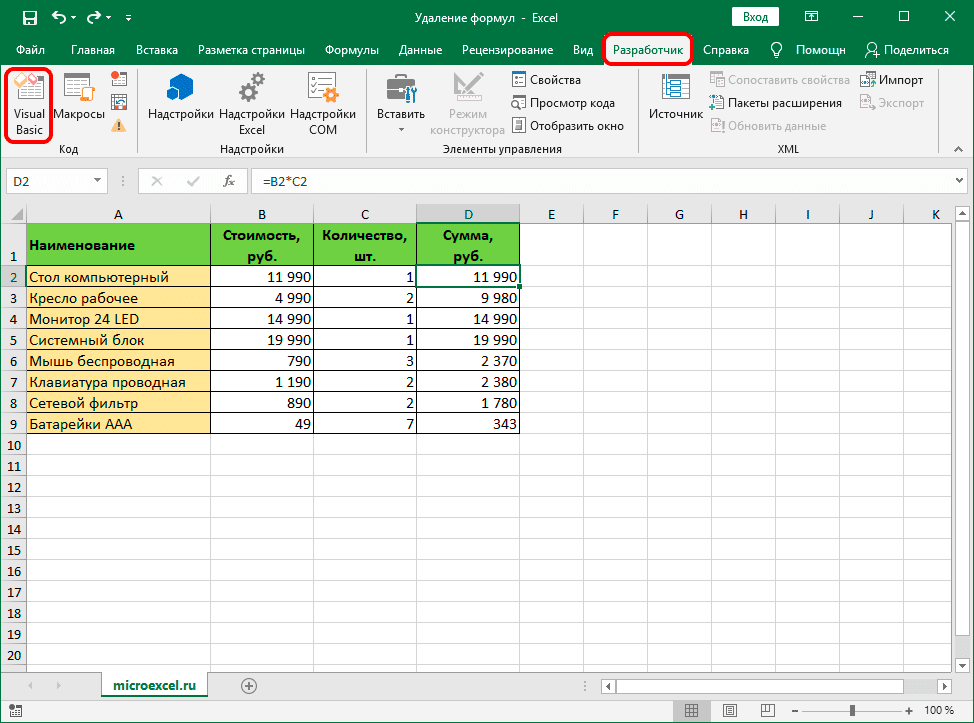
- Выбрав нужный лист книги, нажмите кнопку «Просмотреть код» (или дважды щелкните левой кнопкой мыши на выбранном листе), чтобы запустить редактор макросов, куда мы вставляем код ниже, затем закрываем это окно.
Удаление подформулы()
Selection.Value = Selection.Value
Конец подзаголовка
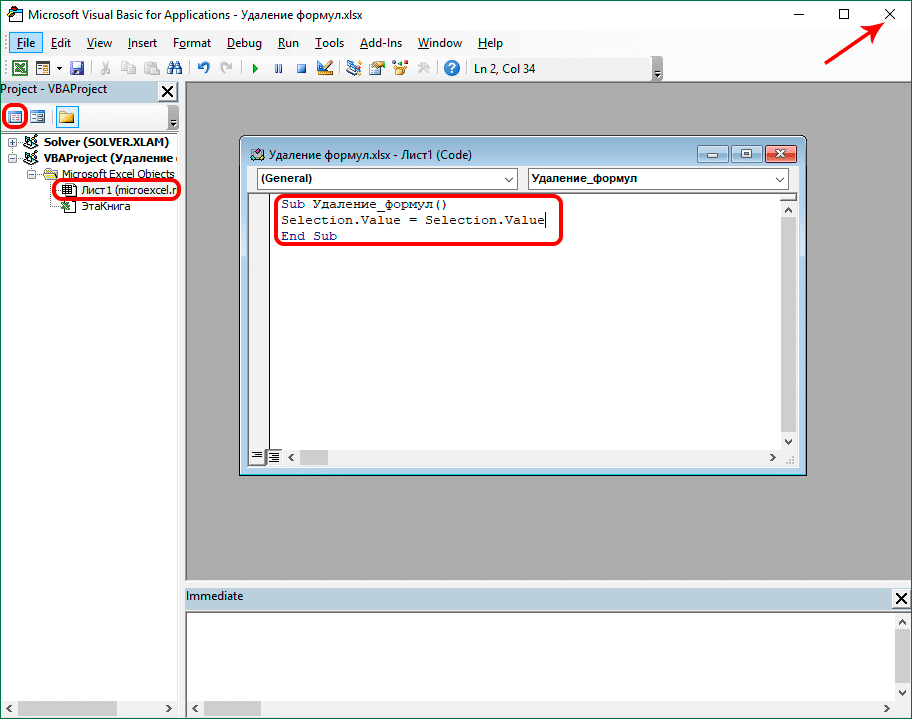
- Выделите диапазон ячеек, содержащий формулы, и нажмите кнопку «Макрос», расположенную на вкладке «Разработчик» (панель инструментов «Код”).
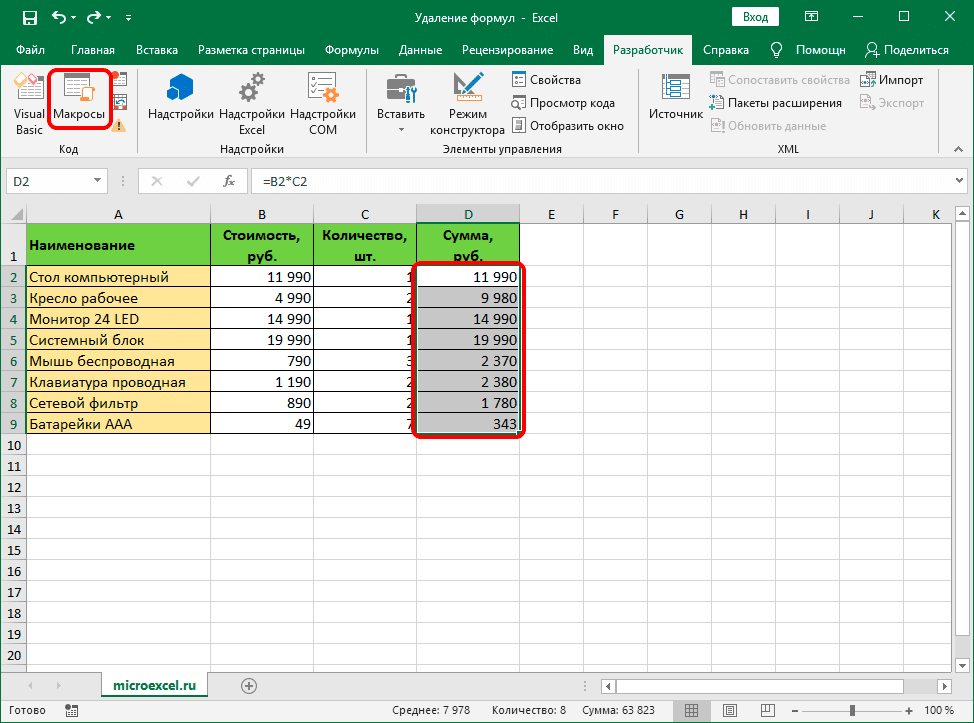
- В открывшемся окне выбора макросов отметьте нужный и нажмите кнопку «Выполнить”.
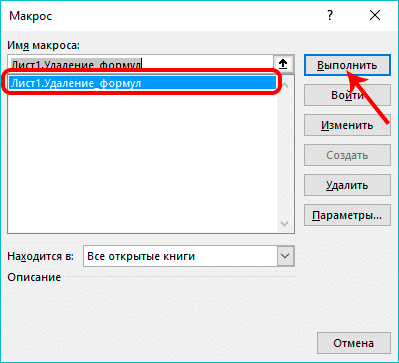
- По завершении все формулы в выбранных ячейках будут заменены результатами вычислений для них.
Метод 6: удаляем формулу вместе с результатом вычислений
В некоторых ситуациях перед пользователем стоит задача не только удалить формулы в ячейках, но и результаты вычислений по ним. Эта процедура довольно проста:
- Начнем с выделения области ячеек, содержащих формулы. Щелкнув правой кнопкой мыши по выбранному диапазону, мы вызываем меню, в котором щелкаем по команде «Удалить содержимое”.
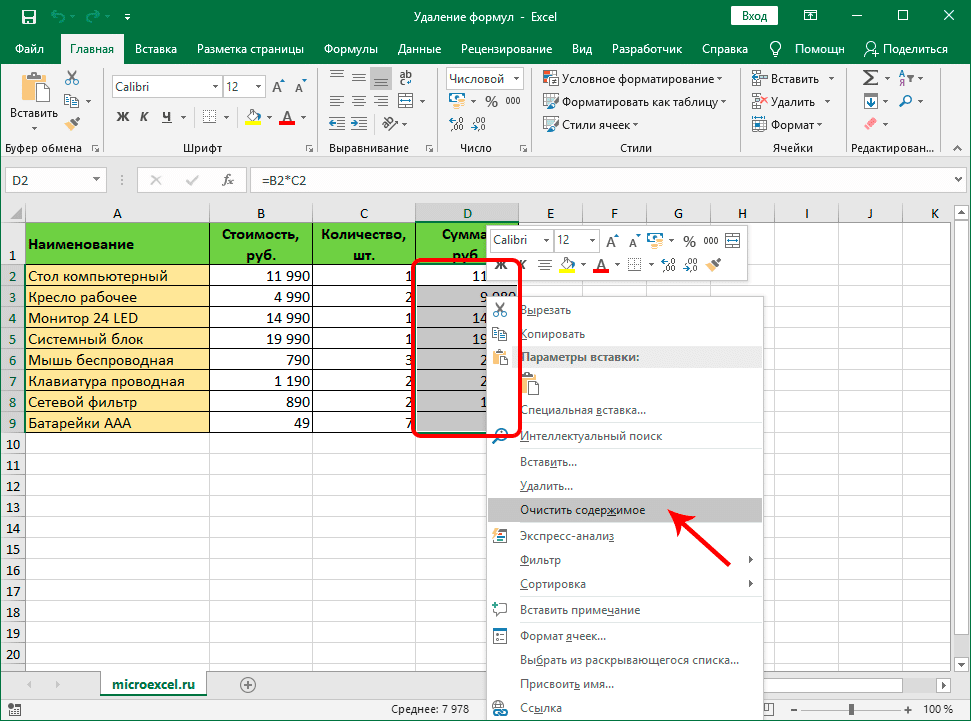 Кроме того, вместо этого, отметив нужные элементы, вы можете просто нажать клавишу Delete (Удалить) на клавиатуре.
Кроме того, вместо этого, отметив нужные элементы, вы можете просто нажать клавишу Delete (Удалить) на клавиатуре. - В результате все данные в ячейках, включая формулы, будут очищены.
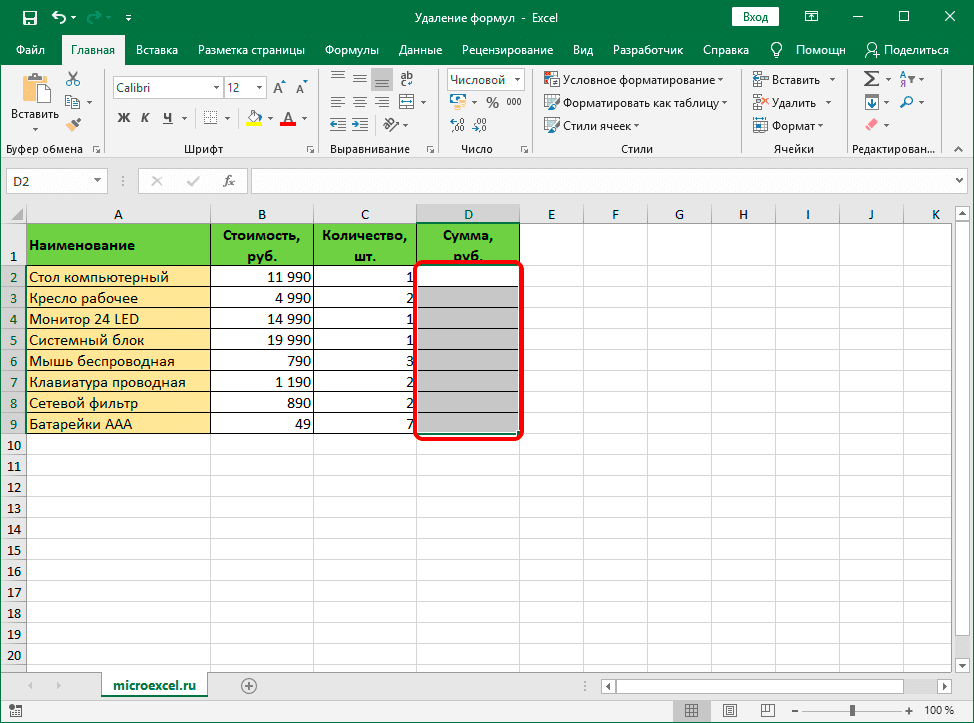
Заключение
Поэтому нет ничего сложного в удалении ненужных формул из ячеек таблицы Excel при сохранении результатов вычислений. Кроме того, программа позволяет выполнять эту процедуру по-разному, поэтому каждый пользователь может выбрать для себя тот способ, который кажется наиболее удобным и эффективным.