При работе с таблицами Excel вам часто приходится выбирать их на основе определенного критерия или нескольких условий. Программа может делать это различными способами, используя ряд инструментов. Давайте узнаем, как делать образцы в Excel, используя различные варианты.
Выполнение выборки
Выбор данных состоит из процедуры выбора из общего массива тех результатов, которые соответствуют заданным условиям, с последующим их выводом на лист в виде отдельного списка или в исходном диапазоне.
Способ 1: применение расширенного автофильтра
Самый простой способ сделать выбор — использовать расширенный автоматический фильтр. Посмотрим, как это сделать, на конкретном примере.
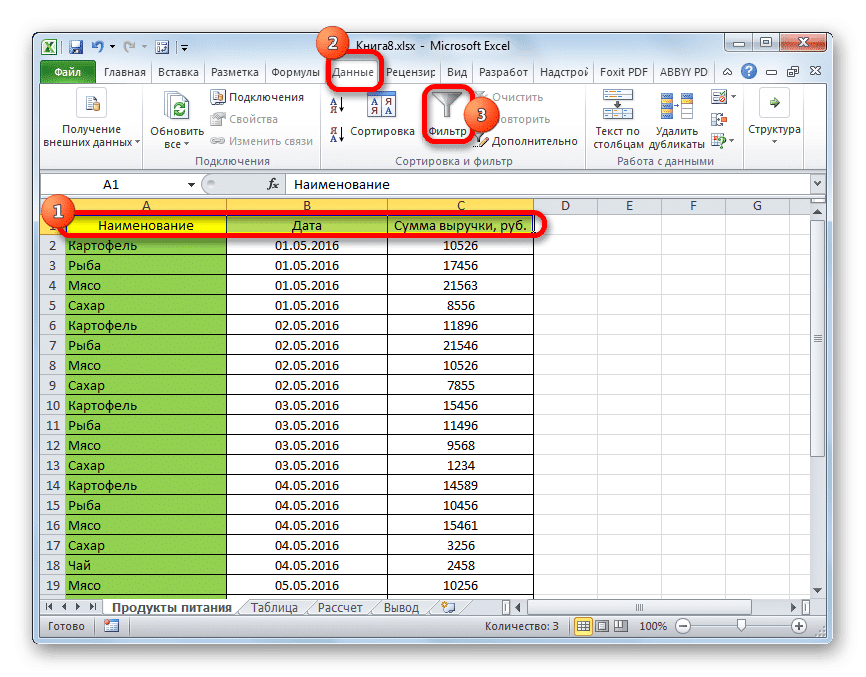
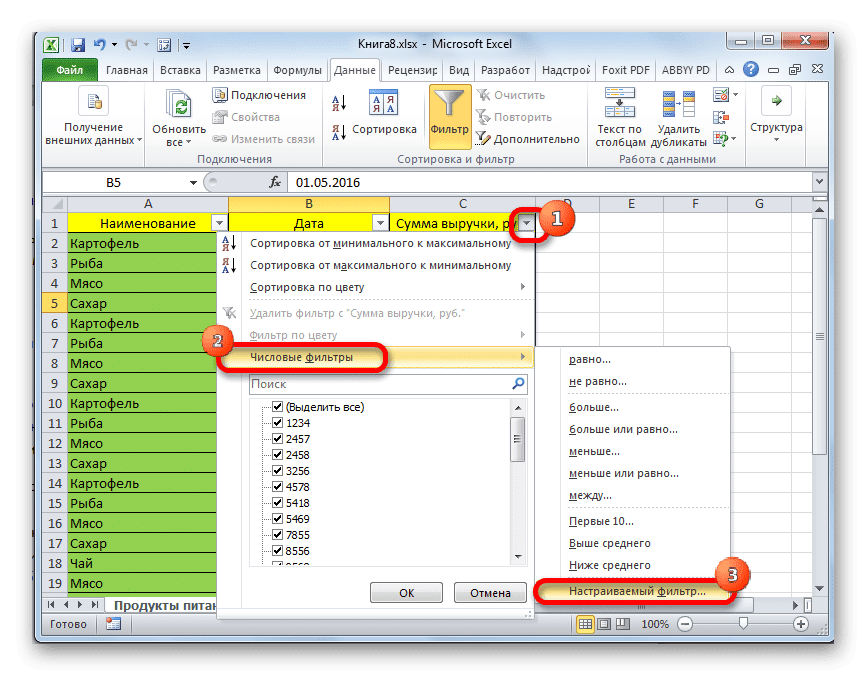
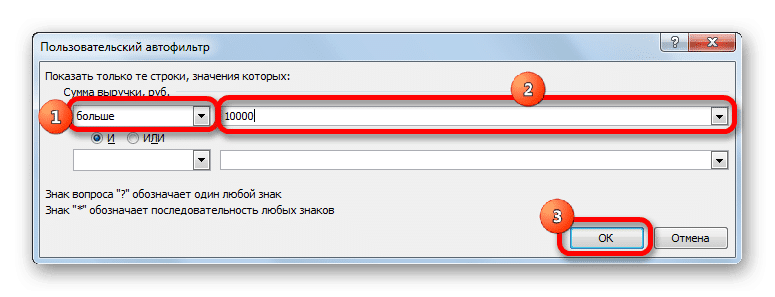
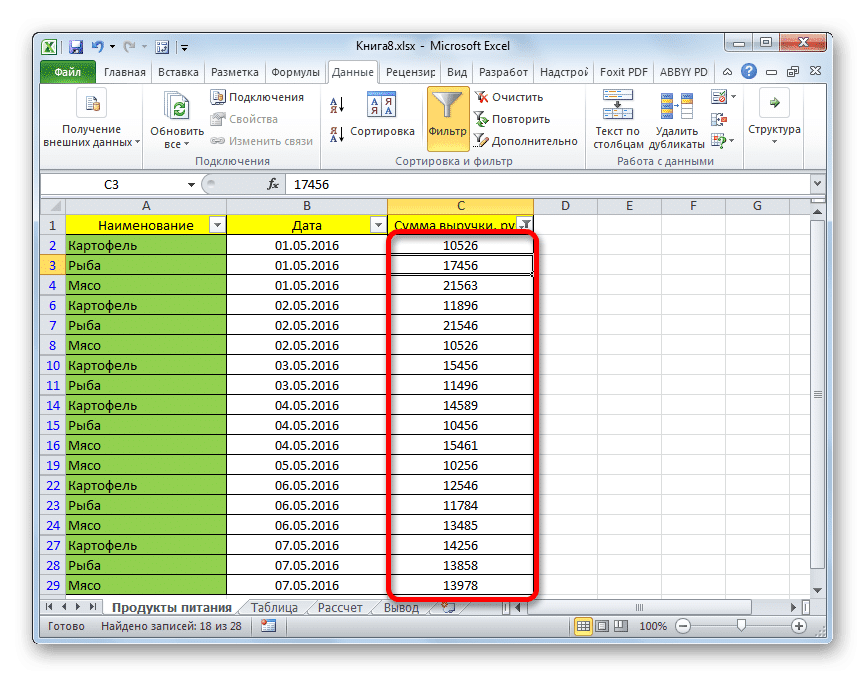
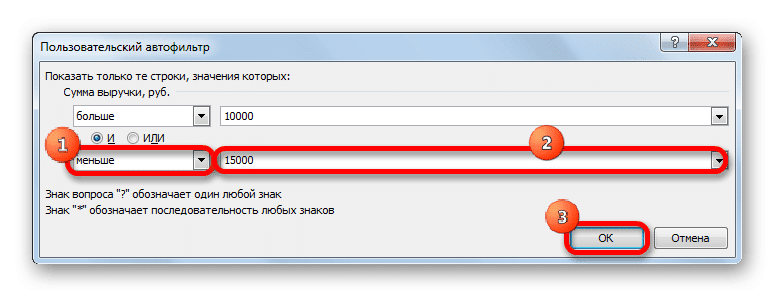
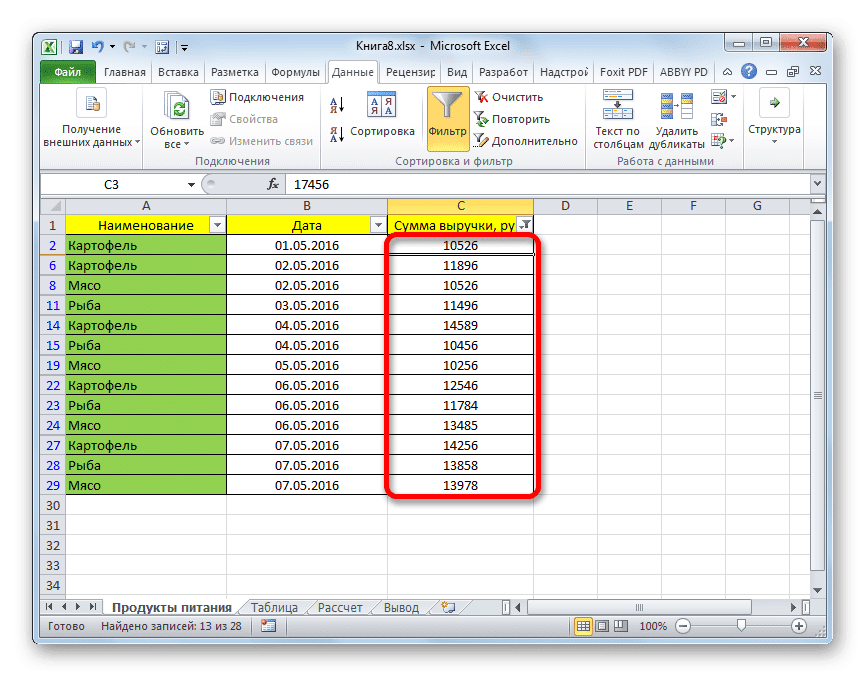
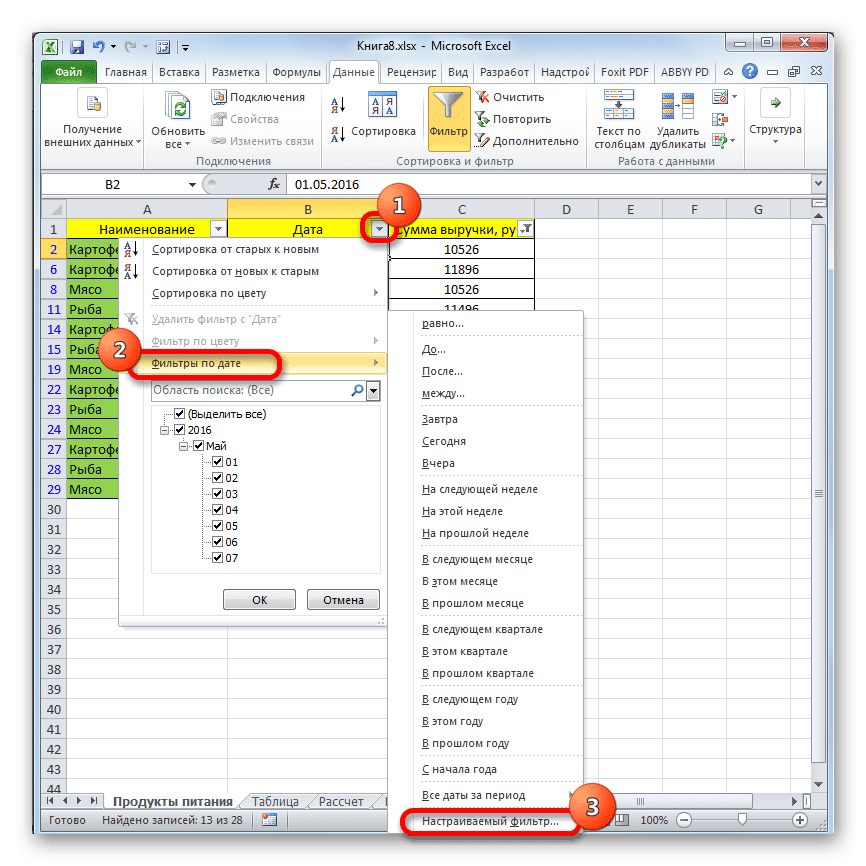
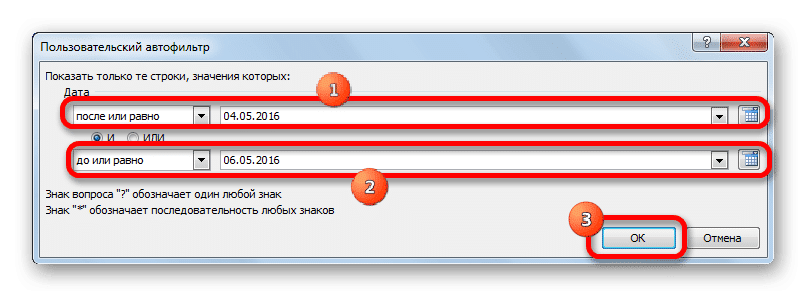
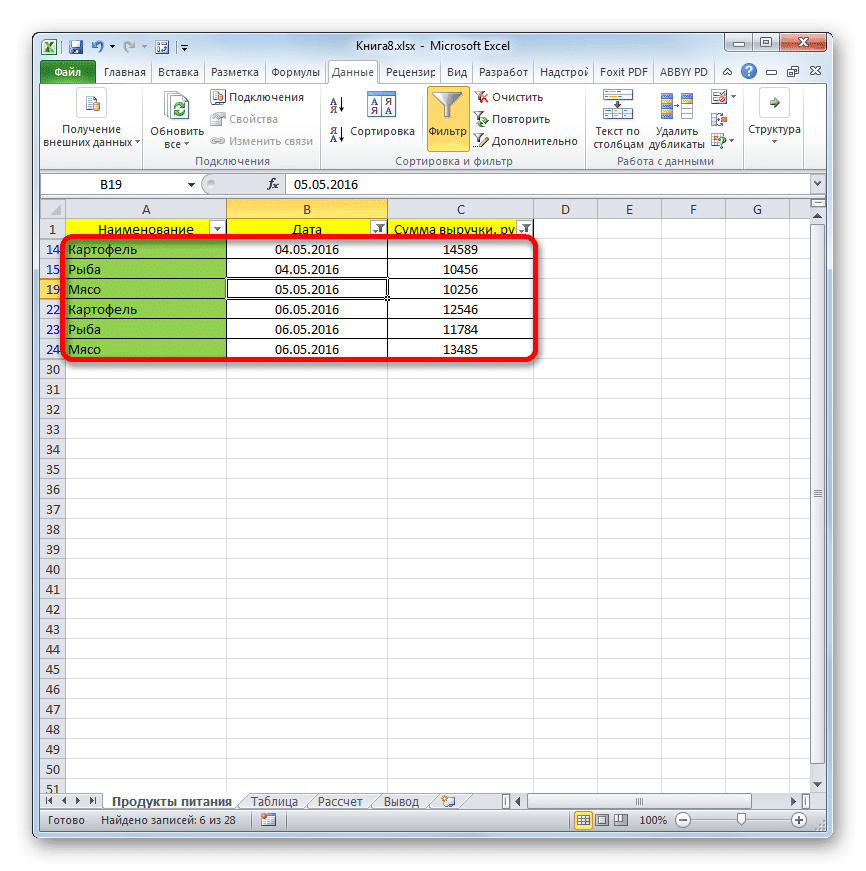
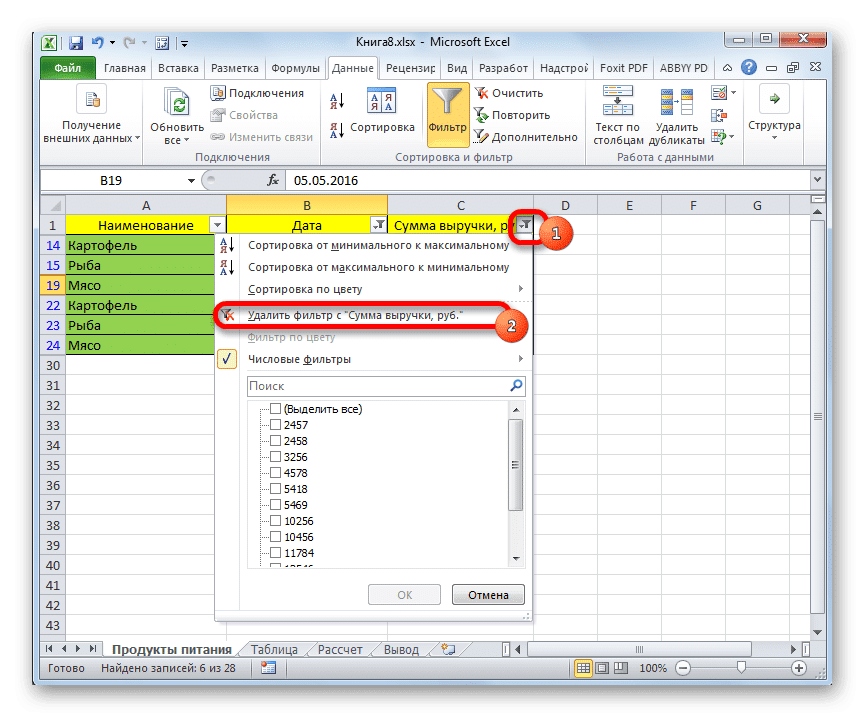
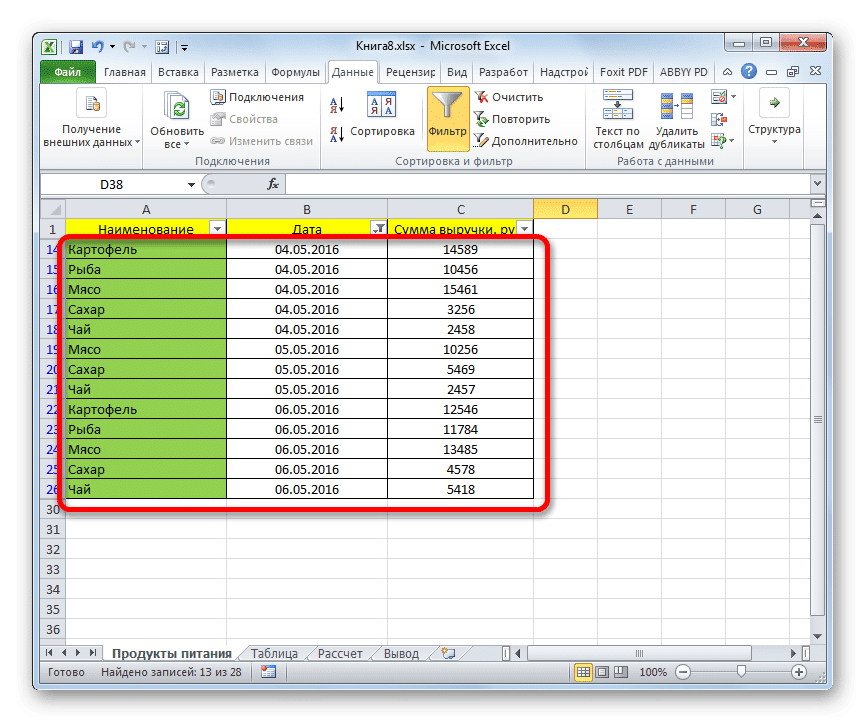
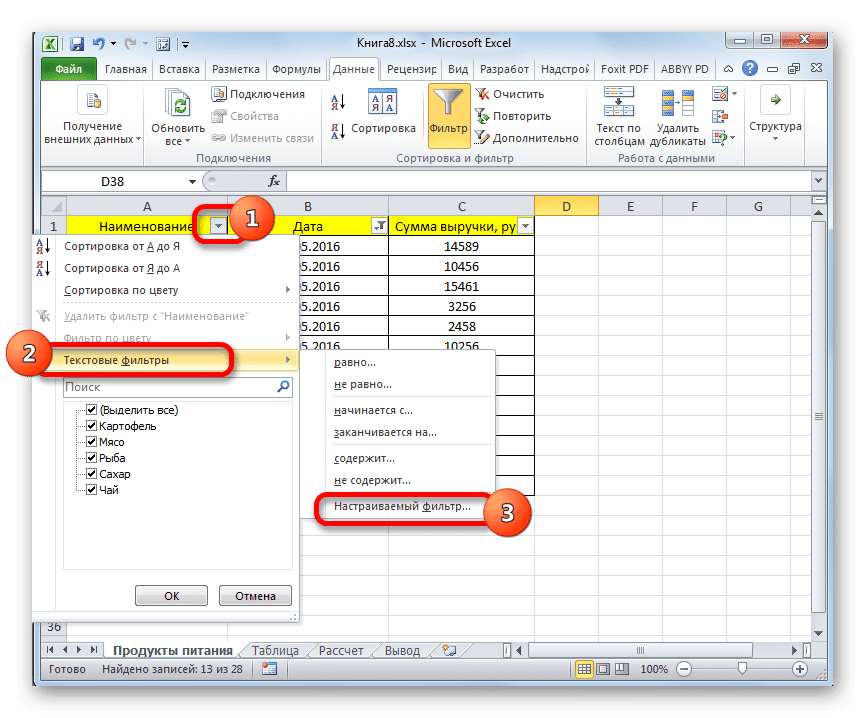
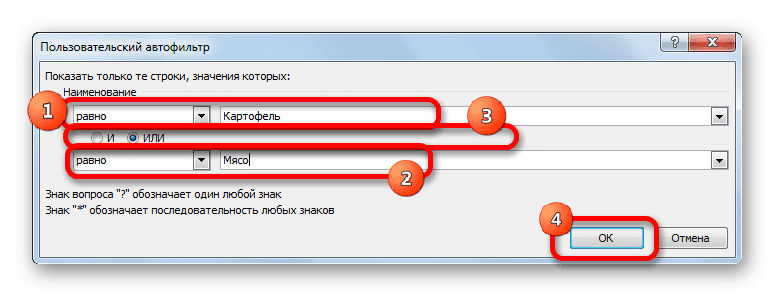
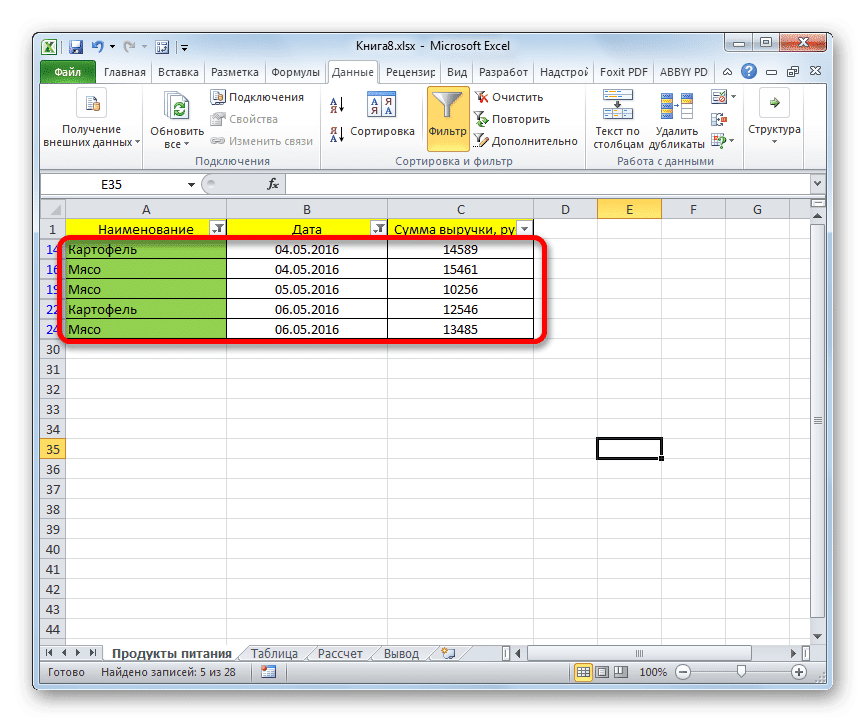
- Выделите область листа среди данных, которые вы хотите выделить. На вкладке «Главная» нажмите кнопку «Сортировка и фильтр». Он находится в блоке настроек «Редактировать». В открывшемся списке нажмите кнопку «Фильтр».
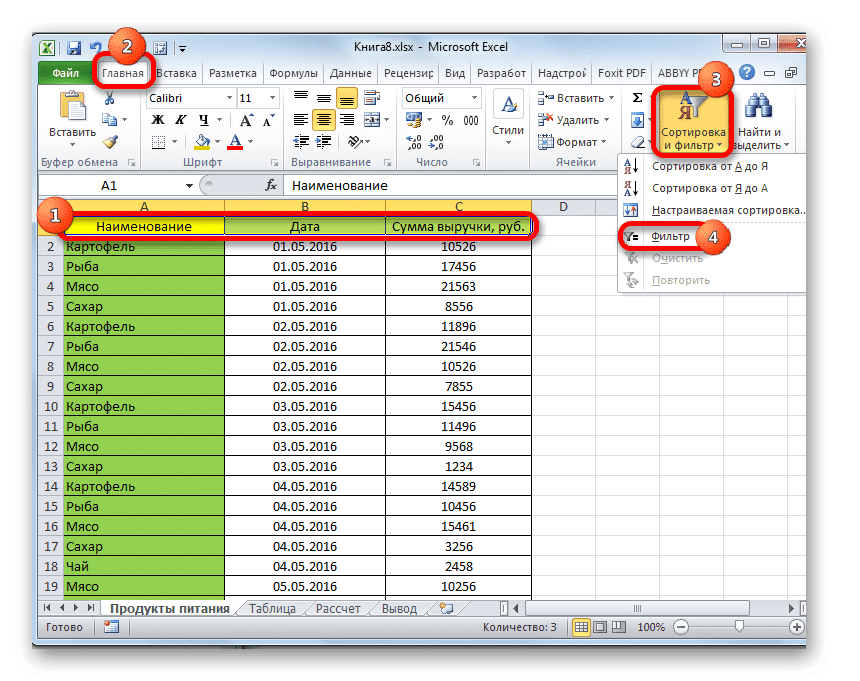
Есть возможность поступить иначе. Для этого после выбора области на листе перейдите на вкладку «Данные». Нажмите кнопку «Фильтр», расположенную на ленте в группе «Сортировка и фильтр».
- После этого в заголовке таблицы в виде маленьких перевернутых треугольников на правом краю ячеек появятся значки запуска фильтра. Щелкните этот значок в заголовке столбца, в котором вы хотите сделать выбор. В открывшемся меню перейдите в «Текстовые фильтры». Затем выберите пункт «Пользовательский фильтр…».
- Окно настраиваемого фильтра активировано. В нем вы можете установить ограничение, по которому будет производиться выбор. В раскрывающемся списке для столбца, содержащего ячейки числового формата, который мы используем для примера, вы можете выбрать один из пяти типов условий:
- это равно;
- не равный;
- кроме того;
- больше или равно;
- меньше.
Например, поставим условие, чтобы мы выбирали только те значения, при которых сумма выручки превышает 10 000 руб. Установите переключатель в положение «Другое». Введите значение «10000» в правое поле. Чтобы выполнить действие, нажмите кнопку «ОК».
- Как видите, после фильтрации остаются только строки, в которых сумма выручки превышает 10 000 руб.
- Но в том же столбце мы можем добавить второе условие. Для этого вернитесь в окно настраиваемого фильтра. Как видите, внизу есть еще один переключатель условий и соответствующее поле ввода. Теперь установим верхнюю границу отбора на 15 000 руб. Для этого установите переключатель в положение «Минус» и в поле справа введите значение «15000».
Кроме того, есть переключатель состояния. Имеет две позиции «И» и «ИЛИ». По умолчанию это первая позиция. Это означает, что в выделении останутся только строки, удовлетворяющие обоим ограничениям. Если он установлен в положение «ИЛИ», тогда будут значения, которые соответствуют любому условию. В нашем случае необходимо установить переключатель в положение «И», т.е оставить эту настройку по умолчанию. После ввода всех значений нажмите кнопку «ОК».
- Теперь в таблице остались только строки, где размер дохода не менее 10 000 рублей, но не превышает 15 000 рублей.
- Аналогичным образом можно настроить фильтры в других столбцах. При этом можно сохранить фильтрацию и по предыдущим условиям, которые были указаны в столбцах. Далее посмотрим, как делается фильтр для ячеек в формате даты. Щелкните значок фильтра в соответствующем столбце. Последовательно щелкайте элементы в списках «Фильтр по дате» и «Пользовательский фильтр».
- Снова открывается окно настраиваемого автофильтра. Подбираем результаты в таблице с 4 мая по 6 мая 2016 года включительно. Переключатель выбора условий, как видите, имеет даже больше возможностей, чем числовой формат. Выбираем позицию «После или равно». В поле справа установите значение «05.04.2016». В нижнем блоке установите переключатель в положение «До или Равно». В поле справа введите значение «06.05.2016». Переключатель совместимости условий оставьте в положении по умолчанию — «И». Чтобы применить фильтр в действии, нажмите кнопку «ОК».
- Как видите, наш список сузился еще больше. Теперь он содержит только строки, в которых сумма выручки варьируется от 10 000 до 15 000 рублей за период с 04.05.2016 по 06.05.2016 включительно.
- Мы можем сбросить фильтрацию по одному из столбцов. Мы делаем это для значений дохода. Щелкните значок автоматического фильтра в соответствующем столбце. В раскрывающемся списке щелкните запись «Удалить фильтр».
- Как видите, после этих действий выборка по размеру выручки будет отключена и останется только выборка по датам (с 05.04.2016 по 06.05.2016).
- В этой таблице есть еще один столбец: «Имя». Содержит данные в текстовом формате. Давайте посмотрим, как сформировать выборку путем фильтрации на основе этих значений.
Щелкните значок фильтра в названии столбца. Прокрутите названия списков «Текстовые фильтры» и «Пользовательский фильтр…».
- Снова откроется окно настраиваемого автофильтра. Сделаем подборку с названиями «Картофель» и «Мясо». В первом блоке установите переключатель условий в положение «Равно». В поле справа введите слово «Картофель». Так же переводим переключатель нижнего блока в положение «Равно». В поле перед ним вставляем запись: «Мясо». А затем мы делаем то, чего никогда раньше не делали: устанавливаем переключатель совместимости условий в положение «ИЛИ». Теперь на экране появится строка, содержащая любое из указанных условий. Щелкните кнопку «ОК».
- Как видите, в новом образце есть ограничения по дате (с 04.05.2016 по 06.05.2016) и по названию (картошка и мясо). Нет ограничений по размеру дохода.
- Вы можете полностью удалить фильтр, используя те же методы, что и при его установке. И неважно, какой метод был использован. Чтобы сбросить фильтр, на вкладке «Данные» нажмите кнопку «Фильтр», которая находится в группе «Сортировка и фильтр».
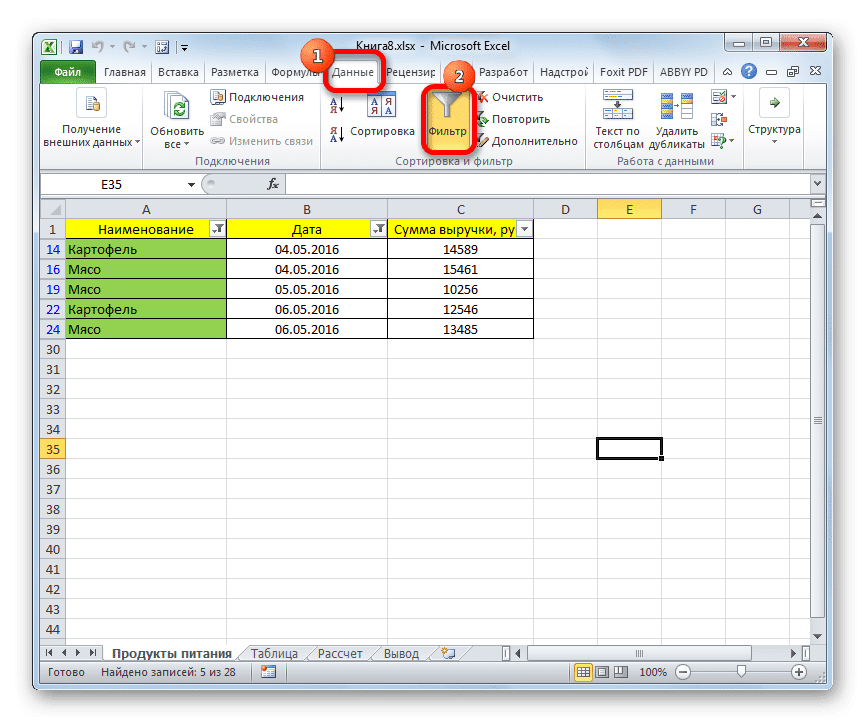
Второй вариант предоставляет доступ к вкладке «Главная». Там мы нажимаем кнопку «Сортировка и фильтр» в блоке «Редактировать» на ленте. В активированном списке нажмите кнопку «Фильтр».
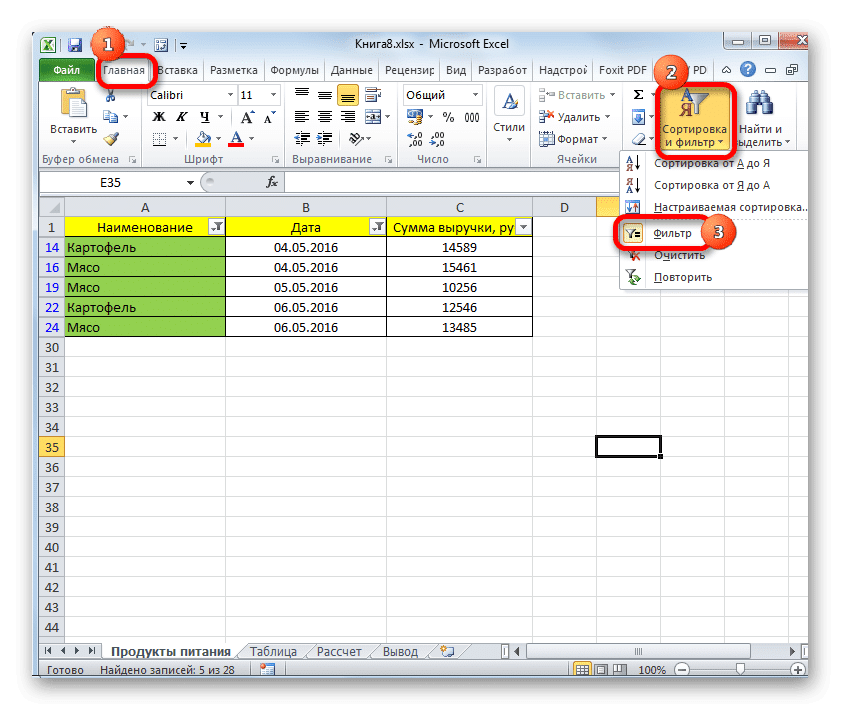
Если вы воспользуетесь одним из двух вышеупомянутых методов, фильтр будет удален, а результаты выбора будут очищены. То есть таблица покажет всю имеющуюся матрицу данных.
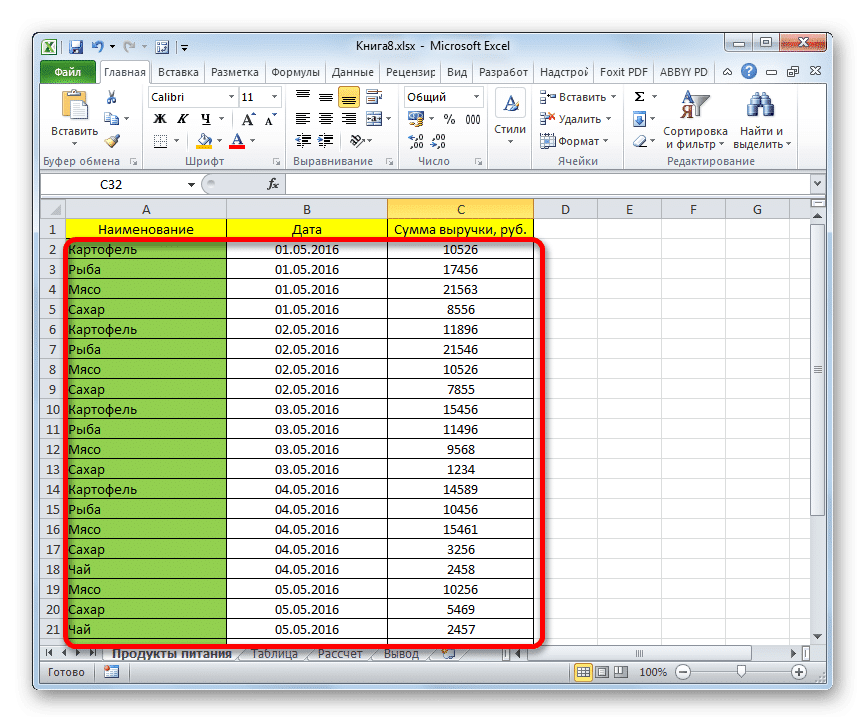
Способ 2: применение формулы массива
вы также можете сделать выбор, используя сложную формулу массива. В отличие от предыдущей версии, этот метод ожидает, что результат будет выведен в отдельную таблицу.
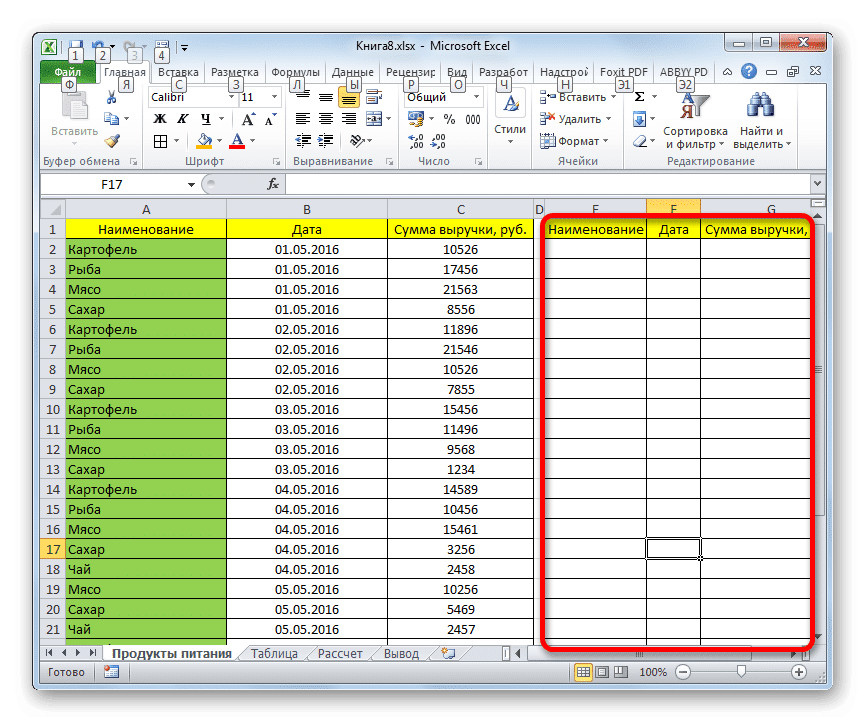
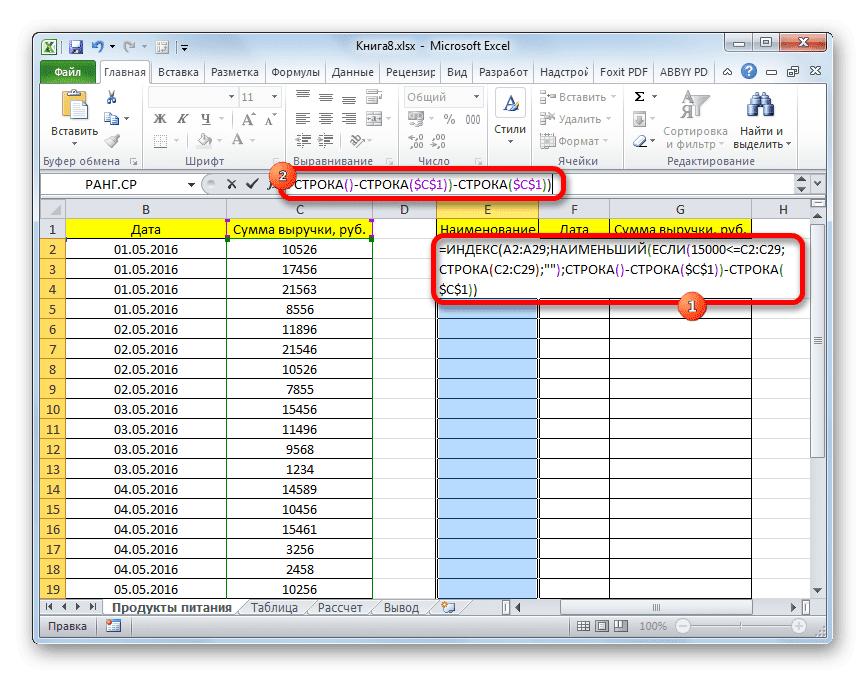
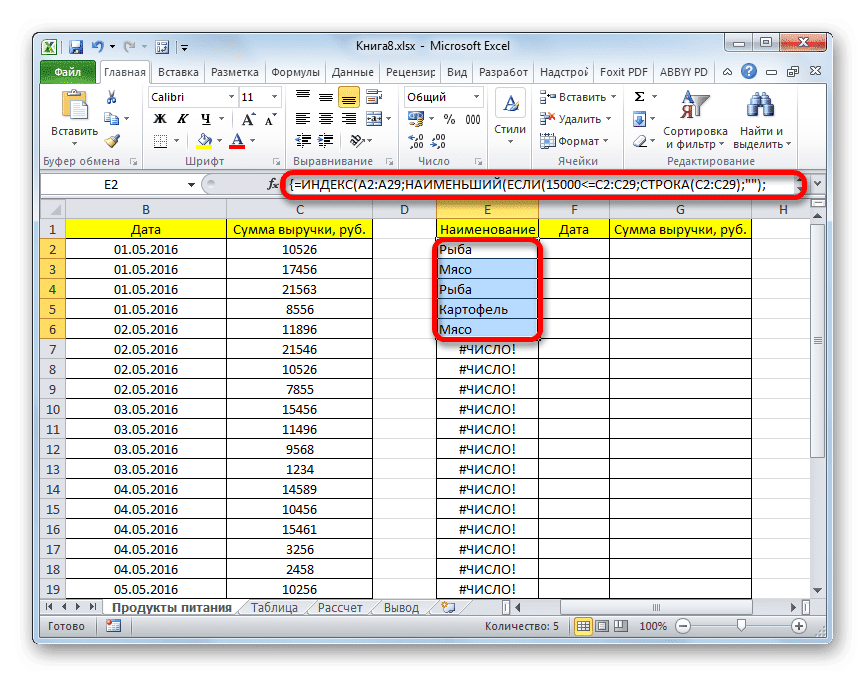
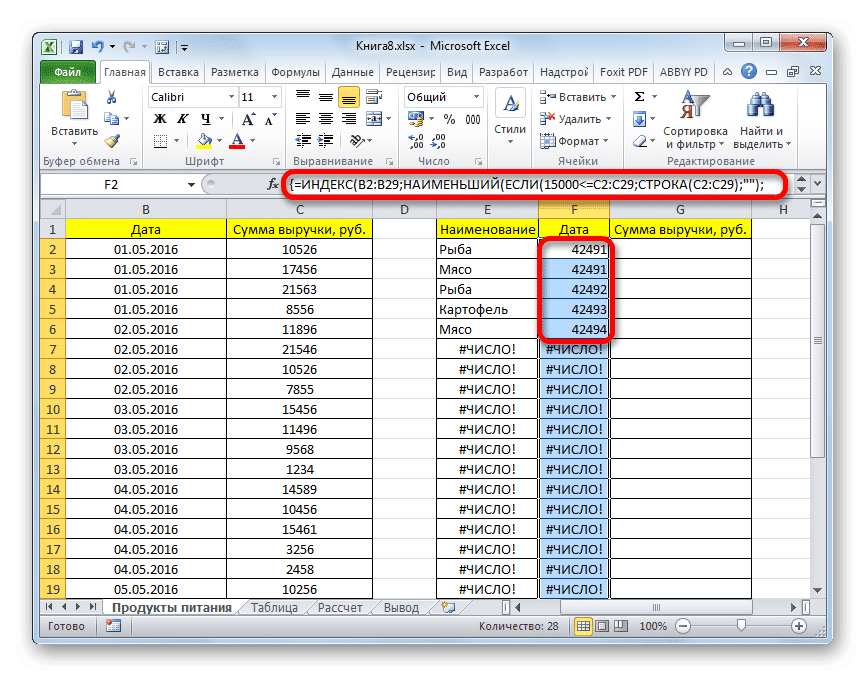
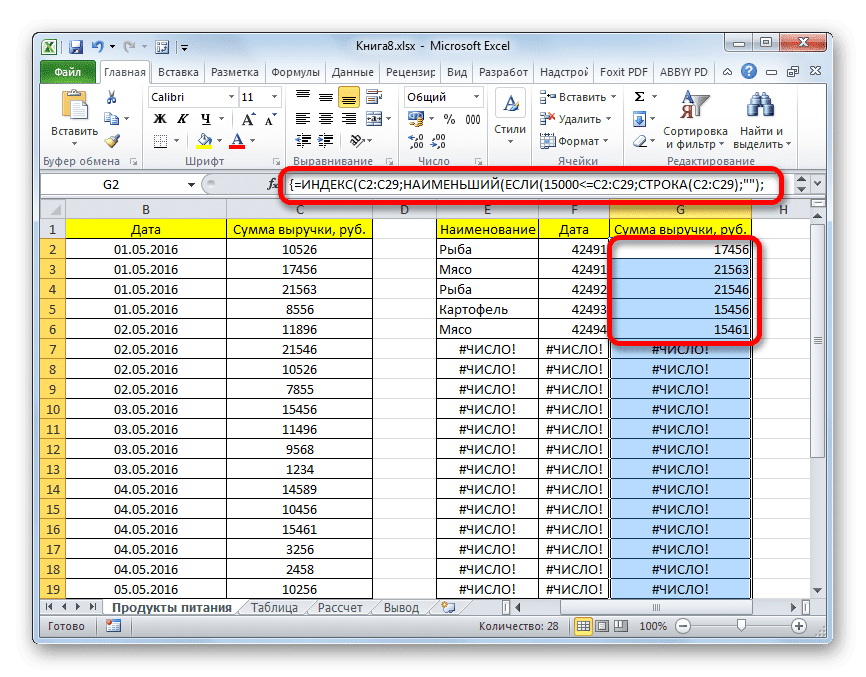
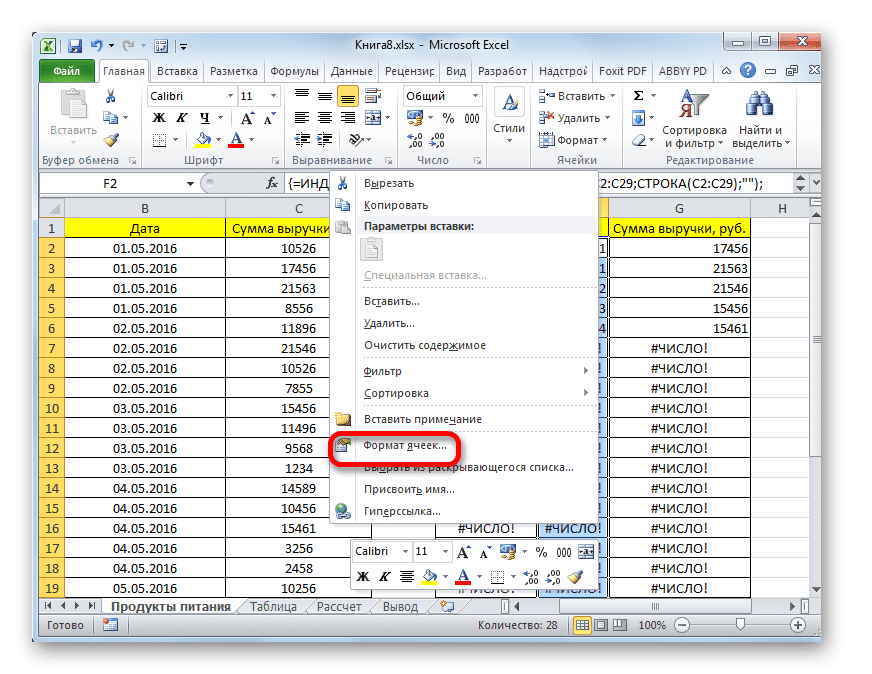
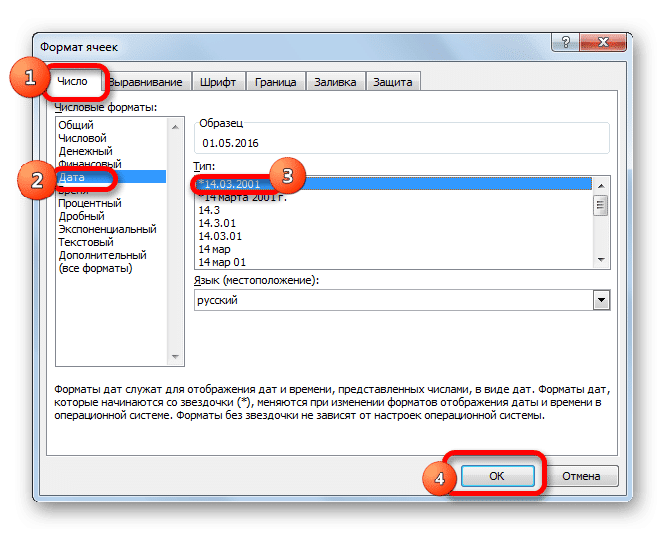
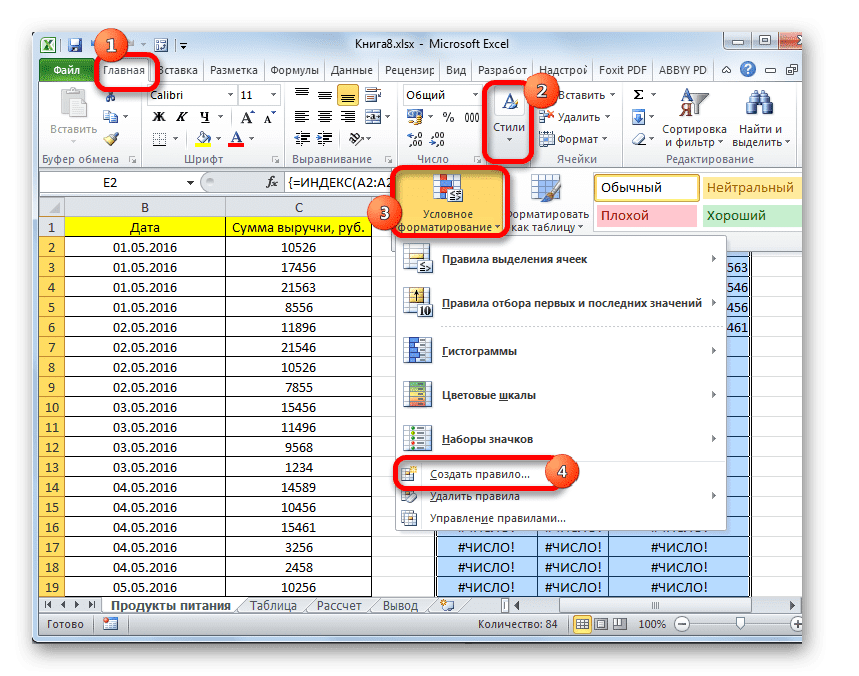
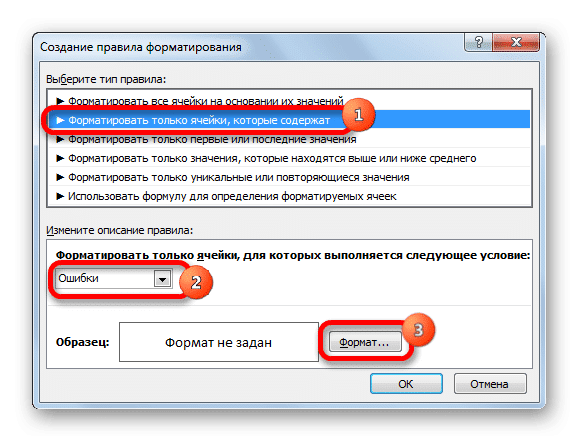
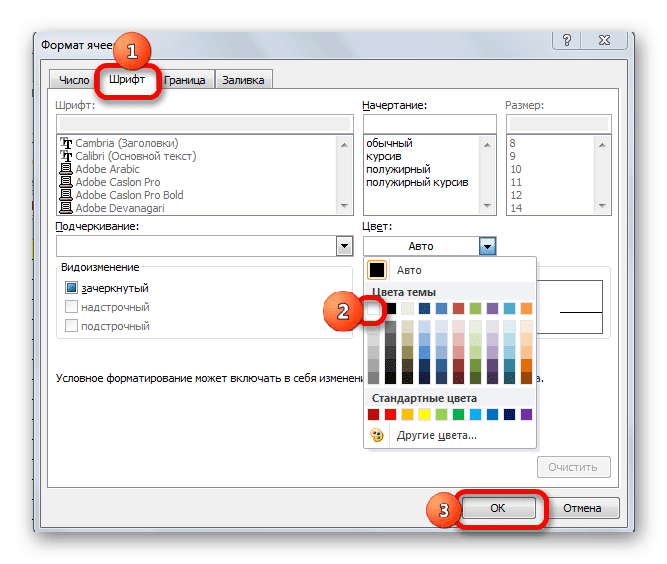
- На том же листе создайте пустую таблицу с теми же именами столбцов в заголовке, что и в исходном.
- Выделите все пустые ячейки в первом столбце новой таблицы. Поместите курсор в строку формул. Здесь будет введена формула, которая выбирает в соответствии с указанными критериями. Выбираем строки, сумма выручки в которых превышает 15000 руб. В нашем конкретном примере введенная формула будет выглядеть так:
= ИНДЕКС (LA2: A29; МАЛЫЙ (ЕСЛИ (15000
Конечно, в каждом конкретном случае адреса ячеек и диапазонов будут разными. В этом примере вы можете сравнить формулу с координатами на иллюстрации и адаптировать ее к своим потребностям.
- Поскольку это формула массива, чтобы применить ее в действии, нужно нажимать не кнопку Enter, а комбинацию клавиш Ctrl + Shift + Enter. Мы делаем это.
- Выбрав второй столбец с датами и поместив курсор на строку формул, введите следующее выражение:
= ИНДЕКС (B2: B29; МАЛЫЙ (ЕСЛИ (15000
Нажмите комбинацию клавиш Ctrl + Shift + Enter.
- Аналогичным образом в столбце дохода введите следующую формулу:
= ИНДЕКС (C2: C29; МАЛЫЙ (ЕСЛИ (15000
Снова набираем комбинацию клавиш Ctrl + Shift + Enter.
Во всех трех случаях изменяется только первое значение координаты, а остальные формулы полностью идентичны.
- Как видите, таблица заполнена данными, но ее внешний вид не очень привлекателен, к тому же значения даты введены неверно. Эти недостатки необходимо исправить. Неправильная дата связана с тем, что соответствующий формат ячейки столбца является общим, и нам нужно установить формат даты. Выделите весь столбец, включая ячейки с ошибками, и щелкните выделенный фрагмент правой кнопкой мыши. В появившемся списке перейдите к «Формат ячейки…».
- В открывшемся окне форматирования откройте вкладку «Число». В блоке «Числовые форматы» выберите значение «Дата». В правой части окна можно выбрать желаемый тип отображения даты. После настройки параметров нажмите кнопку «ОК».
- Дата теперь отображается правильно. Но, как видите, вся нижняя часть таблицы заполнена ячейками, содержащими неправильное значение «# ЧИСЛО!». Фактически, это те ячейки, по которым не хватило данных из выборки. Было бы более привлекательно, если бы они отображались как пустые. Для этого воспользуемся условным форматированием. Выделите все ячейки в таблице, кроме заголовка. На вкладке «Главная» нажмите кнопку «Условное форматирование», расположенную на панели инструментов «Стили». В появившемся списке выберите пункт «Создать правило…».
- В открывшемся окне выберите тип правила «Форматировать только те ячейки, которые содержат». В первом поле под сообщением «Форматировать только те ячейки, для которых выполняется следующее условие» выберите пункт «Ошибки». Затем нажмите кнопку «Форматировать…».
- В открывшемся окне форматирования перейдите на вкладку «Шрифт» и выберите белый цвет в соответствующем поле. После этих действий нажмите кнопку «ОК».
- После возврата в окно создания условий нажмите кнопку с таким же названием.
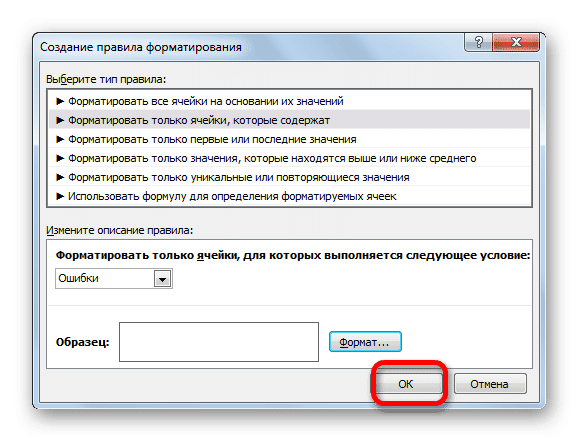
Теперь у нас есть готовый образец для указанного ограничения в отдельной правильно отформатированной таблице.
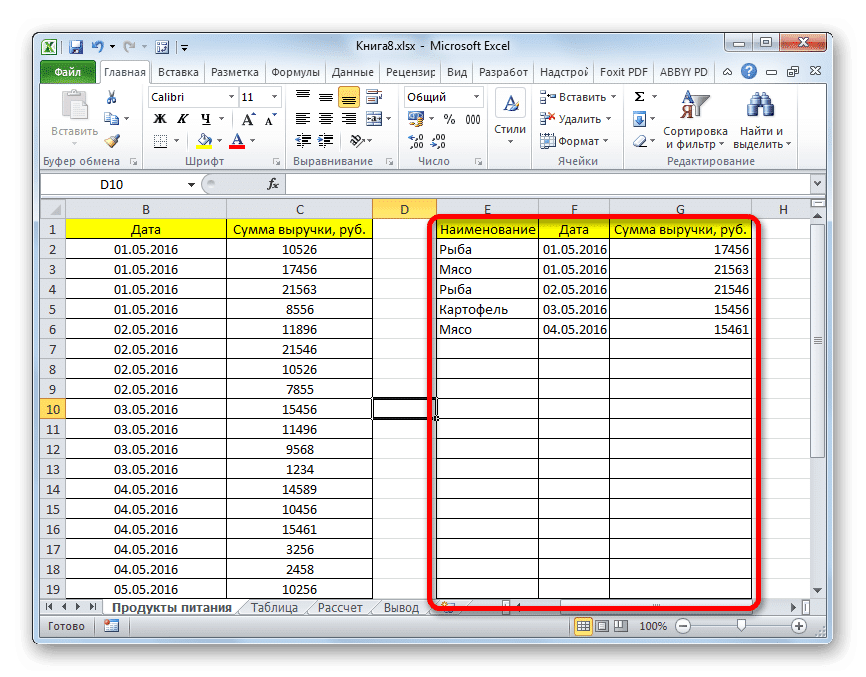
Способ 3: выборка по нескольким условиям с помощью формулы
Как и в случае с фильтром, вы можете использовать формулу для выбора нескольких условий. Например, возьмем всю ту же исходную таблицу, а также пустую таблицу, в которой будут отображаться результаты с уже выполненным числовым и условным форматированием. Первое ограничение мы устанавливаем как нижнюю границу отбора для выручки в 15 000 руб., А второе условие — как верхнюю границу в 20 000 руб.
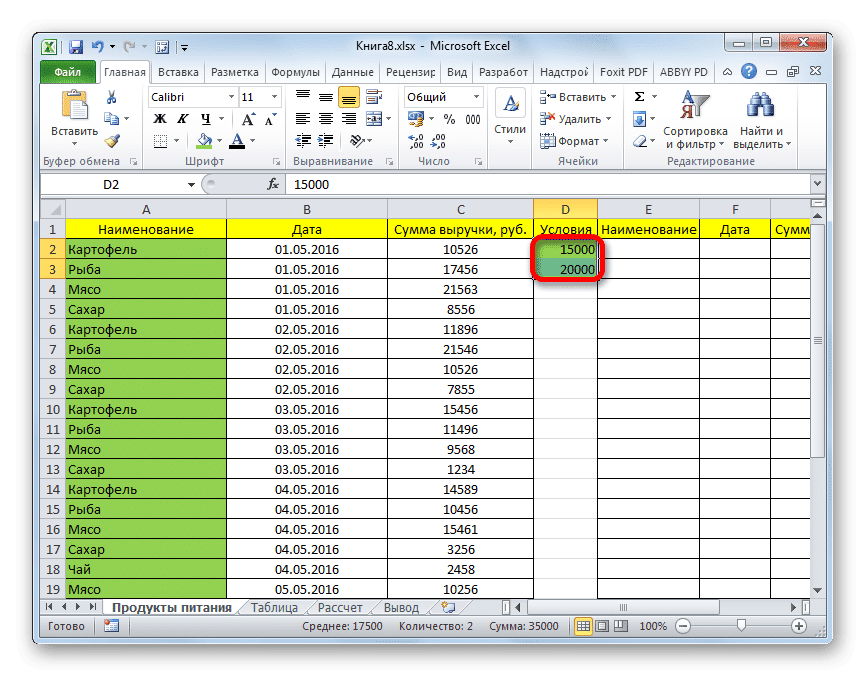
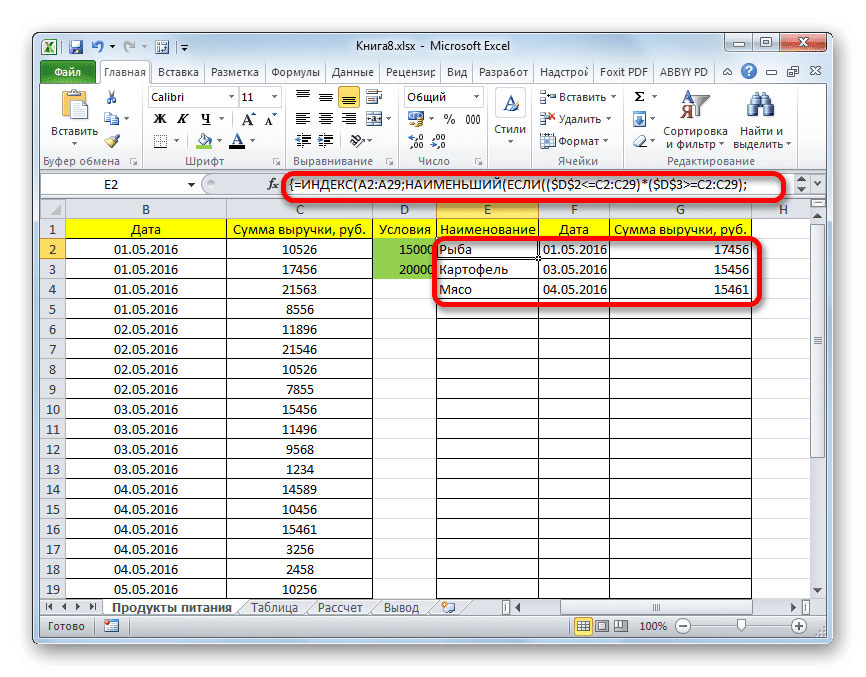
- Мы помещаем граничные условия для выбора в отдельный столбец.
- Как и в предыдущем методе, мы выбираем пустые столбцы новой таблицы один за другим и вставляем три соответствующие формулы. В первый столбец вставляем следующее выражение:
= ИНДЕКС (A2: A29; МАЛЫЙ (ЕСЛИ (($ D $ 2 = C2: C29); СТРОКА (C2: C29); «»), СТРОКА (C2: C29) -ЛИНИЯ ($ C $ 1)) — СТРОКА ($ C $ 1))
В следующие столбцы вводим точно такие же формулы, меняя только координаты сразу после имени оператора ИНДЕКС в нужных нам столбцах по аналогии с предыдущим способом.
Каждый раз после ввода не забывайте набирать комбинацию клавиш Ctrl + Shift + Enter.
- Преимущество этого метода перед предыдущим заключается в том, что если мы хотим изменить пределы выбора, не нужно будет изменять саму формулу массива, что само по себе довольно проблематично. Просто измените номера границ в столбце условий на листе на те, которые необходимы пользователю. Результаты выбора сразу же автоматически изменятся.
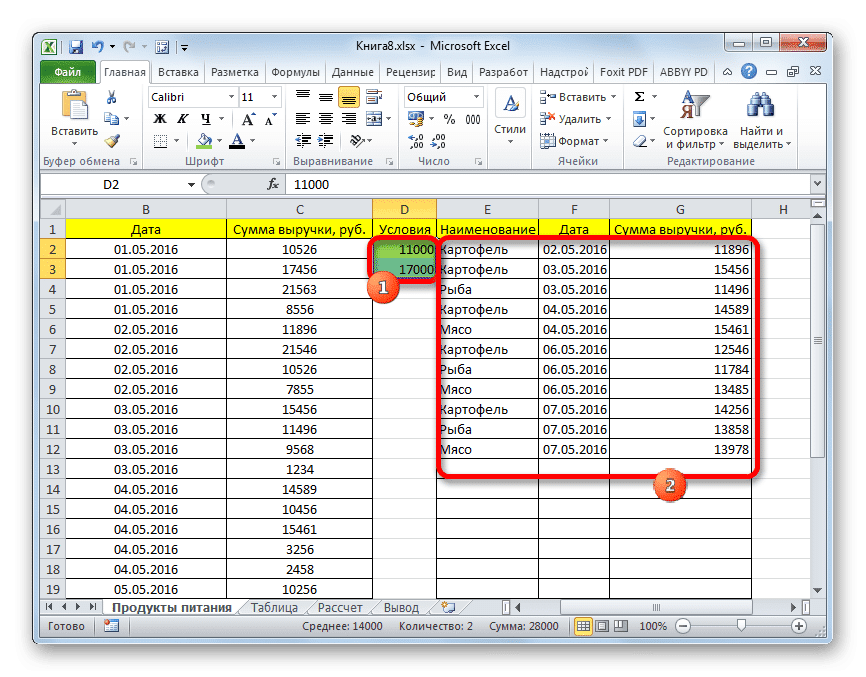
Способ 4: случайная выборка
В Excel, используя специальную формулу СЛЧИС, вы также можете применить случайный выбор. Это требуется в некоторых случаях при работе с большим объемом данных, когда необходимо представить общую картину без полного анализа всех данных в массиве.
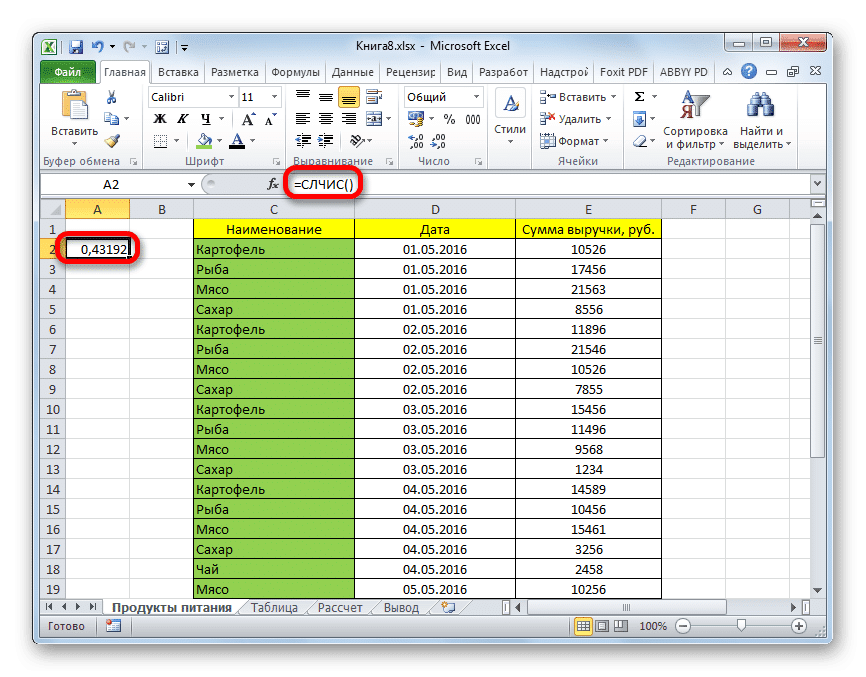
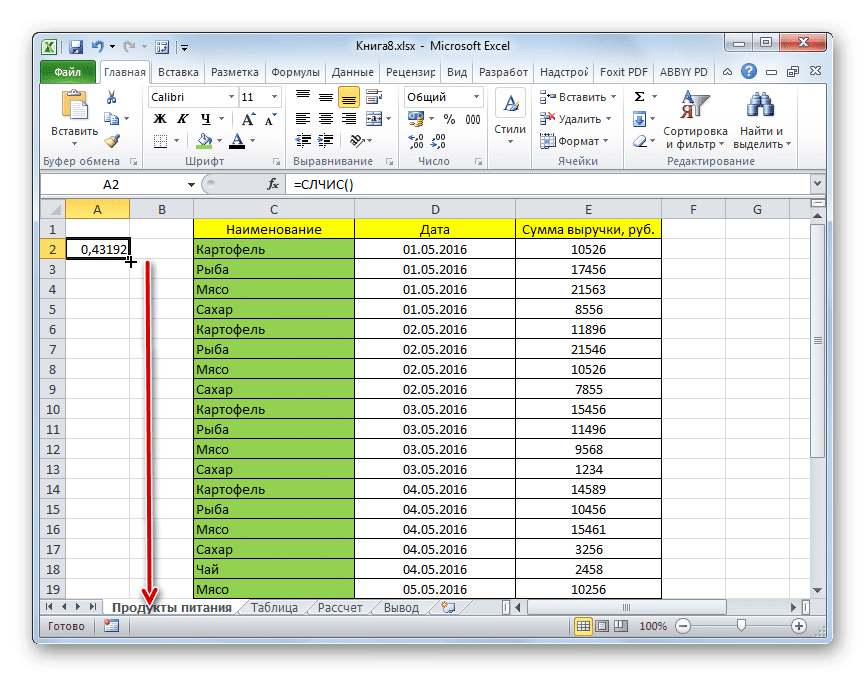
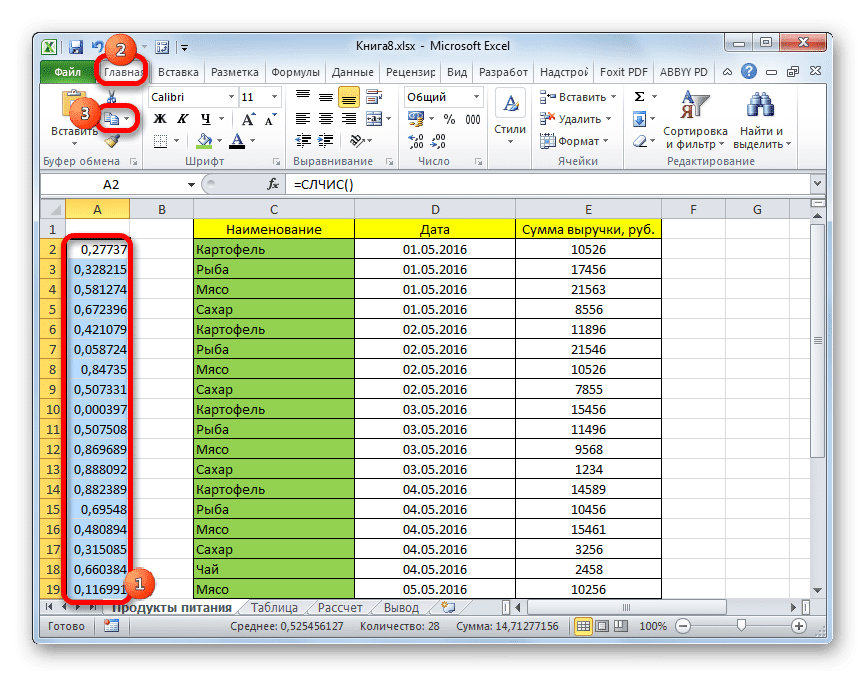
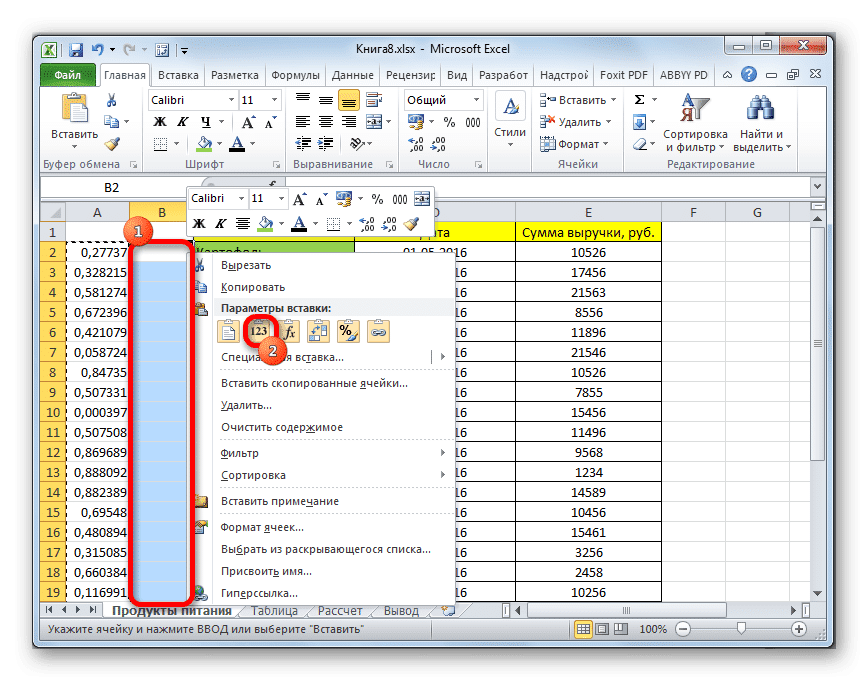
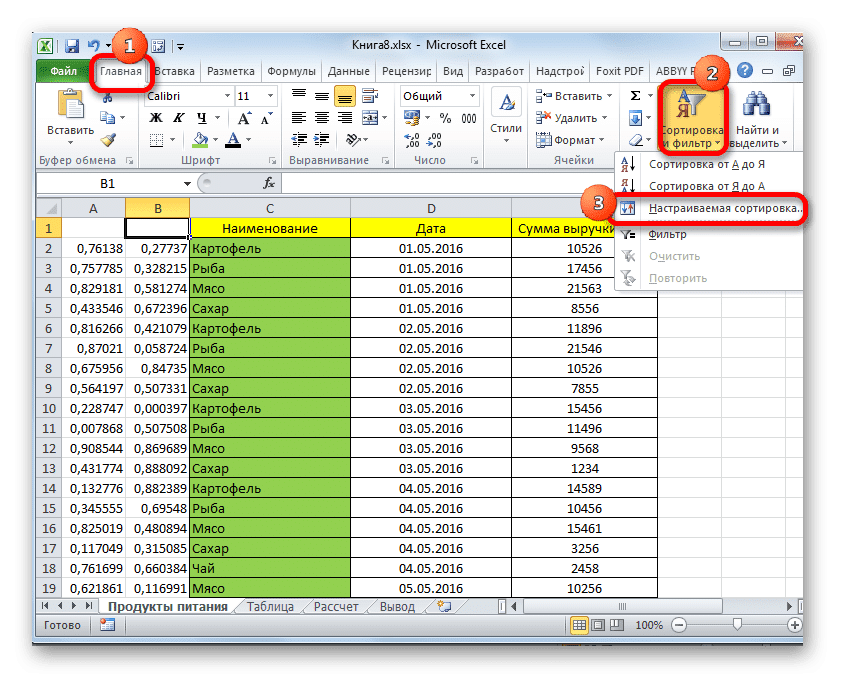
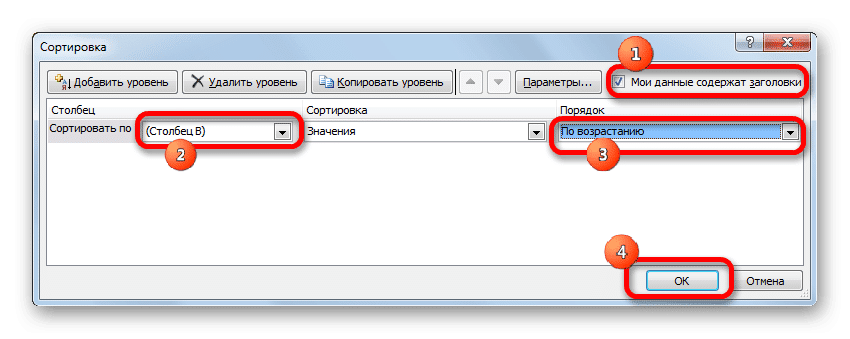
- Слева от таблицы пропускаем столбец. В следующей ячейке столбца, которая находится напротив первой ячейки с данными таблицы, введите формулу:
= СЛУЧАЙНЫЙ()
Эта функция отображает на экране случайное число. Чтобы активировать его, нажмите клавишу ENTER.
- Чтобы создать целый столбец случайных чисел, поместите курсор в нижний правый угол ячейки, которая уже содержит формулу. Появится индикатор заполнения. Растяните его, удерживая левую кнопку мыши параллельно таблице данных до конца.
- Теперь у нас есть ряд ячеек, заполненных случайными числами. Но он содержит формулу RAND. Мы должны работать с чистыми ценностями. Для этого скопируйте в пустой столбец справа. Выделите диапазон ячеек со случайными числами. На вкладке «Главная» щелкните значок «Копировать» на ленте.
- Выберите пустой столбец и щелкните правой кнопкой мыши, чтобы открыть контекстное меню. В группе инструментов «Параметры вставки» выберите пункт «Значения», показанный в виде пиктограммы с цифрами.
- Далее, находясь на вкладке «Главная», щелкните уже знакомый значок «Сортировка и фильтр». В раскрывающемся списке остановите выбор на пункте «Пользовательская сортировка».
- Окно настроек сортировки активировано. Обязательно установите флажок рядом с параметром «Мои данные содержат заголовки», если заголовок есть, но галочки нет. В поле «Сортировать по» укажите имя столбца, который содержит скопированные значения случайных чисел. В поле Сортировка оставьте настройки по умолчанию. В поле «Порядок» вы можете выбрать По возрастанию или По убыванию. Для случайной выборки это не имеет значения. После выполнения настроек нажмите кнопку «ОК».
- Затем все значения в таблице расположены в порядке возрастания или убывания случайных чисел. Вы можете взять любое количество первых строк таблицы (5, 10, 12, 15 и т.д.), И их можно будет рассматривать как результат случайной выборки.
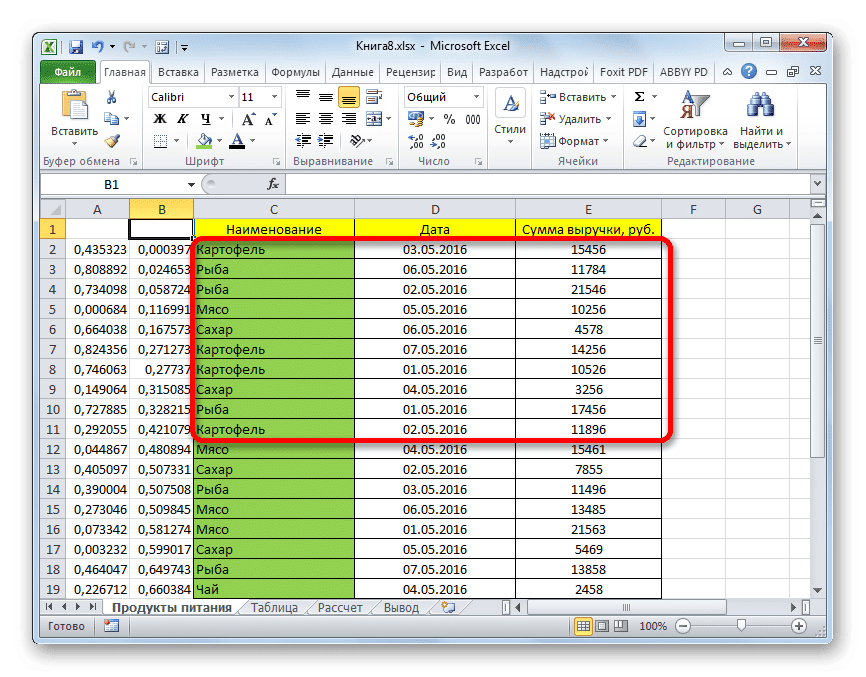
Как видите, выбор в таблице Excel можно сделать с помощью автоматического фильтра или с помощью специальных формул. В первом случае результат отобразится в исходной таблице, а во втором — в отдельной области. Существует возможность сделать выбор на основе одного или нескольких условий. В качестве альтернативы вы можете рандомизировать выборку, используя функцию RAND.