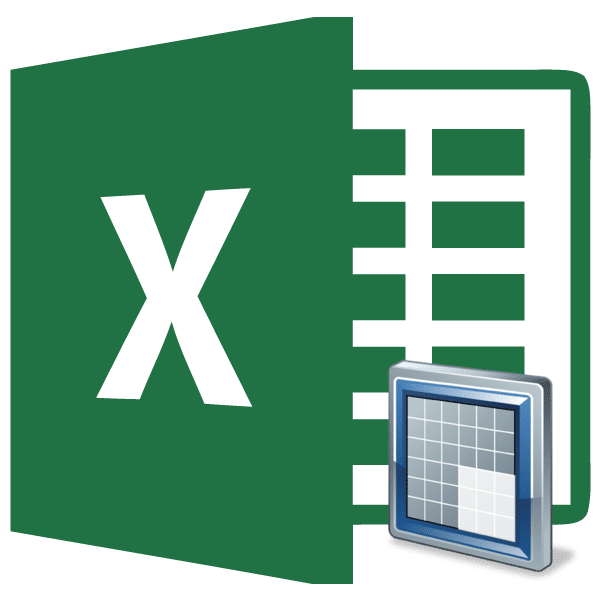
Часто при работе с электронными таблицами Excel вам необходимо изменить размер ячеек. В этом случае получается, что лист содержит элементы разного размера. Конечно, это не всегда оправдано с практической точки зрения и часто эстетически не удовлетворяет пользователя. Поэтому возникает вопрос, как сделать ячейки одинакового размера. Давайте узнаем, как их можно выровнять в Excel.
Выравнивание размеров
Чтобы выровнять размеры ячеек на листе, необходимо выполнить две процедуры: изменить размер столбцов и строк.
Ширина столбца может находиться в диапазоне от 0 до 255 единиц (по умолчанию — 8,43 пункта), высота строки — от 0 до 409 пунктов (по умолчанию — 12,75 единиц). Высота одной точки составляет примерно 0,035 сантиметра.
При желании единицы измерения высоты и ширины можно изменить с помощью других опций.
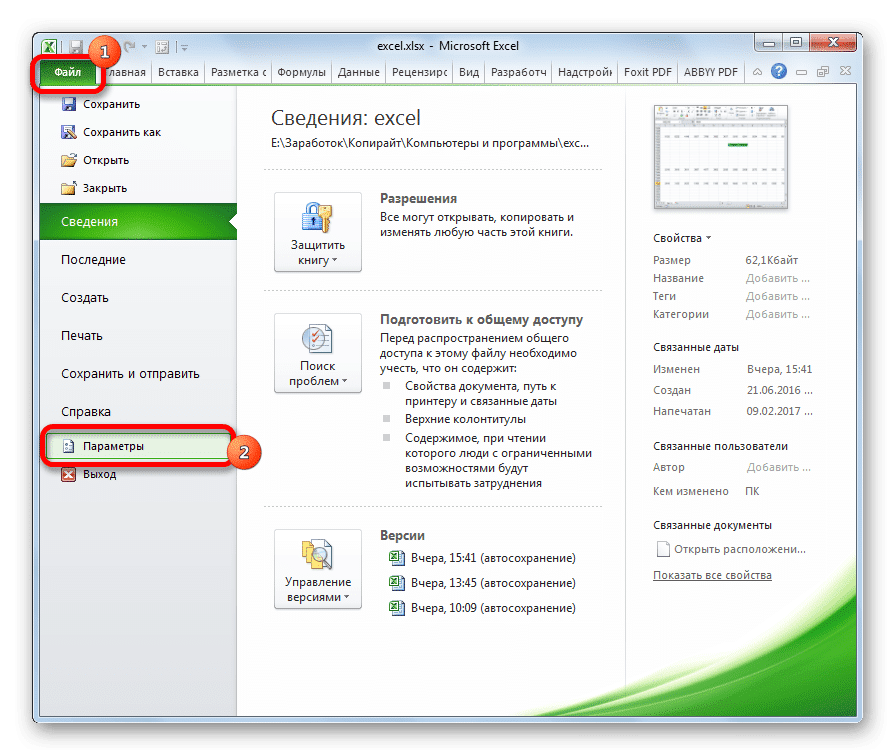
- Находясь во вкладке «Файл», нажимаем на пункт «Параметры».
- В открывшемся окне параметров Excel переходим в пункт «Дополнительно». В центральной части окна находим блок параметров «Экран». Разверните список рядом с параметром «Единицы измерения на линейке» и выберите один из четырех возможных вариантов:
- Сантиметры;
- Дюймы;
- Миллиметры;
- Единицы (установлены по умолчанию).
После определения значения нажмите кнопку «ОК».
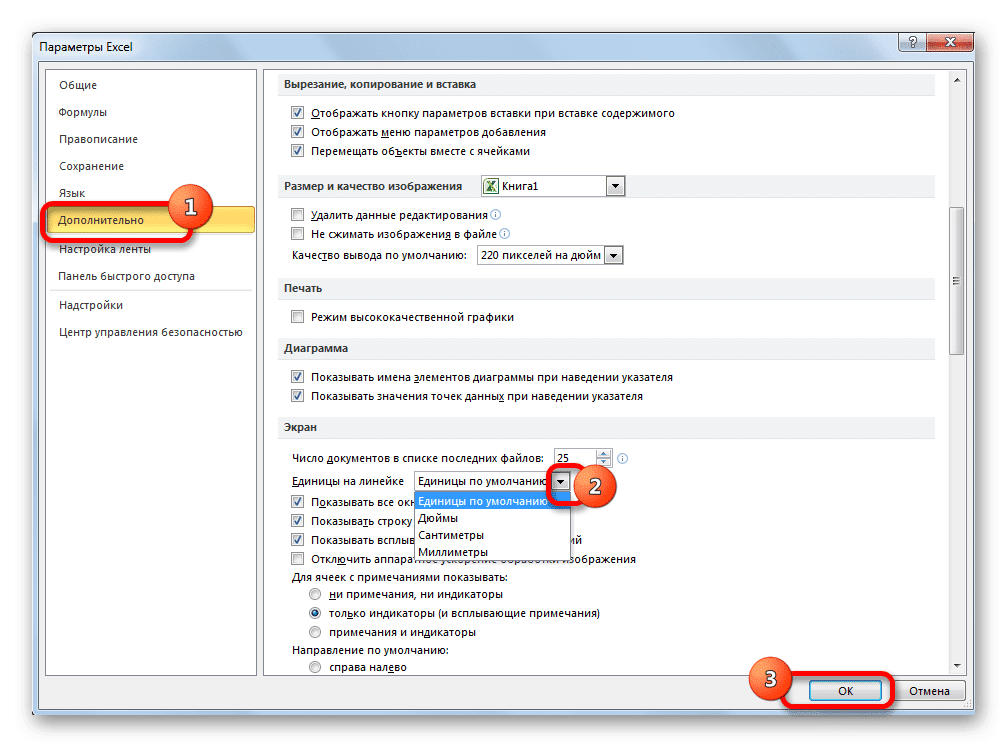
Таким образом можно определить степень, в которой пользователь лучше всего ориентирован. Именно эта системная единица будет в дальнейшем настраиваться при указании высоты строки и ширины столбца документа.
Способ 1: выравнивание ячеек выделенного диапазона
Прежде всего, давайте посмотрим, как выровнять ячейки определенного диапазона, например таблицы.
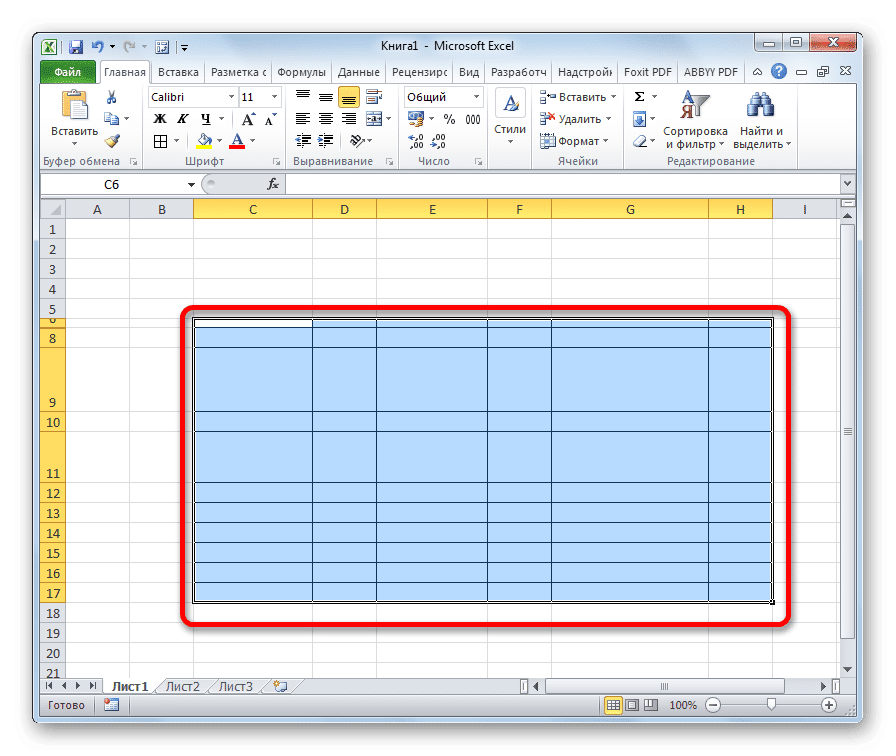
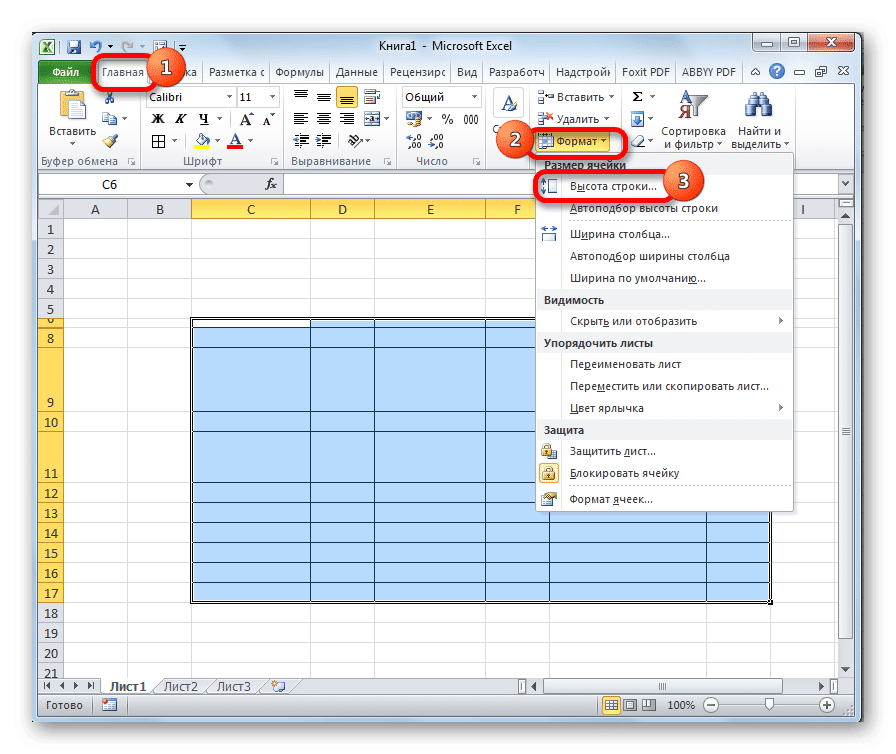

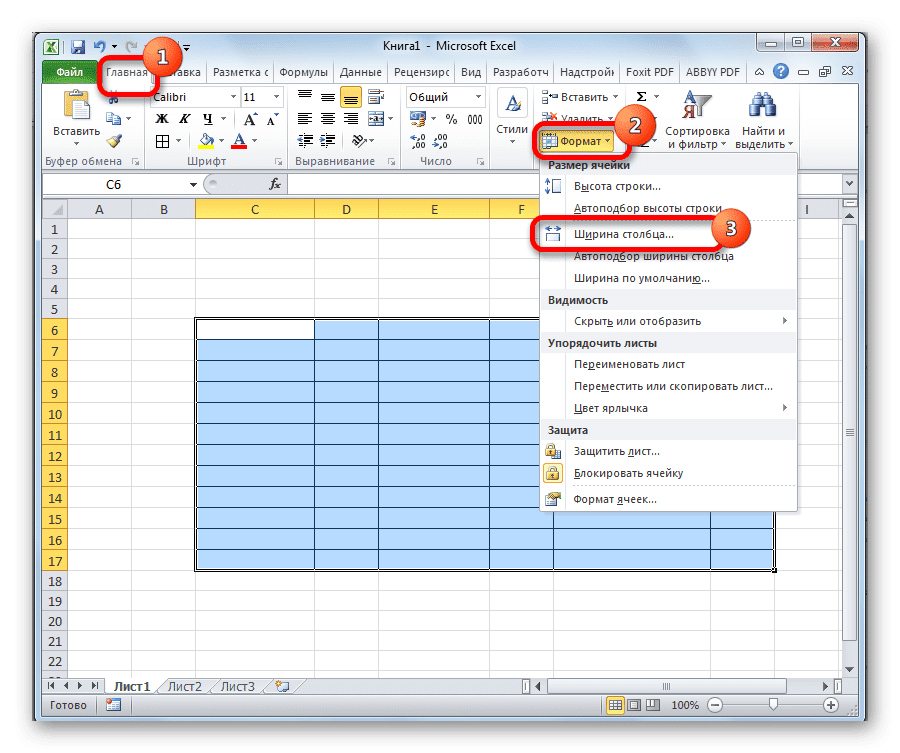
- Выделите на листе диапазон, в котором мы планируем уравнять размеры ячеек.
- На вкладке «Главная» щелкните значок «Формат» на ленте, расположенной на панели инструментов «Ячейки». Откроется список настроек. В блоке «Размер ячейки» выберите пункт «Высота строки…».
- Откроется небольшое окно «Высота строки». Мы вводим в единственное содержащееся в нем поле размер в единицах, который вы хотите установить на всех линиях выбранного диапазона. Затем нажмите кнопку «ОК».
- Как видите, высота ячеек выделенного диапазона стала равной. Теперь нам нужно отрегулировать его по ширине. Для этого, не снимая выделения, снова вызовите меню с помощью кнопки «Форматировать» на ленте. На этот раз в блоке «Размер ячейки» выберите пункт «Ширина столбца…».
- Окно запускается точно так же, как и при назначении высоты строки. Введите в поле ширину столбцов в единицах, которые будут применяться к выбранному диапазону. Щелкните кнопку «ОК».

Как видите, после проведенных манипуляций ячейки выделенной области стали одинакового размера.
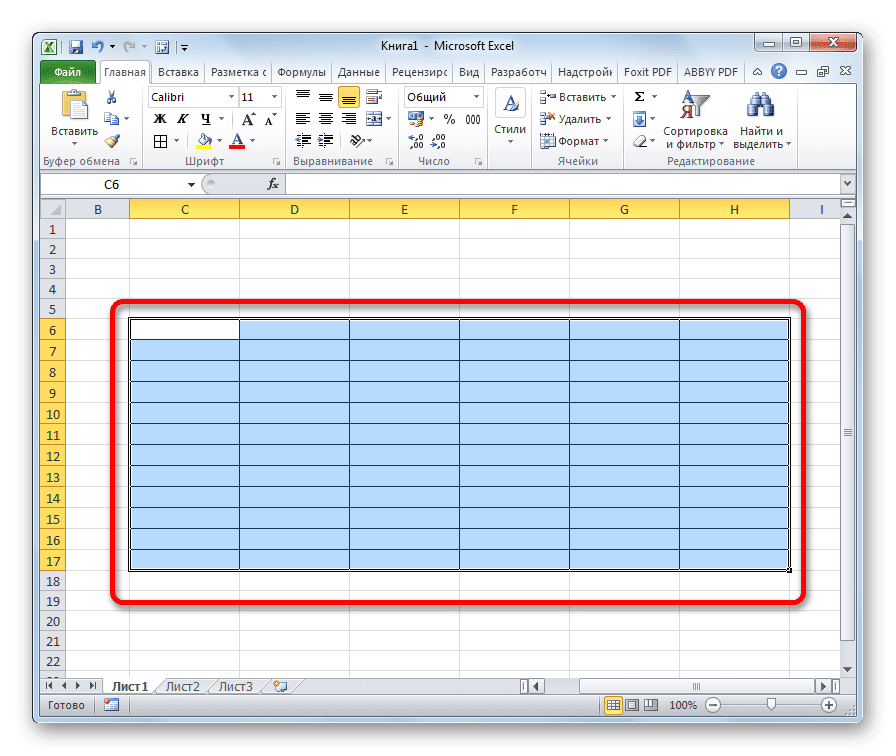
Есть альтернативный вариант этого метода. На горизонтальной панели координат можно выбрать те столбцы, ширина которых должна быть одинаковой. Затем щелкаем по этой панели правой кнопкой мыши. В открывшемся меню выберите пункт «Ширина столбца…». Далее открывается окно для ввода ширины столбца выбранного диапазона, о котором мы говорили немного выше.
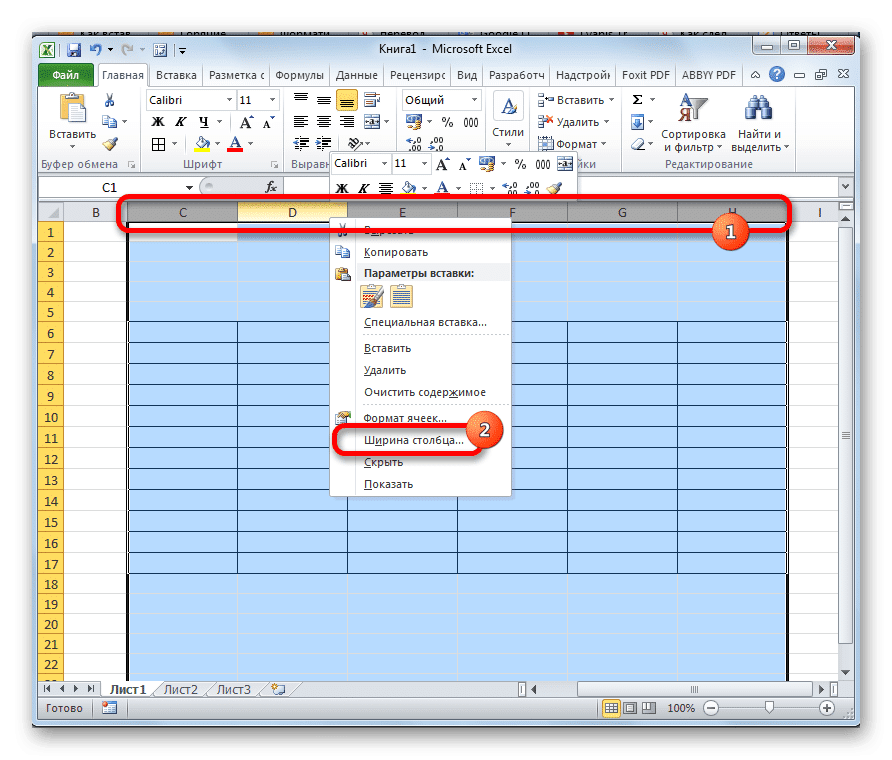
Точно так же мы выделяем на вертикальной панели координат линии диапазона, в котором мы хотим выровнять. Щелкните правой кнопкой мыши на панели, в открывшемся меню выберите пункт «Высота строки…». Далее открывается окно, в котором необходимо ввести параметр высоты.
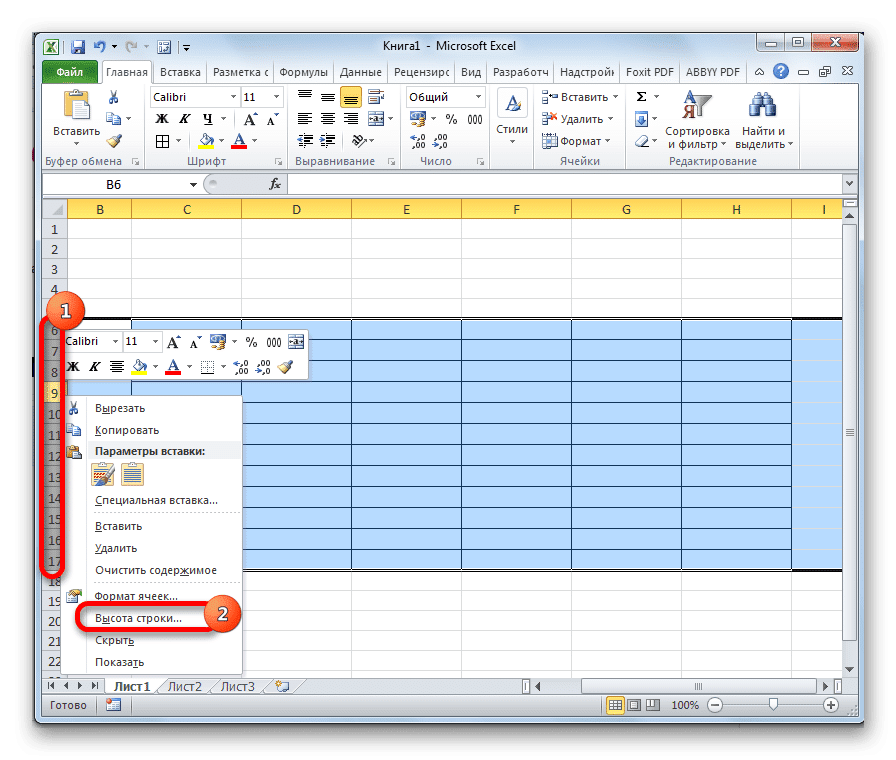
Способ 2: выравнивание ячеек всего листа
Но бывают случаи, когда нужно выровнять ячейки не только нужного диапазона, а всего листа в целом. Выбор их всех вручную — очень трудоемкая задача, но вы можете сделать выбор всего одним щелчком мыши.
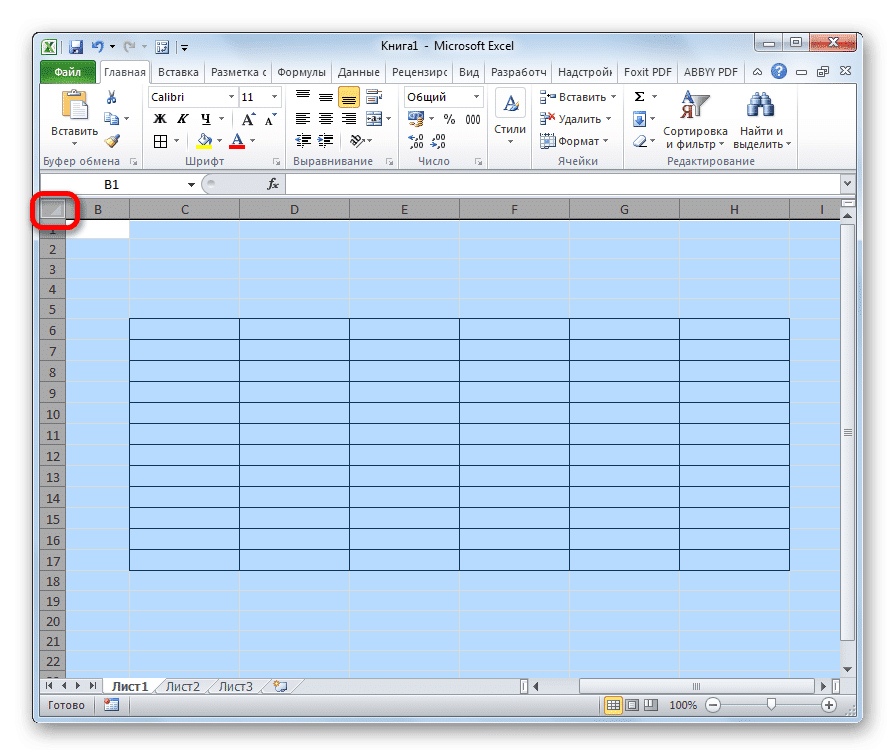
- Щелкните прямоугольник между горизонтальной и вертикальной полосами координат. Как видите, после чего весь текущий лист выделяется полностью. Также есть альтернативный способ выделить весь лист. Для этого просто наберите сочетание клавиш Ctrl + A.
- После выделения всей области листа мы изменяем ширину столбцов и высоту строк, чтобы адаптировать их к одному размеру в соответствии с тем же алгоритмом, который описан в исследовании первого метода.

Способ 3: перетягивание границ
Вы также можете вручную настроить размер ячейки, перетащив границы.
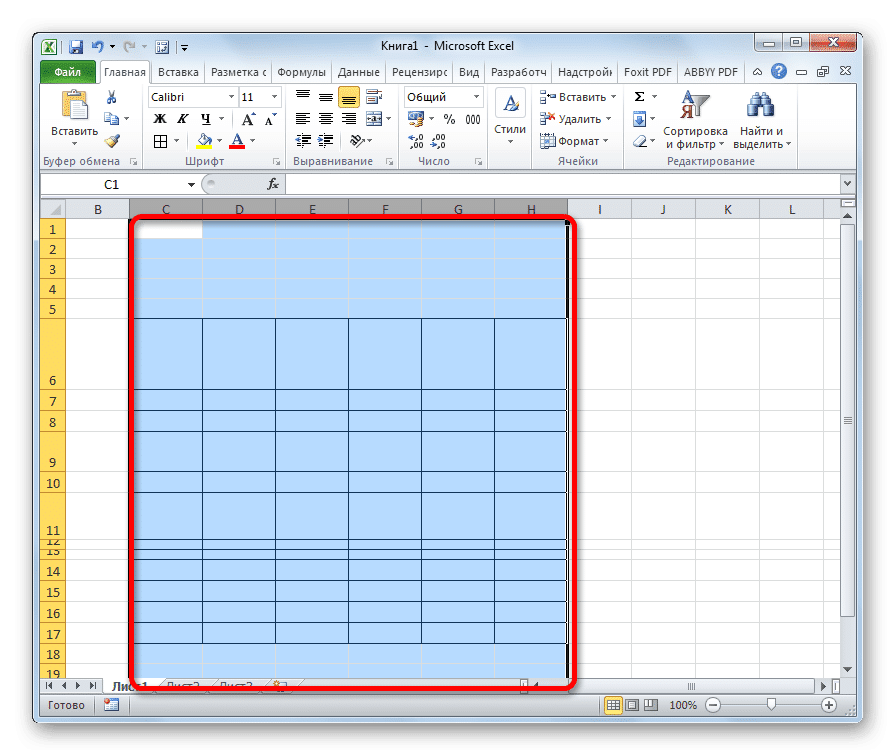
- Выделите лист в целом или диапазон ячеек на панели горизонтальных координат таким же образом, как описано выше. Поместите курсор на край столбцов на горизонтальной панели координат. В этом случае вместо курсора должен появиться крестик, на котором две стрелки, указывающие в разные стороны. Удерживая левую кнопку мыши, перетащите края вправо или влево, в зависимости от того, нужно их расширить или сузить. Это изменяет ширину не только ячейки с изменяемыми границами, но и всех других ячеек в выбранном диапазоне.
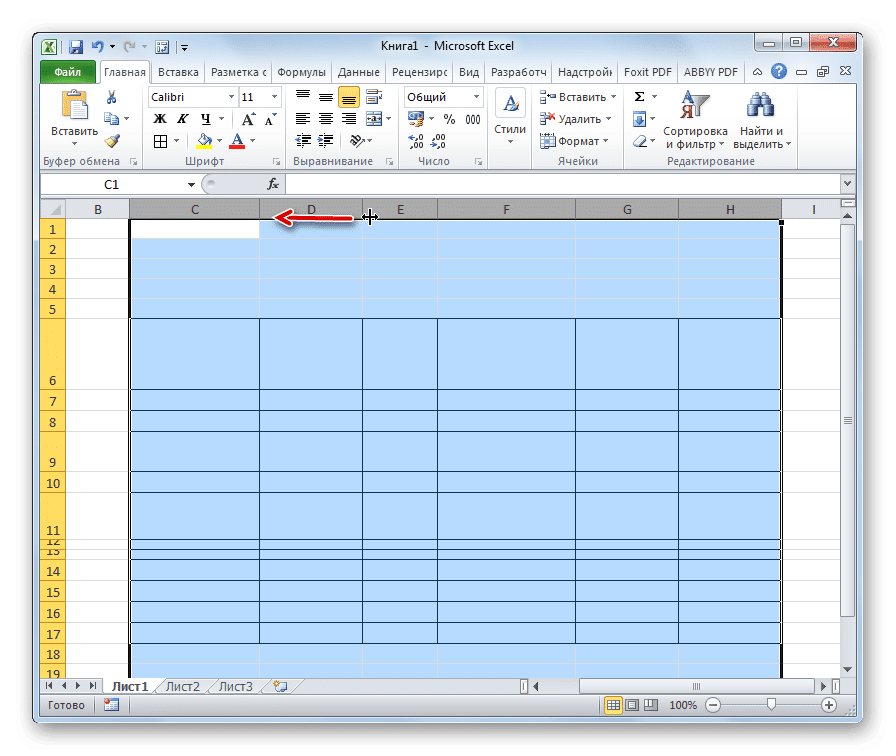
После того, как вы закончите перетаскивать и отпускать кнопку мыши, выбранные ячейки будут иметь одинаковую ширину по ширине, полностью совпадающую с шириной той, над которой производилась манипуляция.
- Если вы не выбрали весь лист, выберите ячейки на вертикальной панели координат. Как и в предыдущем абзаце, перетащите границы одной из строк с нажатой кнопкой мыши, пока ячейки этой строки не достигнут подходящей для вас высоты. Затем отпустите кнопку мыши.
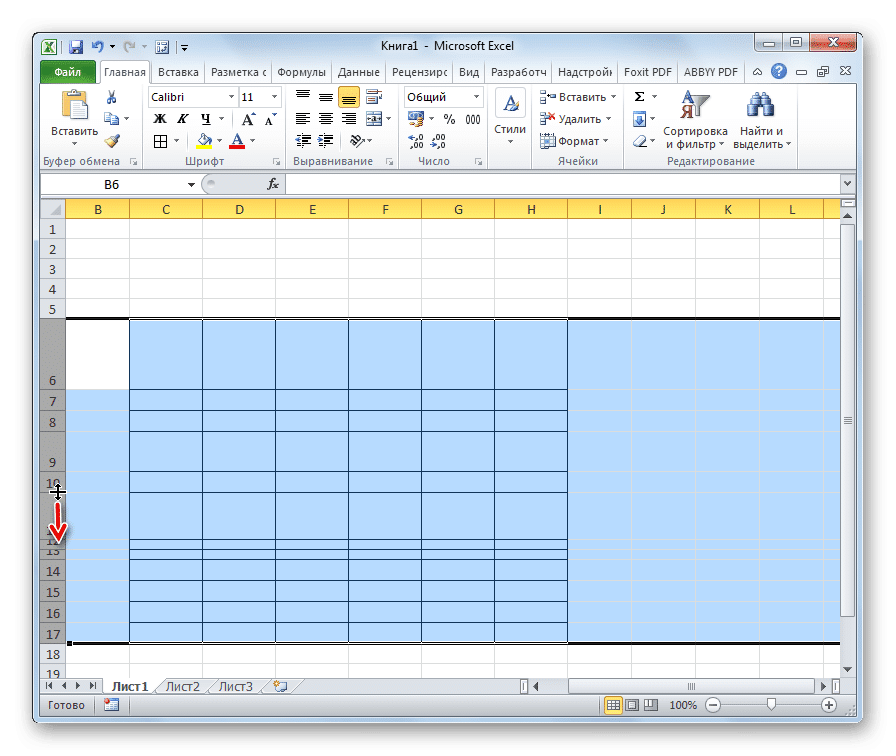
После этих шагов все элементы выбранного диапазона будут иметь ту же высоту, что и ячейка, над которой вы работали.
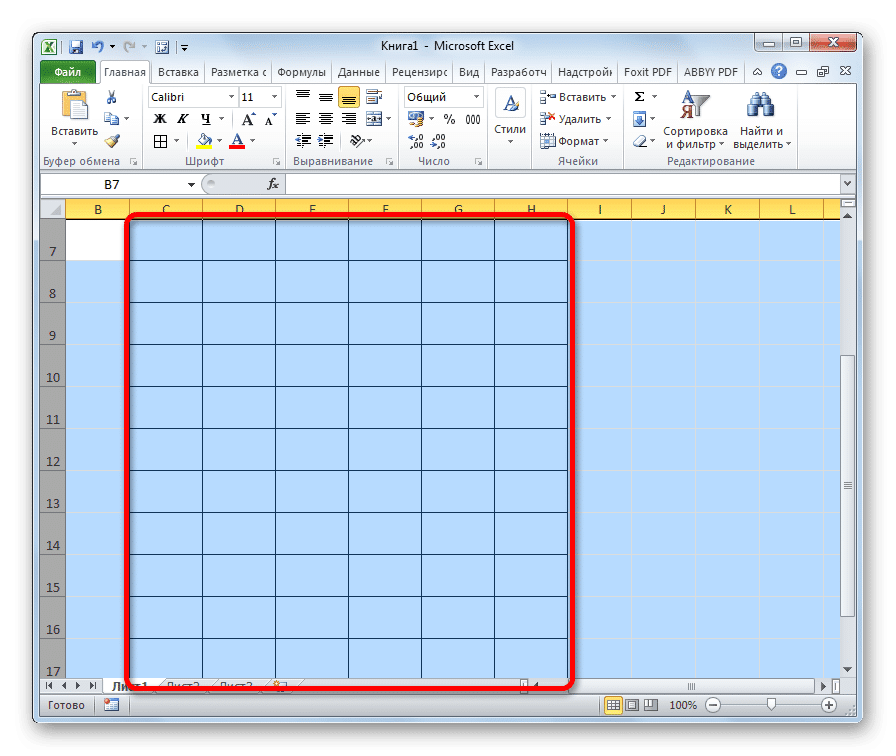
Способ 4: вставка таблицы
Если вставить скопированную таблицу на лист обычным способом, то чаще всего столбцы вставляемого варианта будут иметь разный размер. Но есть уловка, как этого избежать.
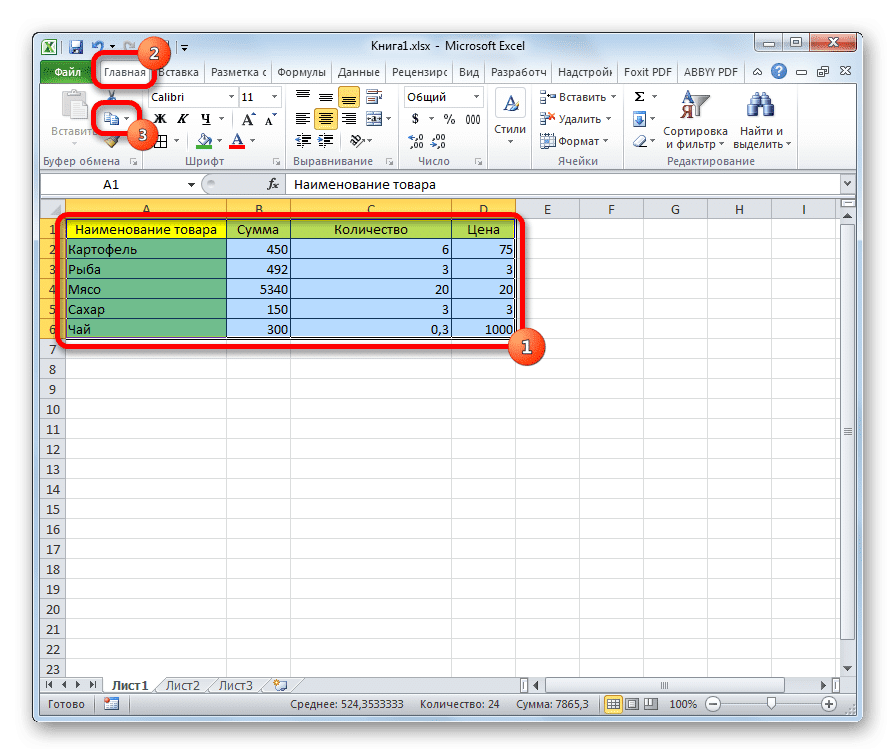
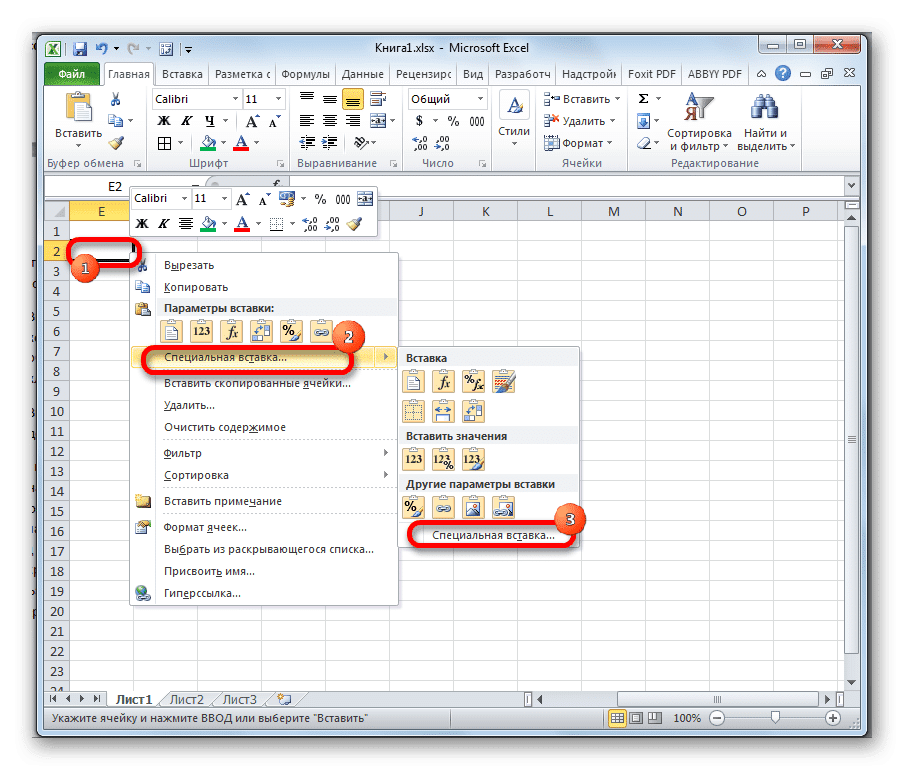
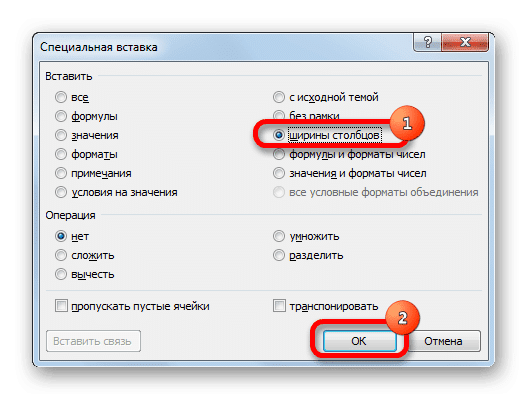
- Выберите таблицу для копирования. Щелкните значок «Копировать», расположенный на ленте на вкладке «Главная» панели инструментов «Буфер обмена». Вы также можете вместо этих действий после выделения набрать сочетание клавиш Ctrl + C.
- Выберите ячейку на том же листе, на другом листе или в другой книге. Эта ячейка должна стать верхним левым элементом вставленной таблицы. Щелкните правой кнопкой мыши выбранный объект. Появится контекстное меню. В нем перейдите к пункту «Специальная вставка…». В появившемся дополнительном меню снова щелкните элемент с точно таким же именем.
- Откроется окно Специальная вставка. В блоке настроек «Вставка» переведите переключатель в положение «Ширина столбца». Щелкните кнопку «ОК».
- Впоследствии на плоскости листа будут вставлены ячейки того же размера, что и в исходной таблице.
Как видите, в Excel есть несколько аналогичных способов установить одинаковый размер ячеек как для определенного диапазона или таблицы, так и для листа в целом. Самое главное при выполнении этой процедуры — правильно выбрать диапазон, размер которого вы хотите изменить, и привести его к единому значению. Один и тот же ввод параметров высоты и ширины ячейки можно разделить на два типа: установить конкретное значение в единицах, выраженных в числах, и вручную перетащить границы. Пользователь сам выбирает более удобный для себя способ действий, в алгоритме которого он лучше ориентируется.