Очень часто по разным причинам пользователи сталкиваются с задачей защиты определенных элементов таблицы Excel от возможной модификации. Например, это могут быть ячейки с формулами или ячейки, участвующие в вычислениях, и их содержимое не может быть изменено. Это особенно верно, когда к столу имеют доступ другие люди. Ниже мы узнаем, как можно справиться с бизнесом.
Включаем защиту ячеек
К сожалению, в Excel нет отдельной функции, которая блокирует ячейки для их защиты, однако для этой цели вы можете использовать защиту всего листа. Это можно сделать несколькими способами.
Метод 1: используем меню “Файл”
Для включения защиты выполняем следующие действия:
- Во-первых, вам нужно выделить все содержимое листа. Для этого нажмите на прямоугольник на пересечении координатных панелей. Вы также можете нажать комбинацию клавиш Ctrl + A (один раз, если вы выбрали ячейку за пределами полной таблицы, дважды, если вы выбрали ячейку внутри нее).
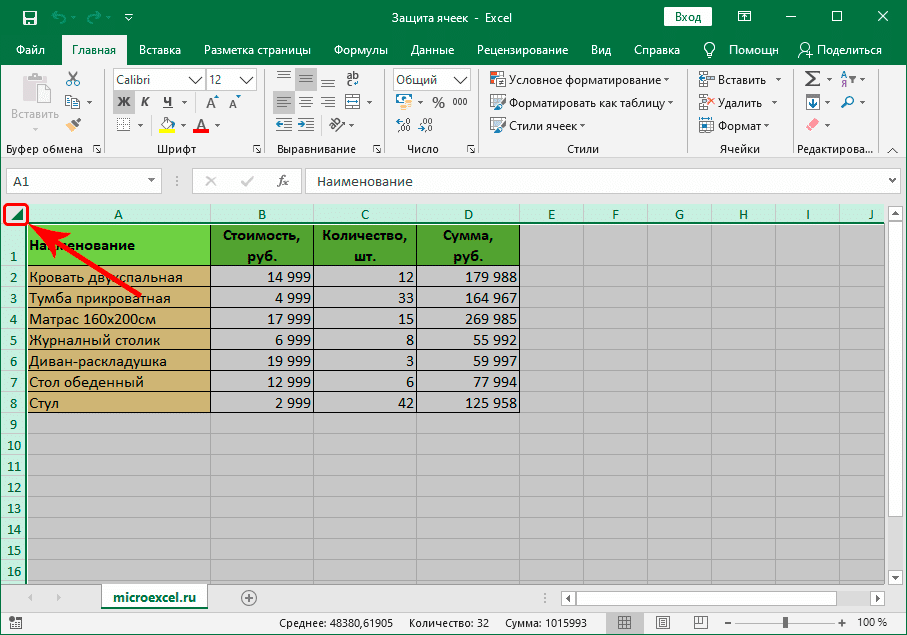
- Щелкните правой кнопкой мыши в любом месте выбранной области и выберите «Форматировать ячейки» из раскрывающегося списка”.
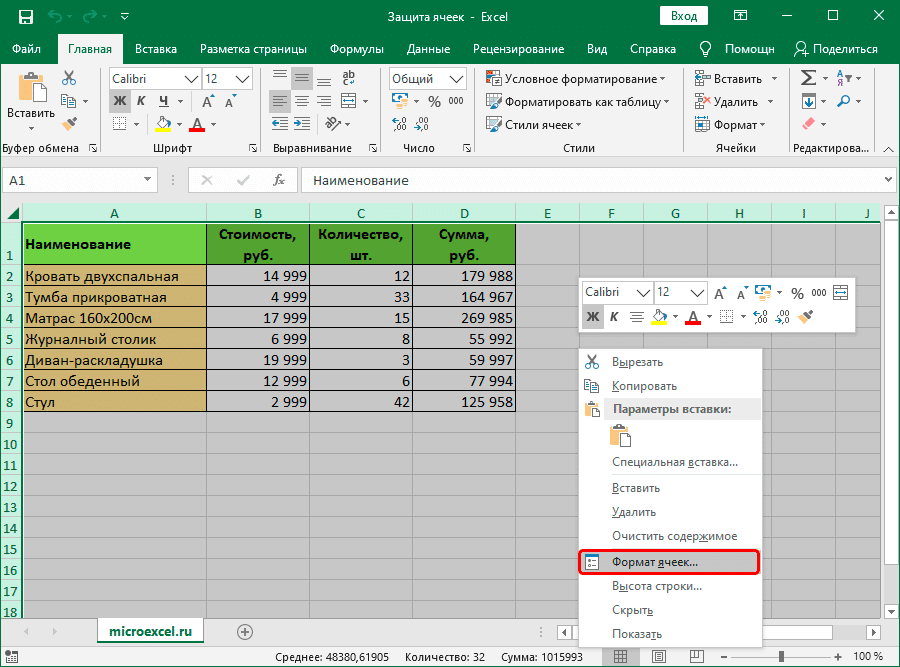
- В открывшемся окне форматирования ячеек на вкладке «Защита» снимите флажок рядом с параметром «Защищенная ячейка» и нажмите OK.
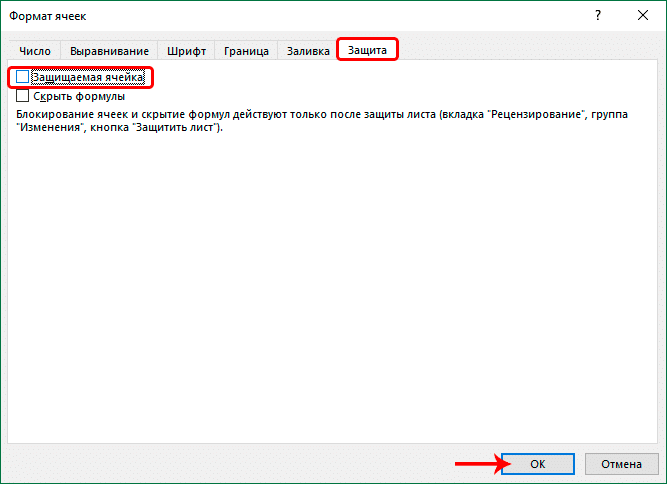
- Теперь любым удобным способом (например, зажав левую кнопку мыши) выделите область ячеек, которую мы хотим защитить от изменений. В нашем случае это столбец с формулами. Далее, щелкнув правой кнопкой мыши по выбранному диапазону, мы вызываем контекстное меню и снова выбираем пункт «Формат ячеек”.
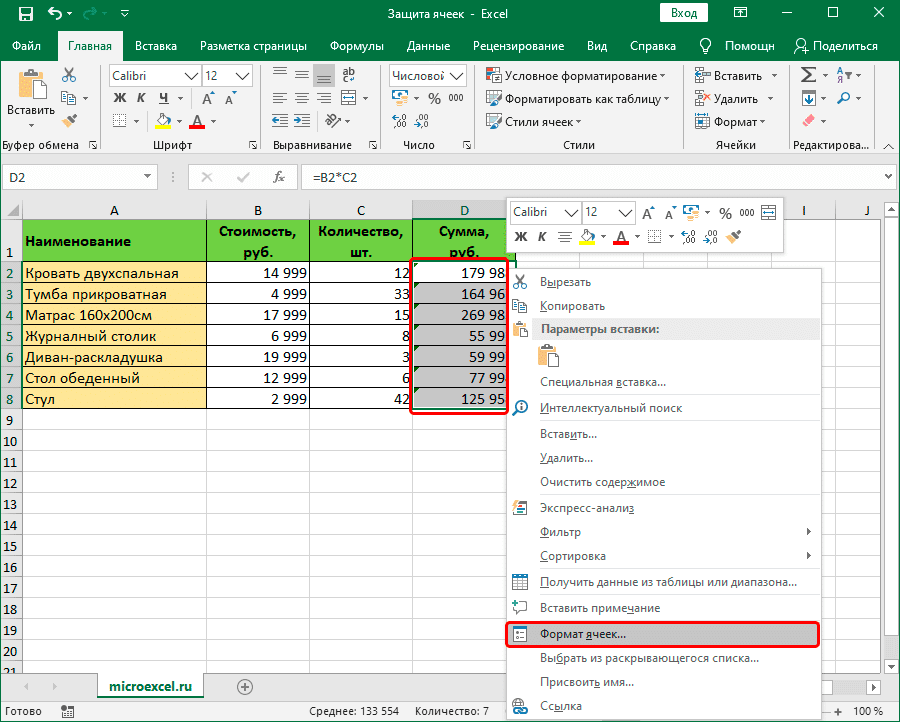
- Перейдя на вкладку «Безопасность», поставьте галочку напротив опции «Защищенная ячейка» и нажмите ОК.
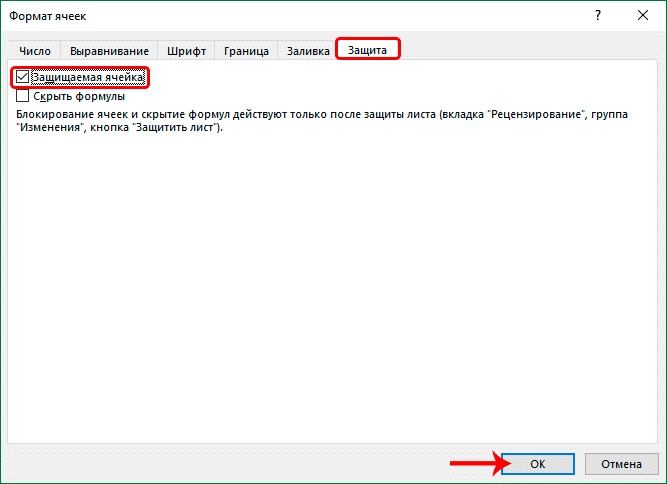
- Теперь вам нужно включить защиту листа. После этого мы сможем настроить все ячейки листа, кроме тех, которые входят в выбранный диапазон. Для этого откройте меню «Файл”.
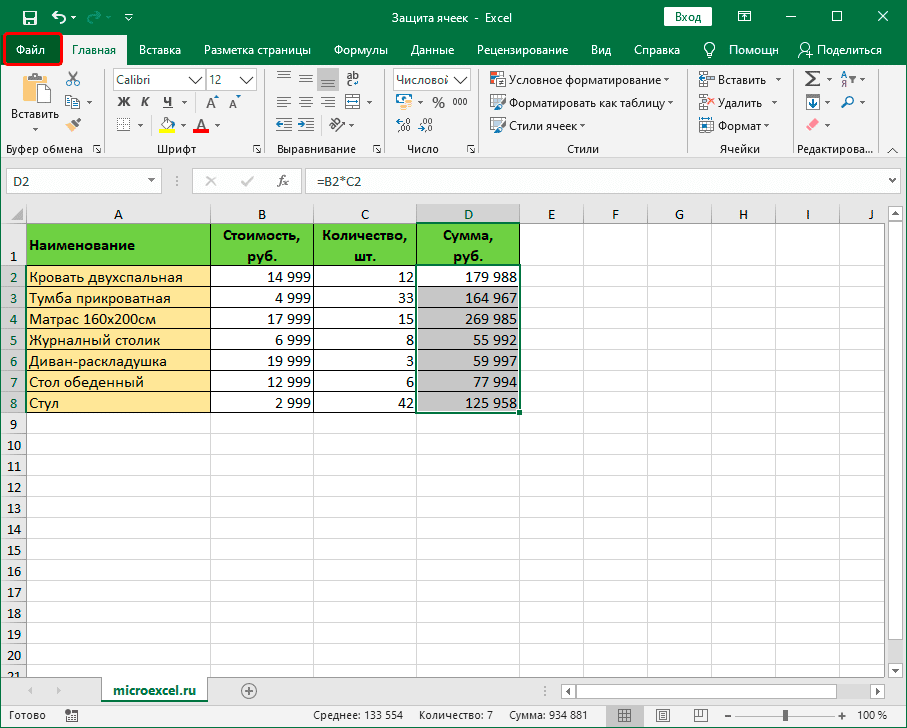
- Справа от содержимого раздела «О программе» нажмите кнопку «Защитить книгу». Откроется список команд, среди которых вам потребуется опция: «Защитить текущий лист”.
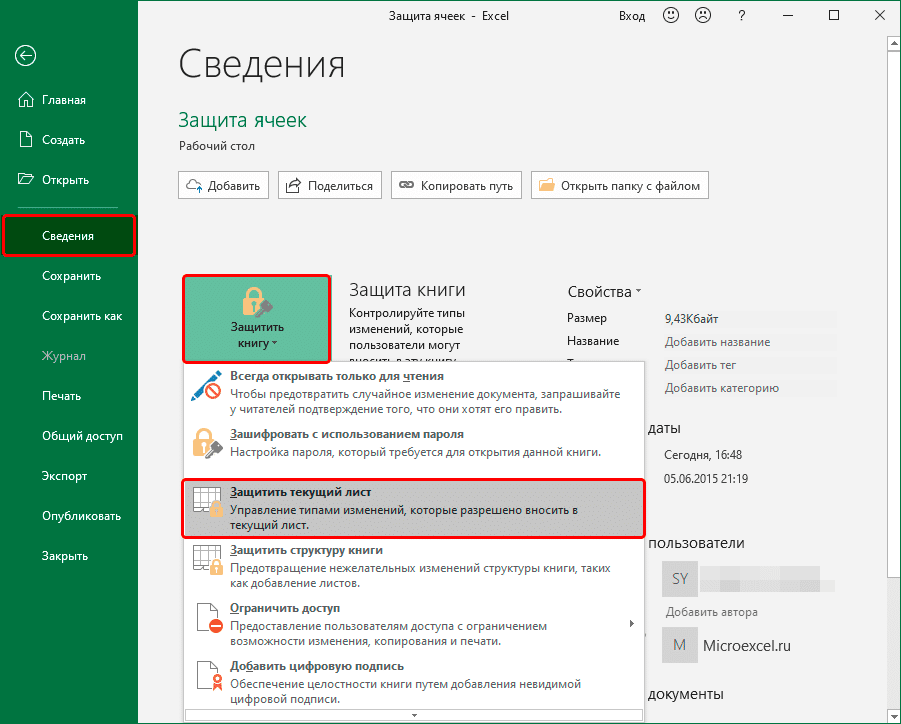
- Параметры защиты листа отображаются на экране. Рядом с опцией «Защищать лист и содержимое защищенных ячеек» должна быть галочка. Остальные варианты ниже подбираются по желанию пользователя (в большинстве случаев параметры остаются неизменными). Чтобы защитить лист, вам нужно ввести пароль в соответствующее поле (он понадобится вам позже, чтобы разблокировать), после чего вы можете нажать ОК.
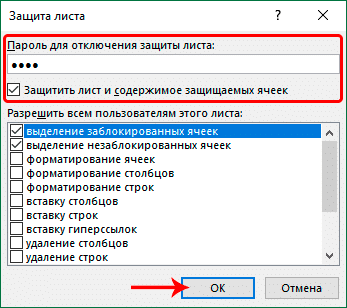
- В следующем небольшом окошке нужно повторить ранее введенный пароль и снова нажать кнопку ОК. Эта мера поможет защитить вас от собственных опечаток при установке пароля.
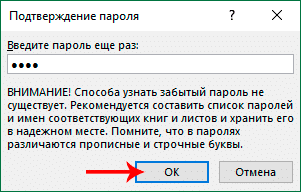
- Все готово. Теперь вы не сможете редактировать содержимое ячеек, для которых мы включили защиту в параметрах форматирования. Остальные элементы листа могут быть изменены по нашему усмотрению.
Метод 2: применяем инструменты вкладки “Рецензирование”
Второй способ включить защиту ячеек — использовать инструменты на вкладке «Обзор». Вот как это делается:
- Выполняем шаги 1-5, описанные в способе 1, т.е снимаем защиту со всего листа и восстанавливаем только выбранные ячейки.
- В группе инструментов «Защита» вкладки «Обзор» нажмите кнопку «Защитить лист”.
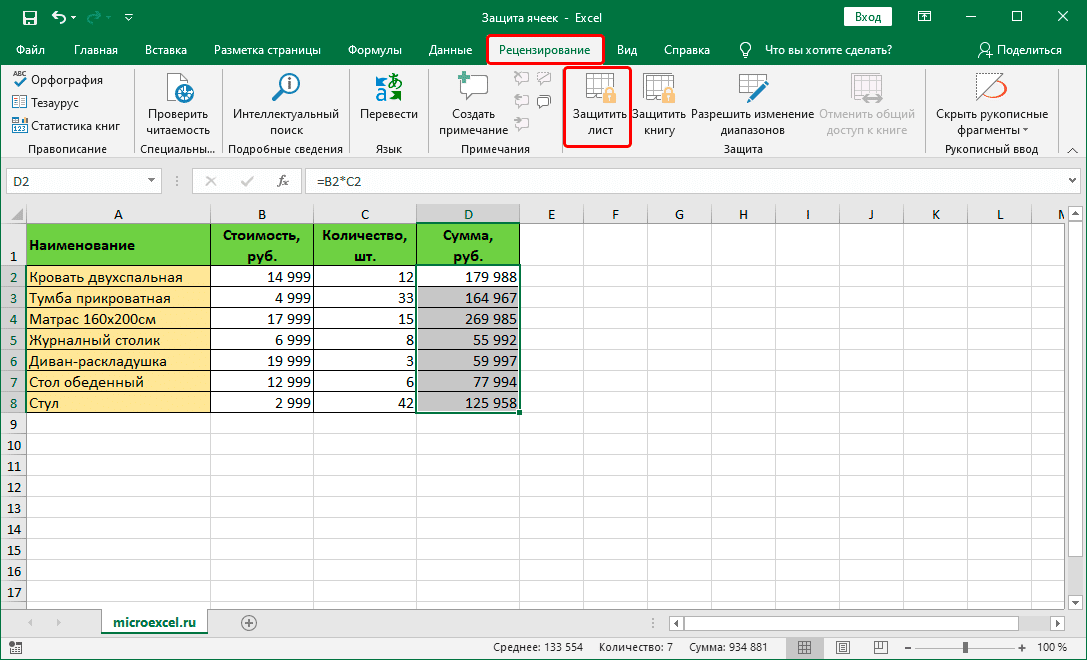
- Появится окно, уже знакомое с параметрами защиты листа. Затем выполняем те же действия, что и при реализации описанного выше метода.
Примечание: при сжатии размера окна программы (по горизонтали) панель инструментов «Защита» представляет собой кнопку, нажатие на которую открывает список доступных команд.
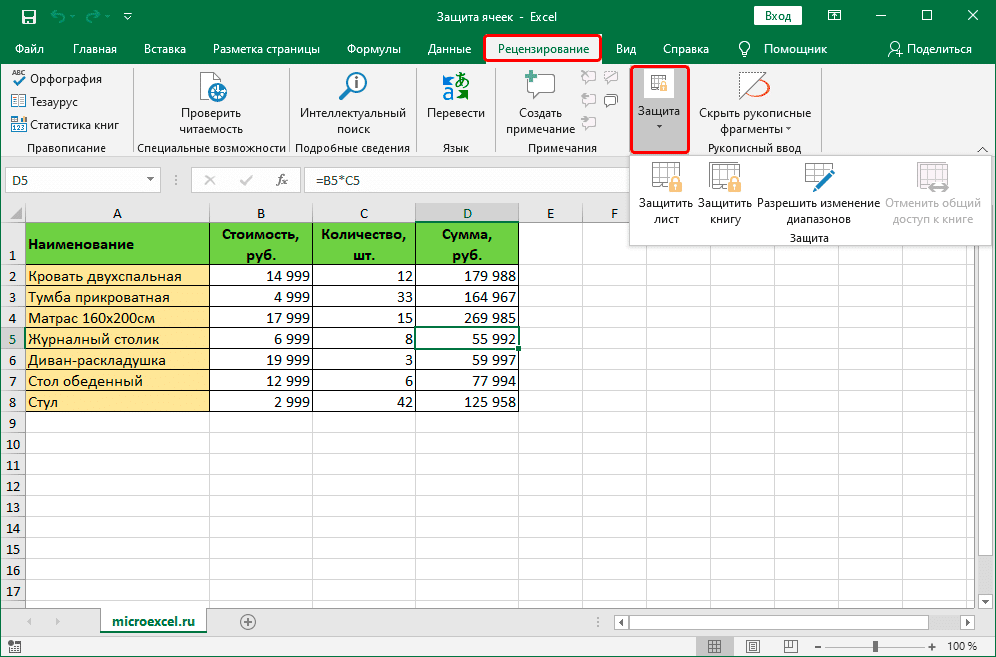
Снимаем защиту
Если мы попытаемся внести изменения в любую из защищенных ячеек, программа выдаст соответствующее информационное сообщение.
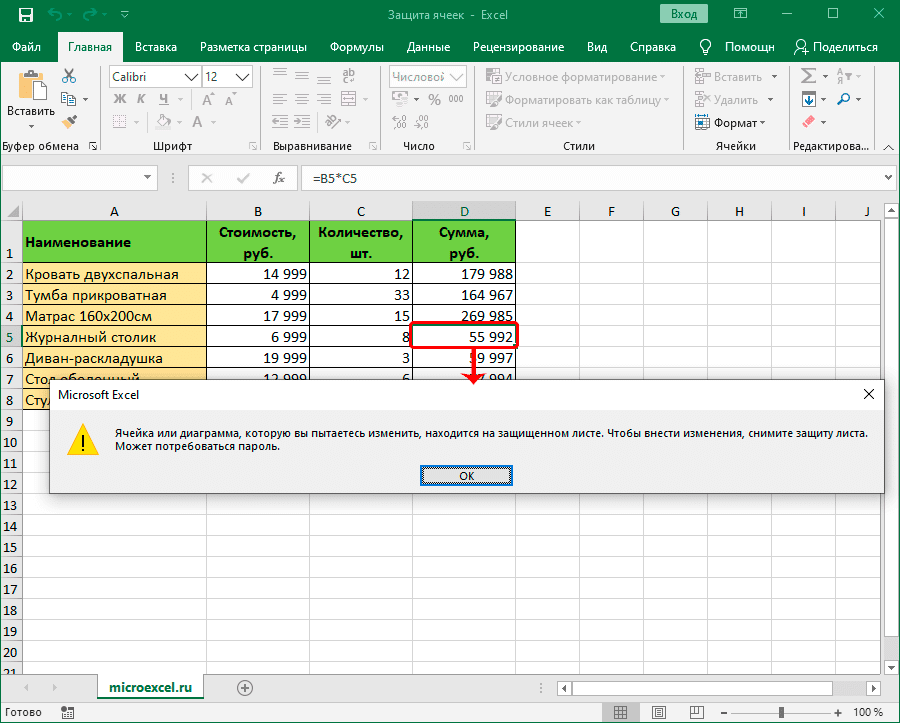
Для разблокировки необходимо ввести пароль:
- На вкладке «Обзор» в панели инструментов «Безопасность» нажмите кнопку «Снять защиту с листа”.

- Откроется небольшое окошко с полем, в котором нужно ввести пароль, указанный при блокировке ячеек. Нажав кнопку ОК, мы снимем защиту.
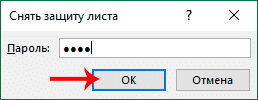
Заключение
Хотя в Excel нет специальной функции, предназначенной для защиты определенных ячеек от изменений, это можно сделать, включив защиту всего листа, предварительно установив необходимые параметры для выбранных ячеек.