Excel — это программа, к которой многие люди опасаются — это сложное программное обеспечение, за которым скрываются многие функции. Легко понять, почему новички выберут что-то настолько сложное, но это мощное программное обеспечение того стоит.
Ключ в том, чтобы остановить процесс обучения
в управляемых компонентах. Невозможно изучить Excel за день или неделю, но если вы решите разбираться в отдельных процессах один за другим, вы скоро обнаружите, что у вас есть практические знания об этом программном обеспечении.
Следуйте всем этим методам, и вам не понадобится много времени, чтобы освоить основы Excel. С этого момента вы на правильном пути к тому, чтобы стать настоящим мастером работы с электронными таблицами.
Основы
Вот некоторые из первых техник, которые вам нужно освоить, если вы хотите освоить Excel. В большинстве случаев они очень простые, но важно ознакомиться с ними, прежде чем приступать к решению более сложных задач.
Делать простую математику
Для начала начните с основных математических задач, которые вам когда-либо понадобятся в Excel. Первое, что нужно помнить об этих методах, — это то, что Excel сначала ожидает увидеть знак равенства при решении проблемы. Введите = 10 + 10 в ячейку электронной таблицы и нажмите Enter; в ячейке должно отображаться число 20.
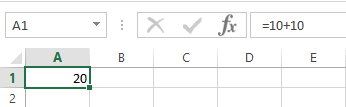
Сложение и вычитание говорят сами за себя, но вам нужно будет использовать звездочку (*) вместо знака умножения и косую черту (/) вместо знака деления.
Использование AutoSum
Если вы только начинаете работать с Excel
Это отличный способ познакомиться с основами использования функций. Сначала введите любые два числа в ячейки рядом друг с другом — из стороны в сторону или сверху и снизу подойдет. Затем выберите ячейку справа или ниже этих ячеек и перейдите на главную> Автосумма.
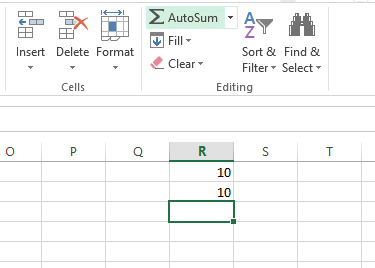
Это автоматически заполнит выбранную ячейку формулой СУММ, поэтому нажмите клавишу ВВОД, чтобы запустить ее. Excel сложит два числа и доставит результат в указанную ячейку — с помощью раскрывающегося списка Автосумма вы также можете выбрать различные математические функции.
Применение числовых форматов
По мере того, как ваши электронные таблицы становятся немного более сложными, они будут содержать разные типы чисел; валюта, даты, интересы и многое другое. Чтобы убедиться, что вы можете работать с этими данными, стоит отформатировать их для ввода.
Выберите числа, которые вы хотите отформатировать — вам нужно будет вводить каждый тип по одному. Найдите раздел «Число» в верхней части экрана и найдите раскрывающееся меню, которое по умолчанию является общим.
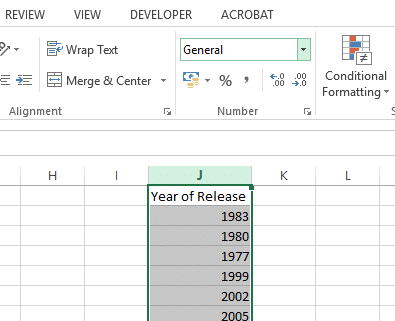
Оттуда вы можете выбирать из здорового списка различных числовых форматов. Если вам нужен больший контроль, выберите «Дополнительные числовые форматы» внизу списка, чтобы предоставить такую информацию, как количество десятичных знаков или предпочитаемую валюту.
Создание таблицы
Представьте данные в виде таблицы
он позволяет вам делать гораздо больше с имеющейся у вас информацией, и его очень легко настроить. Для начала выберите весь набор данных, который вы хотите преобразовать в таблицу, включая заголовки, и щелкните ссылку «Быстрый анализ», которая появляется в нижнем левом углу выделения.
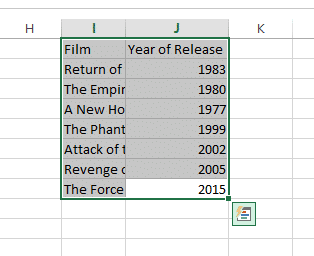
Перейдите на вкладку Таблицы и выберите Таблица. Вы сразу заметите некоторые различия в том, как выглядят данные, и есть некоторые изменения в том, как ими можно манипулировать.
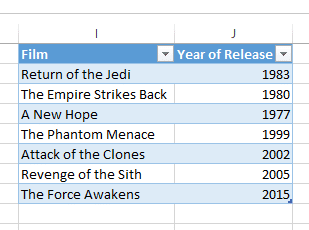
Используйте кнопки со стрелками в ячейках заголовка таблицы, чтобы отфильтровать определенные точки данных или отсортировать их так или иначе.
Создание диаграммы
Вы можете сделать диаграмму или диаграмму
во многом так же, как вы создаете таблицу, но вам нужно заранее подумать о том, как представить эти данные. Excel может дать вам несколько советов, но важно знать, что вы хотите получить от диаграммы. Имея это в виду, расположите свои данные и выберите все, как вы это делали при создании таблицы.
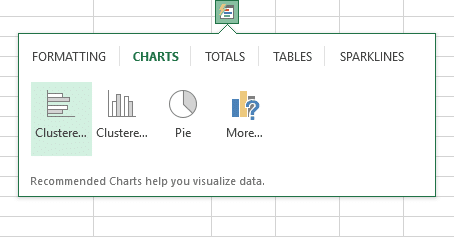
Наведите указатель мыши на один из вариантов, чтобы просмотреть, как он будет выглядеть, или выберите «Другое», чтобы получить больший контроль над готовым продуктом.
Продвинутые Методы
Рано или поздно вы, вероятно, захотите вывести использование Excel на новый уровень. Хорошая новость заключается в том, что многие аспекты функциональности программного обеспечения так или иначе связаны, а это означает, что изучение техники, вероятно, позже будет полезно в других областях.
Использование функций вручную
Освоив основы арифметики в Excel, стоит начать экспериментировать с функциями. Вы обнаружите огромное количество различных функций для выполнения разных процедур, и все они немного отличаются, однако работа с более простыми примерами поможет вам ознакомиться с основными предлагаемыми практиками.
Начнем с использования одной из самых основных функций
включены в Excel, СУММ. Мы можем использовать эту функцию, чтобы складывать различные фигуры, не выполняя работу самостоятельно.
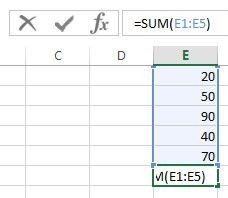
Как вы можете видеть выше, у меня есть пять чисел, которые я хотел бы сложить, поэтому я ввел свою функцию в ячейку чуть ниже списка — обратите внимание, что вы можете выполнить эту задачу в любом месте своей электронной таблицы, когда вы сообщаете программе, какие ячейки это ищет. Вы можете создать рабочий пример, набрав = SUM (E1: E5), но есть и другие способы передать эту команду.
Вы можете ввести слово SUM и открыть квадратные скобки, а затем выбрать ячейки вручную. Вы можете сделать это, удерживая элемент управления и щелкая отдельные ячейки — также работает перетаскивание по нескольким ячейкам. Кроме того, вы можете ввести отдельные ссылки на ячейки, разделенные одной запятой, если они не являются последовательными.
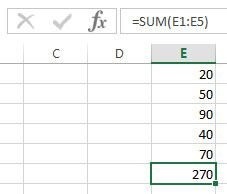
Преимущество использования ссылок на ячейки в функциях вместо целых чисел заключается в том, что результаты будут обновляться на основе содержимого этих ячеек. Как только ваши электронные таблицы станут более сложными, это обязательно пригодится.
Интеграция условного форматирования
За последние несколько лет Excel стал мощным инструментом для создания информационных панелей.
а также обычные таблицы. Создание панели мониторинга в Excel может принести большие преимущества, но это также может потребовать много работы в зависимости от ваших потребностей, однако условное форматирование может добавить элемент интерфейса панели мониторинга в стандартную электронную таблицу, и его очень легко реализовать.
Читайте также: Как легко создать привлекательную обложку в Microsoft Word
Для этих целей мы собираемся использовать условное форматирование, чтобы обеспечить визуальный ярлык для некоторых данных, поэтому выберите что-то, чем стоит сразу насладиться, если вы собираетесь попробовать. Выберите эти данные и перейдите на главную> Условное форматирование.
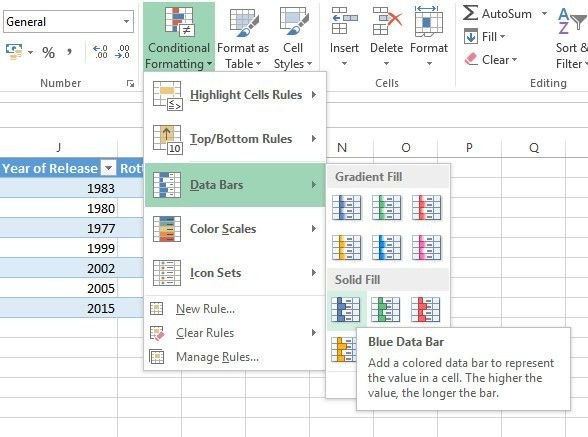
Для вас есть много вариантов форматирования. Мы смотрим на проценты, чтобы панель данных имела смысл, однако цветовые шкалы и наборы значков также могут быть очень эффективно использованы в соответствующих обстоятельствах.
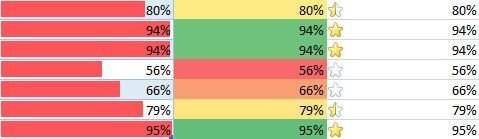
Помните, что вы можете управлять аспектами процесса, щелкнув Дополнительные правила в раскрывающемся меню. Если ваше форматирование не обеспечивает достаточно различий, чтобы их можно было сразу прояснить, попробуйте немного изменить правила.
Добавление линии тренда в диаграмму
Любой может создать диаграмму в Excel — секрет того, чтобы стать экспертом, заключается в знании всех многочисленных инструментов, которые программное обеспечение может предложить для создания идеальной диаграммы для вашей задачи. Линия тренда — один из многих компонентов, которые могут вам понадобиться для этого.
Это дополнение, которое вы добавляете к диаграмме после ее создания, поэтому создайте его в качестве теста или используйте то, что уже было подготовлено. После размещения вам нужно щелкнуть диаграмму, а затем щелкнуть ссылку «Элементы диаграммы», обозначенную знаком плюса. Вы можете быстро добавить линию тренда, установив флажок рядом с ней, или можете щелкнуть стрелку справа, чтобы получить доступ к более подробным параметрам.
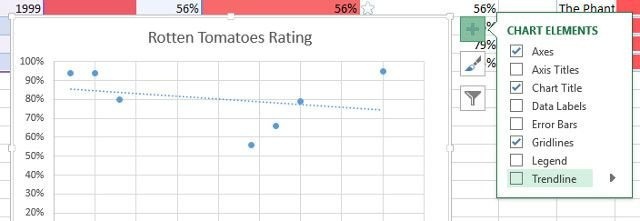
Важнейшим элементом здесь является знание того, что вы пытаетесь проиллюстрировать. Линия тренда не является хорошим дополнением во многих ситуациях, поэтому очень важно подумать о данных, которые вы пытаетесь представить, и подумать, добавляете ли вы что-то полезное в свою диаграмму или просто вносите еще больше путаницы, которая отвлекает от того, где вы работаете.
Создайте свои навыки Excel
Вы всегда можете узнать больше об Excel, но вот несколько хороших мест для начала. На веб-сайте поддержки Microsoft в Microsoft Office есть множество четко представленных руководств, охватывающих все, от использования на высоком уровне до более простых задач, которые вы, возможно, захотите выполнить.
Кроме того, функции Excel предоставляют отличное место для начала, независимо от того, являетесь ли вы полным новичком или опытным ветераном. Конечно, Excel поможет вам подсказками, когда вы попытаетесь вставить функцию, но хорошо иметь такой исчерпывающий ресурс, если вы окажетесь на земле.
Наконец, есть масса отличных руководств по Excel, которые помогут вам разобраться в MakeUseOf. Вы можете узнать, как использовать программное обеспечение, чтобы максимально использовать свой семейный бюджет
увидеть полностью воссозданные классические видеоигры в рамках программы
или даже выведите свою аналитику данных на новый уровень, научившись использовать Power BI в сочетании с Excel