Как перенести текст из одной ячейки Excel в следующую строку?
В этом руководстве показано, как автоматически переносить текст в ячейку и как вручную вставлять разрыв строки. Вы также узнаете о наиболее распространенных причинах, по которым не работает перенос в Excel, и о том, как это исправить.
Microsoft Excel в первую очередь предназначен для вычисления чисел и управления ими. Однако часто мы можем оказаться в ситуациях, когда помимо чисел необходимо, например, написать длинный заголовок в заголовке таблицы. Если объемный текст не умещается в ячейке, вы, конечно, можете пойти очевидным путем и просто расширить столбец. Однако это не лучший вариант при работе с большим листом с большим количеством отображаемых данных.
Гораздо лучшее решение — написать предложение, которое превышает ширину столбца в нескольких строках, и Excel предлагает несколько способов сделать это. Это руководство научит вас переносить текст в ячейку Excel и поделится некоторыми советами.
Что такое перенос текста в ячейке?
Когда ввод слишком велик, происходит одно из двух:
- Если столбцы справа пусты, длинное предложение выходит за границу ячейки в этих столбцах.
- Если рядом справа есть данные, они обрезаются по краю ячейки.
На следующем рисунке показаны эти два случая:
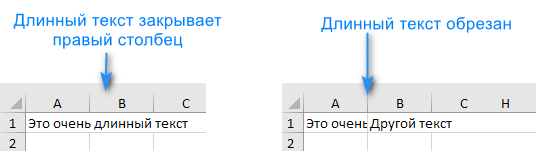
Заключение в одну ячейку может помочь вам полностью визуализировать длинное предложение без «заползания» в другие ячейки. Этот термин означает отображение содержимого ячейки на нескольких строках, а не на длинной строке. Это позволяет избежать эффекта «усеченного столбца», делает таблицу более читаемой и упрощает печать. Это также позволяет сохранить одинаковую ширину столбцов на листе.
На скриншоте показано, как это выглядит:
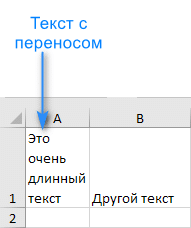
Теперь рассмотрим разные способы: как сделать перевод и получить этот эффект.
Как автоматически переносить текст в Excel.
Чтобы отобразить длинное предложение на нескольких строках, выберите позиции, которые вы хотите отформатировать, затем включите функцию новой строки одним из следующих способов.
Метод 1. Перейдите на вкладку «Главная»> — «Перенести текст» :
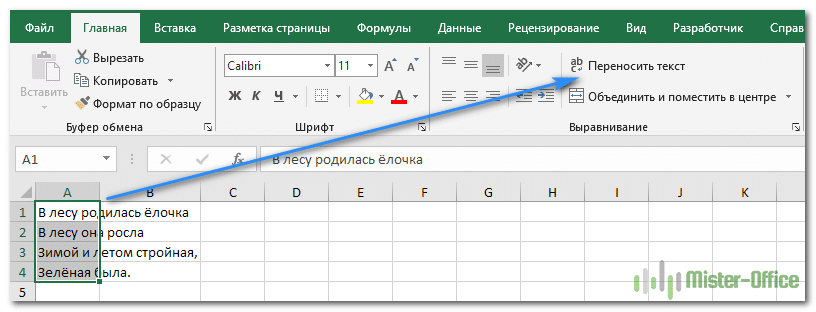
Метод 2. Нажмите Ctrl + 1, чтобы открыть диалоговое окно «Форматирование ячеек» (или щелкните правой кнопкой мыши нужные ячейки и выберите этот элемент), перейдите на вкладку «Выравнивание», установите флажок, как показано, затем ОК.
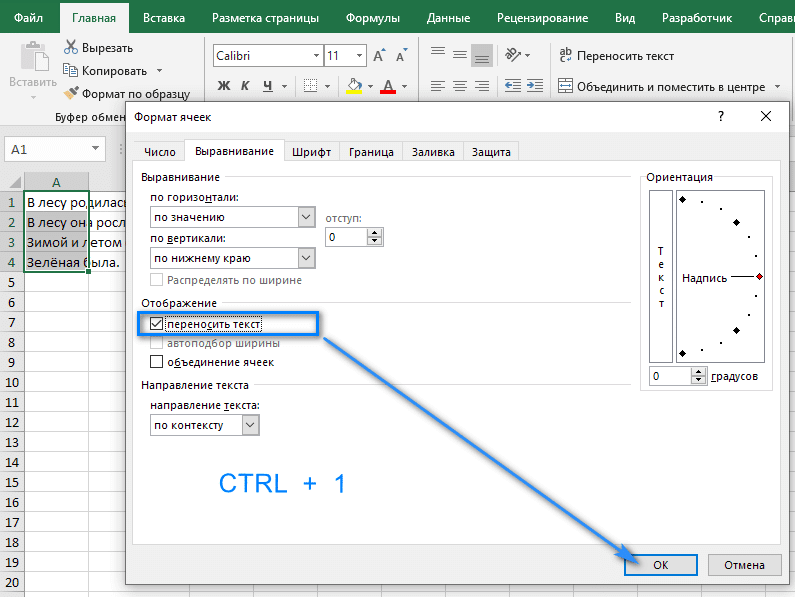
По сравнению с первым методом для этого требуется несколько дополнительных щелчков мышью. Но это может сэкономить ваше время, если вы хотите внести несколько изменений форматирования ячеек за один раз (например, выровнять + символ + тире).
Примечание. Если флажок закрашен сплошным цветом, это означает, что в выбранном диапазоне установлены разные параметры передачи, например, в одних местах данные изменяются, в других — нет.
Результат. Какой бы метод ни использовался, данные распределяются по всей ширине столбца. Если вы измените ширину, данные автоматически перестроятся на следующую строку.
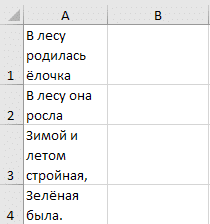
Как вы понимаете, два описанных выше метода также используются для отмены передачи, если она внезапно становится ненужной. Проделайте те же операции и снимите флажок, который вы установили ранее.
Как вставить разрыв строки вручную
Иногда вам может потребоваться начать новый абзац в определенной позиции вместо автоматического переноса длинного текста. Чтобы вручную отметить начало абзаца, сделайте следующее:
1. Войдите в режим редактирования, нажав F2, дважды щелкнув ячейку или строку формул.
2. Поместите курсор в то место, где вы хотите остановить предложение, и примените комбинацию клавиш Alt + Enter .
Результат. Когда вы вручную вставляете разрыв строки, автоматически включается параметр Перенос текста. Однако ручные разрывы останутся в силе, когда столбец станет шире.
Обратите внимание, что для переноса содержимого ячейка должна быть в режиме переноса. Если не включен, вы увидите все данные в одной строке (даже если вы ввели дефис). Но в строке формул они будут видны.
Эта функция иногда используется для облегчения чтения длинных формул. Поместите разрыв (Alt + Enter) перед отдельными частями формулы, и вам будет намного легче понять, как это работает. Вот как может выглядеть формула подсчета количества слов в предложении:

На следующем рисунке показаны оба сценария (как вы можете видеть, возврат каретки вводится дважды):

Вставка разрывов при помощи формул.
Вы можете добавить новый абзац с помощью формулы.
Это может быть полезно, когда у вас есть несколько позиций, которые вы хотите объединить, и при этом добавить разрыв строки, чтобы каждая часть была отдельной.
Ниже приведен пример, в котором я использовал формулу для объединения разных частей адреса и добавил разрыв в каждой части.

А вот формула, которая добавляет переход к окончательному результату:
= LA2 & «» & SI2 & СИМВОЛ (10) & C2 & СИМВОЛ (10) & D2 & «,» & E2 & «» & F2
Используйте СИМВОЛ (10), чтобы добавить новый абзац при объединении ячеек. SYMBOL (10) использует код ASCII, который возвращает желаемый результат. Размещая его там, где это необходимо, мы заставляем формулу разрушать окончательный результат.
Вы также можете использовать функцию UNION () вместо символа амперсанда (&):
= КОМБИНИРУЙТЕ (;; LA2; «»; B2; CH (10); C2; CH (10); D2; «,»; E2; «»; F2)
или вот старая формула CONCATENATE (), если вы используете старые версии Excel:
= ЦЕПЬ (A2; «»; B2; CH (10); C2; CH (10); D2; «,»; E2; «»; F2)
Обратите внимание, что для того, чтобы это разделение было видно в таблице, необходимо убедиться, что формат разрыва строки в Excel включен. Если этот формат не применяется, предыдущие шаги не приведут к видимым изменениям в таблице.
Примечание. Если вы используете Mac, используйте SYMBOL (13) вместо SYMBOL (10).
Использование определения имени вместо SYMBOL (10)
Если вам нужно часто использовать SYMBOL (10), отличный жизненный трюк — дать ему имя. Таким образом, вы можете вставить в формулу шорткод вместо всей функции.
Вот как это можно сделать быстро.
- Перейдите на вкладку «Формулы
- Вам нужна опция «Определить имя».
- В диалоговом окне «Новое имя» введите следующую информацию:
- Имя: PSTR (можете называть как хотите — без пробелов)
- Объем: Книга
- Поле: = СИМВОЛ (10)
- OK.
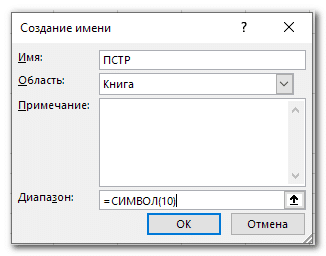
Теперь вы можете писать PSTR вместо функции.
Итак, формула объединения адресов теперь может быть следующей:
= ЦЕПЬ (LA2; «»; B2; MID; C2; MID; D2; «,»; E2; «»; F2)
или
= A2 & «» & B2 & СРЕДНИЙ & DO2 & СРЕДНИЙ & D2 & «,» & MI2 & «» & FA2
Использование Найти_и_Заменить (трюк CTRL + J)
Это супер крутой трюк!
Предположим, у нас есть набор данных, как показано ниже.
Если вы хотите вставить разрыв строки там, где в адресе есть запятая, вы можете сделать это с помощью диалогового окна НАЙТИ и ЗАМЕНИТЬ.
Вот шаги, чтобы заменить запятую на разрыв строки:
- Выберите места, где вы хотите заменить запятую дефисом.
- Щелкните вкладку «Главная».
- Затем — «Найти и выбрать», затем — «Заменить» (также можно использовать сочетание клавиш CTRL + H).
- В диалоговом окне «Найти и заменить» введите запятую (,) в поле «Найти».
- Поместите курсор в поле «Заменить», затем воспользуйтесь сочетанием клавиш — CTRL + J (удерживая CTRL, нажмите J). Это вставит в поле новый абзац. После этой операции вы можете увидеть мигающую точку в поле.
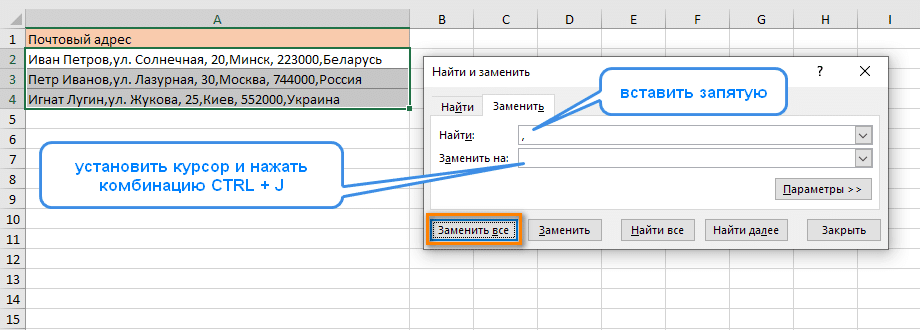
- Выберите Заменить ВСЕ».
- Убедитесь, что передача включена.
Эти действия удаляют запятую и заменяют ее новой строкой.
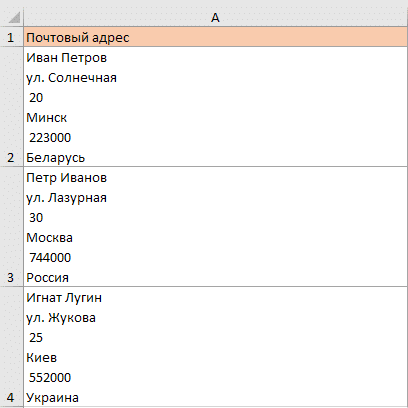
Обратите внимание, что если вы дважды используете CTRL + J, это дважды вставит возврат каретки и между предложениями будет двойной интервал.
Вы также можете выполнить те же действия, если хотите удалить все разрывы строк и заменить их запятой (или любым другим символом). Просто поменяйте местами элементы «Найти» и «Заменить на».
Почему перенос строки в Excel не работает?
Как одна из наиболее часто используемых функций в Excel, преобразование длинного содержимого было максимально простым, и у вас вряд ли возникнут какие-либо проблемы с его использованием.
Однако, если это не сработает должным образом, ознакомьтесь со следующими советами по устранению неполадок.
1. Фиксированная высота строки
Если в ячейке таблицы отображается не все содержимое, скорее всего, указана определенная высота. Чтобы исправить это, выберите проблемное место, перейдя на вкладку «Главная»> «Формат»> «Автоподгонка по высоте линии».
Или вы можете установить определенную высоту, щелкнув «Высота строки», а затем введя желаемое число в соответствующее поле. Фиксированная высота особенно полезна для управления отображением заголовков таблиц.
2. Объединенные ячейки
Перенос текста в ячейку не сработает, если многие из них объединены в одну. Следовательно, вам нужно будет решить, какая функция более важна в вашем случае. Если вы сохраните объединенные ячейки, вы можете просмотреть их все содержимое, раздвинув столбцы. Если вы выбрали «Перенос текста», разделите их, нажав кнопку «Объединить и центрировать» на вкладке «Главная».
3. Достаточно места, чтобы обойтись без переноса.
Если вы попытаетесь заключить слова в ячейку, которая уже достаточно широка для отображения ее содержимого, ничего не произойдет, даже если размер столбца позже изменится и станет слишком узким для хранения более длинных записей. Для принудительного возврата каретки отключите и снова включите возврат каретки.
Вот как Excel может разделить содержимое ячейки, чтобы отобразить более длинное предложение на несколько абзацев. Спасибо за чтение и надеюсь снова увидеть вас в нашем блоге!