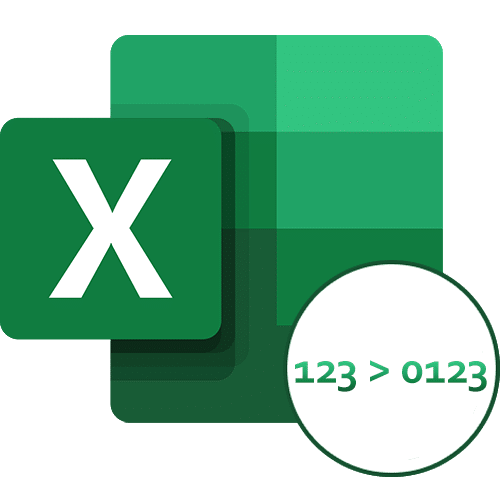
Способ 1: Изменение формата ячейки на «Текстовый»
Самое простое действие, которое вы можете предпринять при добавлении нулей к числам, — это изменить формат требуемых ячеек на текст, чтобы у вас больше не было проблем с автоматическим удалением ненужных нулей. В Excel есть специальное меню для этого параметра.
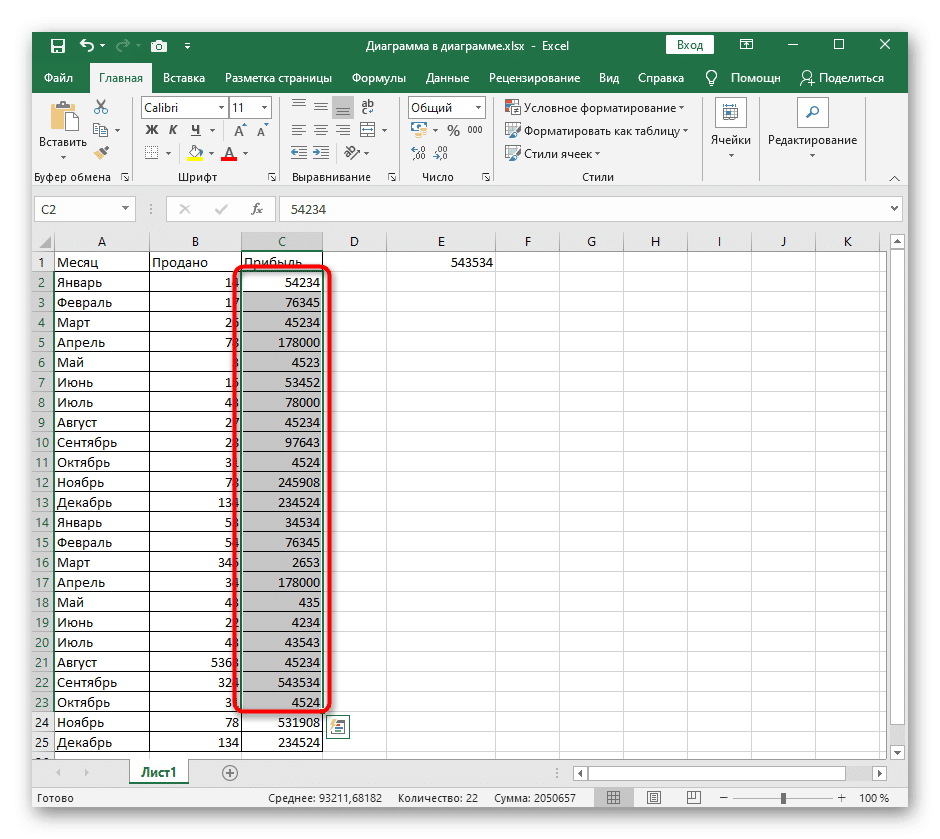
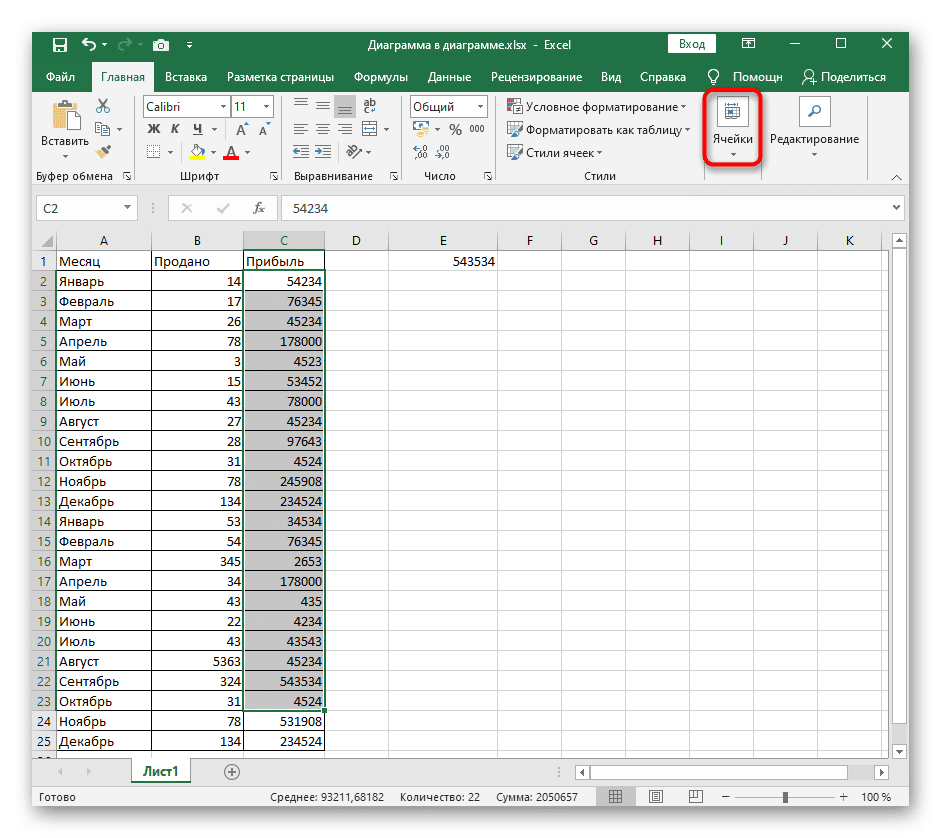
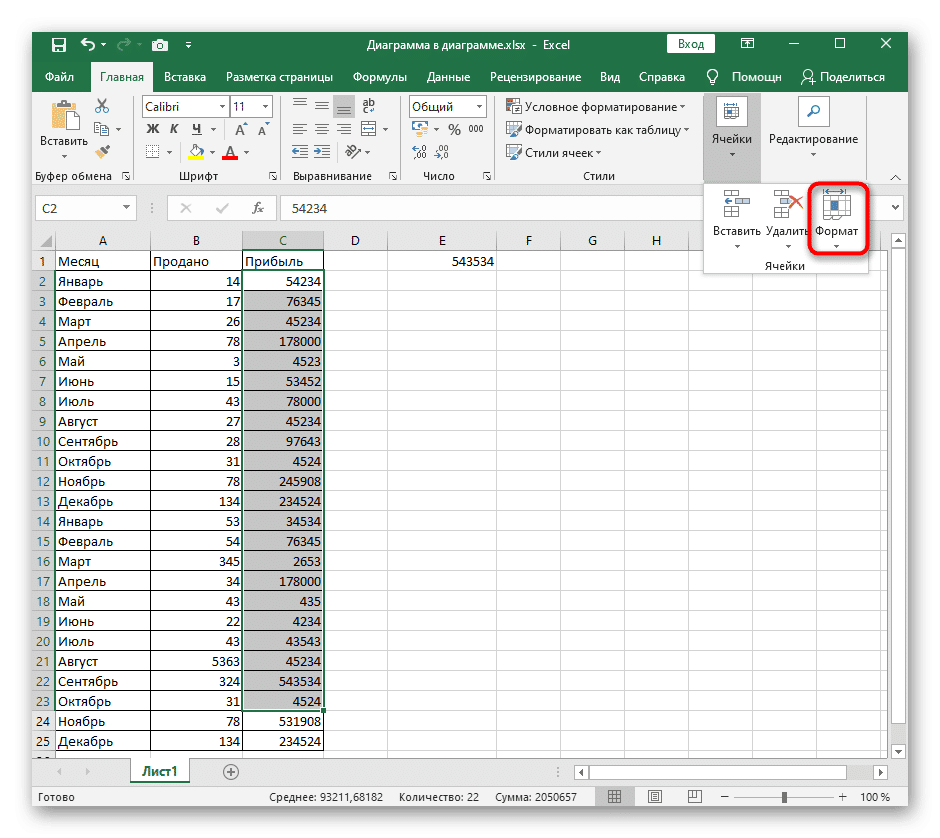
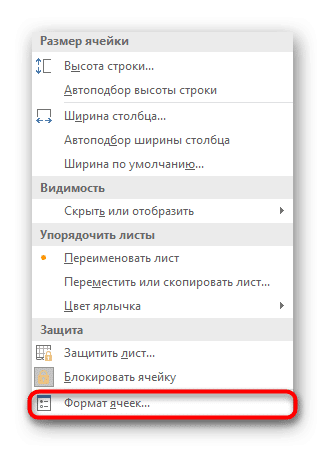
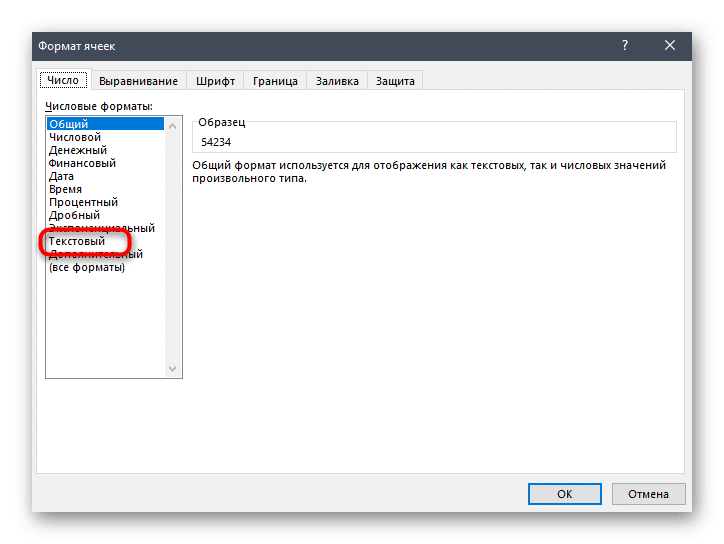
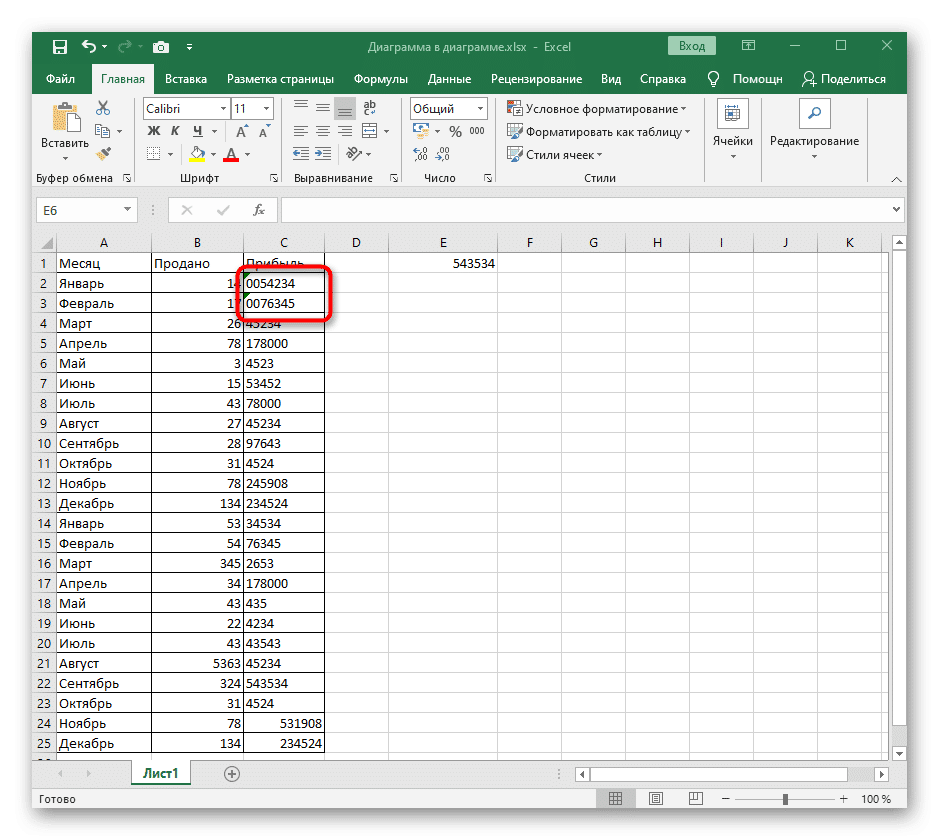
- Сразу выделите все необходимые ячейки с числами, удерживая левую кнопку мыши.
- На вкладке «Главная» откройте раздел «Ячейки».
- Вызвать раскрывающееся меню «Формат».
- В нем нажимаем на последний пункт «Формат ячеек».
- Появится новое окно для установки формата, где в левом блоке дважды щелкните «Текст», чтобы применить этот тип. Если окно не закрывается автоматически, сделайте это самостоятельно.
- Вернитесь к значениям в ячейках и при необходимости добавьте нули. Обратите внимание, что с этой настройкой их сумма больше не будет подсчитываться, поскольку формат ячеек не является числовым.
Способ 2: Создание своего формата ячеек
Более продвинутый метод, который подходит для автоматической установки нулей перед числами, если вы не хотите делать это вручную или процедура займет много времени. Вы можете создать свой собственный формат ячейки, если изначально знаете, как должны располагаться числа, например, с кодом страховки или любым идентификатором. Возьмем для примера 000 000 000.
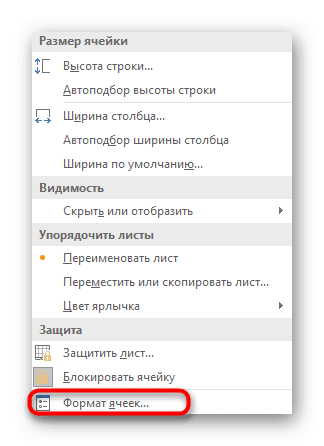
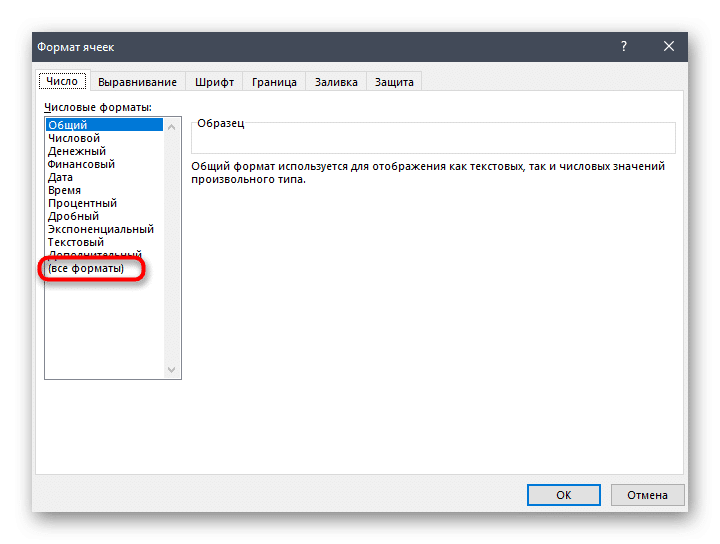
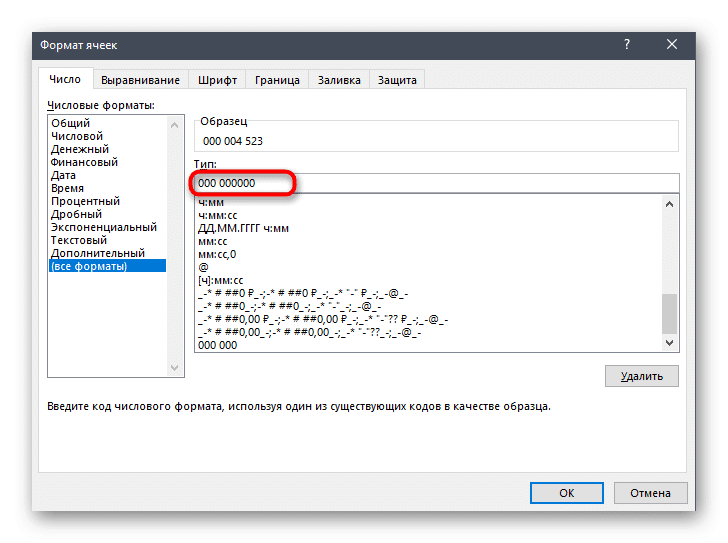
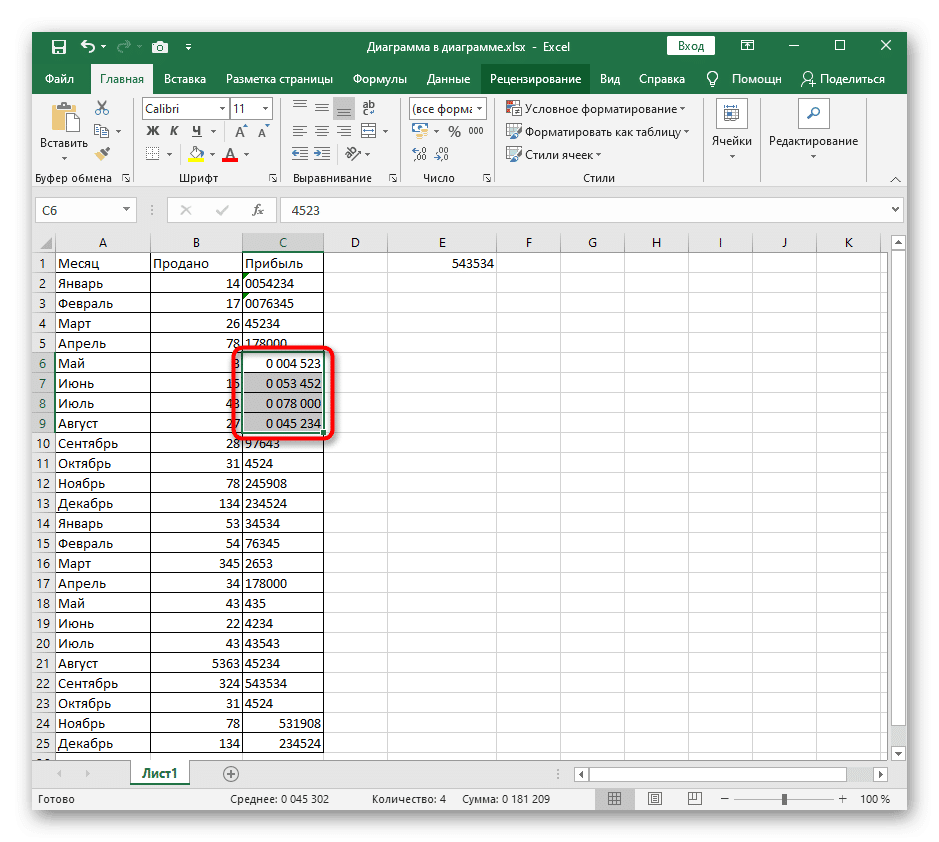
- Выделите все настраиваемые числовые блоки, откройте то же раскрывающееся меню, чтобы настроить ячейки, и перейдите к «Форматировать ячейки».
- На этот раз выберите «(все форматы)».
- Не используйте таблицу с типами, а заполните ее вручную, чтобы образец приобрел правильный вид.
- Вернитесь к таблице и убедитесь, что все настройки применены правильно.
Способ 3: Быстрое изменение формата ячейки на текстовый
При редактировании определенной ячейки для обозначения текста можно использовать синтаксис Excel. Это полезно в текущей ситуации, чтобы быстро изменить тип значения и добавить нули.
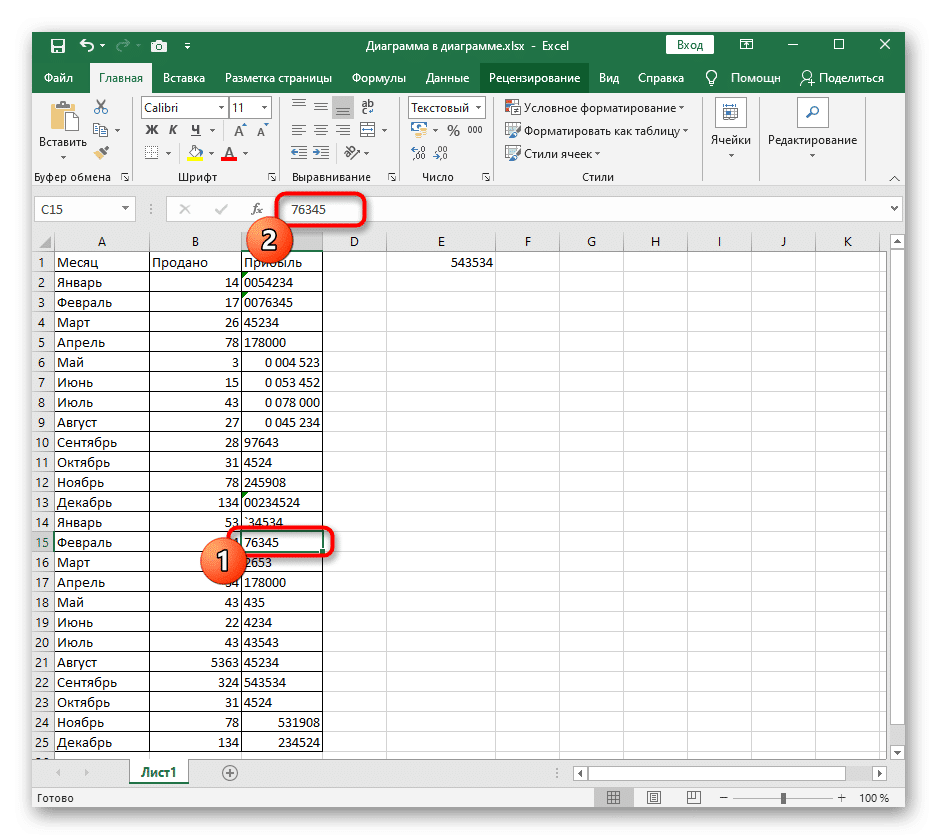
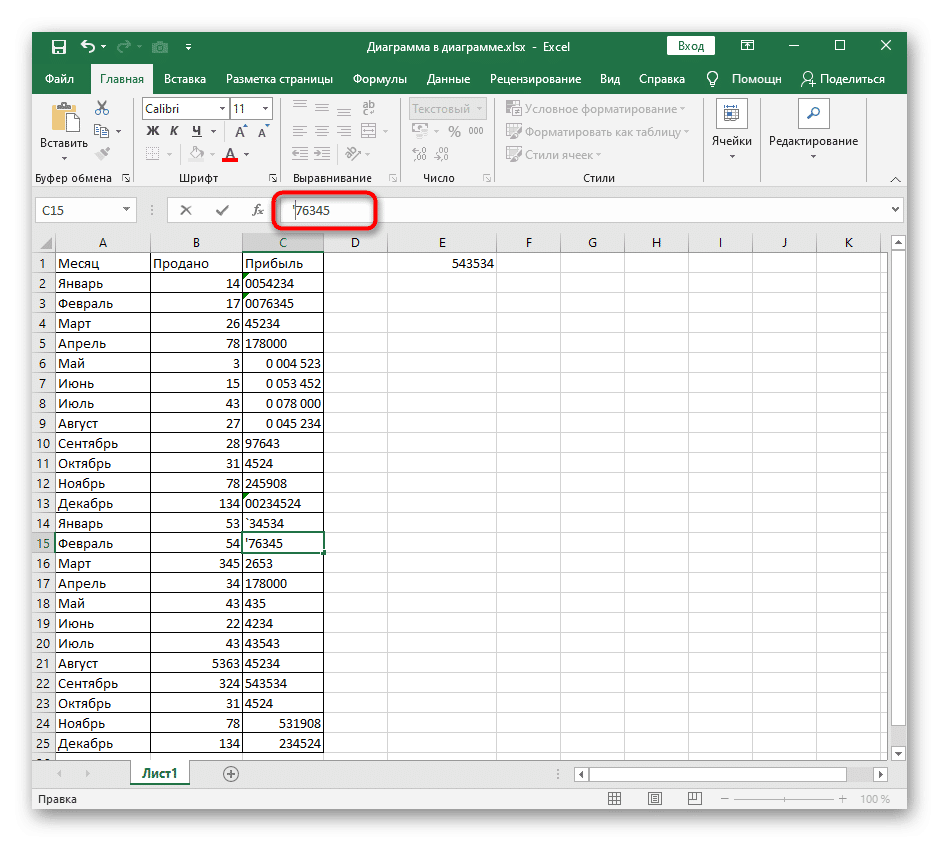
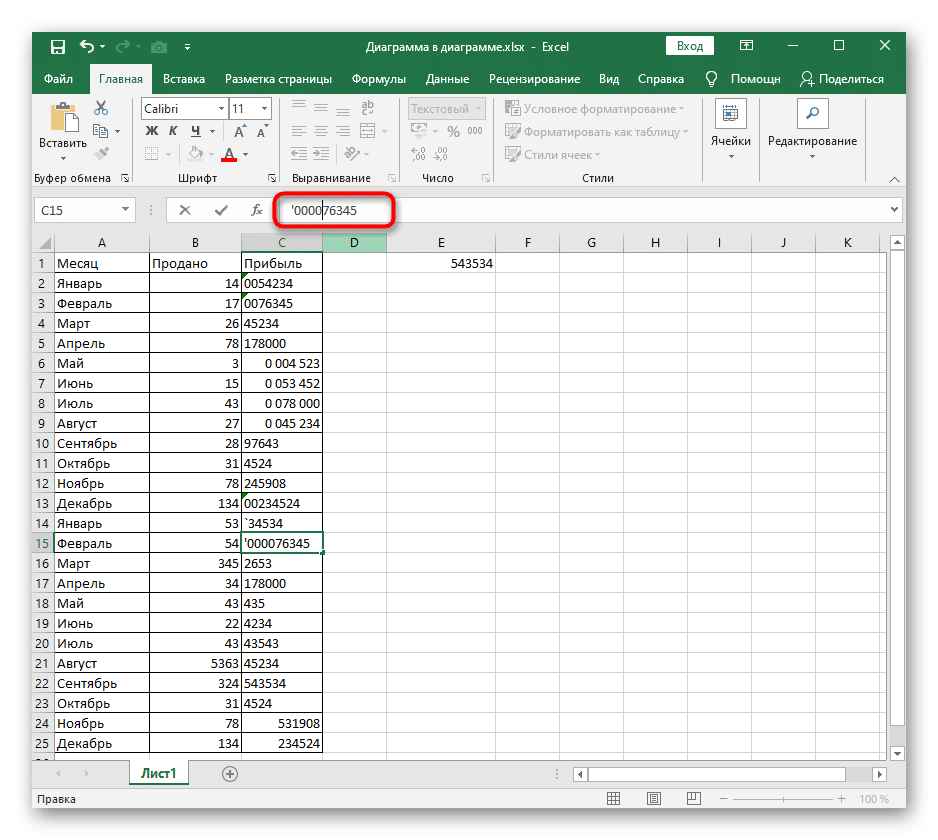
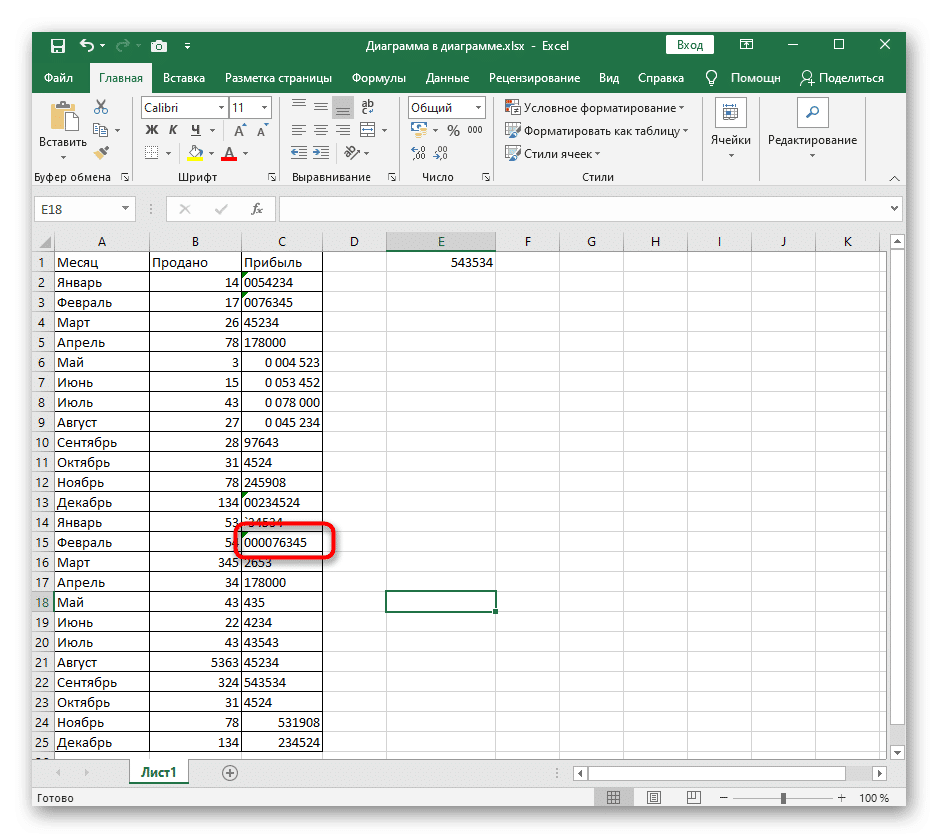
- В этом случае выберите ячейку и активируйте ее поле для редактирования.
- Поставьте в начале «‘» без пробелов.
- После этого знака добавьте необходимое количество нулей, при необходимости используя пробелы. Нажмите Enter, чтобы подтвердить изменения.
- Убедитесь, что содержимое ячейки теперь отображается правильно.
Способ 4: Форматирование чисел в новых ячейках
Последний вариант добавления нулей перед числами в Excel включает форматирование содержимого ячейки в новый блок с помощью функции ТЕКСТ. Обратите внимание, что в этом случае создаются новые ячейки с данными, которые будут показаны ниже.
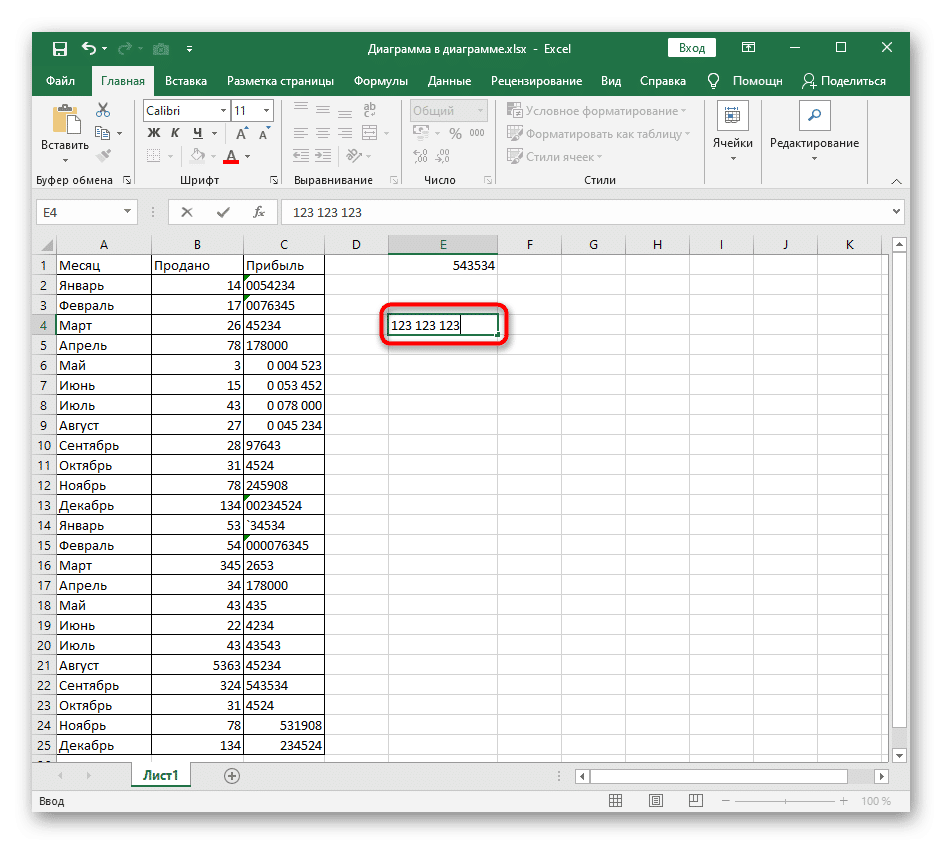
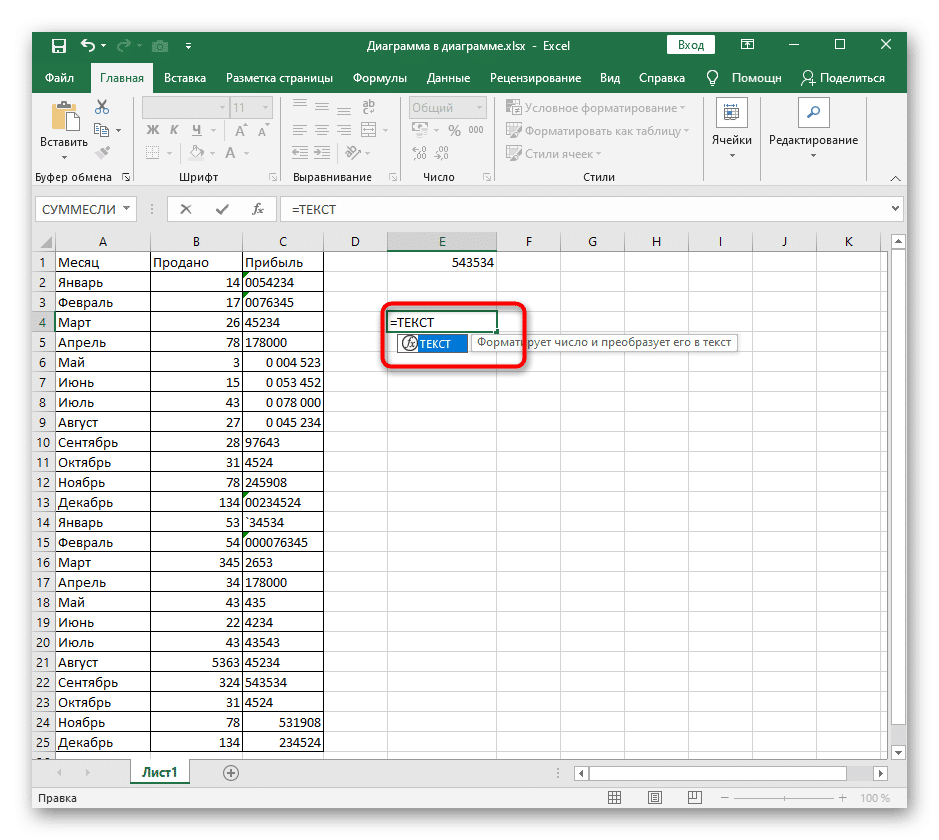
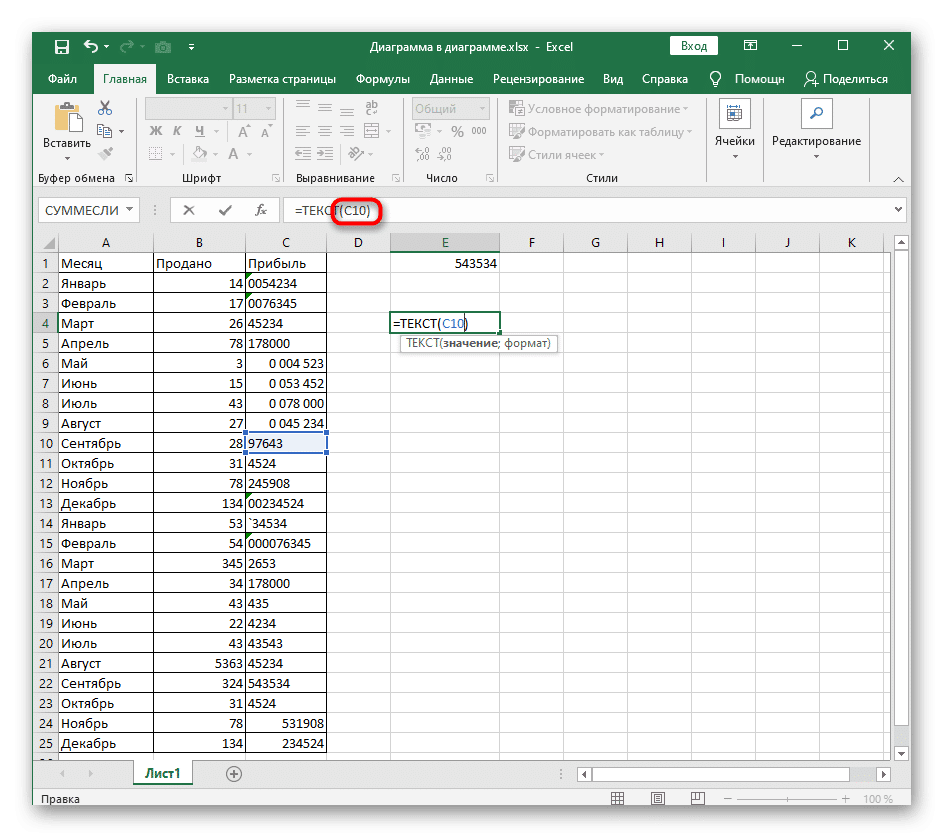
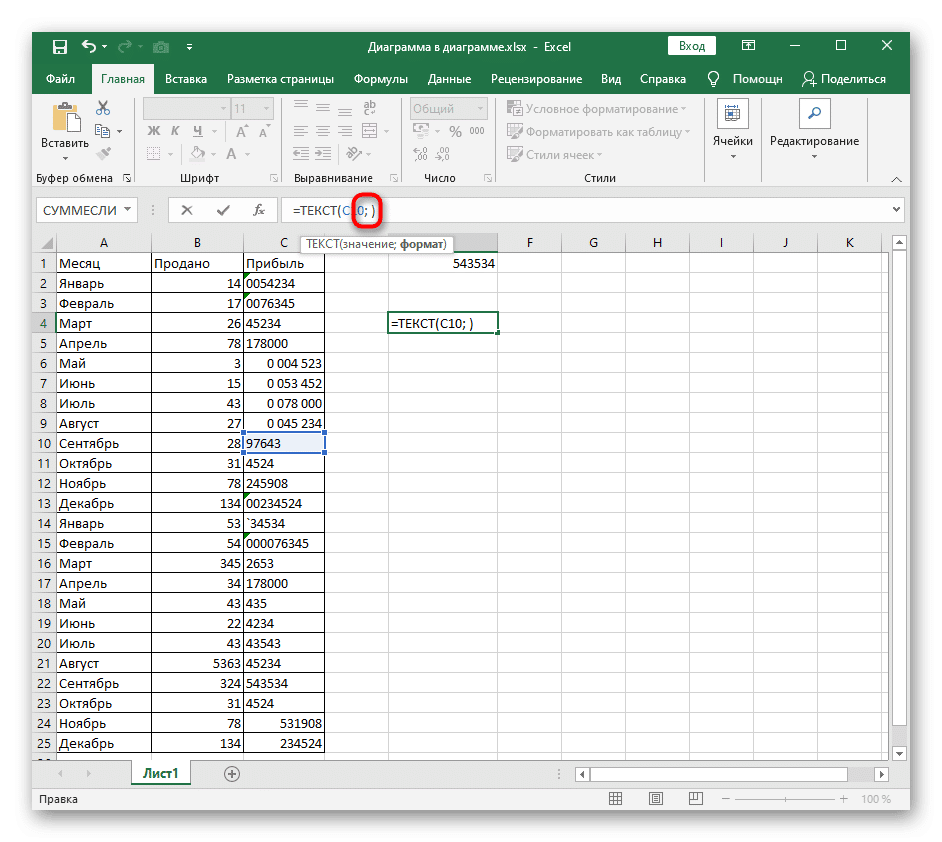
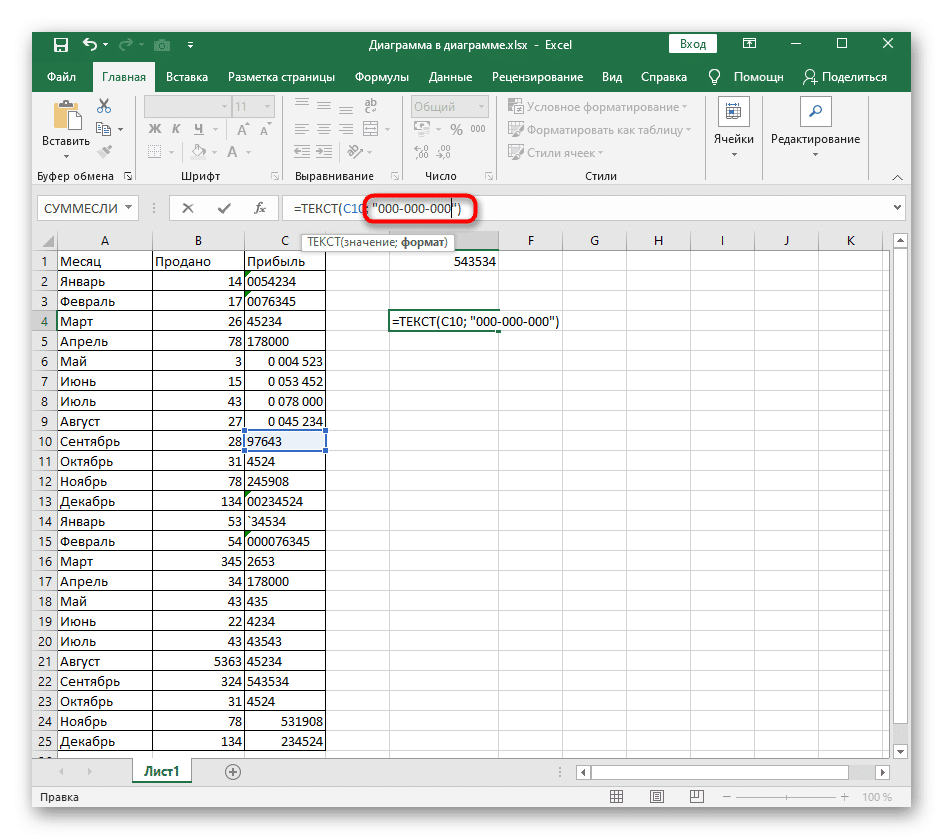
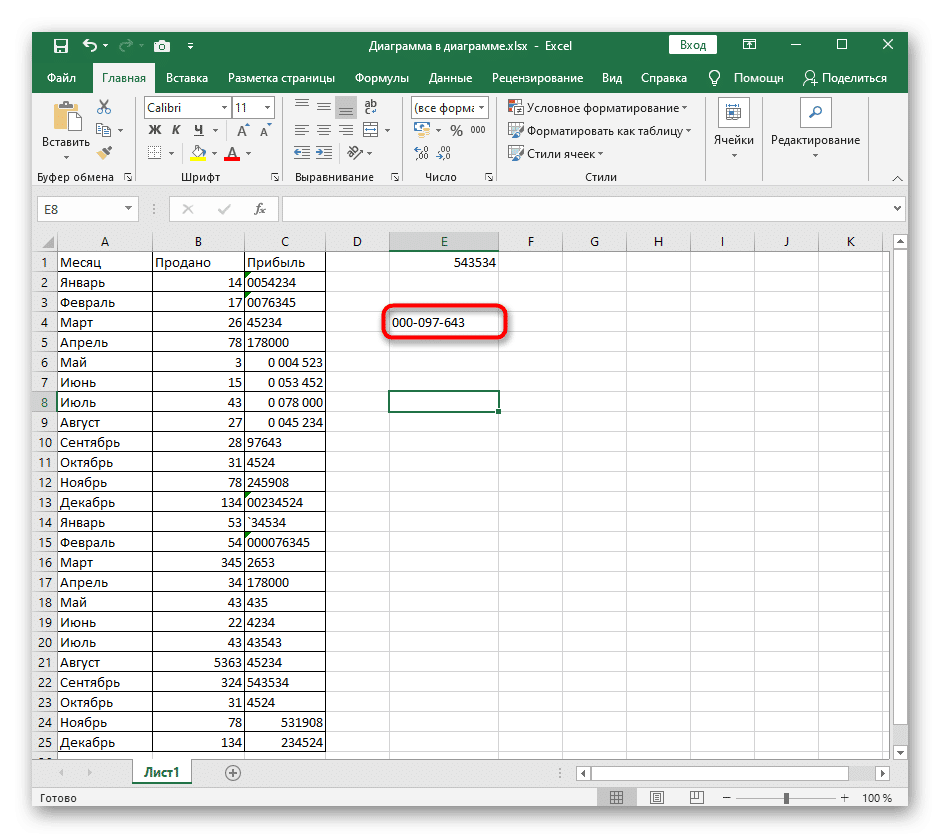
- Для начала определимся с форматом чисел. Вы можете использовать пробелы или тире, в зависимости от типа записи, которую вы хотите.
- В пустой ячейке начните вводить формулу «= ТЕКСТ».
- После добавления открывающих и закрывающих скобок укажите ячейку для форматирования.
- Добавьте точку с запятой, чтобы отделить значение от формата.
- Откройте кавычки и напишите, в каком виде должен отображаться текст (о его выделении мы уже говорили выше).
- Нажмите клавишу Enter и посмотрите результат. Как видите, значение адаптировано к количеству символов, а отсутствующие числа заменяются ведущими нулями, что необходимо при составлении списков идентификаторов, страховых номеров и другой информации.