Часто конечной целью работы с документом Excel является его распечатка. Но, к сожалению, не все пользователи знают, как выполнить эту процедуру, особенно если вам нужно распечатать не все содержимое книги, а только несколько страниц. Давайте посмотрим, как распечатать документ в Excel.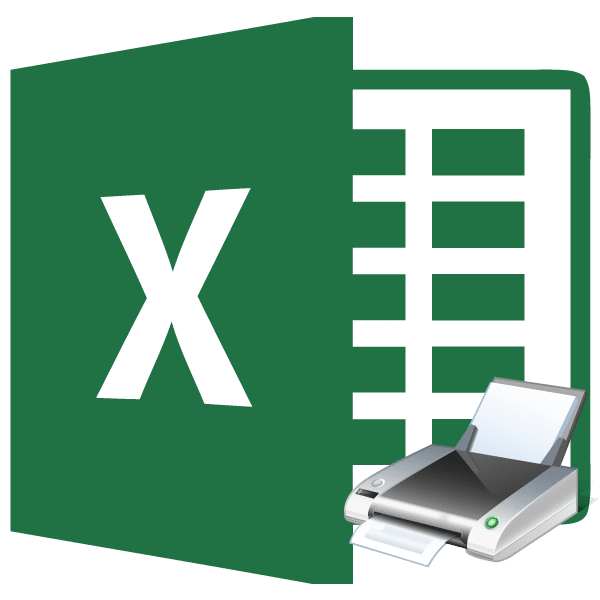
Вывод документа на принтер
Перед тем как начать печать любого документа, вам необходимо убедиться, что принтер правильно подключен к вашему компьютеру и что в операционной системе Windows выполнены необходимые настройки.
Кроме того, имя устройства, на котором вы собираетесь печатать, должно отображаться через интерфейс Excel. Чтобы убедиться, что ваше соединение и настройки верны, перейдите на вкладку «Файл». Затем перейдите в раздел «Печать».
В центральной части открывшегося окна в блоке «Принтер» должно отображаться название устройства, на котором вы собираетесь распечатать документы.

Но даже если устройство отображается правильно, это не гарантирует, что оно подключено. Этот факт означает лишь то, что он правильно настроен в программе. Поэтому перед печатью убедитесь, что ваш принтер подключен к компьютеру с помощью кабеля или беспроводной сети.
Способ 1: печать всего документа
После проверки подключения вы можете начать печать содержимого файла Excel. Самый простой способ — распечатать весь документ. Вот с чего мы начинаем.
Перейдите на вкладку «Файл».
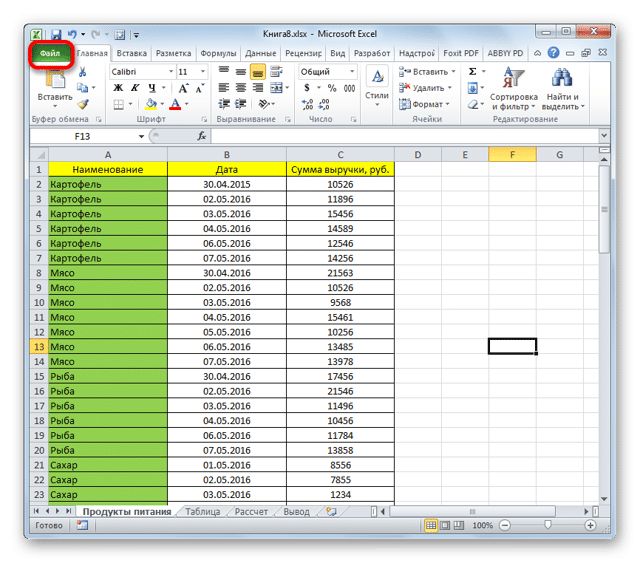
Затем мы переходим в раздел «Печать», щелкая соответствующий элемент в левом меню открывшегося окна.
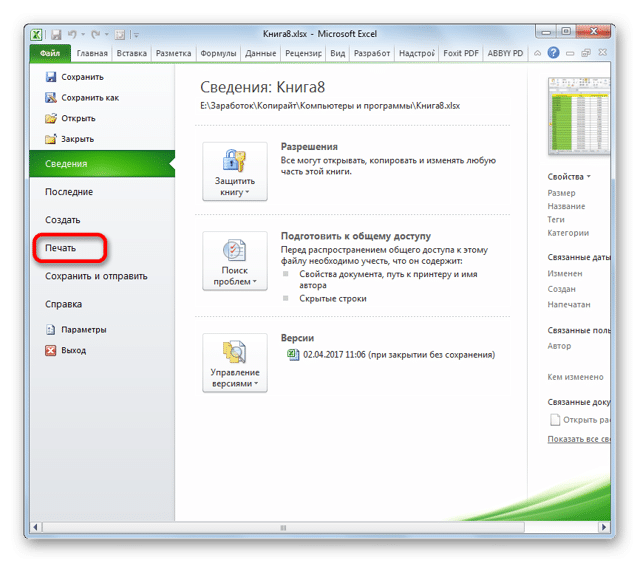
Откроется окно печати. Далее перейдем к выбору устройства. В поле «Принтер» должно отображаться имя устройства, на котором вы собираетесь печатать. Если появляется название другого принтера, вам нужно щелкнуть по нему и выбрать из выпадающего списка вариант, который вам подходит.
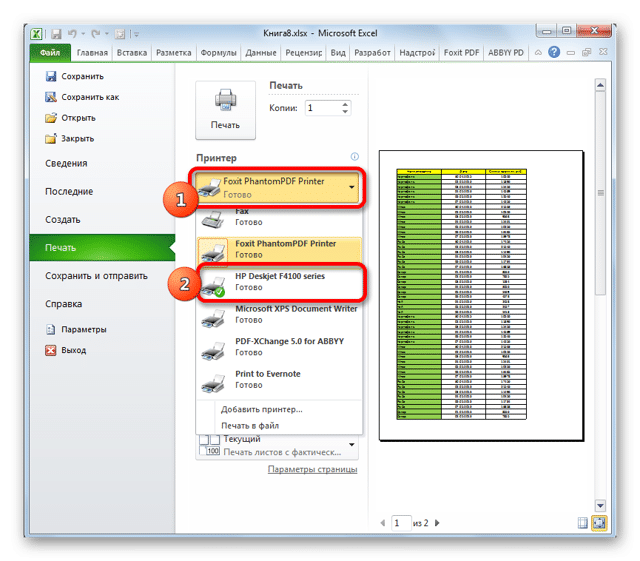
Далее перейдем к блоку настроек, расположенному ниже. Поскольку нам нужно распечатать все содержимое файла, мы нажимаем на первое поле и выбираем пункт «Распечатать всю книгу» из открывшегося списка».
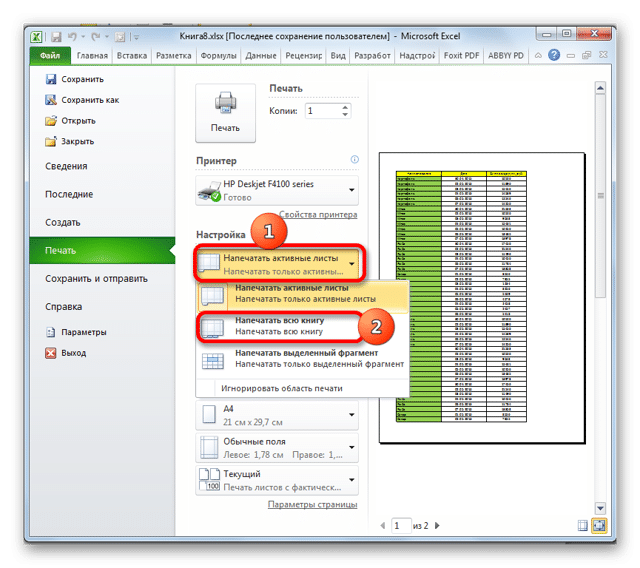
В следующем поле вы можете выбрать, какой тип печати производить:
Здесь уже нужно делать выбор исходя из конкретных целей, но по умолчанию установлен первый вариант.
- Печать на одной стороне;
- Двусторонний с загибом по длинной стороне;
- Двусторонний с переворотом на относительно коротком крае.
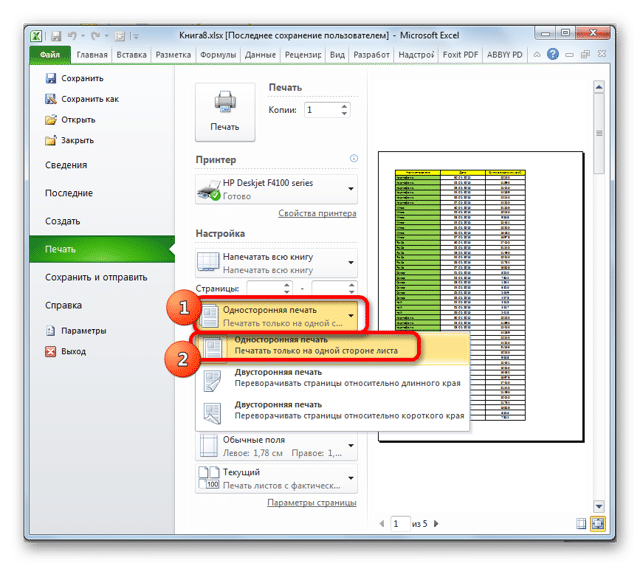
В следующем абзаце вам нужно выбрать, разбирать ли нам печатный материал или нет. В первом случае, если напечатано несколько копий одного и того же документа, все листы будут немедленно распечатаны по порядку: первая копия, затем вторая и так далее. Во втором случае принтер будет печатать все копии первого листа всех копий одновременно, затем второго и т.д. Эта опция особенно полезна, если пользователь распечатывает много копий документа, и значительно облегчит сортировку его элементы. Если вы печатаете копию, этот параметр вам абсолютно не важен.
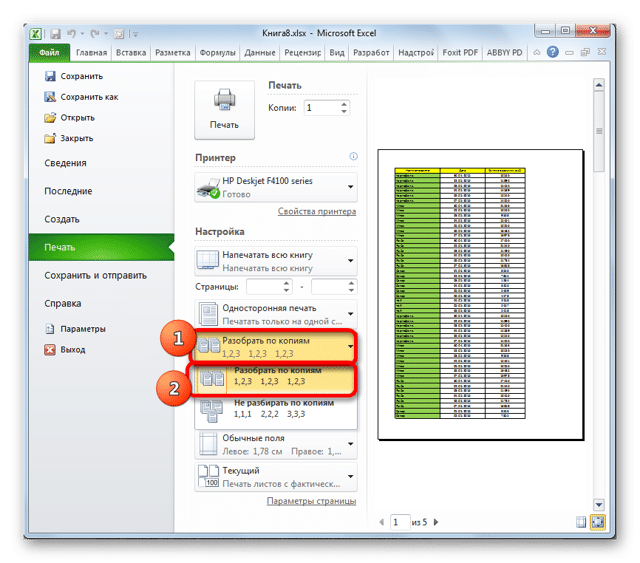
Очень важная настройка — «Ориентация». В этом поле указывается, следует ли печатать в книжной или альбомной ориентации. В первом случае высота листа больше его ширины. В альбомной ориентации ширина бумаги больше высоты.
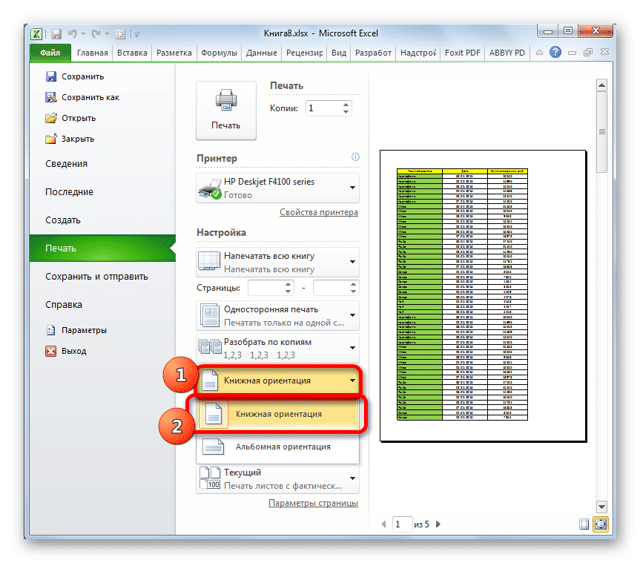
Следующее поле определяет размер печатаемого листа. Выбор этого критерия зависит в первую очередь от размера бумаги и возможностей принтера. В большинстве случаев используется формат А4. Он установлен в настройках по умолчанию. Но иногда приходится использовать другие доступные размеры.
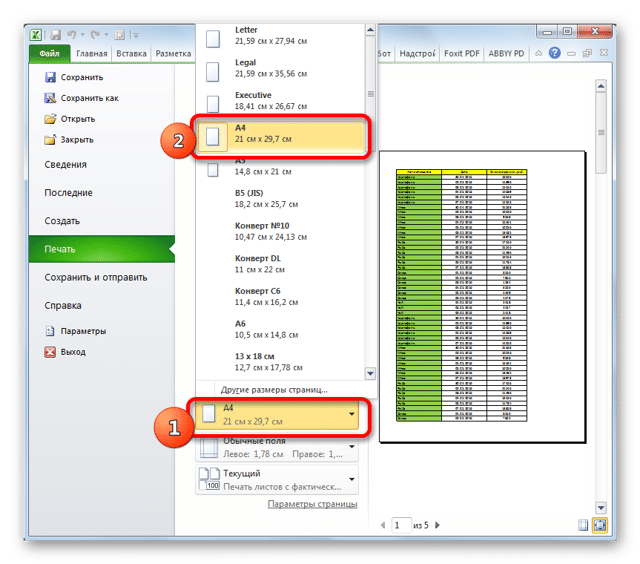
В следующем поле вы можете установить размер полей. По умолчанию это обычные поля. При этом типе настроек размер верхнего и нижнего полей составляет 1,91 см, правого и левого полей — 1,78 см. Кроме того, вы можете установить следующие типы размеров полей:
Также размер поля можно установить вручную, о том, как это сделать, поговорим ниже.
- Достаточно;
- Строгий;
- Последнее настраиваемое значение.
Следующее поле регулирует масштаб листа. Возможны следующие варианты выбора этого параметра:
- Текущий (печатать листы в натуральную величину) — по умолчанию;
- Уместить лист на одну страницу;
- Уместить все столбцы на одной странице;
- Уместить все строки на одной странице.
Кроме того, если вы хотите вручную установить масштаб, указав конкретное значение, но без использования вышеуказанных настроек, вы можете перейти к пункту «Пользовательские параметры масштабирования», расположенному в нижней части списка полей настроек.
Любое из вышеперечисленных действий приводит к переходу в окно под названием «Параметры страницы». Если в приведенных выше настройках можно было сделать выбор между предустановленными параметрами, то у пользователя есть возможность настроить отображение документа по своему усмотрению. На первой вкладке этого окна, которая называется «Страница», можно настроить масштаб, указав его точный процент (по вертикали или горизонтали), размер бумаги и качество печати (по умолчанию 600 dpi).
На вкладке «Поля» вы можете точно настроить размер полей. Помните, мы говорили об этой возможности чуть позже. Здесь вы можете установить точные параметры, выраженные в абсолютных значениях, каждого поля. Кроме того, вы можете сразу установить горизонтальное или вертикальное центрирование.
На вкладке «Верхние и нижние колонтитулы» вы можете создавать верхние и нижние колонтитулы и настраивать их положение.
На вкладке «Лист» вы можете настроить отображение сквозных строк, то есть строк, которые будут напечатаны на каждом листе в определенном месте. Также вы можете мгновенно настроить последовательность вывода бумаги на принтер. Вы также можете распечатать саму сетку листа, которая по умолчанию не печатается, заголовки строк и столбцов и некоторые другие элементы.
После завершения всех настроек в окне «Параметры страницы» не забудьте нажать кнопку «ОК» ниже, чтобы сохранить их для печати.
Вернитесь в раздел «Печать» на вкладке «Файл». В правой части открывшегося окна находится область предварительного просмотра. Отображает часть документа, отправленную на принтер. По умолчанию, если в настройки не вносились дальнейшие изменения, все содержимое файла должно быть напечатано, а это означает, что весь документ должен отображаться в области предварительного просмотра. Чтобы проверить это, вы можете провести полосу прокрутки.
После указания настроек, которые вы считаете необходимыми, нажмите кнопку «Печать», расположенную в одноименном разделе на вкладке «Файл».
После этого все содержимое файла будет распечатано на принтере.
Также есть альтернативный вариант настроек печати. Это можно сделать, перейдя на вкладку «Макет страницы». Элементы управления представлением печати расположены на панели инструментов Параметры страницы. Как видите, они практически такие же, как и во вкладке «Файл», и управляются по тем же принципам.
- Чтобы получить доступ к окну «Параметры страницы», вам нужно щелкнуть значок наклонной стрелки в правом нижнем углу одноименного блока.
- После этого запустится уже знакомое нам окно параметров, в котором вы сможете выполнять действия по описанному выше алгоритму.
Способ 2: распечатка диапазона указанных страниц
Выше мы видели, как настроить печать для книги в целом, а теперь давайте посмотрим, как это сделать для отдельных элементов, если мы не хотим печатать весь документ.
- Прежде всего, нам нужно определить, какие страницы накладной нужно распечатать. Для выполнения этой задачи вам необходимо перейти в страничный режим. Это можно сделать, щелкнув значок «Страница», расположенный в строке состояния справа от нее. Есть еще один вариант перехода. Для этого нужно перейти на вкладку «Просмотр». Затем нажмите кнопку «Режим страницы», расположенную на ленте в блоке настроек «Режим просмотра книги».
- Далее запускается страничный режим просмотра документов. Как видите, листы отделены друг от друга пунктирными краями, а их нумерация видна на заднем плане документа. Теперь нам нужно запомнить номера тех страниц, которые мы собираемся распечатать.
- Как и в прошлый раз, переходим во вкладку «Файл». Затем перейдите в раздел «Печать».
- В настройках есть два поля «Страницы». В первом поле указываем первую страницу диапазона, который хотим напечатать, а во втором — последнюю.Если вам нужно распечатать только одну страницу, в обоих полях необходимо указать ее номер.
- Затем, если необходимо, сделаем все те настройки, которые обсуждались при использовании метода 1. Затем нажмите кнопку «Печать».
- Затем принтер распечатает указанный диапазон страниц или один лист бумаги, указанный в настройках.
Способ 3: печать отдельных страниц
Но что, если вам нужно напечатать более одного диапазона, но несколько диапазонов страниц или несколько отдельных листов? Если в Word листы и диапазоны можно указать через запятую, то в Excel этого параметра нет. Однако выход из этой ситуации есть, и он находится в инструменте под названием «Область печати».
- Переключимся в режим страницы Excel одним из описанных выше способов. Затем, удерживая левую кнопку мыши, выберите диапазоны тех страниц, которые будут напечатаны. Если вам нужно выделить широкий диапазон, сразу щелкните его верхний элемент (ячейку), затем перейдите к последней ячейке диапазона и щелкните по ней левой кнопкой мыши, удерживая клавишу Shift. Таким образом можно одновременно выбрать несколько следующих друг за другом страниц. Если, кроме этого, мы хотим напечатать ряд других диапазонов или листов, мы выбираем требуемые листы, удерживая кнопку Ctrl. Таким образом, все необходимые элементы будут выделены.
- Далее перейдем к вкладке «Макет страницы». На панели инструментов «Параметры страницы» на ленте нажмите кнопку «Область печати». Затем появляется небольшое меню. Выбираем в нем пункт «Установить».
- После этого действия снова перейдите во вкладку «Файл».
- Далее перейдем к разделу «Пресса».
- В настройках в соответствующем поле выберите пункт «Распечатать выбранный фрагмент».
- При необходимости выполните другие настройки, которые подробно описаны в методе 1. Затем в области предварительного просмотра давайте посмотрим, какие листы печатаются. Должны быть только те фрагменты, которые мы выбрали на первом шаге этого метода.
- После того, как все настройки были введены и вы убедились, что они правильно отображаются в окне предварительного просмотра, нажмите кнопку «Печать».
- После этого действия выбранные листы следует распечатать на принтере, подключенном к компьютеру.
Кстати, точно так же, задав область выбора, вы можете печатать не только отдельные листы, но и отдельные диапазоны ячеек или таблиц внутри листа. В этом случае принцип выбора остается таким же, как и в описанной выше ситуации.
Как видите, чтобы настроить печать необходимых элементов в Excel в том виде, в котором вы хотите, придется немного повозиться. Неплохо, если вам нужно распечатать весь документ, но если вы хотите распечатать отдельные его элементы (диапазоны, листы и тд), тогда начинаются трудности. Однако, если вы знакомы с правилами печати документов в этом процессоре электронных таблиц, вы можете успешно решить проблему.
Как распечатать документ из экселя
Вы можете печатать целые или частичные листы и книги по одному или на нескольких листах за раз. Если данные, которые вы хотите распечатать, находятся в таблице Microsoft Excel, вы можете распечатать только таблицу Excel.
Как вариант, вы можете распечатать книгу в файле, а не на принтере. Это полезно, если вы хотите распечатать книгу на принтере, отличном от того, который изначально использовался для печати.
Подготовка к печати
Прежде чем печатать данные в Excel, помните, что существует множество вариантов оптимального качества печати. Для получения дополнительной информации см. Печать в Excel.
Важно: некоторые типы форматирования, такие как цветной текст или заливка ячеек, могут хорошо выглядеть на экране, но могут не выглядеть так, как вы ожидаете, при печати на черно-белом принтере. Кроме того, вы можете распечатать лист сетки, чтобы ваши данные, строки и столбцы выделялись лучше.
Печать одного или нескольких листов
Выберите листы, которые хотите распечатать.
Щелкните Файл> Печать или нажмите CTRL + P.
Щелкните кнопку Печать. При необходимости измените параметры перед нажатием.
Печать одной или нескольких книг
- Все файлы книг, которые вы хотите распечатать, должны находиться в одной папке.
- Откройте меню «Файл» и выберите команду «Открыть.
- Удерживая нажатой клавишу CTRL, щелкните названия книг, которые хотите распечатать, затем щелкните «Печать.
Печать всего листа или его части
- Щелкните лист и выберите диапазон данных, который хотите распечатать.
- На вкладке Файл выберите Печать.
- В разделе «Параметры» щелкните стрелку рядом с полем «Печать активных листов» и выберите нужный вариант.
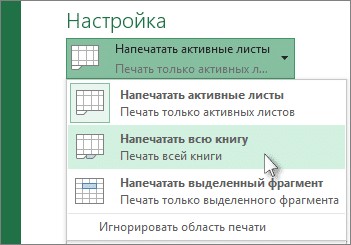
Щелкните кнопку Печать.
Примечание. Если на бумаге заданы области печати, будут напечатаны только эти области. Если вы не хотите печатать только определенную область печати, установите флажок «Пропустить область печати». Узнайте больше о том, как настроить или стереть область печати.
Печать таблицы Excel
- Чтобы перейти к таблице, щелкните одну из ее ячеек.
- На вкладке Файл выберите Печать.
- В разделе «Параметры» щелкните стрелку рядом с полем «Печать активных листов» и выберите параметр «Печать таблицы.
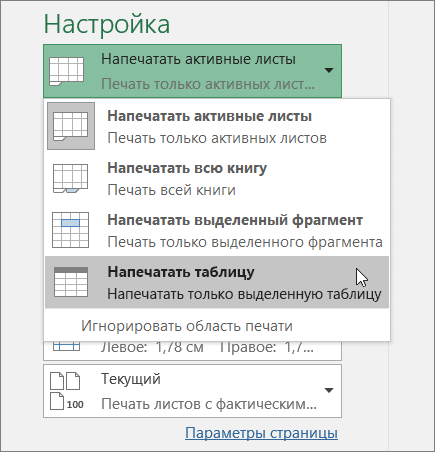
Щелкните кнопку Печать.
Печать книги в файл
Щелкните вкладку Файл и щелкните Печать или нажмите CTRL + P.
В разделе «Принтер» выберите «Печать в файл.
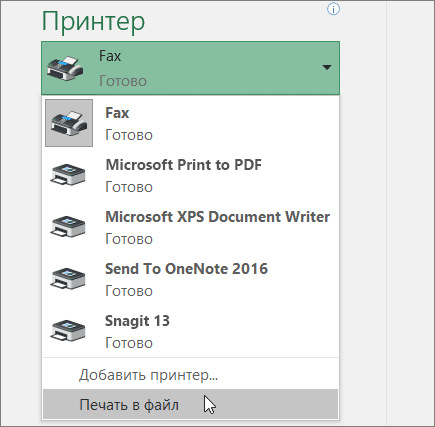
- Щелкните кнопку Печать.
- В диалоговом окне «Сохранить результат» введите имя файла и нажмите «ОК». Файл будет сохранен в папке «документы»
- Важно: Если вы распечатываете сохраненный файл на другом принтере, разрывы страниц и межсимвольные интервалы могут измениться.
Печать листа
Для достижения наилучших результатов при печати рабочего листа используйте команду «Печать» в Excel Online вместо команды «Печать» в браузере. Вы можете распечатать весь лист или только те ячейки, которые вам нужны.
Если вы хотите напечатать диапазон ячеек, выберите их. Ничего не выбирайте, чтобы распечатать весь лист.
На вкладке «Файл» выберите «Печать», затем нажмите «Печать.
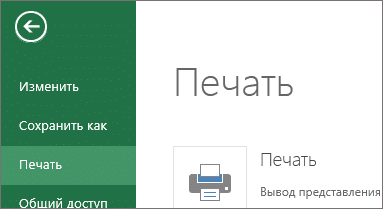
Если вы выбрали диапазон ячеек, но решили распечатать весь лист, переключитесь на всю книгу, прежде чем нажимать кнопку «Печать.
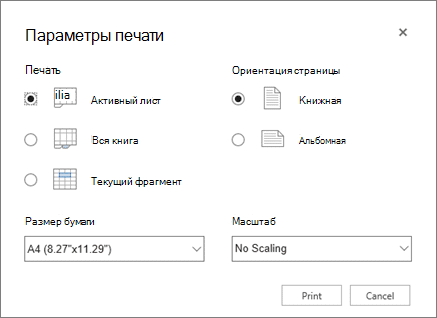
Изменение выбранной области печати
- В Excel Online вы можете указать область для печати или распечатать весь лист. Если вы решили изменить выбранную область печати, вот как просмотреть изменения:
- На листе перетащите ячейки, которые хотите распечатать.
- На вкладке «Файл» выберите «Печать», затем нажмите «Печать.
- Чтобы напечатать только выбранную область, в области «Параметры печати» щелкните «Текущий выбор.
- Если в предварительном просмотре отображается нужная информация, щелкните Печать.
- Чтобы изменить выбор печати, закройте окно предварительного просмотра, щелкнув X, и повторите предыдущие шаги.
Чтобы распечатать весь лист, щелкните Файл> Печать> Печать. Убедитесь, что установлен флажок «Полный лист», затем нажмите «Печать.
Если у вас есть рабочий стол Excel, вы можете настроить дополнительные параметры печати. Нажмите кнопку «Открыть в Excel» и выберите несколько областей печати на листе.
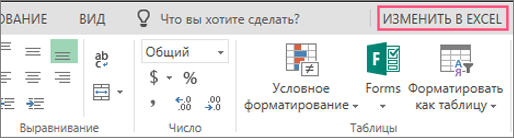
Печать листа со скрытыми строками и столбцами
В Excel Online при печати листа со скрытыми строками или столбцами скрытые строки и столбцы не печатаются. Если вы хотите включить скрытые строки и столбцы, вам необходимо показать их перед печатью листа.
вы можете определить, скрыты ли строки или столбцы по отсутствующим меткам заголовков или по двойным строкам, как показано на этом рисунке.
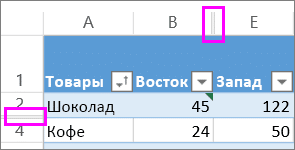
Вот как вы можете просматривать строки или столбцы.
Выделите диапазон заголовков, окружающих скрытые строки или столбцы. В этом примере выберите все заголовки строк от 2 до 7, чтобы отобразить строки 3 и 6.
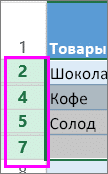
- Щелкните выделение правой кнопкой мыши и выберите «Показать строки» (для столбцов выберите «Показать столбцы).
- На вкладке Файл выберите Печать.
- Нажмите кнопку «Печать» для предварительного просмотра.
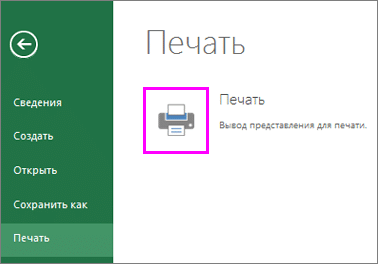
В диалоговом окне «Параметры печати» убедитесь, что выбран весь лист, затем нажмите «Печать».
Примечание. Заголовки строк и столбцов не отображаются в режиме предварительного просмотра и печати.
Печать книги
Если в книге Excel Online только один лист, вы можете просто распечатать его. Но если книга содержит несколько листов, вам нужно получить к ним доступ, щелкнув вкладку листа, а затем распечатать этот лист.
Если параметр Показать доступен, книга содержит один или несколько скрытых листов. Нажмите кнопку «Показать», чтобы отобразить или скрыть листы.
Печать таблицы
Иногда вам просто нужно напечатать часть листа, например таблицу. Вы можете сделать это в Excel Online, если ваша электронная таблица содержит менее 10 000 ячеек. Для листов с более чем 10 000 ячеек необходимо использовать классическое приложение Excel.
- Выполните следующие действия, чтобы распечатать таблицу.
- Чтобы выбрать все ячейки в таблице, щелкните первую ячейку и прокрутите до последней.
- Если таблица содержит много столбцов, вместо прокрутки щелкните первую ячейку, удерживайте нажатой клавишу SHIFT, а затем щелкните последнюю ячейку.
- На вкладке «Файл» выберите «Печать», затем нажмите «Печать.
- Выберите параметр «Текущий выбор», если он еще не выбран, затем нажмите «Печать.
Если вас устраивает предварительный просмотр, нажмите «Печать». Если нет, закройте его и внесите необходимые изменения.
Печать номеров страниц на листе
В Excel Online нельзя вставлять, просматривать или распечатывать номера страниц. Но если у вас есть рабочий стол Excel, вы можете добавить номера страниц на лист вверху или внизу (в верхнем или нижнем колонтитуле) и распечатать его.
Нажмите кнопку «Открыть в Excel», чтобы открыть книгу и добавить номера страниц в режиме макета страницы, затем распечатайте лист из Excel. Вот что для этого нужно сделать:
Как распечатать страницу Excel на одном листе и другие полезности
Excel — это программа, с которой работают две большие группы людей: o фантастические профессионалы, которые могут делать с Excel все: решать проблемы, строить диаграммы, анализировать данные и т.д.
и новички, для которых редактор электронных таблиц — просто удобный, но зачастую непонятный инструмент для работы с таблицами. И, казалось бы, простая задача печати документа на одном листе превращается в сложную задачу: часть таблицы печатается на одной странице, часть — на другой.
Но как их собрать и распечатать весь документ на одном листе или на всем листе?
Как распечатывать документы в Excel
Перед печатью документа на принтере вам необходимо настроить параметры страницы Excel. Для этого на панели ленты (вверху) откройте вкладку «Макет страницы» и в блоке «Параметры страницы» щелкните маленькую стрелку в правом нижнем углу, чтобы просмотреть и изменить все параметры.
Откроется окно Параметры страницы, в котором необходимо настроить параметры печати.
Вкладка Страница
- книжная / альбомная: выберите ориентацию страницы. Вертикальный — нормальный, горизонтальный — когда лист длиннее по горизонтали, чем по вертикали;
- шкала самая интересная, именно он позволяет настроить так, чтобы вся таблица распечатывалась на одном листе.
Если нам нужно, чтобы все было напечатано на одном листе, установите «Размещать не более 1 страницы в ширину и 1 страницу в высоту». И Excel изменит размер самого документа, чтобы все уместилось на одной странице.
Если вы хотите, чтобы все умещалось по ширине на 1 листе, а по длине — на 10, это то, что мы указываем. И Excel также изменит размер самого документа.
Вы можете распечатать существующий документ с определенной процентной шкалой: для этого вам просто нужно установить процент.
Вкладка Поля
На вкладке «Поля» вы можете установить размер отступов от краев страницы до начала таблицы, например, создать дополнительные отступы слева, чтобы вы могли подать документ — так называемый отступ для привязки.
- Верхние и нижние колонтитулы — это элементы, повторяющиеся на каждой печатной странице, их размер задается в соответствующем поле.
- Центральная страница — эта функция позволяет выровнять таблицу относительно листа, если он меньше самого листа. То есть, если вы хотите прижать распечатанную страницу в верхнем левом углу (по умолчанию) или разместить ее по центру.
На скриншоте показано центрирование по горизонтали, когда от стола до краев листа слева и справа одинаковое расстояние. Если вы поставите и снимите флажки перед этими элементами по горизонтали и вертикали, выше вы можете увидеть, как это будет выглядеть на листе.
Вкладка Лист
Здесь можно указать последовательность печати страниц, если таблица очень большая и занимает несколько листов как справа, так и снизу, а также распечатать не только данные самой таблицы, но также сетку, столбец и строку имена, примечания, ошибки и т д.
Как распечатать таблицу в Excel?
- После того, как вы выполнили все настройки, лучше всего предварительно просмотреть ваш документ: нажмите кнопку «Предварительный просмотр» (она покажет, как документ будет выглядеть при печати) и, если все подходит для вас, «Печать», чтобы перейти к печати на принтере.
- Вы можете просто сохранить настройки страницы и распечатать документ позже, нажав CTRL + P или кнопку Office — Печать.
- В окне выберите принтер, на котором вы хотите печатать, количество копий и, при необходимости, номера страниц.
- Печать — Выбранный диапазон. Если вам нужно распечатать только фрагмент таблицы, сначала выделите этот фрагмент мышью и выберите печать выбранного диапазона. Лучше сделать это привычкой, если время от времени вы вводите в ячейки какие-то данные, которые не нужны для вычислений или просто для хранения значений.
- Печать — Вся рабочая книга — используется, если ваш документ состоит из нескольких листов, но вам нужно распечатать их все сразу, то есть всю книгу Excel.
Программа для печати дипломов
Программа печати дипломов позволяет вам создать титульный лист и приложения к диплому за секунды. В нем хранится информация об образовательном процессе студентов, использующих эту программу, и со следующей версией вам не придется на несколько недель уткнуться в бумаги. Достаточно всего двух щелчков мышью, чтобы документ выглядел так, как вы хотите.
При работе с этой программой вы можете настроить свой собственный дизайн или использовать дизайн по умолчанию.
Для работы с программой необходимо наличие установленного Microsoft Office Excel, начиная с версии 2007 (в предыдущих версиях возможна некорректная работа), и браузера, рекомендуется использовать Mozilla Firefox версии 22.0 или другие версии не устаревший. Работать с печатью документов в этом браузере удобнее, чем в других браузерах, протестированных при разработке.
Быстрый старт (краткая инструкция)
- Скачайте архив программы на нашем сайте или получите, заказав по почте.
- Разархивируйте папку со всеми файлами и каталогами, ничего не добавляя и не удаляя из них.
- Заполните листы файла Excel программы данными ученика.
- Дважды щелкните ячейку с номером студенческого соглашения на листе «Студенты».
- В папке «Студенческие дипломы» найдите вновь сформированные страницы студенческого диплома с его ФИО и номером контракта».
- Откройте страницы диплома с помощью браузера (мы рекомендуем Mozilla Firefox версии 22.0).
- В параметрах предварительного просмотра браузера очистите все поля и верхние и нижние колонтитулы. Запретить фоновую печать Выберите альбомную или книжную ориентацию. Масштаб страницы должен быть 100%.
- Убедитесь, что страница отображается правильно, в противном случае используйте настройки стиля программы.
- Распечатайте готовый диплом студента в браузере вашего компьютера.
- Воспользуйтесь подробным описанием программы для печати дипломов, если вам недостаточно короткой инструкции.
Установка программы
Все файлы приложения в репозитории находятся в одной папке. Выньте это. Старайтесь ничего не добавлять в эту папку, кроме тех файлов и папок, которые программа добавляет сама. Не удаление или перемещение извлеченных файлов и папок может повлиять на производительность.
Откройте файл Excel. На вкладке «Настройки» вы найдете кнопку «Установить стили». Нажав на нее, вы увидите окно с лицензионным соглашением. После принятия условий лицензии файлы стилей будут настроены. Вы можете приступить к работе.
Структура программы
Программа печати диплома имеет следующую структуру:
- Файл Excel — это основной файл приложения, благодаря которому организована вся его работа;
- Папка «bg» — содержит фоновые изображения, которые используются для отображения кнопок и фонов страниц;
- Папка «Стиль» — содержит стили оформления дипломов и скрипты для их настройки;
- Папка «Студенческие дипломы» — в этой папке находятся другие папки, содержащие готовые к печати дипломные документы. Эти папки являются именными и содержат номер контракта студента и его / ее полное имя, чтобы облегчить поиск желаемого диплома;
- Текстовый файл «Лицензия» — содержит лицензионное соглашение.
Работа с файлом Excel
Файл Excel состоит из пяти листов:
- Настройки;
- Студенты;
- Дисциплины;
- Оценки;
- Курсы_тезисы.
- Лист настроек
- На этом листе вы устанавливаете заголовки для строк титульной страницы.
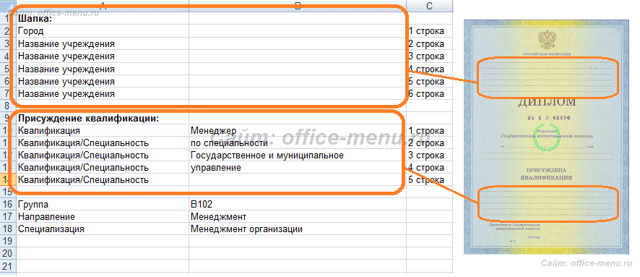
- Строки заголовков предназначены для информационных целей, поскольку они встроены в саму программу.
- Строки присвоения квалификаций указываются пользователем вручную в той форме, в которой они должны быть вписаны в диплом.
- Пункты «Направление» и «Специализация» включены в Приложение к диплому, хотя первое также включено в программу и изменение в этой ячейке не повлияет на результат.
- Запись «Группа» не имеет значения для программных функций и используется только для удобства пользователя.
Также на этой вкладке вы найдете две кнопки: «Установить стили» и «Установить стили». Первая кнопка необходима при установке приложения и описана в соответствующем разделе. Вторая кнопка нужна для создания собственных стилей и будет описана в разделе «Настройки стиля».
Студенческий лист
На этом листе заносится следующая информация (записывается по той форме, в которой ее следует вписать в диплом, если не указано иное):
- Номер контракта — один из самых важных моментов, так как он служит ключом к сбору всей информации о студентах. Конечно, ключ должен быть уникальным. Двойным щелчком по ячейке с номером контракта запускается процедура формирования диплома;
- ФИО — ФИО обучающегося в именительном падеже;
- Дата рождения;
- Предыдущий учебный документ / когда выпущен;
- Нормативный период обучения;
- Вступительные испытания;
- Вставлено;
- Все сделано;
- Напечатано? — этот элемент информирует пользователя, если этот диплом студента был напечатан хотя бы один раз. Вы можете изменить значение этого столбца в соответствии с вашими потребностями.
Карта дисциплины
Вся информация об учебном процессе студентов данного направления (или группы) заносится в перечень дисциплин. Все графы являются обязательными, за исключением столбца «Продолжительность (класс)» для регистрации случаев.
- Дисциплины и практики указываются в том виде, в каком они должны быть записаны в дипломе.
- Продолжительность необходимо указывать в часах и всегда цифрами. Обратите внимание на формат часов записи, так как неправильное его отображение приведет к ошибке №13 во время выполнения программы:
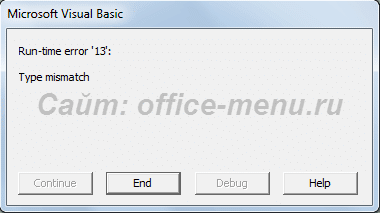
При вводе информации о продолжительности практики используйте текстовый формат записи, потому что программа добавит ее в приложение к диплому без изменений.
В графе «Вид сдачи» укажите последний вид дисциплинарной защиты: «экзамен» или «зачет». Защита с дипломной работой или дипломный проект не рассматривается, потому что для этого есть лист «Курс_Дизайн». Для практики указан вид доставки «Практика».
Бланк счета
Эта форма содержит историю оценок студентов по дисциплинам, указанным во вкладке «Дисциплины». Если он содержит предмет, не указанный в списке дисциплин, то он не будет включен в формирование диплома, поэтому его название должно точно совпадать на обоих листах. Пробел в конце имени также указывает на различия в строках.
- В столбце «Номер контракта» указан студенческий ключ, который используется для регистрации.
- Во втором столбце указывается курс студента, которому принадлежит текущая запись.
- Столбец типа, как и столбец типа сдачи, содержит записи «сдано», «экзамен», «практика» или запись «Государственный итоговый экзамен», которой нет в списке дисциплин.
- Дата доставки в пятом столбце содержит конкретную дату доставки для этой конкретной дисциплины, но она может просто содержать число, указывающее на более ранний или более поздний период, хотя указание дат снизит вероятность того, что вы запутаетесь и сделаете ошибку.
Указание правильных дат важно, потому что приложение для печати диплома находит самую последнюю дату для конкретной дисциплины, соответствующую типу доставки, указанному в листе дисциплины. А если выпускных государственных экзаменов несколько, они заносятся в приложение к диплому в том порядке, в котором они были сданы.
Столбец «Оценка» содержит результаты отправки вакансии. Оценки вводятся в следующем формате:
- 5 — превратится в «отлично»;
- 4 — перейдет в «хороший»;
- 3 — будет переведено в «удовлетворительно»;
- 2 — конвертируется в «неудовлетворительно»;
- Засчитывать — конвертируется в «Пропущено»;
- Не подтверждено: он будет преобразован в «Не подтверждено».
- В других форматах оценка конвертируется в неопределенную оценку».
- Если дисциплина или практика были переданы из другого учебного заведения, и вам необходимо указать это в своем дипломе, напишите слово «Да» в последнем столбце, и звездочка будет добавлена к названию предмета или практики для примечания.
- В принципе, можно и не хранить всю историю учебного процесса студента, если она вам не нужна, достаточно записать только те результаты, которые должны быть помещены в документ.
- Курсы_Описание
Рабочий лист курса и диссертации очень похож на оценочный лист. Тот же ключ, что и у студентов, та же дата вручения, чтобы определить правильный порядок зачисления на диплом, а также оценку, которая затем будет преобразована, и дисциплину. Последний служит дополнительной информацией для удобства пользователя, диплом не зарегистрирован.
Настройка стилей
При формировании страниц документа вам будет представлено диалоговое окно с просьбой распечатать административную панель. Выберите «Да», если вы хотите настроить свои стили именно эта панель позволяет вам это делать.
Все элементы текущей страницы перечислены в раскрывающемся списке для выбора элемента панели. После выбора необходимого элемента он будет заключен в синюю рамку (кроме выделения фона).
Почти все элементы можно изменять в размере и размещать на странице. Если действие не предусмотрено, вам будет выдано сообщение о невозможности этого действия, либо элемент никак не изменится.

Интерфейс для изменения размера элемента по ширине и высоте, а также для изменения позиционирования интуитивно понятен и не требует дополнительных пояснений.
Поскольку почти все элементы страницы имеют текст, программа для печати дипломов предусматривает изменение шрифта, а именно:
- Размер — можно изменить только кнопками «+» и «-»;
- Название шрифта: представлены 3 наиболее распространенных: Arial, Times New Roman и Courier New;
- Шрифт курсивный и / или жирный.
Для второй страницы приложения предусмотрены дополнительные разделы административной панели, поскольку используются таблицы, в которых невозможно стилизовать строки индивидуально. Это такие разделы, как:
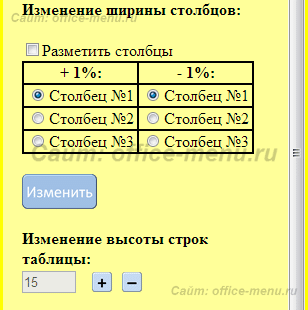
- Изменение ширины столбцов;
- Изменение высоты строк таблицы.
Для удобства изменения ширины столбцов таблицы дисциплин используйте расположение столбцов; установите флажок «Выделить столбцы», тогда ячейки в первой строке будут окрашены в разные цвета. Это поможет вам визуально проверить их ширину и края.
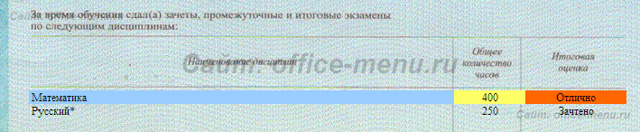
Ниже представлена таблица с двумя столбцами: «+ 1%» и «- 1%». Что это значит? Каждый столбец таблицы дисциплин имеет определенный процент от ширины всей таблицы.
Поэтому, выбрав номер столбца в таблице административной панели в столбце «+ 1%», вы указываете, какой столбец таблицы дисциплин имеет определенный процент от ширины таблиц