Функция ПЛТ в Excel
Добрый день уважаемые подписчики и читатели блога. Есть много вопросов о «кредитных калькуляторах» о том, как их создать в Excel и применить на практике.
По сути, Excel имеет минимально необходимый набор функций. Например, PMT (оплата). То есть нам нужно узнать сумму кредита и за вычетом от нее выплаты первого периода, посчитать процент, минус процент следующего платежа и т.д. Условие только одно — выплаты должны быть одинаковыми.
Попробуем эту функцию. Построим небольшую таблицу:
- сумма кредита;
- срок;
- процентов.
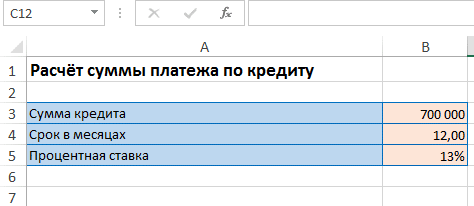
Мы вызываем нашу функцию и смотрим ее аргументы.
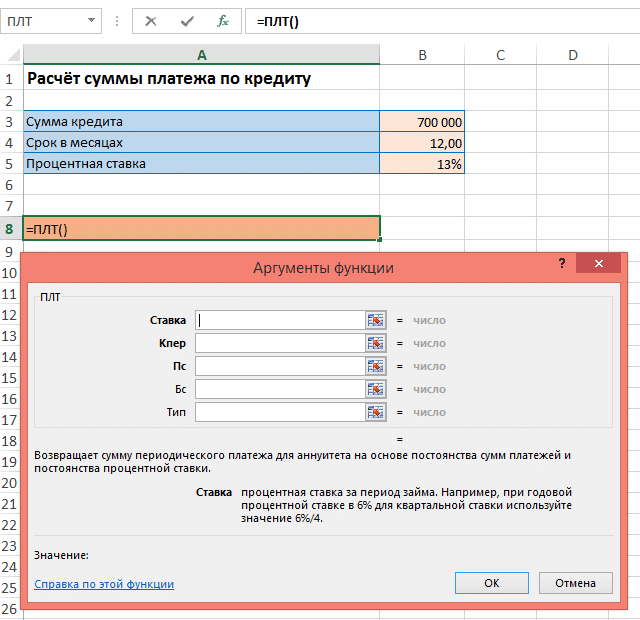
Есть много аргументов (в принципе, каждый аргумент PMT — это отдельная функция):
Ставка — это ставка за период (если ставка квартальная, то 13% делю на 4 квартала, если ставка помесячная, то 13% делим на 12 и т.д.), В нашем случае берем второй вариант.
Nper — количество периодов выплат по кредиту.
Ps — текущая стоимость кредита (в нашем случае 700000 руб).
Fs — будущая стоимость кредита.
Тип: принимает значения 0 или 1, в зависимости от платежа в начале или в конце периода (в конце 0, в начале 1).
Заполняем аргументы функции нашими данными.
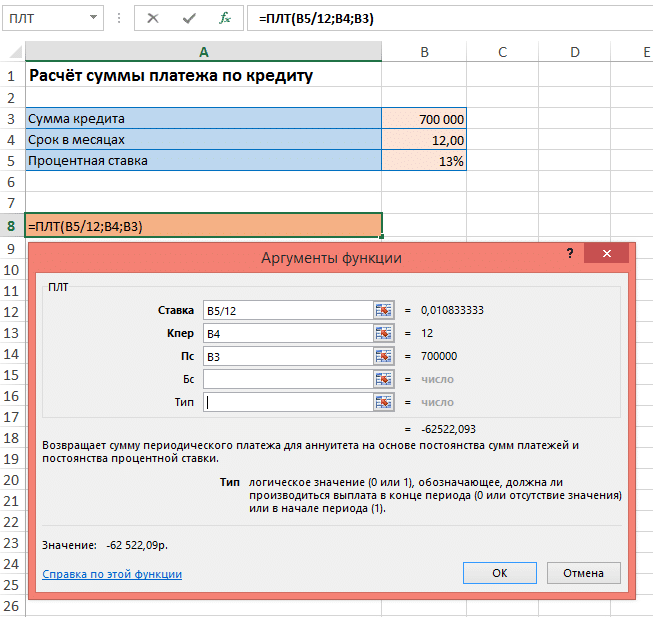
В итоге получаем. «Fs» и «Type» оставляем пустыми, они примут значение 0, это то, что нам нужно!
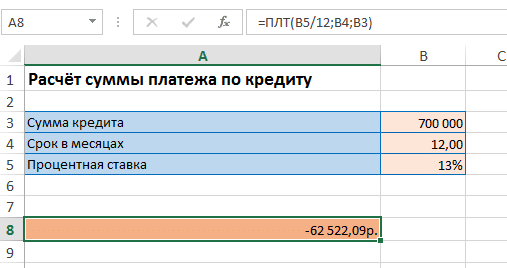
Результат со знаком минус: мы теряем эти деньги. Если вы хотите увидеть положительную сумму, вам нужно ввести сумму кредита со знаком минус (-700000).
Результат налицо! Это будет наш ежемесячный платеж. Несложно подсчитать, что за весь период мы заплатим банку 750365,12 руб.
Идя дальше, давайте проведем небольшой анализ процентной ставки и срока кредита. Берем ставки: 13%, 15%, 19% и 25%. Срок кредита составляет 12, 24, 36, 48 и 60 месяцев.
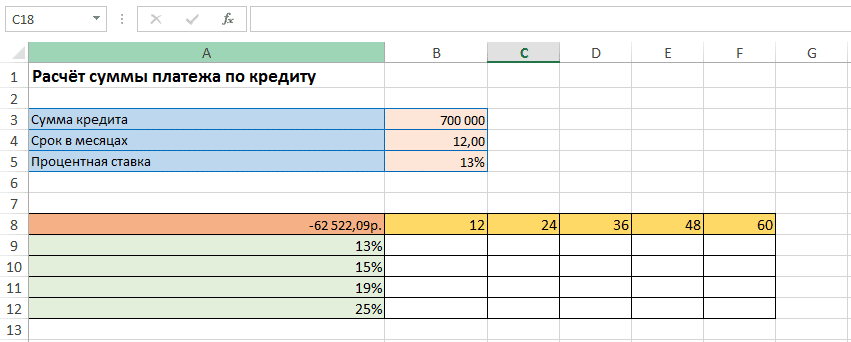
Из формул матрицы мы знаем, что мы можем умножить интервал на интервал, но мы также должны учитывать первоначальную сумму кредита. Поэтому воспользуемся возможностью программы «Что, если?». Сначала выделим всю таблицу данных (от A8 до F12):
- перейти во вкладку «Данные»;
- в блоке кнопок «Работа с данными» нажмите кнопку «Анализ и если?»;
- выберите «Таблица данных»
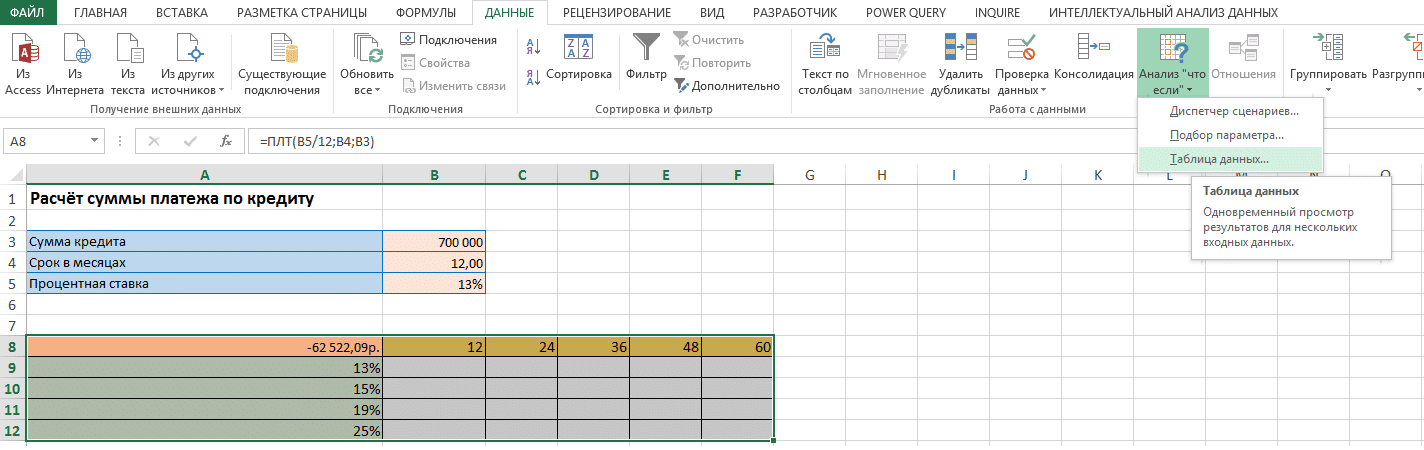
Теперь нужно указать, где (в каких ячейках заменить) наши показания по количеству месяцев (столбцы) и процентной ставке (строки). Обозначим соответствующие клетки — B4 и B5. Нажмите «ОК»
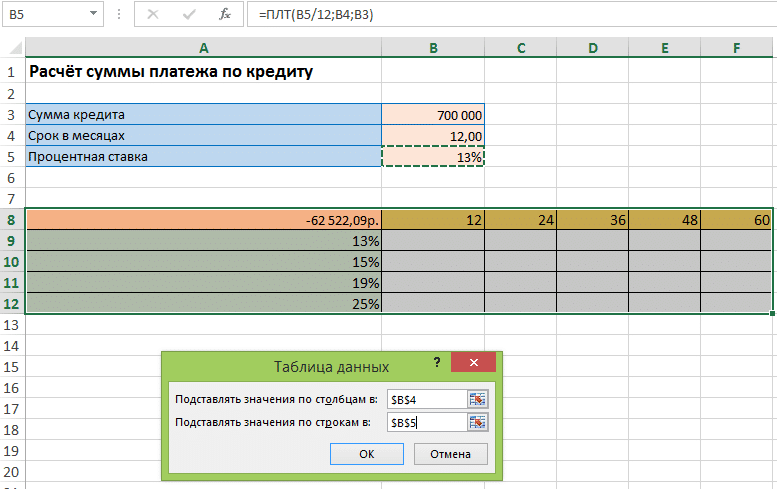
Результат еще предстоит наблюдать.
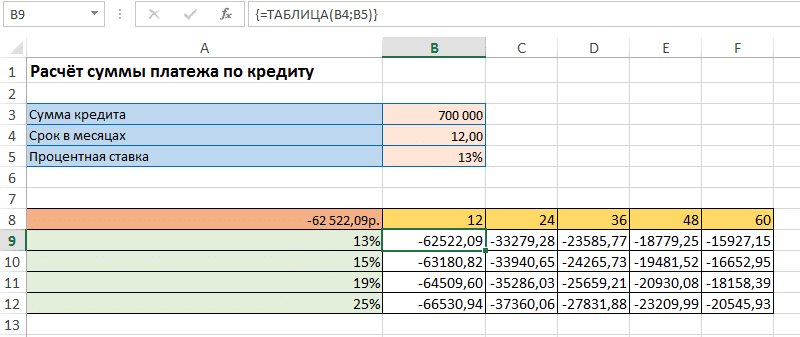
Как видно из строки формул, появились фигурные скобки (атрибут массива) и функция ТАБЛИЦА. Не ищите его, он появится только в том случае, если вы воспользуетесь «Таблицей данных» раздела «Анализ» и если?.
Готово, наш маленький калькулятор готов. Всем удачи!