Форматирование таблиц в Excel 2007: Как удалить его?
Я использовал новую опцию форматирования таблиц в Excel 2007. Теперь я не могу ее удалить. Я перетащил синий квадрат в последнюю ячейку в верхнем левом углу, но дальше он не пойдет. На самом деле вообще не пойдет.
удалить все не удаляет. Что ты делаешь? Я хочу вернуть свой стол! Я не новичок в Excel, но это легкое раздражение заставило меня почувствовать себя хорошо.
очевидно, должен быть способ удалить формат таблицы, ничего не удаляя и не удаляя все!
«Преобразовать в диапазон» должно преобразовать его в нормальный. Щелкните правой кнопкой мыши ячейку таблицы и выберите Таблица -> Преобразовать в диапазон. Вам нужно будет вручную удалить форматирование.
попробуйте выделить весь лист (нажмите кнопку со стрелкой слева от «A» и выше «1»), затем попробуйте удалить все снова.
Я смог сделать это, выбрав всю таблицу, затем щелкнув правой кнопкой мыши и выбрав Формат ячеек. Затем изучите и удалите цвета, границы и любые отступы, и вы эффективно удалите таблицу и сохраните все данные нетронутыми.
Если у вас есть MATLAB:
это действительно полезно, только если вы много используете MATLAB и обычно открыты. При использовании этого кода убедитесь, что файл Excel не открыт. С вашими данными ничего не случится, не волнуйтесь, потому что код не будет работать.
- измените путь MATLAB, где находится ваш файл .xls или .xlsx
- >> [
, a] = xlsread (‘yourfile.xls’)
- >> xlswrite (‘ваш файл.xls’, а)
обратите внимание, что я использовал yourfile.in XLS. Измените это на свой файл .xlsx, если ваш файл является файлом .xlsx.
щелкните в любом месте таблицы.
Совет. Вкладка «Инструменты для таблиц» отображается для добавления дизайна.
на вкладке «Дизайн» в группе «Инструменты» нажмите кнопку «Преобразовать в диапазон .
Изображение ленты Excel
Примечание. Табличные функции больше не доступны после преобразования таблицы обратно в диапазон. Например, заголовки строк больше не содержат стрелки сортировки и фильтрации, а структурированные ссылки (ссылки, использующие имена таблиц), используемые в формулах, преобразуются в обычные ссылки на ячейки.
- выберите всю таблицу.
- щелкните вкладку Таблица форматов стилей .
- нажмите кнопку «Новый стиль таблицы.
- выберите первую полосу столбца .
это создаст белое поле нестандартного стиля в верхней части всех стилей. Нажмите эту кнопку, и прежний формат исчезнет.
это работает для меня.
при использовании Excel 2010: выделите ячейки в таблице; перейти на домашнюю страницу / изменить / очистить / очистить форматирование. Затем снимите фильтр. 
Форматирование таблицы в Excel 2007: как ее удалить?
Я использовал новую функцию форматирования таблиц в Excel 2007. Теперь я не могу ее удалить. Я перетащил синий квадрат в последнюю ячейку в верхнем левом углу, но он больше не идет. Это вообще не сработает.
Удалить все не удаляет. Что это значит? Я хочу вернуть свой стол! Я не новичок в Excel, но это небольшое раздражение заставило меня почувствовать себя хорошо.
Конечно, должен быть способ удалить формат таблицы, ничего не удаляя и не удаляя все!
Преобразовать в интервал следует преобразовать в равные интервалы. Щелкните правой кнопкой мыши ячейку таблицы и выберите Таблица -> Преобразовать в диапазон. Вам нужно будет вручную удалить форматирование.
Попробуйте выделить весь лист (щелкните поле со стрелкой слева от «A» и над «1»), затем попробуйте удалить все снова.
Мне удалось удалить его, выбрав всю таблицу, затем щелкнув правой кнопкой мыши и выбрав «Формат ячеек». Затем изучите и удалите цвета, границы и любые отступы, и вы эффективно удалите таблицу и сохраните все данные нетронутыми.
Если у вас есть MATLAB:
Это действительно полезно, если вы много используете MATLAB и обычно открыты. Убедитесь, что ваш файл Excel не открыт, когда вы попробуете этот код. С вашими данными ничего не случится, не волнуйтесь, потому что код не будет работать.
- Измените путь MATLAB, где расположен ваш файл .xls или .xlsx.
- >> [
, a] = xlsread (‘yourfile.xls’)
- >> xlswrite (‘ваш файл.xls’, а)
Обратите внимание, что я использовал yourfile.xls. Измените его на «yourfile.xlsx», если ваш файл является файлом .xlsx.
Щелкните в любом месте таблицы.
Совет. Просмотрите инструменты таблиц, добавив вкладку «Дизайн .
На вкладке «Конструктор» в группе «Инструменты» щелкните «Преобразовать в диапазон .
Изображение с лентой Excel
Примечание. Табличные функции больше не доступны после преобразования таблицы в диапазон. Например, заголовки строк больше не содержат стрелки сортировки и фильтрации, а структурированные ссылки (ссылки, использующие имена таблиц), используемые в формулах, преобразуются в обычные ссылки на ячейки.
Форматирование таблицы Excel
В Excel доступно множество предопределенных стилей таблиц, которые можно использовать для быстрого форматирования таблицы. Если существующие стили вам не подходят, вы можете создать и применить свой собственный стиль таблицы. Хотя вы можете удалить только пользовательские стили, вы можете отменить любой стиль таблицы, чтобы он больше не применялся.
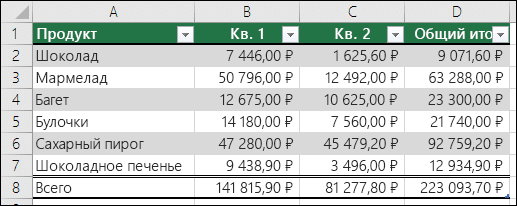
Вы можете дополнительно настроить форматирование таблицы, установив параметры быстрого стиля для элементов таблицы, таких как строки заголовка и итогов, первый и последний столбец, чередующиеся строки и столбцы и параметры автоматической фильтрации.
Примечание. Снимки экрана в этой статье были сделаны в Excel 2016. Если вы используете другую версию, интерфейс может немного отличаться, но функциональность остается той же.
Выбор стиля таблицы
Если в вашей книге есть диапазон данных, который не отформатирован как таблица, Excel автоматически преобразует его в таблицу, когда вы выбираете ее стиль. Вы также можете изменить формат существующей таблицы, выбрав другой вариант.
Выделите любую ячейку таблицы или диапазон ячеек, которые вы хотите отформатировать как таблицу.
На вкладке «Главная» выберите «Форматировать как таблицу.
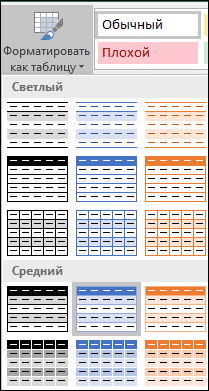
Выберите нужный стиль.
Автоматический предварительный просмотр: при форматировании диапазона данных или таблицы в Excel вы можете автоматически предварительно просмотреть внешний вид выбранного стиля, который будет применен только после нажатия клавиши Enter или щелчка. Вы можете выбирать различные форматы таблиц с помощью мыши или клавиш со стрелками.
Когда вы выбираете Форматировать как таблицу, диапазон данных автоматически преобразуется в таблицу. Если вы больше не хотите использовать таблицу для работы с данными, вы можете преобразовать ее обратно в нормальный диапазон, сохранив примененные стили таблицы. Дополнительные сведения см. В статье «Преобразование таблицы Excel в диапазон данных.
После того, как вы создали свои собственные стили таблиц, они будут доступны в галерее стилей таблиц (раздел «Пользовательские»).
Создаваемые вами пользовательские стили доступны только в текущей книге.
Создать собственный стиль таблицы
Выделите ячейки таблицы, для которых вы хотите создать собственный стиль.
На вкладке «Главная» выберите «Форматировать как таблицу» или разверните галерею стилей таблиц на вкладке «Работа с таблицами»> «Конструктор» (на компьютерах Mac — вкладка «Таблицы).
Выберите Новый стиль таблицы. Откроется диалоговое окно «Создать стиль таблицы.

В поле Имя введите имя нового стиля.
В поле Элемент таблицы выполните одно из следующих действий:
Чтобы отформатировать элемент, щелкните его и нажмите кнопку «Форматировать», затем выберите нужные параметры форматирования на вкладках «Шрифт», «Граница» и «Заливка.
Чтобы отменить существующее форматирование, щелкните элемент, затем нажмите кнопку «Очистить.
В группе Предварительный просмотр вы можете увидеть, как таблица будет выглядеть после изменения форматирования.
Чтобы применить новый стиль таблицы в качестве стиля по умолчанию для текущей книги, установите флажок Установить как стиль таблицы по умолчанию для этого документа.
Удаление пользовательского стиля таблицы
Выделите ячейки таблицы, для которых вы хотите удалить пользовательский стиль.
На вкладке «Главная» выберите «Форматировать как таблицу» или разверните галерею стилей таблиц на вкладке «Работа с таблицами»> «Конструктор» (на компьютерах Mac — вкладка «Таблицы).
В группе «Дополнительно» щелкните правой кнопкой мыши стиль, который нужно удалить, а затем выберите «Удалить» в контекстном меню.
Примечание. Все таблицы в текущей книге, использующие этот стиль, будут отображаться в формате по умолчанию.
Выделите ячейки таблицы, для которых вы хотите отменить текущий стиль.
На вкладке «Главная» выберите «Форматировать как таблицу» или разверните галерею стилей таблиц на вкладке «Работа с таблицами»> «Конструктор» (на компьютерах Mac — вкладка «Таблицы).
Выберите опцию Удалить.
Таблица отображается в формате по умолчанию.
Примечание. Отмена стиля таблицы не удаляет саму таблицу. Если вы не хотите обрабатывать данные как таблицу, вы можете преобразовать их в нормальный диапазон. Дополнительные сведения см. В статье «Преобразование таблицы Excel в диапазон данных.
Для таблиц вы можете включать и отключать различные параметры, связанные со стилями. Для этого выполните следующие действия.
Выделите ячейки таблицы.
Выберите «Работа с таблицами»> «Дизайн» (на Mac откройте вкладку «Таблицы»), затем в разделе «Параметры стиля таблицы» установите или снимите следующие флажки.
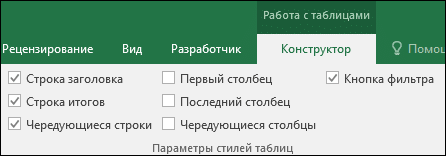
Строка заголовка: применяет или отменяет форматирование первой строки таблицы.
Строка итогов: быстро добавьте строку с результатами функции промежуточных итогов (например, SUM, AVERAGE, COUNT, MIN или MAX), которую вы можете выбрать из раскрывающегося списка. Скрытые линии могут или не могут быть включены в расчеты.
Первый столбец — применяет или удаляет форматирование первого столбца таблицы.
Последний столбец: применить или отменить форматирование последнего столбца таблицы.
Перемежающиеся линии: используйте разные оттенки для четных и нечетных линий, чтобы их было легче читать.
Чередующиеся столбцы — используйте разные оттенки для четных и нечетных столбцов, чтобы их было легче читать.
Кнопка фильтра: активирует и деактивирует автоматический фильтр.
В Excel Online вы можете применять параметры стиля таблицы для форматирования элементов таблицы.
Выбор параметров для форматирования элементов таблицы
Для таблиц вы можете включать и отключать различные параметры, связанные со стилями. Для этого выполните следующие действия.
Выделите ячейки таблицы.
На вкладке Конструктор таблицы в группе Параметры стиля установите или снимите флажки для следующих элементов.
Строка заголовка: применяет или отменяет форматирование первой строки таблицы.
Строка итогов: быстро добавьте строку с результатами функции промежуточных итогов (например, SUM, AVERAGE, COUNT, MIN или MAX), которую вы можете выбрать из раскрывающегося списка. Скрытые линии могут или не могут быть включены в расчеты.
Чередование строк — отображение четных и нечетных строк с чередованием заливки для облегчения чтения.
Первый столбец — применяет или удаляет форматирование первого столбца таблицы.
Последний столбец: применить или отменить форматирование последнего столбца таблицы.
Чередующиеся столбцы — отображение четных и нечетных столбцов с чередованием заливки для облегчения чтения.
Кнопка фильтра: активирует и деактивирует автоматический фильтр.
Принципы форматирования таблиц в Microsoft Excel
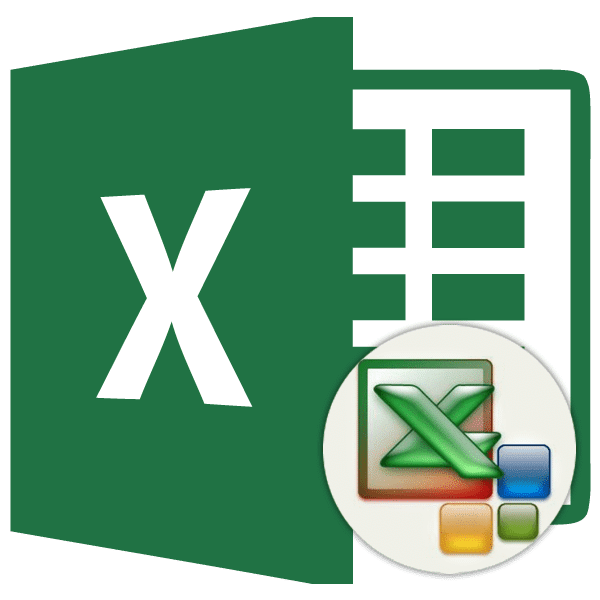
Один из самых важных процессов в Excel — это форматирование. С его помощью проектируется не только внешний вид таблицы, но и дается указание на то, как программа воспринимает данные, находящиеся в конкретной ячейке или диапазоне. Без понимания принципов работы этого инструмента вы не сможете хорошо освоить эту программу. Разберемся подробно, что такое форматирование в Excel и как его использовать.
Форматирование таблиц
Форматирование — это целый комплекс мероприятий по корректировке визуального содержания таблиц и расчетных данных. В эту область входит редактирование огромного количества параметров: размер шрифта, тип и цвет, размер ячейки, заливка, границы, формат данных, выравнивание и многое другое. Подробнее об этих свойствах мы поговорим ниже.
Автоформатирование
вы можете применить автоматическое форматирование к любому диапазону таблицы. Программа отформатирует указанную область в виде таблицы и назначит ей ряд предопределенных свойств.
- Выберите диапазон ячеек или таблицу.
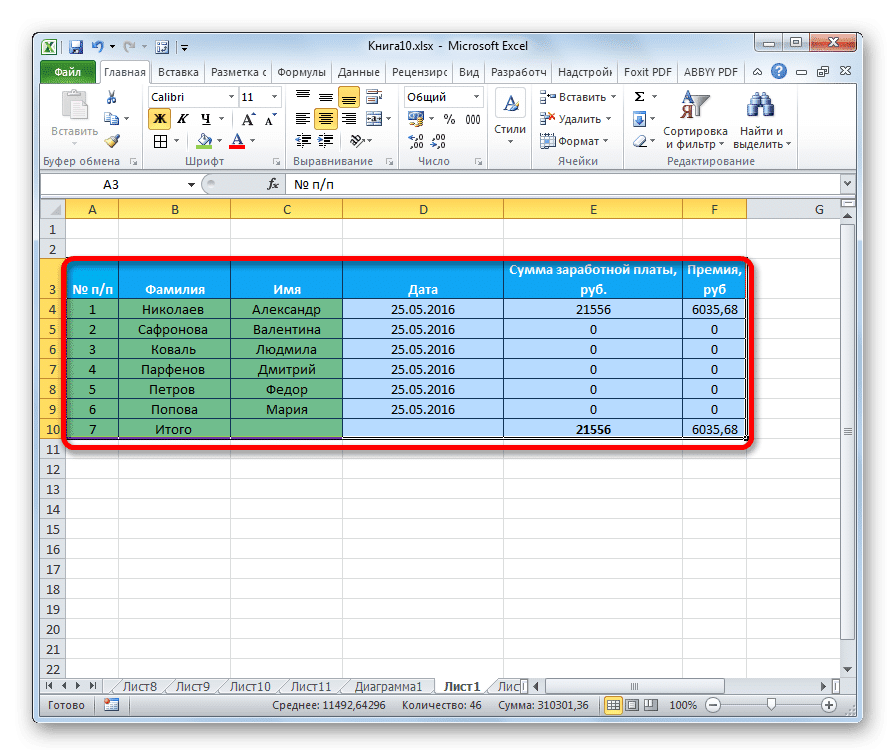
Находясь на вкладке «Главная», нажмите кнопку «Форматировать как таблицу». Эта кнопка находится на ленте в панели инструментов «Стили». После этого открывается большой список стилей с предустановленными свойствами, которые пользователь может выбрать на свое усмотрение. Вам просто нужно нажать на соответствующую опцию.
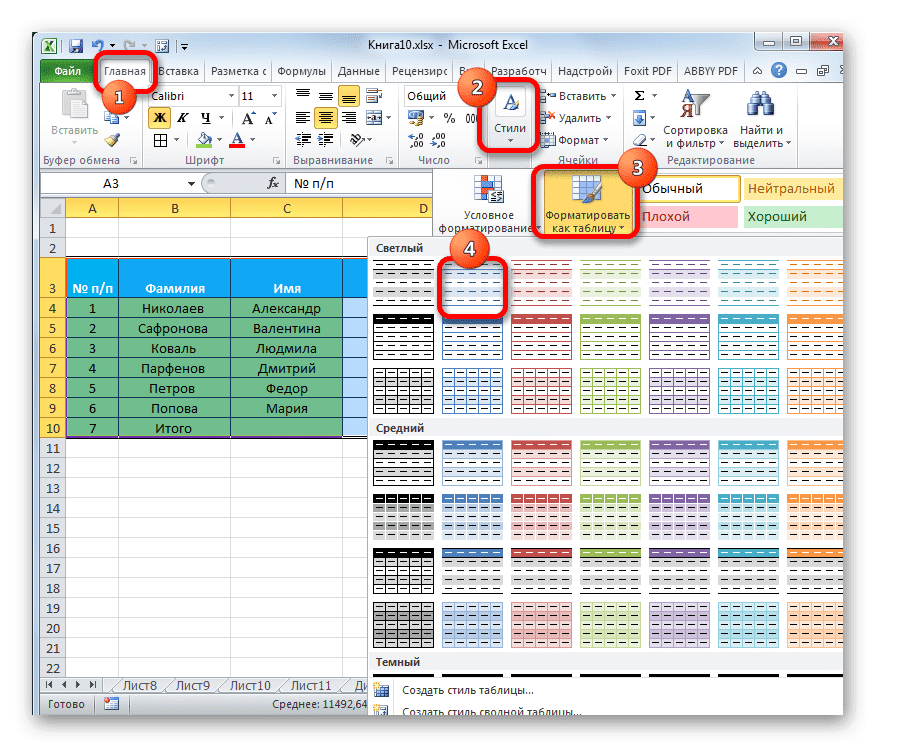
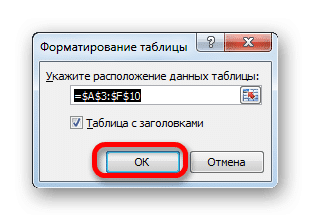
Впоследствии таблица будет иметь выбранный формат. Но его всегда можно отредактировать с помощью более точных инструментов форматирования.
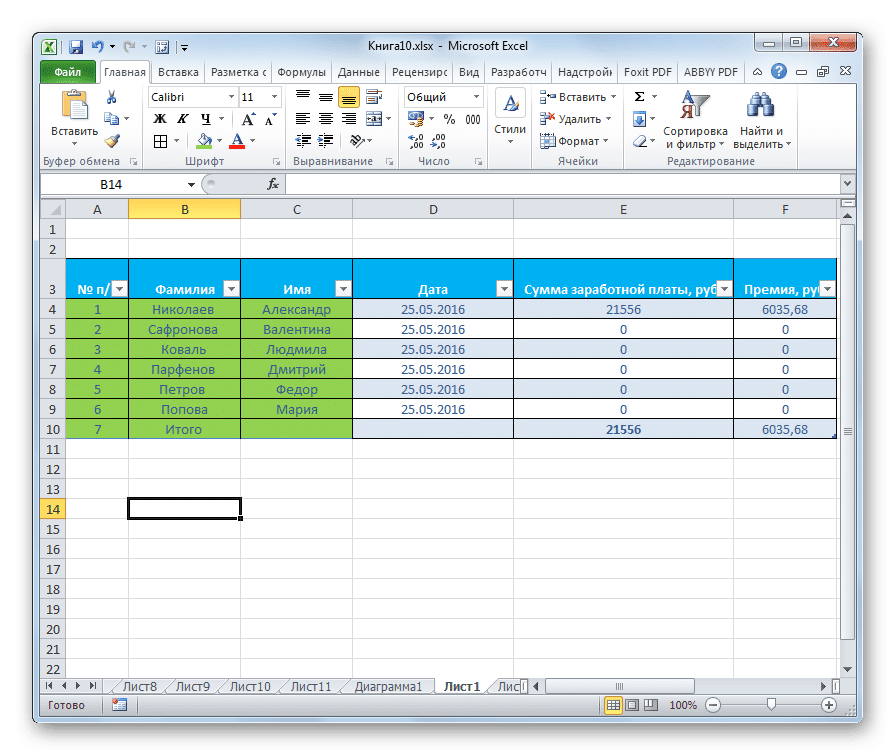
Переход к форматированию
Пользователей не всегда устраивает набор функций, представленных в автоформате. В этом случае можно вручную отформатировать таблицу с помощью специальных инструментов.
таблицы можно форматировать, то есть изменять внешний вид, через контекстное меню или путем выполнения действий с помощью инструментов на ленте.
Чтобы перейти к параметру форматирования через контекстное меню, вам необходимо выполнить следующие шаги.
- Выделите диапазон ячеек или таблиц, которые вы хотите отформатировать. Щелкните по нему правой кнопкой мыши. Откроется контекстное меню. Выбираем внутри него пункт «Форматировать ячейки…».
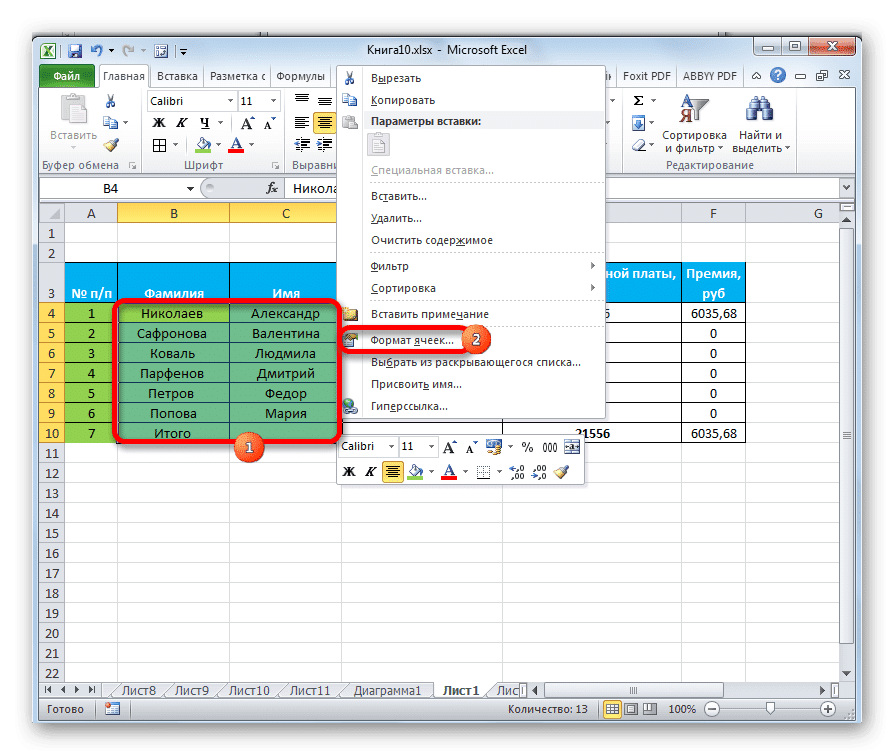
- Далее открывается окно формата ячейки, в котором можно выполнять различные типы форматирования.
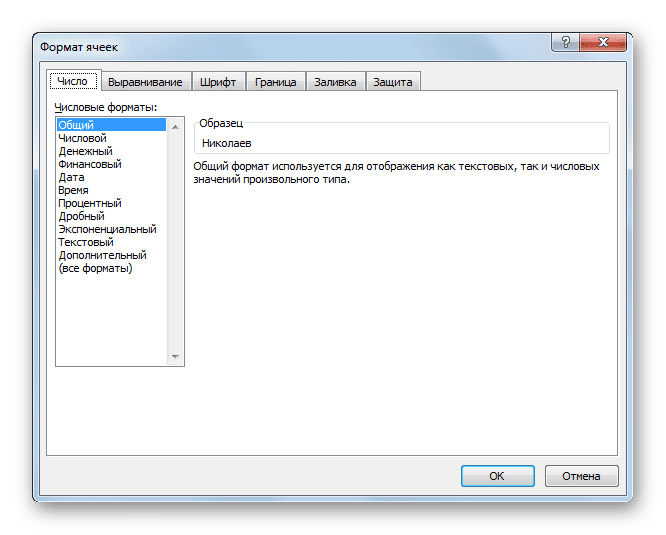
Инструменты форматирования ленты находятся на различных вкладках, но большинство из них находится на вкладке «Главная». Чтобы использовать их, вам нужно выбрать соответствующий элемент на листе, затем нажать кнопку инструмента на ленте.
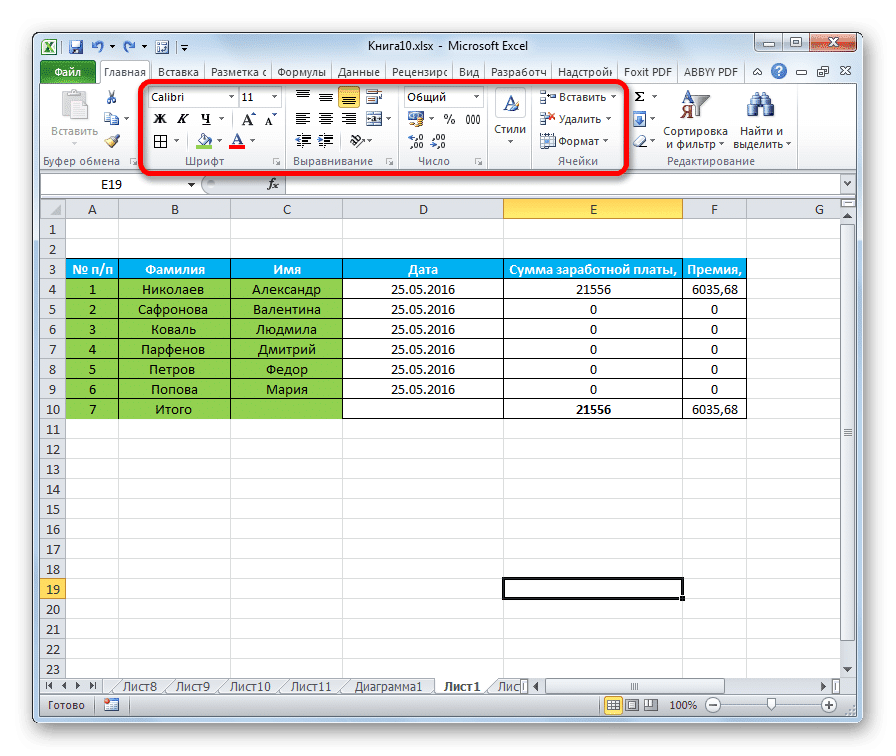
Форматирование данных
Одним из наиболее важных типов форматирования является формат типа данных. Это связано с тем, что он не столько определяет внешний вид отображаемой информации, сколько сообщает программе, как ее обрабатывать. Excel обрабатывает числа, текст, денежные значения, форматы даты и времени совершенно по-разному. Вы можете отформатировать тип данных выбранного диапазона либо через контекстное меню, либо с помощью инструмента на ленте.
Если открыть окно «Формат ячеек» через контекстное меню, необходимые настройки будут найдены на вкладке «Число» в блоке параметров «Форматы чисел». Фактически, это единственный блок на данной вкладке. Здесь вы можете выбрать один из форматов данных:
Сделав свой выбор, вам нужно нажать на кнопку «ОК».
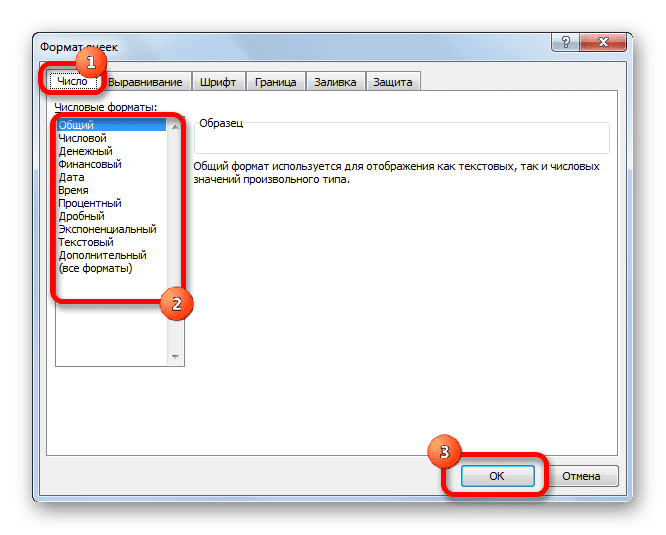
Кроме того, для некоторых параметров доступны дополнительные настройки. Например, для числового формата в правой части окна вы можете установить, сколько десятичных знаков будет отображаться для дробных чисел и следует ли отображать разделитель между цифрами в числах.
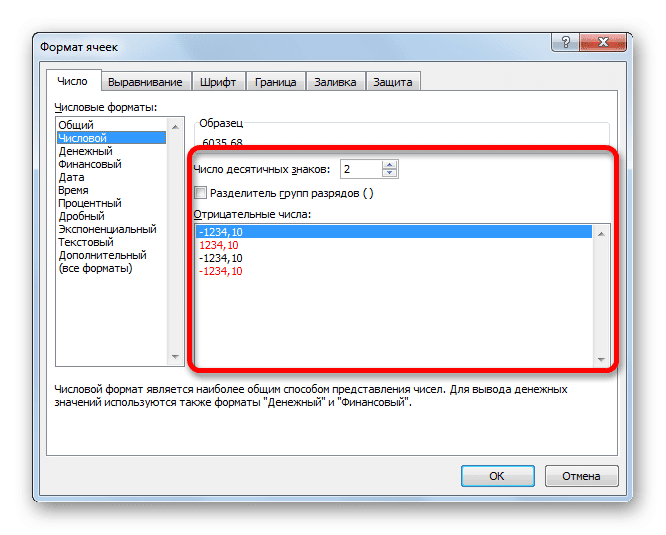
Для параметра «Дата» можно указать, в каком виде дата будет отображаться на экране (только цифрами, числами и названиями месяцев и т.д.).
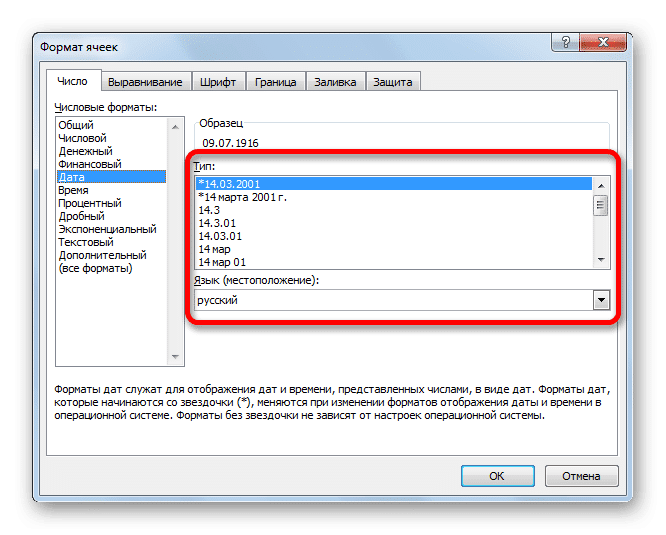
Аналогичные настройки имеют формат «Время».
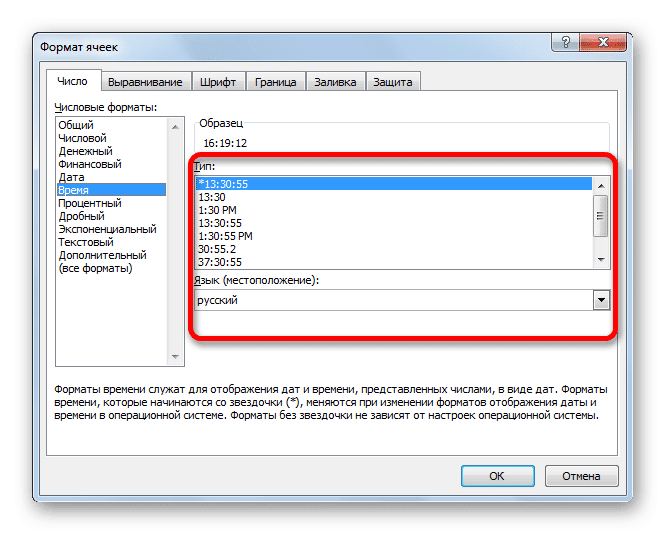
Если вы выберете «Все форматы», все доступные подтипы форматирования данных будут отображены в списке.
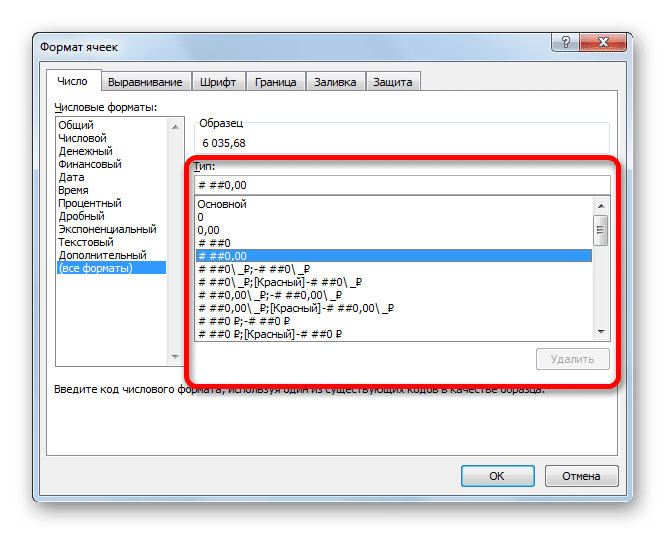
Если вы хотите отформатировать данные с помощью ленты, то во вкладке «Главная» вам нужно щелкнуть раскрывающийся список, расположенный в панели инструментов «Число». Далее раскрывается список основных форматов. Правда, он даже менее подробен, чем описанный ранее вариант.
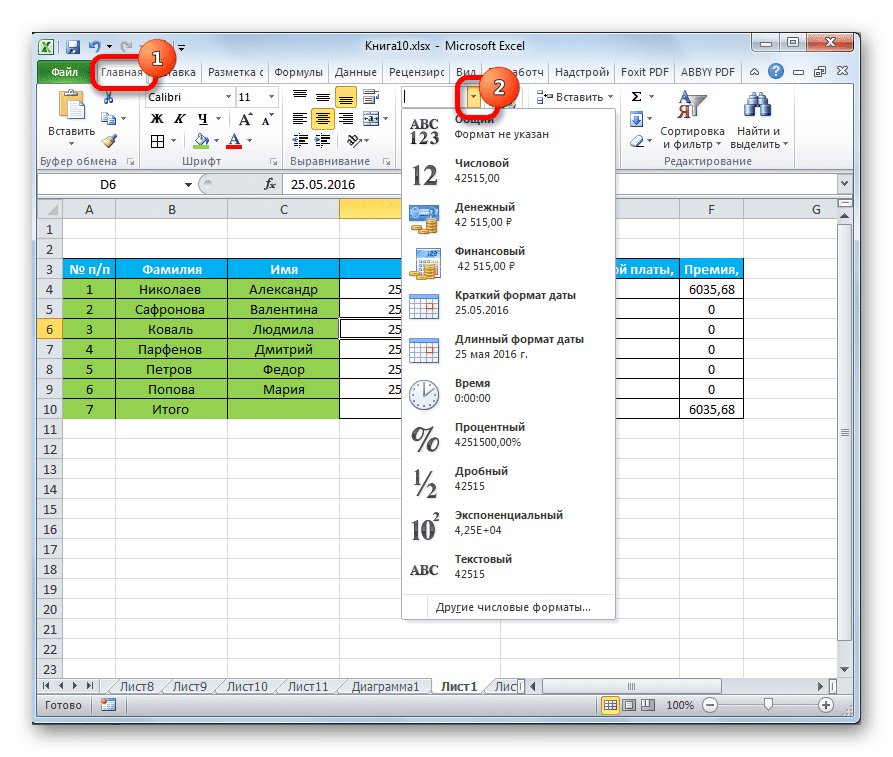
Однако, если вы хотите сделать форматирование более точным, в этом списке вам необходимо щелкнуть запись «Другие числовые форматы…». Откроется уже знакомое окно «Формат ячеек» с полным списком изменений настроек.

Выравнивание
На вкладке «Выравнивание» окна «Формат ячеек» представлен целый блок инструментов».
Установив флажок рядом с соответствующим параметром, вы можете объединить выбранные ячейки, автоматически подогнать и обернуть текст для слов, если он не соответствует границам ячеек.
Также на той же вкладке вы можете разместить текст внутри ячейки по горизонтали и вертикали.
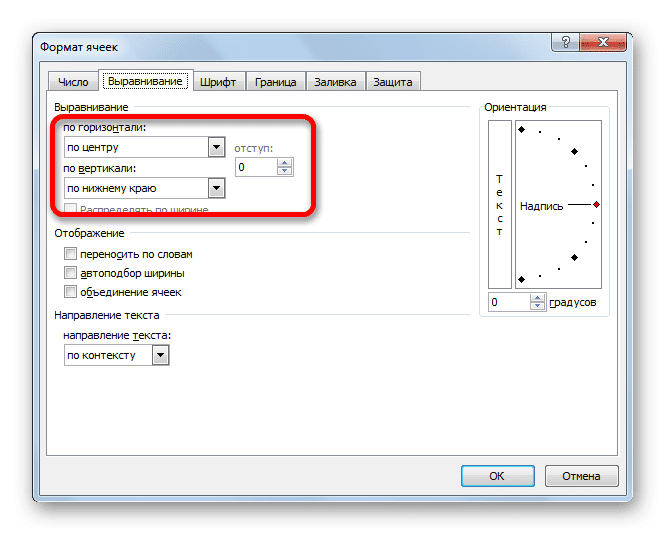
В параметре «Ориентация» вы можете настроить угол наклона текста в ячейке таблицы.
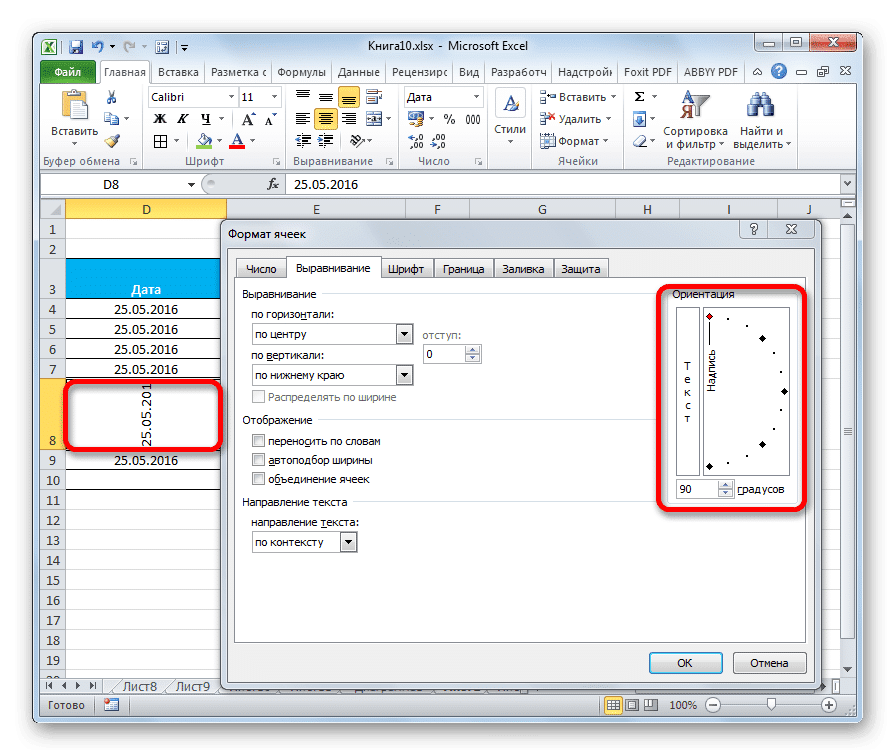
Панель инструментов «Выравнивание» также доступна на ленте на вкладке «Главная». Есть все те же возможности, что и в окне «Формат ячеек», но в более урезанной версии.
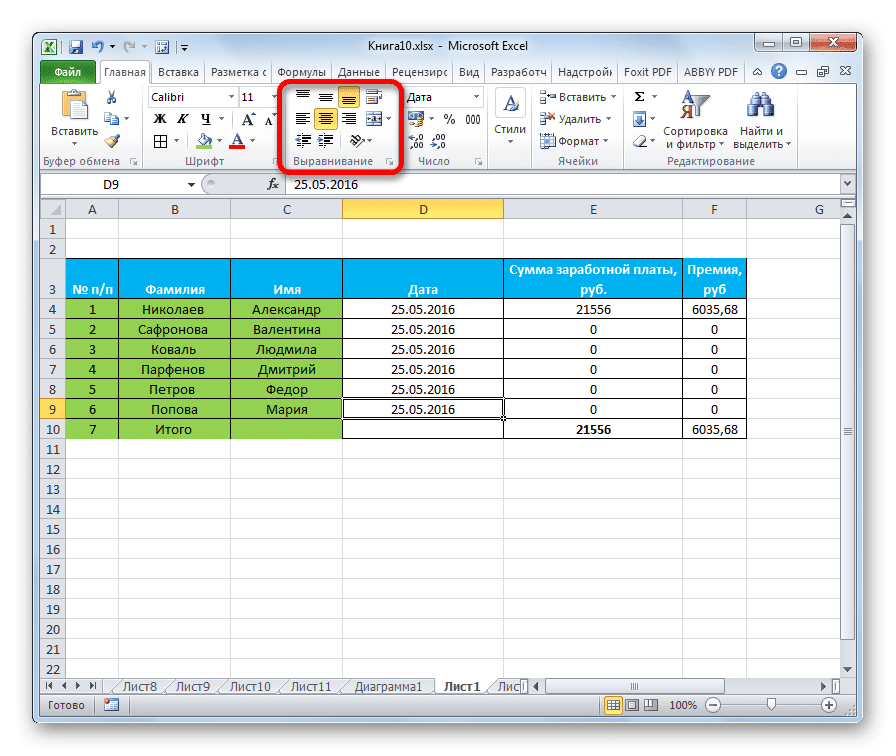
Во вкладке «Шрифт» окна форматирования есть широкие возможности для установки шрифта выбранного диапазона. Эти параметры включают изменение следующих параметров:
- тип персонажа;
- шрифт (курсив, полужирный, нормальный)
- измерение;
- цвет;
- модификация (подстрочный, надстрочный, зачеркнутый).
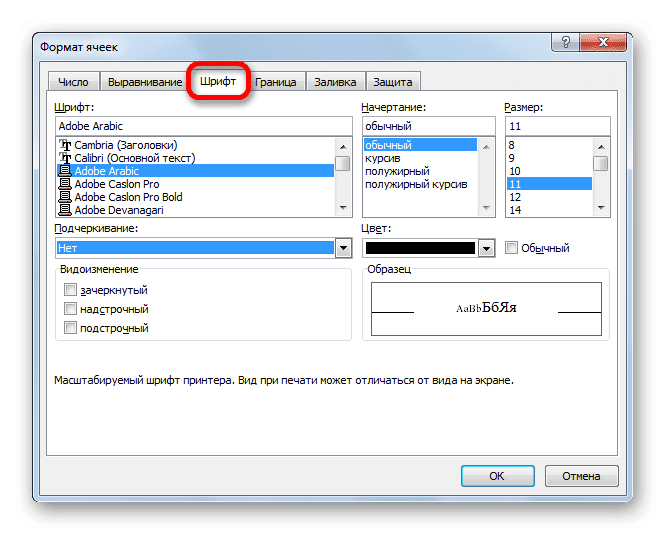
На ленте также есть набор инструментов с аналогичными возможностями, также называемый шрифтами».
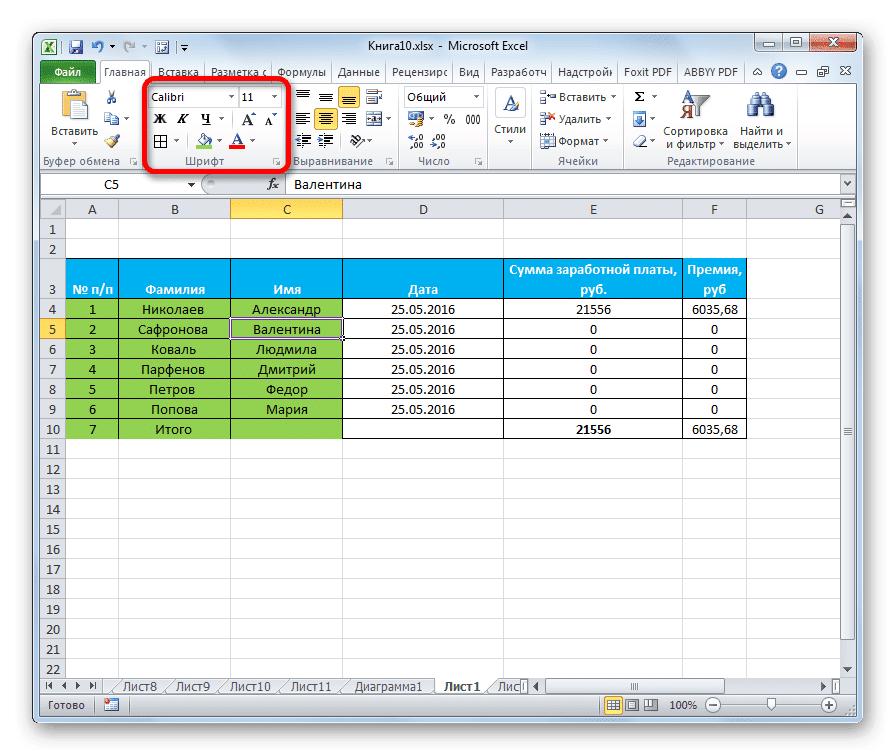
На вкладке «Граница» окна форматирования вы можете установить тип линии и ее цвет. Сразу определяется, какая будет граница: внутренняя или внешняя. Вы можете полностью удалить границу, даже если она уже существует в таблице.
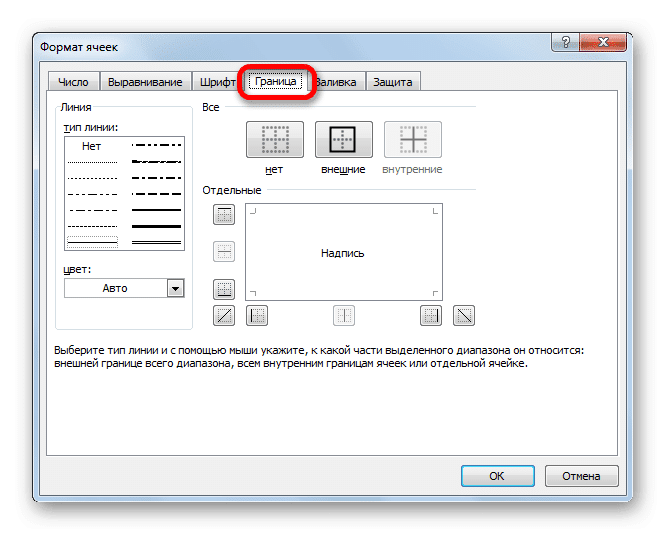
Но на ленте нет отдельного набора инструментов для настройки границ. Для этого на вкладке «Главная», которая находится в группе инструментов «Шрифт», выбирается только одна кнопка».
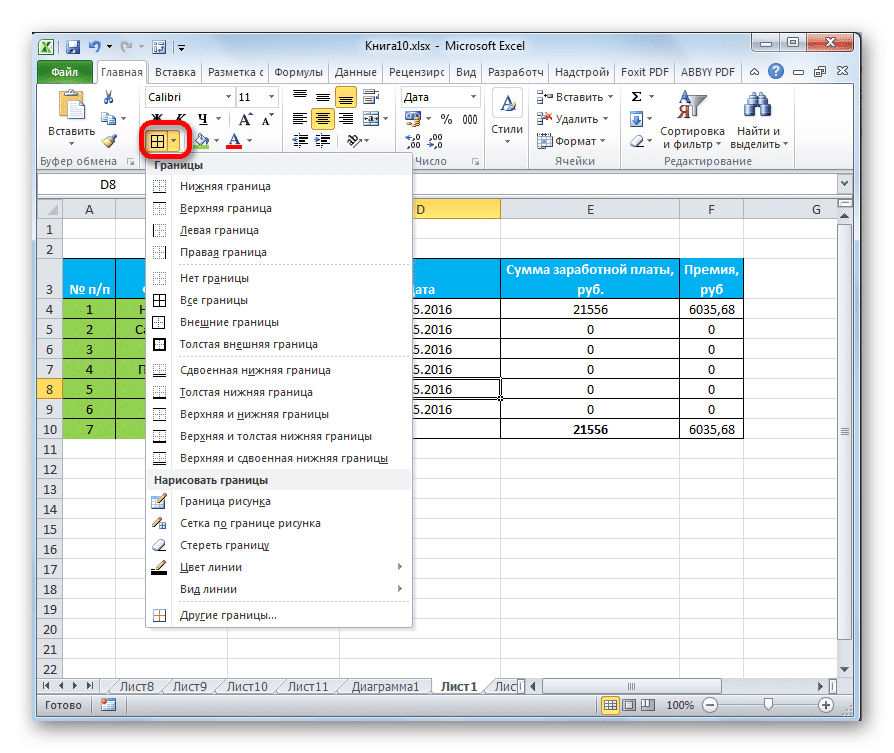
На вкладке «Заливка» окна форматирования можно настроить цвет ячеек таблицы. Также вы можете установить шаблоны.
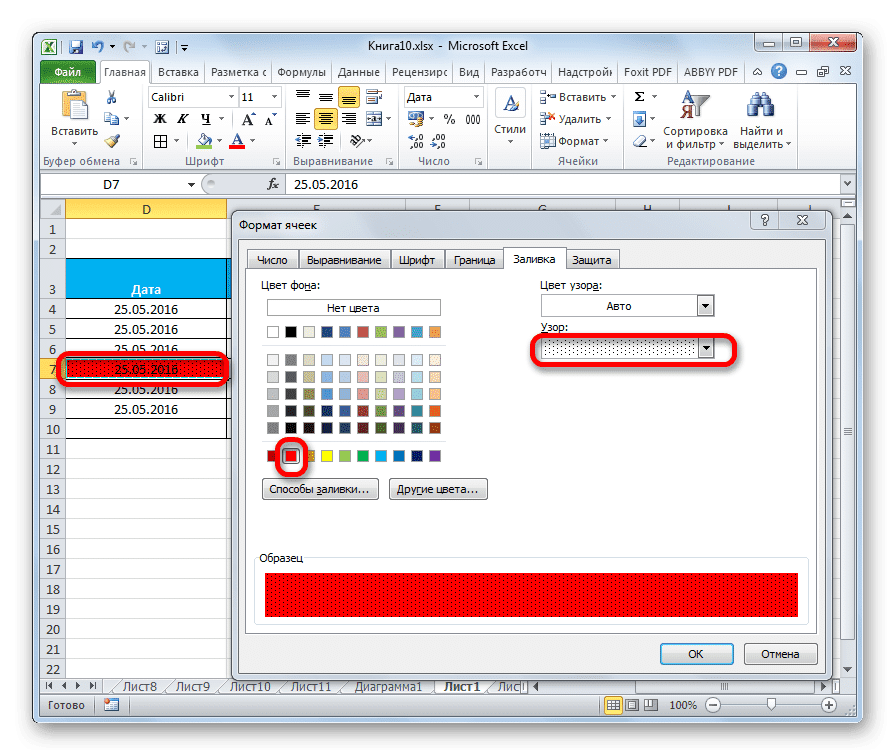
На ленте, как и в предыдущей функции, выбирается только одна кнопка для заполнения. Он также находится в панели инструментов «Шрифты».
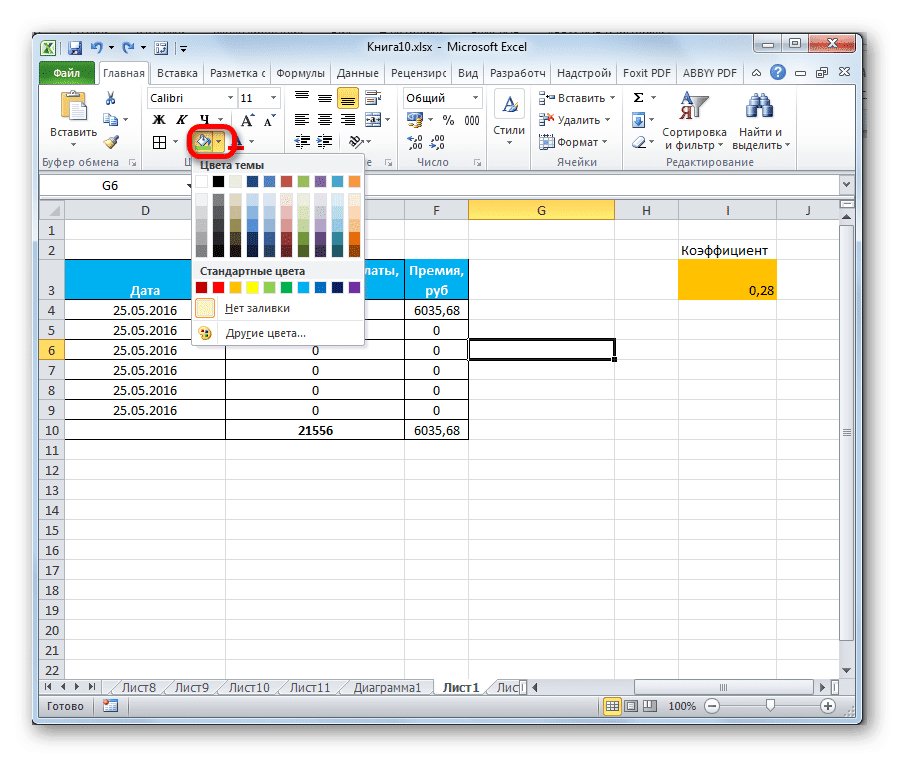
Если представленных стандартных цветов вам недостаточно и вы хотите добавить оригинальности цвету таблицы, то вам следует перейти в «Другие цвета…».
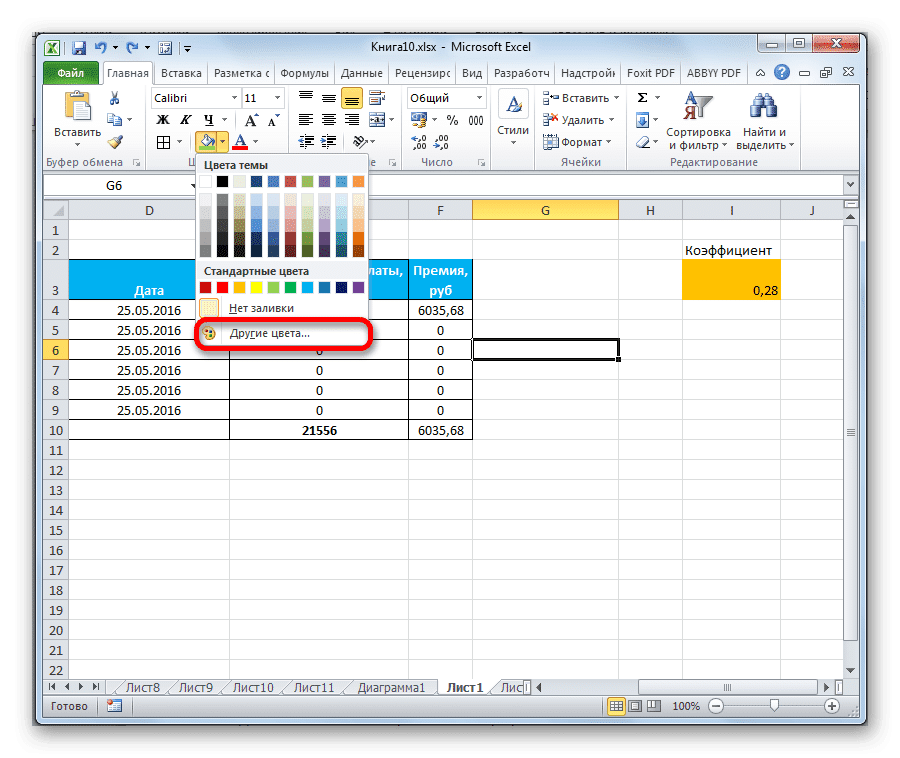
После этого открывается окно, предназначенное для более точного подбора цветов и оттенков.
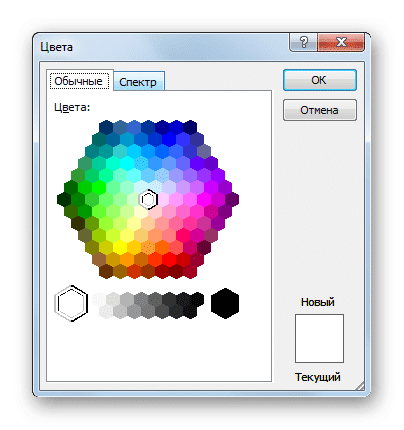
В Excel защита также относится к форматированию. В окне «Формат ячеек» есть одноименная вкладка. В нем вы можете указать, будет ли выбранный диапазон защищен от изменений или нет, если установлена блокировка листа. Вы также можете включить скрытие формулы.
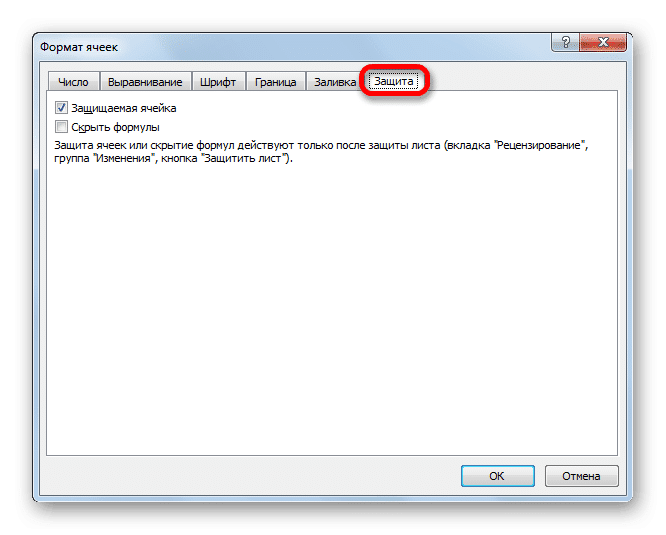
На ленте аналогичные функции можно увидеть после нажатия кнопки «Форматировать», расположенной на вкладке «Главная» панели инструментов «Ячейки». Как видите, появляется список, в котором есть группа настроек «Безопасность». И здесь можно не только настроить поведение ячейки в случае зависания, как это было в окне форматирования, но и сразу заблокировать лист, нажав на пункт «Защитить лист…». Так что это один из тех редких случаев, когда группа форматирования на ленте имеет больше функциональных возможностей, чем ее эквивалентная вкладка в окне «Форматирование ячеек».
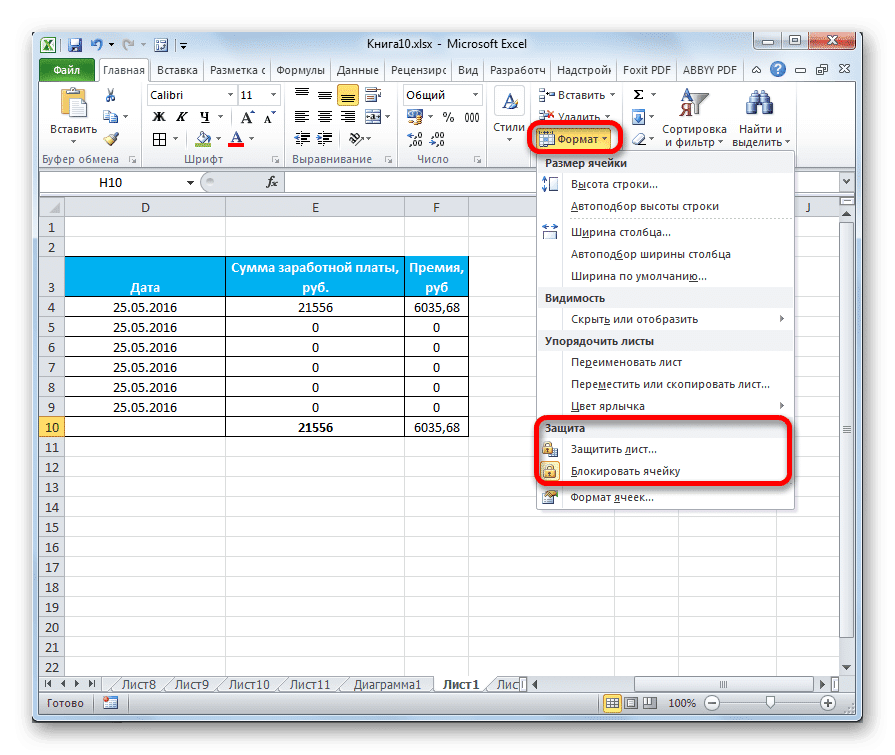
.
Как видите, программа Excel имеет очень обширный функционал для форматирования таблиц. В этом случае вы можете использовать разные варианты стилей с предустановленными свойствами. Вы также можете выполнить более точную настройку с помощью ряда инструментов в окне и на ленте «Формат ячеек». За редкими исключениями окно форматирования предлагает больше параметров форматирования, чем лента.