Microsoft Office — это набор универсальных программ, которые стали незаменимыми в любой профессии. В пакет включено более 10 приложений, наиболее распространенными из которых являются Word, PowerPoint и Excel. С помощью этого пакета данные форматируются в виде текста, таблиц, презентаций, всевозможных диаграмм и изображений. Это ценный ресурс, который на самом деле упрощает хранение информации и помогает передать ее наиболее ясным и ярким образом. Каждый может быстро и легко научиться работать в Microsoft Office.
| Microsoft Office Word | Microsoft Office Excel |
| Microsoft Office PowerPoint |
Запуск Microsoft Office
Кнопка «Пуск» расположена в нижнем левом углу. При нажатии выберите «Программы». Если версия относительно новая, сразу отображается «Microsoft Office». Далее раскрывается список приложений и уже выбран конкретный элемент.
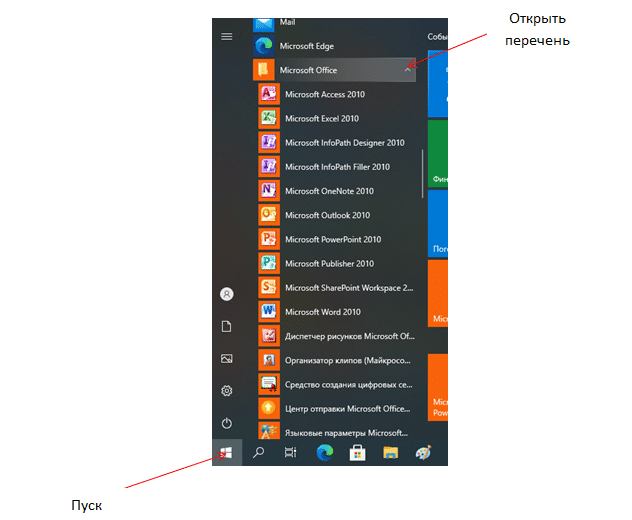
Выберите тот, который вам нужен, нажмите, откроется новый файл и приступим к работе. Благодаря единому интерфейсу приложения вам будет легко адаптироваться к каждому из них.
Microsoft Word
Выбор этого текстового редактора открывает меню с различными разделами. Наличие «WordArt» позволяет добавлять декоративные слова, например, делает их выпуклыми, с трехмерным эффектом, свечением или отражением. Вы можете выбрать шрифт и цвет, стиль и выравнивание, расстояние между линиями, добавить рамку для всей страницы, выбрать заливку фигуры.
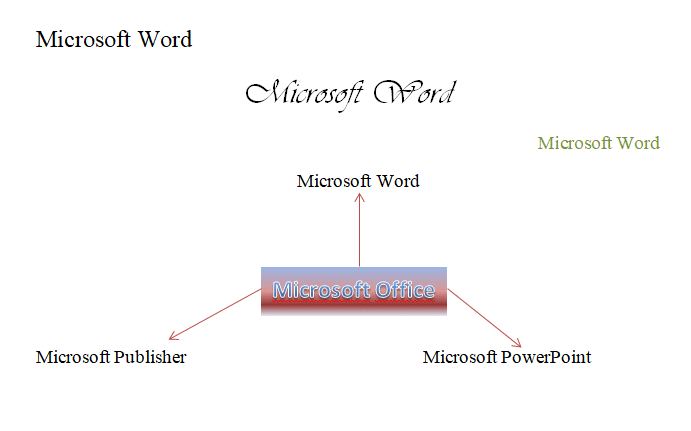
И делается это двумя способами: использовать меню или выделить текст, щелкнуть по нему правой кнопкой мыши и выбрать нужное действие. Однако это не единственная возможная модификация текста. Вы можете переделать его в нужную вам форму или вставить формы и рисунки для разнообразия и творчества. Например, выберите «Вставить» «Диаграмму». Электронная таблица автоматически открывается в Excel, куда вводятся данные.
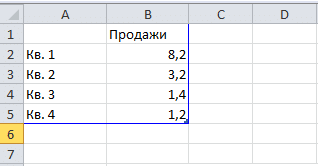
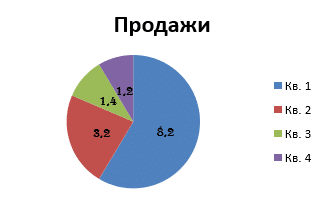
А здесь подбирается цвет каждого сегмента, стиль, дизайн — все на ваше усмотрение и фантазию. Также очень удобно, что при изменении чисел или слов в таблице они сразу переносятся на диаграмму.
Word также проверяет орфографию с помощью встроенных функций. Текст подчеркнут красным или зеленым, в зависимости от ошибки. Это особенно полезно для учеников и студентов или для их собственных тестов.
Microsoft Excel
Приложение также модифицирует текст, но основная цель использования — создание баз данных, их хранение и расчеты.
Самая простая и часто используемая формула — это сумма. Сначала создается таблица, а затем вычисляется значение. На изображении показаны 3 способа ввода формулы.
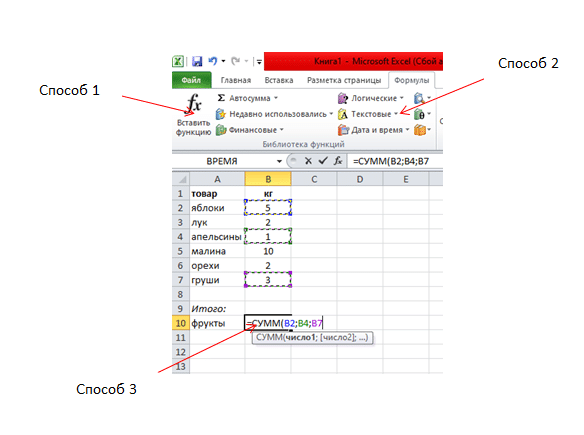
Чтобы определить количество фруктов, выполняются следующие действия:
Шаг 1. Дважды щелкните по ячейке, в которой будет записан результат. Пересечение строк и столбцов — B10.
Шаг 2. Введите «= сумма» и выберите числа перед добавленными фруктами, удерживая «Ctrl» на клавиатуре и нажимая «Enter». Правильный ответ появится в ячейке.
Это просто пример подсчета. Можно вести электронный дневник, в котором годовая оценка одного или нескольких студентов по предмету будет автоматически рассчитываться с использованием «среднего» — среднего. Также создаются сложные таблицы с несколькими вложенными записями. На самом деле в Excel такой набор возможных действий, что каждый день вы постоянно будете находить что-то новое.
Microsoft PowerPoint
Программа используется не только в учебных заведениях, но и в крупных маркетинговых и коммерческих компаниях. С его помощью создаются яркие, привлекательные и оригинальные презентации.
После открытия на экране появится слайд. Для добавления новых используйте «фишку». Щелкните первый слайд, а затем нажмите «Enter» столько раз, сколько хотите.
В дополнение к вышесказанному, в этом приложении появляется широкий спектр дизайнов, анимаций, переходов и времени для изменения изображений. При разработке презентации текст набирается вручную или вводится с помощью мыши или клавиатуры. Фотографии или рисунки добавляются путем перетаскивания их с рабочего стола или с помощью правой кнопки мыши.
В новых версиях очень полезная функция помогает, когда вам нравится определенный объект на изображении, а фон — нет.
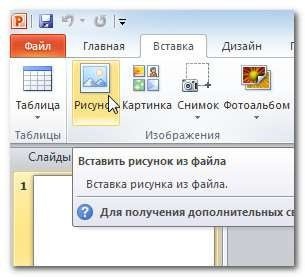
Сделайте следующее:
1. Щелкните «Вставить изображение». В открывшемся окне выберите нужный файл и нажмите «Вставить».
2. Будет доступно «Удалить фон». При нажатии начинается редактирование: выделяется объект или область, которую нужно вырезать, и «Сохранить изменения».
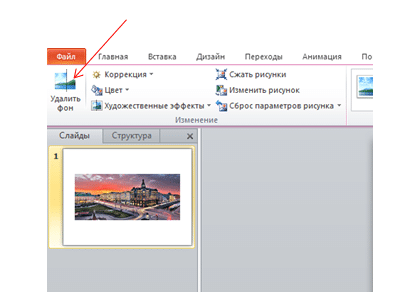

Помимо потенциальных заметок, PowerPoint — незаменимый помощник при создании мини-роликов, ведь презентация также может сопровождаться музыкой. Для этого в разделе «Вставка» выберите «Звук».
Завершение работы в Microsoft Office
После редактирования и форматирования текст сохраняется. Щелкните Файл Сохранить как. Откроется новое окно, в котором нужно выбрать Рабочий стол или определенную папку, ввести имя файла и нажать «Сохранить».
Если документ уже был сохранен, но требует редактирования, воспользуйтесь более простым методом. Удерживайте кнопки «Ctrl + S», и ваши изменения будут немедленно сохранены. Это стопроцентный мгновенный метод защиты от непредвиденных ситуаций. Из-за разного рода проблем компьютер выключится, и файл будет безвозвратно утерян. И если в процессе работы периодически использовать комбинацию этих клавиш, результат будет сохранен.
Благодаря наглядному внешнему виду комплекта поставки вы легко найдете нужную функцию и быстро освоите программы. Большие и сложные тексты можно красиво представить с помощью MS Office.