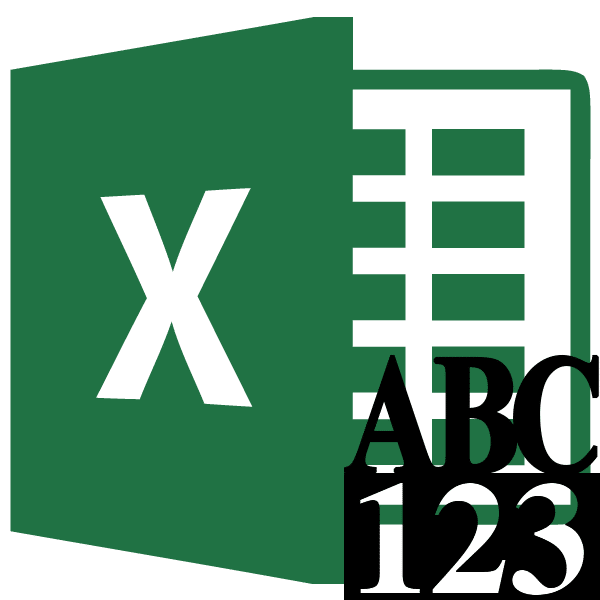
При заполнении различных финансовых документов часто бывает необходимо прописать сумму не только цифрами, но и прописью. Конечно, это занимает гораздо больше времени, чем обычное написание цифр. Если таким образом нужно заполнить не один, а множество документов, временные потери становятся огромными. К тому же именно в написании суммы словами чаще всего встречаются грамматические ошибки. Давайте узнаем, как превратить автоматически вводимые числа в слова.
Использование надстройки
В Excel нет встроенного инструмента, который поможет вам автоматически переводить числа в слова. Поэтому для решения проблемы используются специальные надстройки.
Один из самых удобных — надстройка NUM2TEXT. Это позволяет вам преобразовывать числа в буквы с помощью функции мастера.
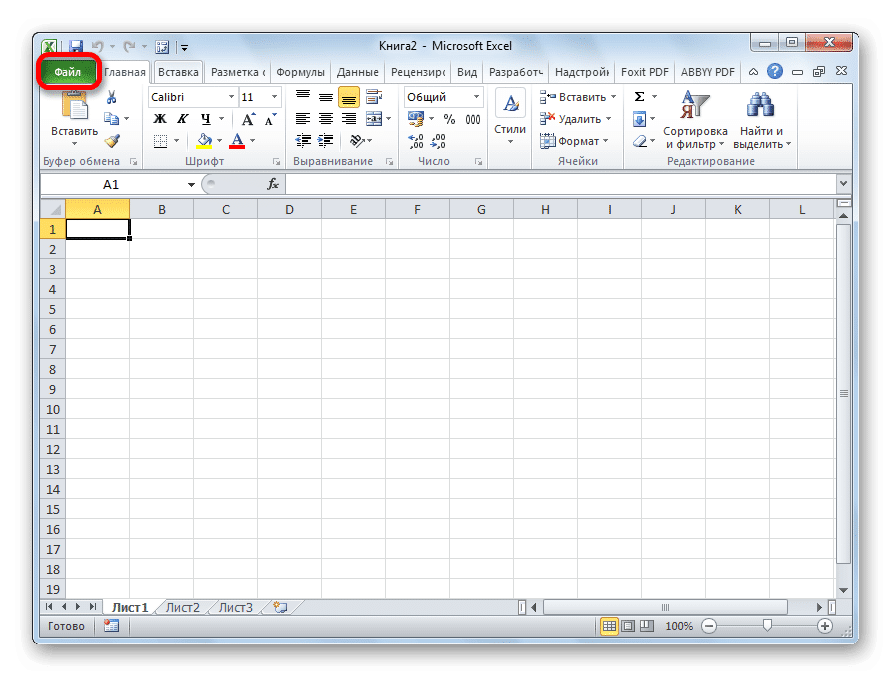
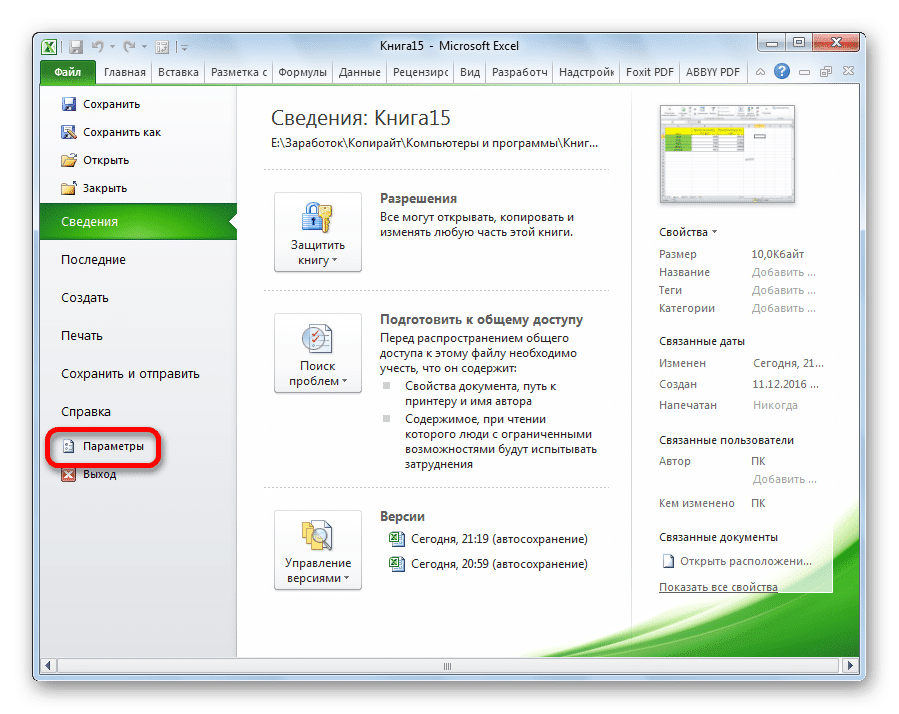
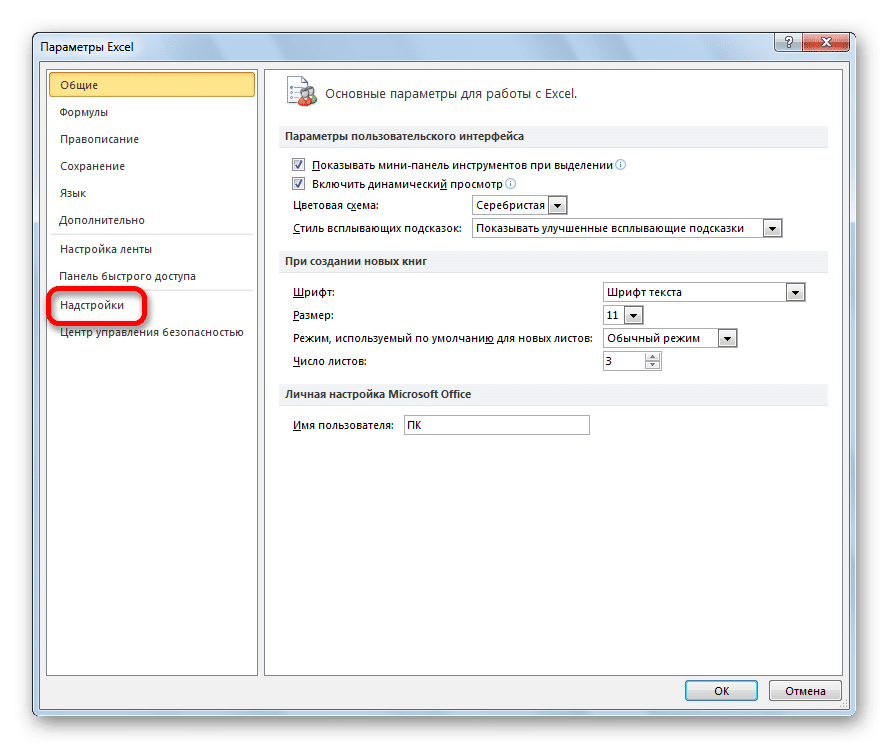
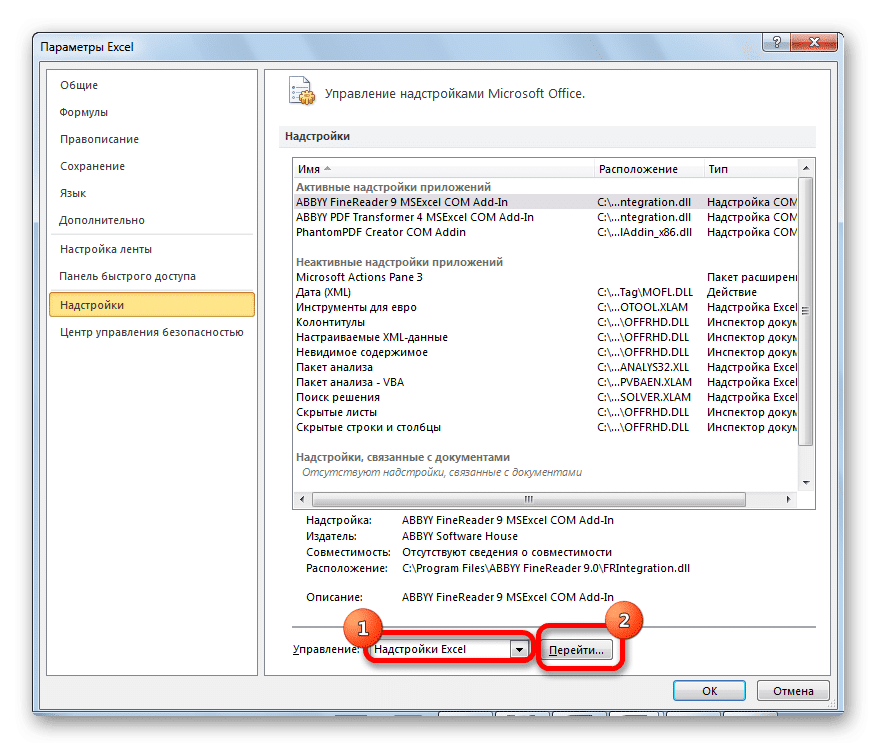
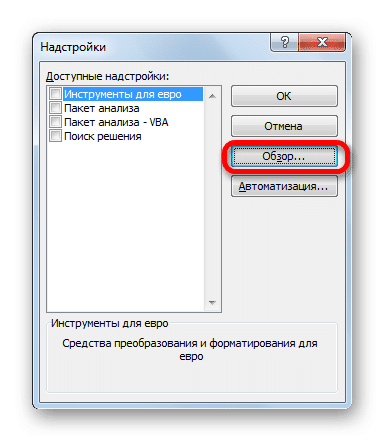
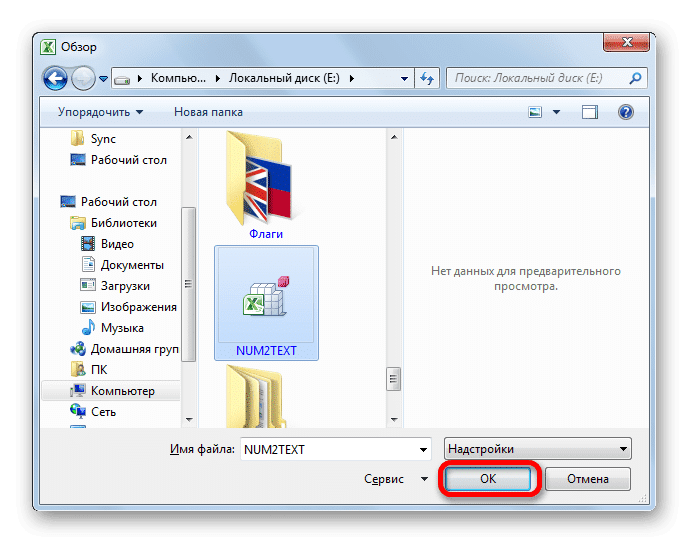
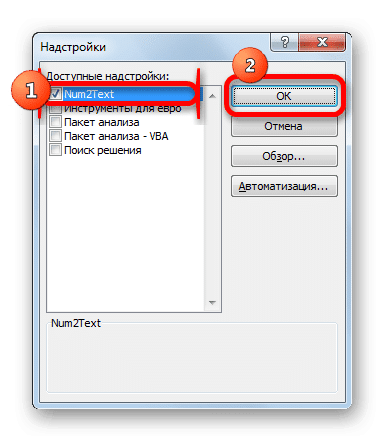
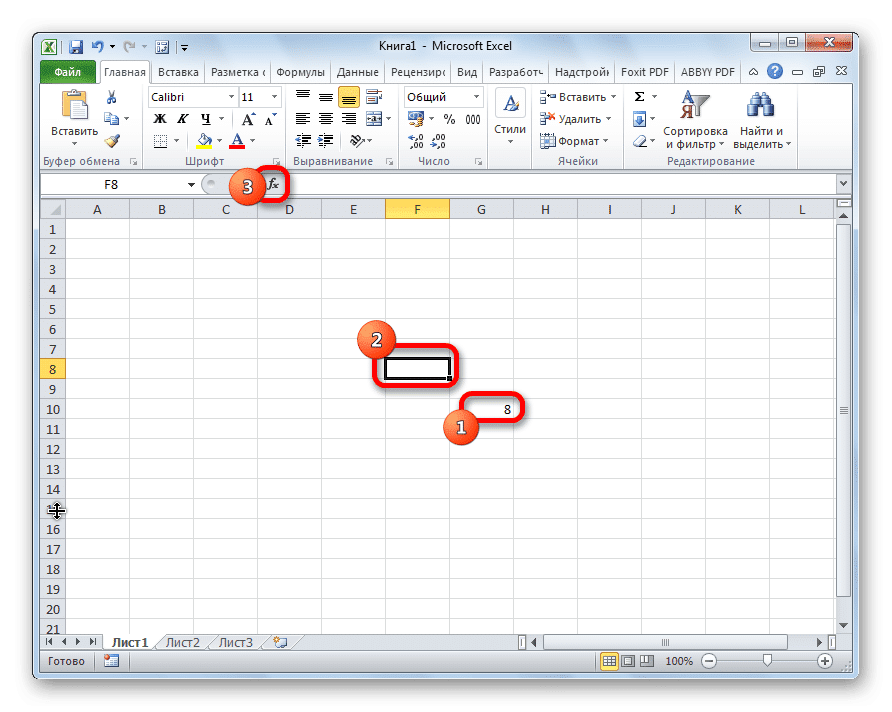
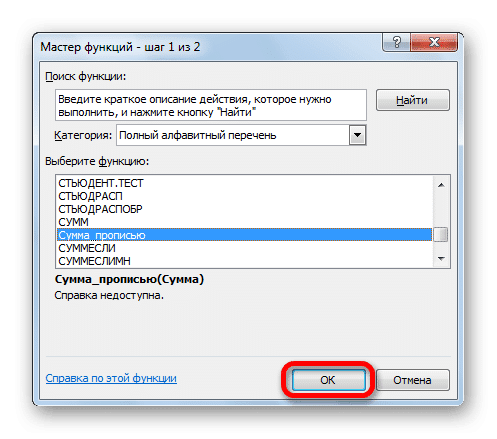
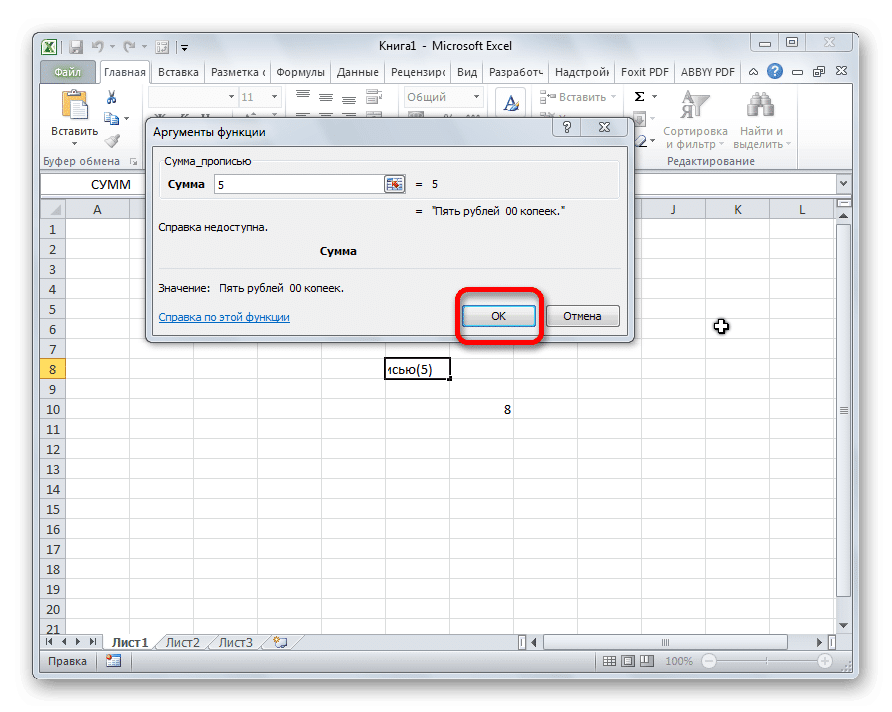
Вы можете ввести адрес любой ячейки в поле. Это делается путем ручного ввода координат этой ячейки или простого щелчка по ней, когда курсор находится в поле параметра «Сумма». Щелкните кнопку «ОК».
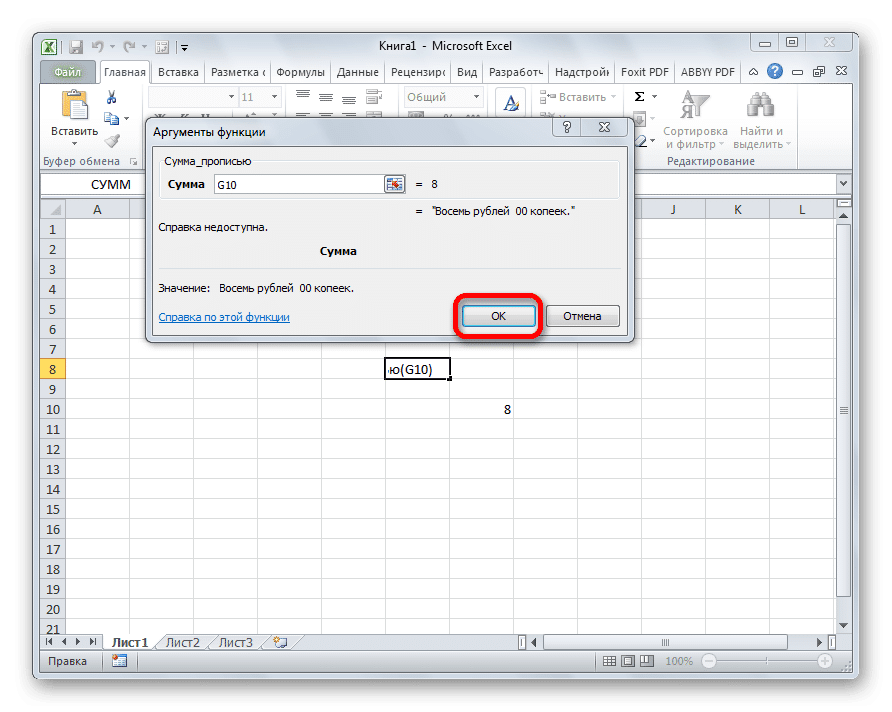
- Откройте Excel и перейдите на вкладку «Файл».
- Переходим к разделу «Параметры».
- В активном окне параметров перейдите в раздел «Дополнения».
- Затем в настройке «Контроль» установите значение «Надстройки Excel». Щелкните кнопку «Перейти…».
- Откроется небольшое окно надстройки Excel. Щелкните кнопку «Обзор…».
- В открывшемся окне ищем дополнительный файл NUM2TEXT.xla, предварительно скачанный и сохраненный на жестком диске компьютера. Выберите его и нажмите кнопку «ОК».
- Мы видим, что этот пункт появился среди доступных дополнений. Ставим галочку рядом с NUM2TEXT и нажимаем на кнопку «ОК».
- Чтобы проверить, как работает только что установленная надстройка, впишите произвольное число в любую свободную ячейку листа. Выберите любую другую ячейку. Щелкните значок «Вставить функцию». Он расположен слева от строки формул.
- Мастер запускается. В полном алфавитном списке функций ищем запись «Sum_write». Раньше его там не было, но оно появилось здесь после установки дополнения. Выбираем эту функцию. Щелкните кнопку «ОК».
- Откроется окно аргументов функции Sum_write. Содержит одно поле «Сумма». Вы можете написать здесь обычный номер. Он появится в выделенной ячейке в формате денежной суммы, записанной в рублях и копейках.
- После этого любое число, записанное в указанной вами ячейке, будет отображаться в денежной форме прописью в том месте, где задана формула функции.
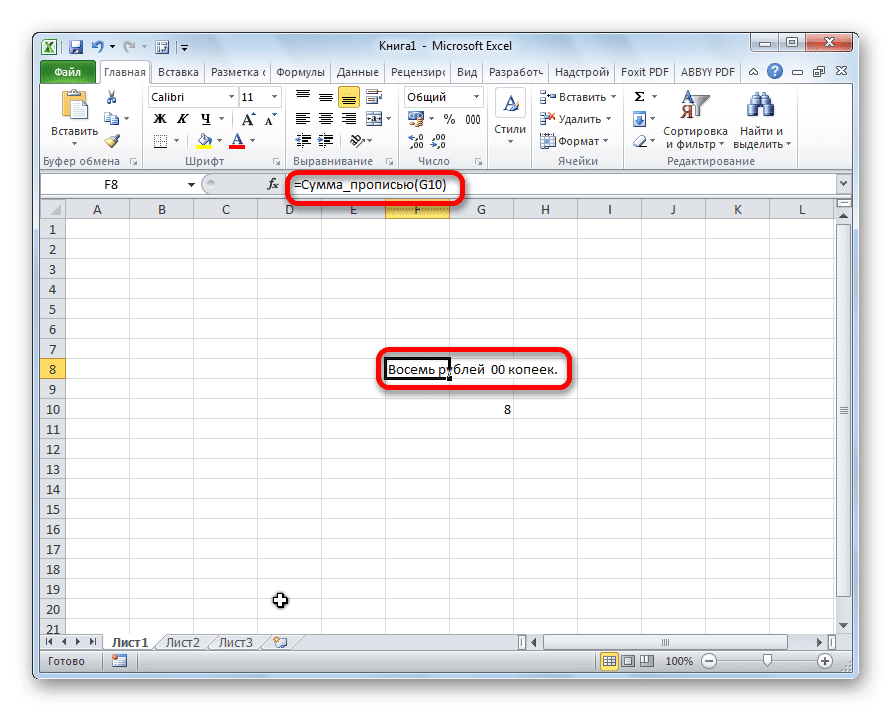
Функцию также можно зарегистрировать вручную, не вызывая помощника по функциям. Он имеет синтаксис Sum_Write (сумма) или Sum_Write (cell_coordinates). Поэтому, если в ячейке прописать формулу = Sum_ прописью (5), то после нажатия кнопки ENTER в этой ячейке отобразится «Пять рублей 00 копеек».
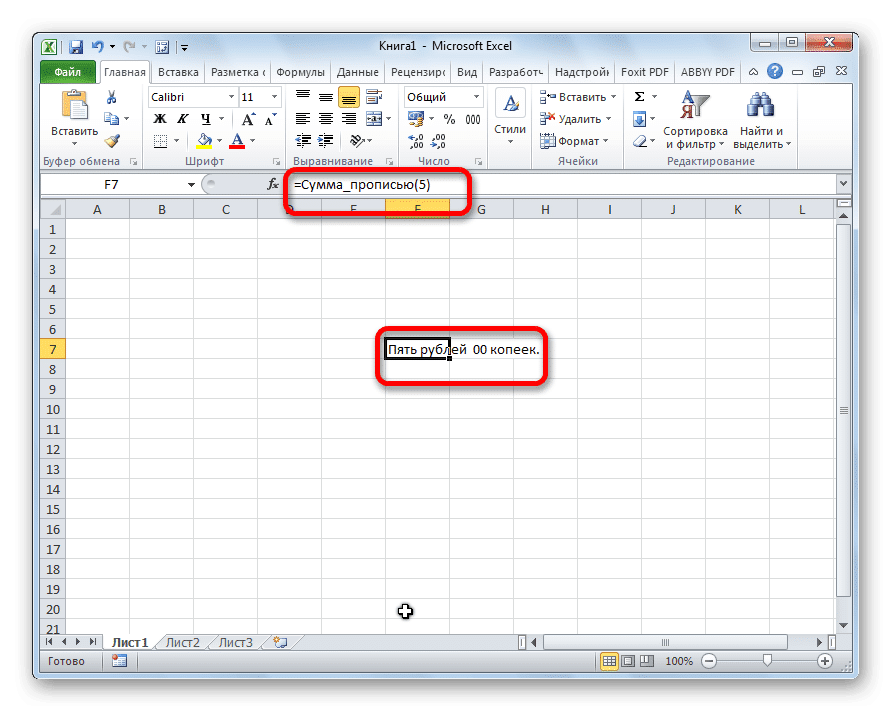
Если вы введете в ячейку формулу = Сумма прописью (A2), в этом случае любое число, введенное в ячейку A2, будет отображаться здесь как денежная сумма прописью.
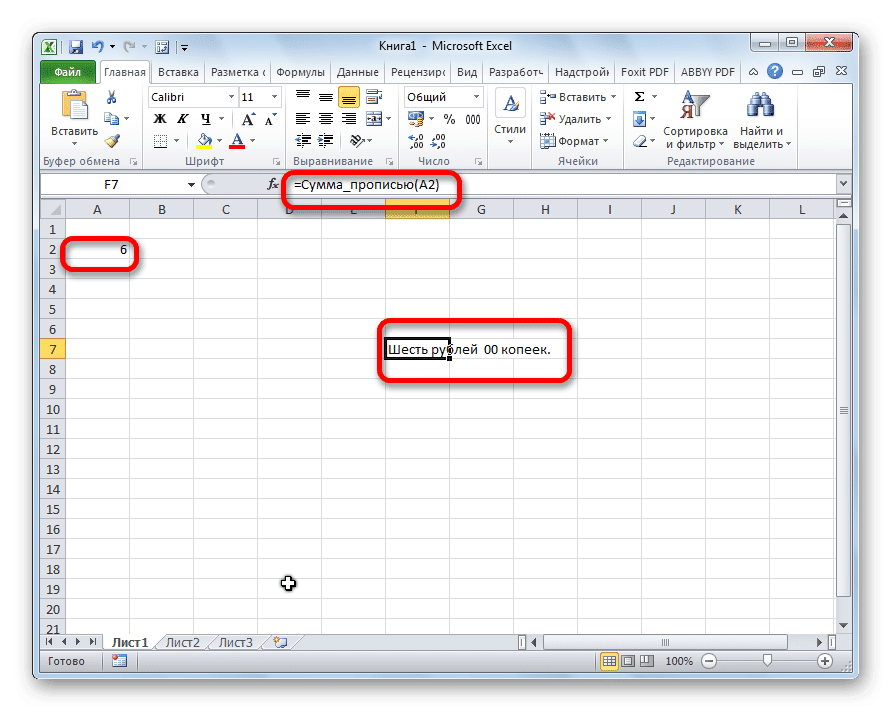
Как видите, несмотря на то, что в Excel нет встроенного инструмента для преобразования чисел в сумму в словах, эту функцию можно довольно легко реализовать, просто установив в программу необходимую надстройку.