
Доброго времени суток всем, дорогие друзья и гости моего блога. Как всегда и как всегда, я с вами, Дмитрий Костин. И сегодня я хотел бы продолжить наше общение с Excel, потому что это действительно нужная вещь и всегда пригодится по дому. Например, я больше не могу представить жизнь без этого редактора таблиц.
На данный момент я веду несколько таблиц для разных целей, не считая тех, которые мы ведем вместе с ребятами из отдела, использующими сервис Google Docs. У меня есть таблица, в которой суммируются мои доходы по сравнению с расходами на ведение блога, я также веду финансовые записи по планированию расходов и семейного бюджета и множество других документов.
Да, конечно есть специальные программы для таких целей, но, честно говоря, по функционалу они меня не во всем удовлетворяют и в excel я могу все настроить под себя, как хочу. Возможности для этого просто огромны. Кроме того, сами документы могут быть защищены паролем, что делает работу в этом редакторе еще более надежной, простой и удобной. В общем, не буду вас мучить, а просто расскажу, как посчитать сумму ячеек в Excel
Простое сложение
Начнем с небольшой разминки. Если вам нужно посчитать сумму каких-то чисел, самое простое — это привести нормальный пример. Для этого встаньте на любую ячейку и напишите знак равенства (=), затем начните складывать необходимые числа (= 15 + 6 + 94 + 3-10 + 2). В качестве последнего штриха вам нужно нажать клавишу Enter, тогда весь математический пример будет мгновенно преобразован в решенный ответ.
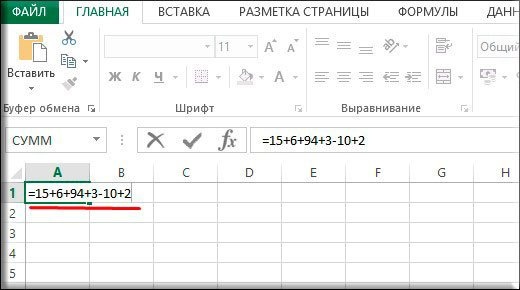
Сложение каждой ячейки
Для начала научимся складывать всего несколько чисел, которые могут находиться в разных местах
- Откройте документ Excel, в котором вы записали некоторые значения.
- Теперь выделите свободное место и поставьте там знак равенства (=). В этот момент вы активировали функцию разрешения выборки, и не имеет значения, какие из них, сложение или вычитание.
- Теперь щелкните ячейку, в которую вы записали первое число, которое хотите использовать для добавления. В том месте, где мы ставим знак «=», должна появиться координата этой цифры, например. C6 или D2 и так далее. Это то, что нам нужно.
- Теперь поставьте знак «+» и щелкните следующую ячейку с данными, которые вы хотите использовать для добавления. Вы видите, как меняется значение того места, где мы ставим «=»? Да, теперь уже есть две координаты, соединенные плюсом.
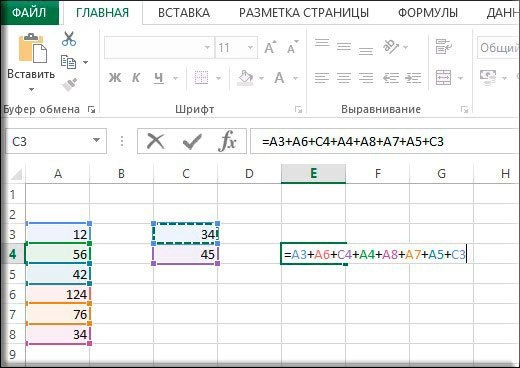
- Точно так же продолжайте искать оставшиеся цифры, и когда они закончатся, вам просто нужно нажать Enter, и выбранные вами значения будут добавлены вместе, и сама сумма появится в ячейке, где мы изначально ввели знак равенства.
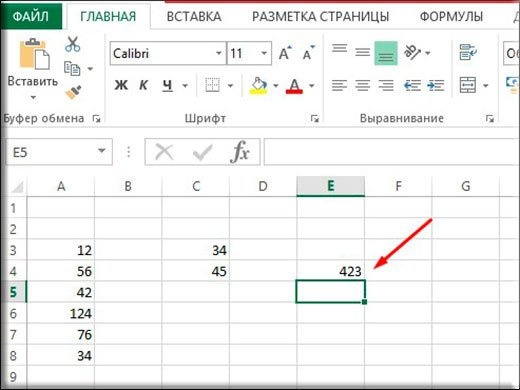
Суммирование столбца
А теперь перейдем к более простым и вкусным. Да, теперь вы узнаете, как добавить столбец.
Выберите столбец или его часть, затем перейдите на вкладку «Формулы» и выберите там запись «Автосумма». После этой простой манипуляции вы увидите сумму всех выбранных вами чисел. Он автоматически адаптируется к ближайшей свободной ячейке в столбце.

Фактически, это даже не обязательно должен быть столбец. Это может быть строка или отдельные ячейки (вы можете выбрать ее, удерживая клавишу CTRL). Иным будет только место появления результата.
Использование формулы с помощью параметра «СУММ»
Этот метод особенно полезен, когда вам нужно ввести результат в определенную ячейку. По крайней мере, я им так пользуюсь и доволен как слон. Позволь мне показать тебе.
- Поместите курсор в то место, где вы хотите, чтобы результат отображался, и поставьте уже знакомый знак равенства.
- Теперь нам нужно выполнить функцию СУММ. Вы можете выбрать его в верхнем левом углу листа, щелкнув по нему. Или вы можете увидеть его во вкладке «Формулы», затем выбрать «Математик», и уже там среди множества других функций искать родную СУММ. В общем, жмите.
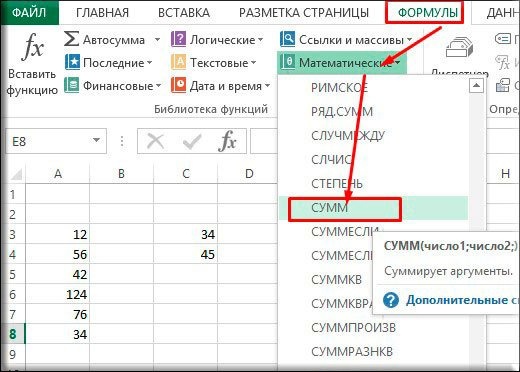
- Откроется окно с аргументами функции. Здесь вам нужно будет выбрать диапазон чисел для добавления. Например, я хочу сложить столбец от А1 до А7. Затем поместите курсор в столбец «Число 1», затем выделите нужные ячейки.
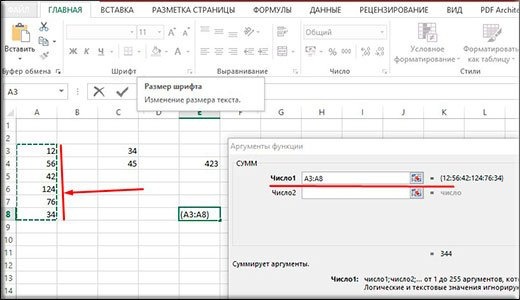
- Теперь нажмите Enter, и вы увидите, что у вас все в порядке.
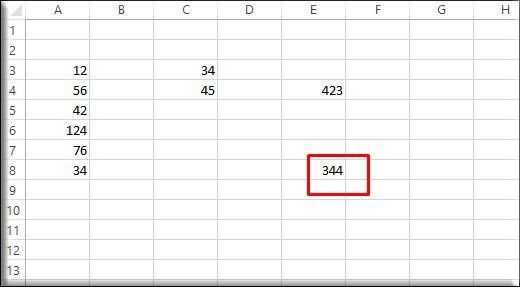
Кстати, вы можете использовать один и тот же метод для вычисления суммы ячеек с разных листов. Скажем еще немного.
Суммирование с разных листов
- Откройте (создайте) новую таблицу, в которой разные значения будут на разных листах. Факт: Молодец. А затем сразу же поместите знакомый значок «=» в любую ячейку на любом листе и снова выберите функцию «СУММ», как я сказал выше.
- Теперь, когда у вас открыто окно «Аргументы функций», поместите курсор в строку «Число 1», затем выберите требуемые значения на первом листе.
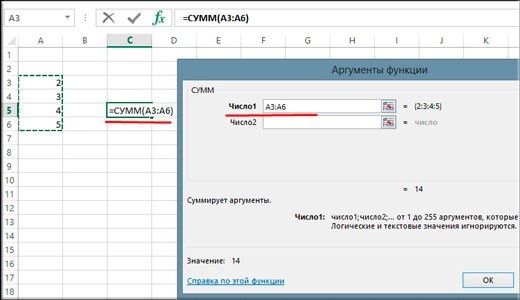
- Теперь поместите курсор в строку «Число 2», перейдите на другой лист и выберите там все числа. Затем нажмите ОК.
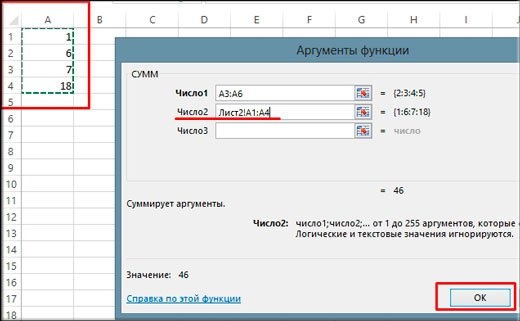
Все, теперь, несмотря на то, что цифры стоят в разных местах, сумма подсчитана. Эта функция делает этот редактор электронных таблиц еще более удобным.
Что мне особенно нравится в Excel, так это то, что вы можете изменять параметры формулы на лету. Например, если нам нужно уменьшить одно из участвующих чисел на две единицы, вся сумма соответственно уменьшится на две единицы. Я часто использую эту вещь в повседневной жизни.
Ну, мне кажется, это все. Если у вас остались недоразумения, спросите. Буду рад ответить на ваши вопросы.