
Уведомления в MS Office Outlook будут напоминать вам о важных сообщениях, встречах или отпусках, что поможет вам эффективно организовать свое рабочее время. Мы объясним, как правильно настроить программу.
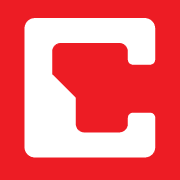
Эти инструкции предназначены для Microsoft Office Outlook 2010 и более поздних версий.
Как создать напоминание о письме в Outlook
 Добавить напоминание в Outlook
Добавить напоминание в Outlook
- Щелкните правой кнопкой мыши флажок рядом с сообщением, для которого вы хотите установить напоминание.
- Укажите, когда Outlook должен напоминать вам о сообщении.
- С помощью кнопки «Добавить напоминание» вы можете создать элемент задачи, который будет напоминать вам о соответствующем сообщении.
- Установите флажок еще раз, чтобы удалить задачу.
Как создать напоминание о встрече в Outlook
- Откройте меню «Файл» — «Параметры» — «Календарь».
- Установите флажок «Стандартное напоминание» и укажите дату и время, когда вы хотите получать уведомления о соответствующем событии.
Как отметить праздничные дни в Outlook
- В разделе «Параметры» выберите «Календарь».
- В списке стран установите флажок рядом с названием региона, праздники которого вы хотите импортировать, и нажмите ОК».

Outlook может играть роль не только почтового клиента, но и планировщика, одна из основных обязанностей которого — уведомлять пользователя о предстоящих встречах. Чтобы создать напоминание в Outlook, вам нужно будет выполнить несколько простых шагов. Тогда вы можете забыть об активности, программа сама напомнит вам об этом в назначенное время.
Как создать напоминание в Outlook для себя
Для лучшей самоорганизации воспользуйтесь разделом «Действия». С его помощью вы сможете формировать списки задач, необходимых на определенный период времени, а также контролировать процесс их выполнения:
- Откройте раздел и дважды щелкните любую пустую строку.
- В открывшемся окне введите объяснение, установите дату начала и дату истечения срока действия, установите уровень серьезности и статус (недавно создан или в процессе).
- Поставьте галочку напротив «Напоминание» и установите время, когда программа должна запускать уведомление.
- После того, как вы сформировали все параметры, нажмите кнопку «Сохранить и закрыть».
Как сделать напоминание в Outlook для другого пользователя
Вы можете напомнить коллеге о важном деле с помощью электронной почты, и для этого вам не нужно отправлять письма на почту каждый день. Создайте одно сообщение в Outlook, прикрепите уведомление и убедитесь, что оно появилось в назначенное время:
- После написания письма откройте вкладку «Follow Up», она находится в разделе «Сообщения» и отмечена красным флажком.
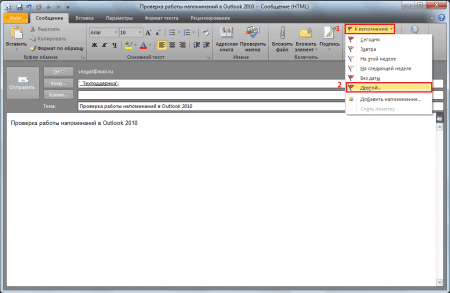
- В открывшемся списке выберите пункт «Еще».
- Установите флажок Отметить для получателей».
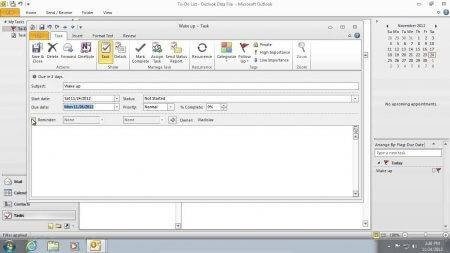
- Как видите, блок стал активным и теперь вы можете ввести в него необходимые данные: заметку, дату и время.
- Нажмите «ОК», добавьте сообщение, если вы его еще не закончили, и отправьте его получателю.
Прикрепленное напоминание исчезнет вместе с письмом и будет активировано на компьютере пользователя в установленное время.
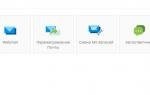 Настройте Outlook для работы
Настройте Outlook для работы
Outlook — это мощный инструмент электронной почты, который поддерживает веб-версию Gmail. Вот некоторые из неочевидных особенностей этого монстра, которые могут вам пригодиться.
1. Предварительный просмотр писем
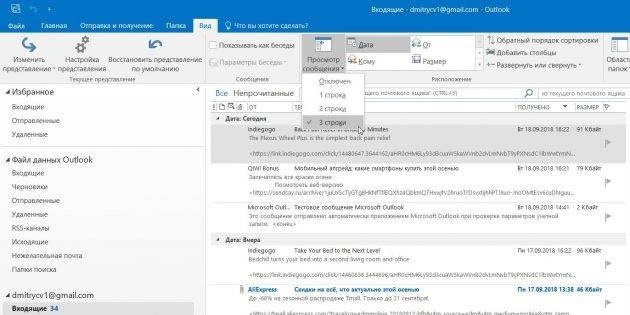
Предварительный просмотр каждого сообщения доступен в списке сообщений. Отображаются адрес отправителя, тема и первая строка основного текста. Последний параметр настраивается. Для этого откройте вкладку «Просмотр», найдите кнопку «Просмотр сообщения» и выберите необходимое количество строк. При желании вы можете вообще отключить просмотр, чтобы сэкономить место. Outlook также спросит, хотите ли вы применить настройку только к этой папке или ко всем почтовым ящикам.
2. Основной почтовый ящик
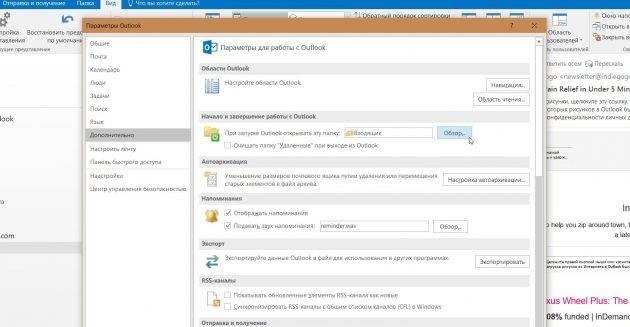
Если у вас есть несколько учетных записей в Outlook, вы можете выбрать одну из них в качестве основной, чтобы соответствующая папка открывалась при запуске почты. Для этого нажмите на «Файл» «Параметры» и в появившемся окне выберите вкладку «Дополнительно» в левой панели».
В разделе «Начало работы и прекращение использования Outlook» нажмите кнопку «Обзор». В диалоговом окне «Выбор папки» найдите нужную учетную запись и выберите «Входящие» или другую желаемую папку. Теперь он откроется при запуске Outlook.
3. Папки поиска
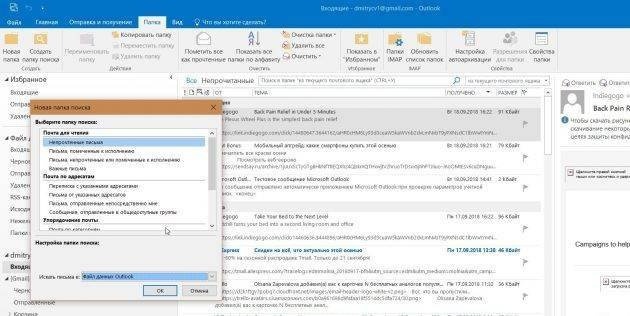
Если вы часто ищете буквы, вводя одни и те же слова и выражения в строке поиска, вы можете упростить себе задачу. Outlook поддерживает папки поиска и смарт-папки. Настройте их, и вы можете забыть о ручной сортировке корреспонденции.
Щелкните вкладку Папка Новая папка поиска. В появившемся окне вы можете выбрать папку поиска из шаблонов, предоставленных Outlook, или создать свою собственную. Например, в папке поиска непрочитанной почты будут отображаться все сообщения, которые вы не открывали, независимо от того, где они находятся и каким учетным записям они принадлежат. Письма никуда не перемещаются — в папках поиска отображаются только ссылки на них.
 Как восстановить контактную информацию адресной книги в Outlook
Как восстановить контактную информацию адресной книги в Outlook
Если вас не устраивают шаблоны Outlook, выберите «Создать папку пользовательского поиска» внизу списка. Щелкните Выбрать. Затем введите имя папки, нажмите «Условия» и укажите критерии выбора сообщений в ней.
4. Очистка папок
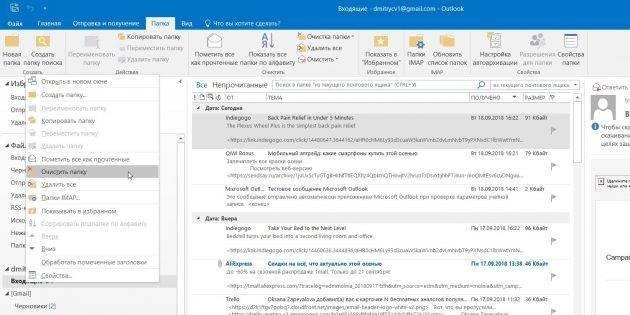
Эта функция удаляет повторяющиеся сообщения в выбранной папке. Избыточные копии — это цитируемые копии ваших писем. Чтобы проверить функцию в действии, щелкните правой кнопкой мыши папку, в которой скопились дубликаты и копии сообщений, и выберите «Пустая папка».
вы можете указать, какие сообщения считать избыточными. Для этого щелкните Параметры файла Очистить почтовый диалог. Здесь вы можете настроить очистку так, чтобы она не влияла на важные или помеченные сообщения, а также выбрать папку для перемещения нежелательных сообщений. По умолчанию они отправляются в папку «Удаленные» учетной записи, которой они принадлежат.
5. Отложенная доставка
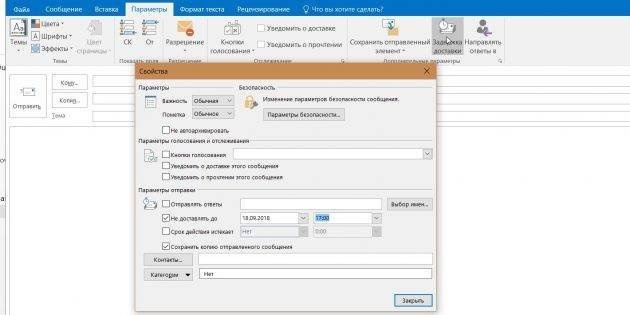
Эта функция позволяет вам написать письмо сейчас и отправить его позже. Просто укажите время отправки и забудьте про письмо: оно придет без вашего участия. Gmail гордится этой функцией благодаря своему новому интерфейсу, но она также доступна в Outlook.
Напишите новое письмо, как обычно, укажите получателя и тему. Затем нажмите кнопку «Параметры» в окне сообщения и выберите «Отложенная доставка». В открывшемся окне установите флажок Не доставлять до и укажите дату и время. Можно установить другие параметры. Например, отметьте сообщение как важное или отправьте копию на другой адрес.
Outlook сохраняет сообщения, запланированные к отправке, в папке «Исходящие», пока они не будут отправлены. Тогда письма будут перемещены в папку «Отправленные».
Если вам нужно отменить отложенную доставку или изменить дату и время отправки, откройте папку «Исходящие» и найдите там свое сообщение. Нажмите «Отложить доставку» на вкладке «Параметры» и измените дату и время в поле «Не доставлять до». Или снимите флажок, чтобы отключить отложенную доставку.
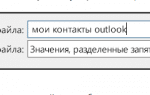 Управление контактами в Outlook
Управление контактами в Outlook
6. Быстрые действия
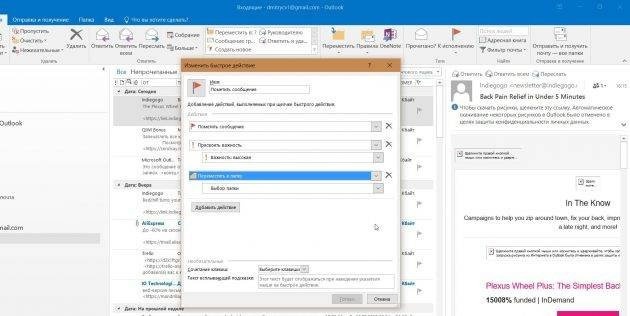
В умелых руках это невероятно мощный инструмент, который поможет вам управлять большими объемами корреспонденции. Функция Quick Steps позволяет автоматизировать любую последовательность действий и выполнять их одним щелчком мыши.
На вкладке «Главная» найдите кнопку «Быстрый шаг». Здесь есть несколько шаблонов, но вы также можете создать свой собственный. Для этого нажмите «Создать» в разделе «Быстрые действия» и введите имя. Затем, нажав кнопку «Действия», выберите действия, которые вы хотите выполнить, шаг за шагом. Ярлык можно сохранить на панели инструментов или назначить сочетанию клавиш.
Например, вы можете создать быстрое действие, чтобы переместить выбранные сообщения в определенную папку и пометить их как прочитанные. Или массово отвечайте своим собеседникам, создавая в календаре напоминание о встрече с ними. Включите свою фантазию.
7. Окна Outlook
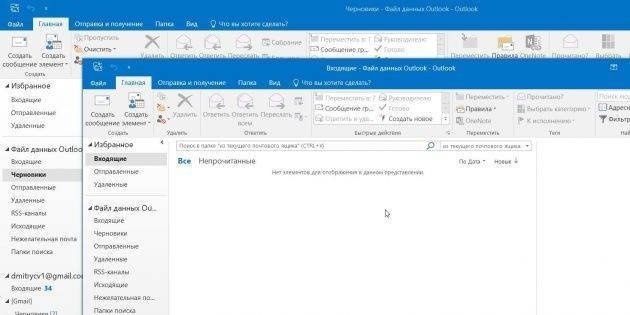
Вы можете одновременно открывать несколько окон Outlook. Это позволит вам просматривать электронную почту, календарь и задачи на большом мониторе без необходимости использовать кнопки навигации для переключения между почтой и календарем.
Сделать это очень просто. Щелкните правой кнопкой мыши значок открытого почтового клиента на панели задач и выберите Outlook в появившемся меню. Откроется второе окно. Когда вы закрываете свой почтовый клиент, перейдите в «Файл» «Выход» в одном из открытых окон, не нажимая кнопку закрытия в правом верхнем углу. В следующий раз, когда вы запустите Outlook, он откроется с тем же количеством окон.
8. Правила
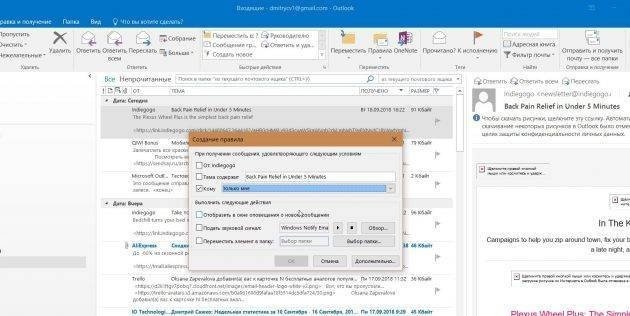
Эта функция позволяет автоматически выполнять определенные действия с новой почтой. Щелкните «Правила» на вкладке «Главная» и выберите «Управление правилами и предупреждениями». Здесь вы можете создавать, редактировать и запускать их вручную.
Нажмите «Создать правило», а затем установите свои предпочтения в появившемся окне. Вы можете указать приложению издавать определенный звуковой сигнал, отображать предупреждение и передавать письма, соответствующие определенным критериям, в нужную папку.
9. Имена учётных записей
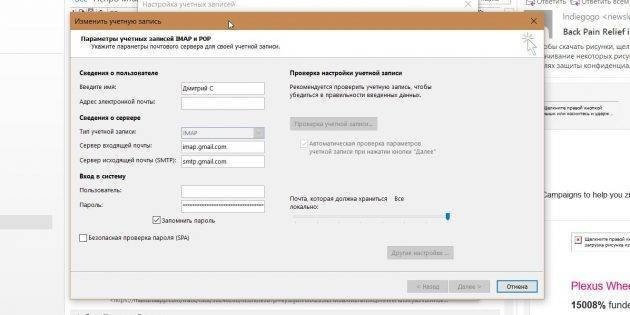
По умолчанию Outlook использует вашу электронную почту в качестве имени учетной записи, но вы можете изменить имя учетной записи. В то же время он останется прежним на сервере вашего почтового провайдера, поэтому вы можете называть свои почтовые ящики в зависимости от их содержимого: «Рабочий», «Домашний» и так далее.
Чтобы изменить имя учетной записи, щелкните правой кнопкой мыши учетную запись (левая панель) и выберите «Свойства учетной записи». Или перейдите к информации о файле. Затем откройте «Настройки учетной записи», выберите учетную запись, имя которой вы хотите изменить, и нажмите «Изменить». Введите новое имя, затем нажмите «Далее» и «Готово».
10. Командная строка
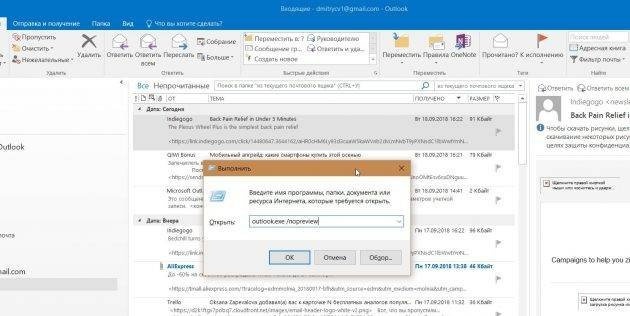
Гениальные приемы, которые помогут вам более эффективно использовать Outlook, подходят тем, кто привык пользоваться клавиатурой, а не мышью. Нажмите Win + R, чтобы открыть командную строку и введите команды:
- outlook.exe / nopreview — открывает Outlook без окна предварительного просмотра.
- outlook.exe / выберите имя_папки — откройте Outlook с определенной папкой электронной почты вместо той, которую вы назначили в качестве основной. Если вы введете outlook: calendar вместо имени_папки, откроется календарь.
- outlook.exe / restore — открывает Outlook, восстанавливая все окна, если программа была закрыта из-за системной ошибки.
- outlook.exe / finder — открывает мощный инструмент поиска Outlook.
Если вы знаете какие-либо другие интересные уловки с Outlook, поделитесь ими в комментариях.