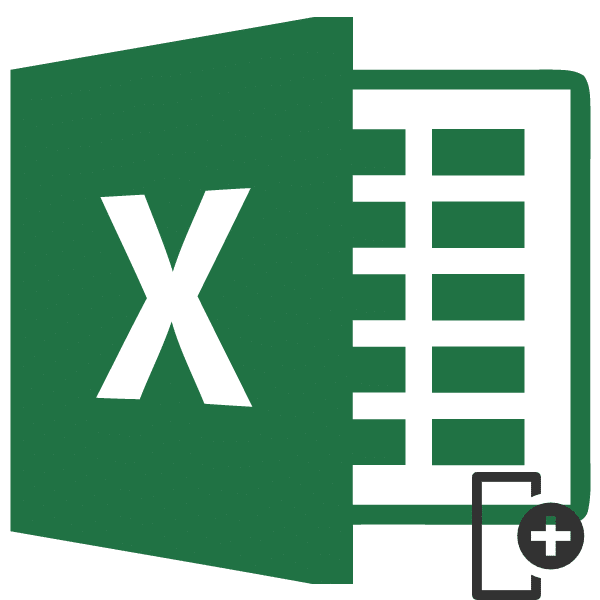
Для работы в Microsoft Excel первоочередной задачей является научиться вставлять строки и столбцы в таблицу. Без этого навыка практически невозможно работать с табличными данными. Давайте посмотрим, как добавить столбец в Excel.
Вставка столбца
В Excel есть несколько способов вставить столбец на лист. Большинство из них достаточно просты, но новичок может не понять их все сразу. Также есть возможность автоматически добавлять строки справа от таблицы.
Способ 1: вставка через панель координат
Один из самых простых способов войти — через горизонтальную полосу координат Excel.
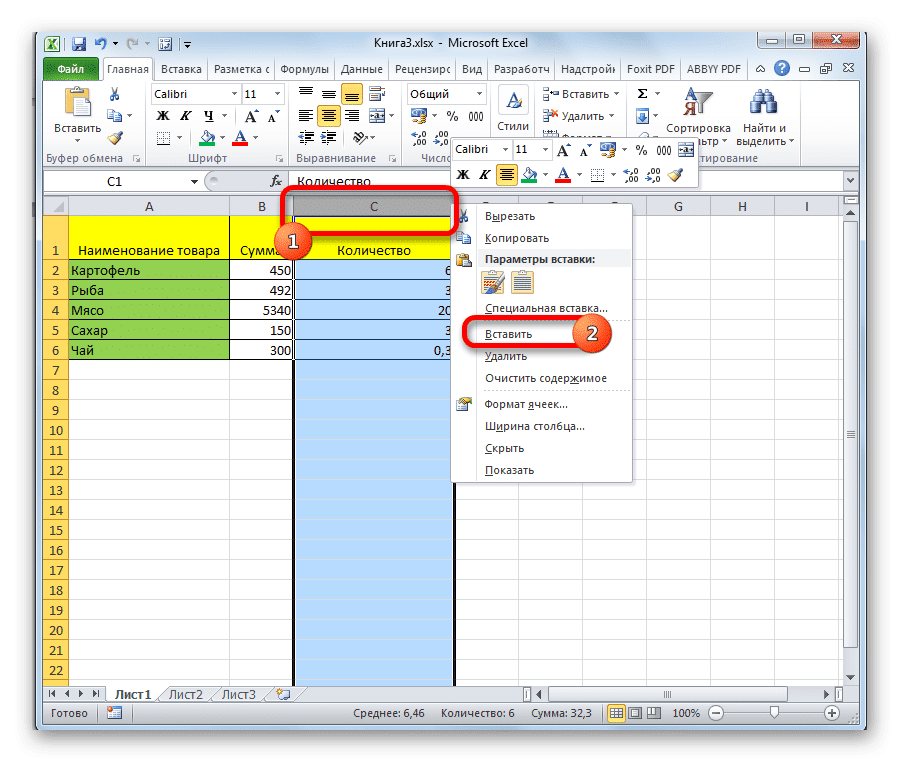
- Щелкните на горизонтальной панели координат с именами столбцов в секторе, слева от которого вы хотите вставить столбец. Благодаря этому колонка полностью выделяется. Щелкните правой кнопкой мыши. В появившемся меню выберите пункт «Вставить».
- После этого сразу же добавляется новый столбец слева от выделенной области.
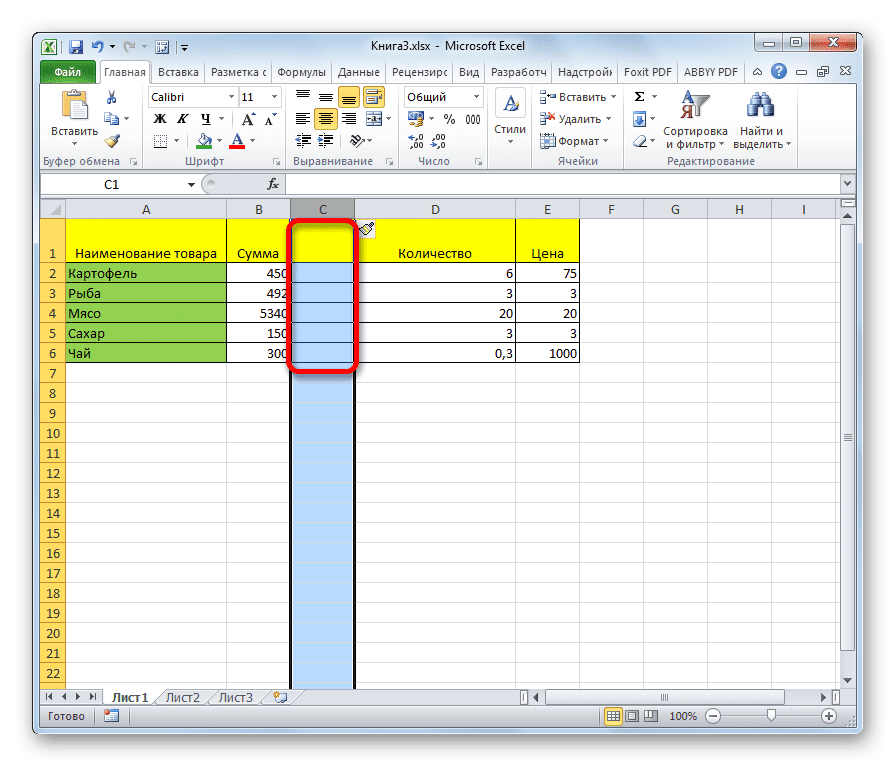
Способ 2: добавление через контекстное меню ячейки
Вы можете выполнить эту задачу немного иначе, через контекстное меню ячейки.
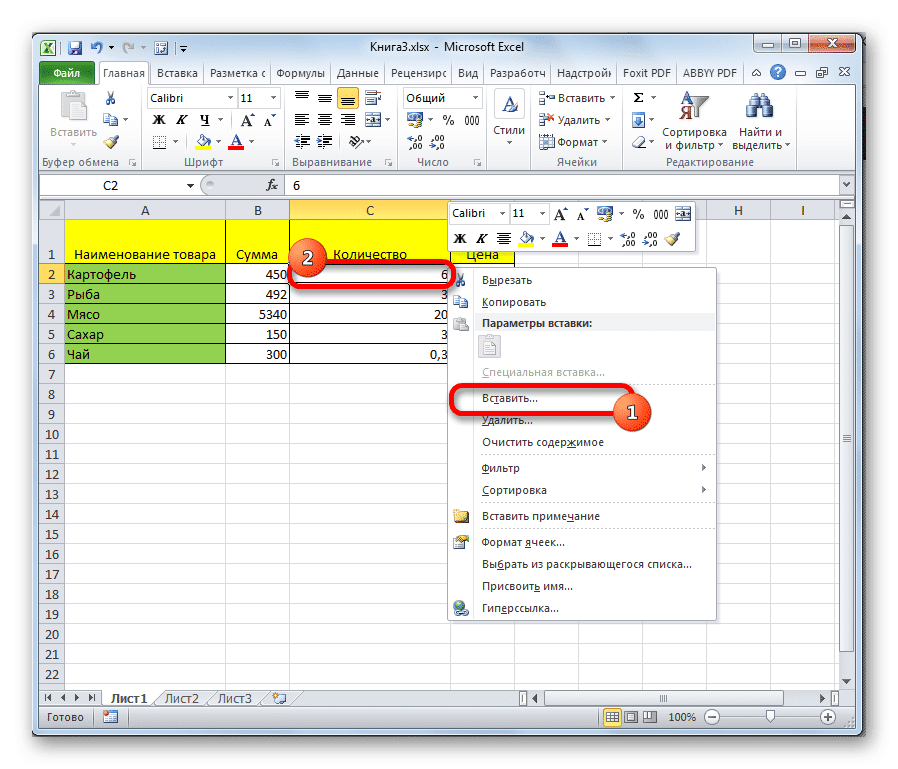
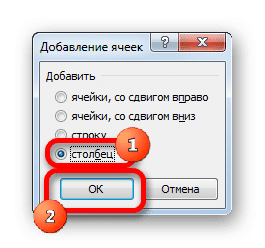
- Щелкните любую ячейку, расположенную в столбце справа от столбца, который вы хотите добавить. Щелкните этот элемент правой кнопкой мыши. В появившемся контекстном меню выберите пункт «Вставить…».
- На этот раз добавление не происходит автоматически. Откроется небольшое окошко, в котором нужно указать, что именно будет вводить пользователь:
- Столбец;
- Веревка;
- Ячейка со смещением вниз;
- Ячейка со сдвигом вправо.
Переместите переключатель в положение «Столбец» и нажмите кнопку «ОК».
- После этих шагов столбец будет добавлен.
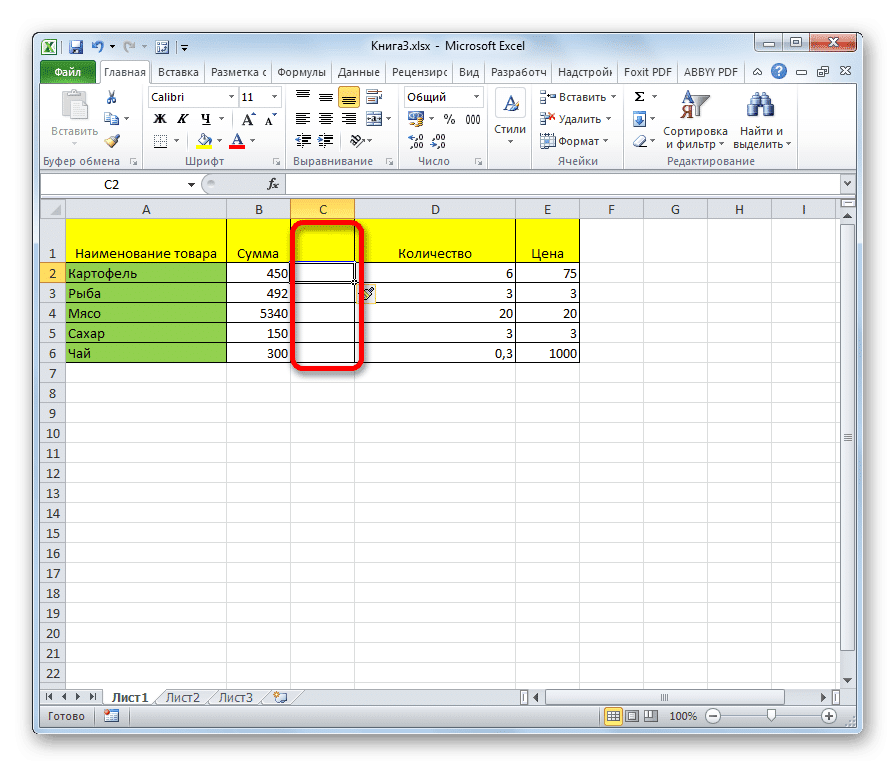
Способ 3: кнопка на ленте
Столбцы можно вставить с помощью специальной кнопки на ленте.
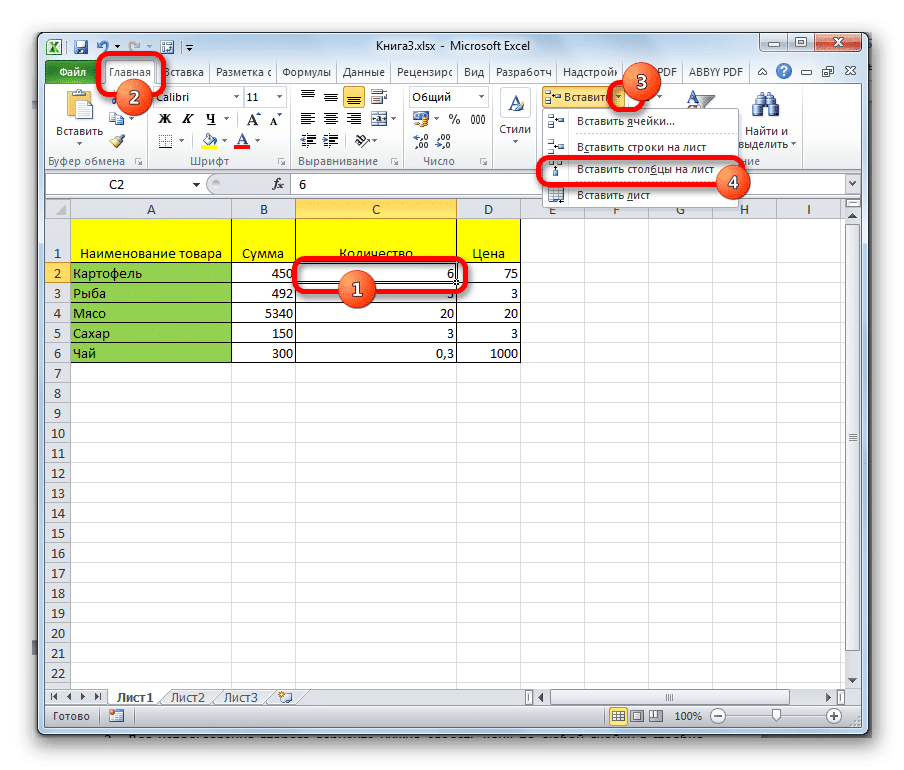
- Выберите ячейку, слева от которой вы хотите добавить столбец. Находясь на вкладке «Главная», щелкните значок перевернутого треугольника, расположенный рядом с кнопкой «Вставить» на панели инструментов «Ячейки» на ленте. В открывшемся меню выберите пункт «Вставить столбцы в лист».
- Далее столбец будет добавлен слева от выбранного элемента.
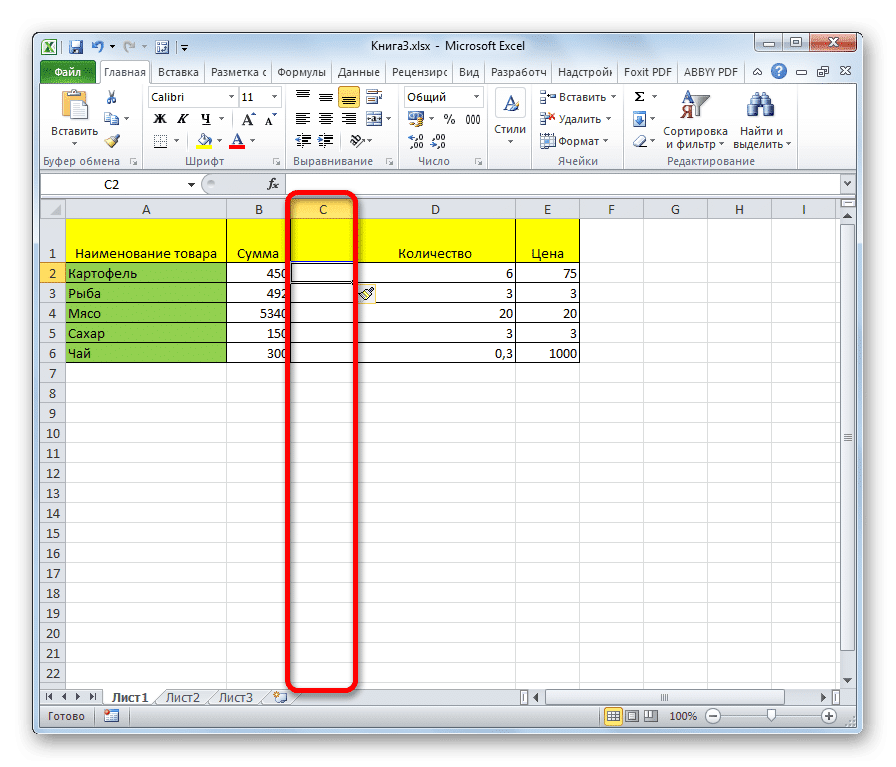
Способ 4: применение горячих клавиш
Также вы можете добавить новый столбец с помощью горячих клавиш. Также есть два варианта добавления
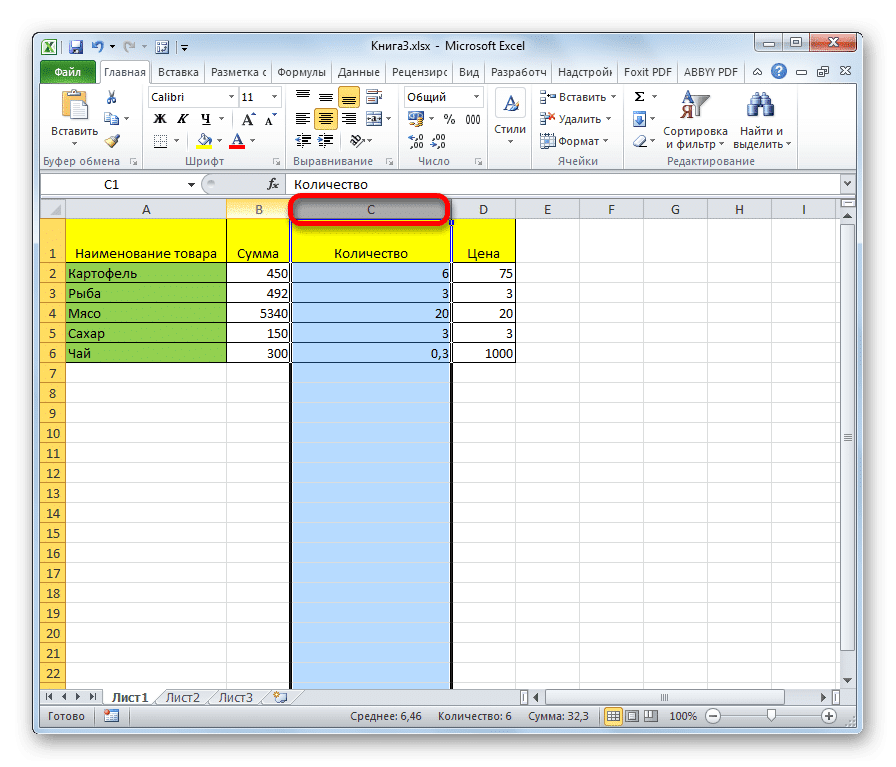
- Один из них аналогичен первому способу входа. Необходимо щелкнуть сектор на горизонтальной панели координат, расположенный справа от предполагаемой области ввода, и набрать комбинацию клавиш Ctrl++.
- Чтобы использовать второй вариант, вам нужно щелкнуть любую ячейку в столбце справа от области ввода. Затем введите Ctrl ++ на клавиатуре. Затем появится это маленькое окно с выбором типа вставки, который был описан во втором способе выполнения операции. Дальнейшие действия точно такие же: выберите пункт «Колонка» и нажмите кнопку «ОК».
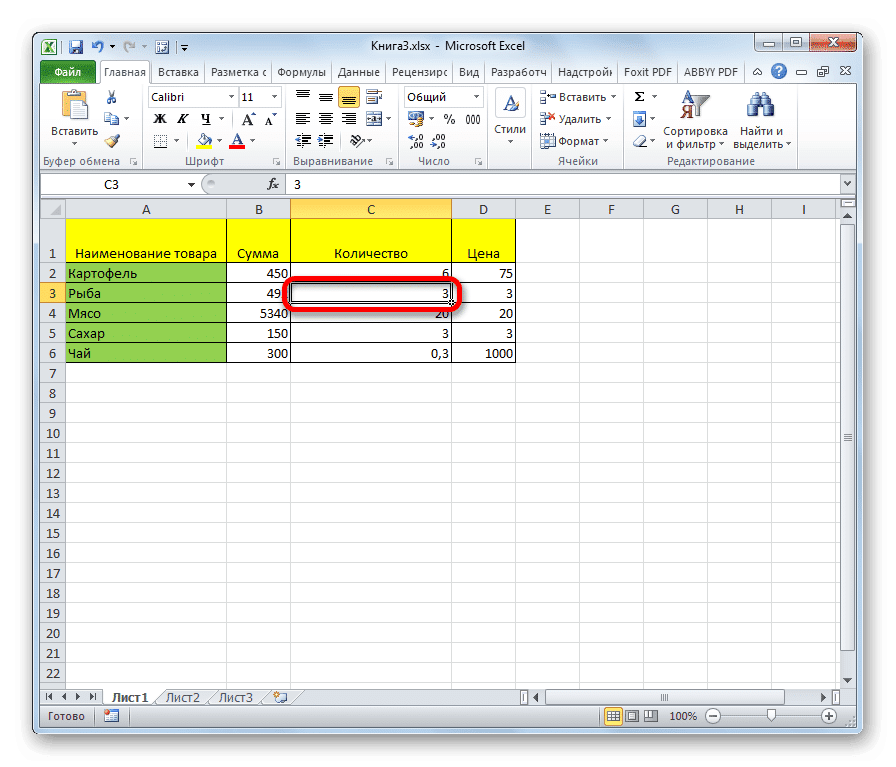
Способ 5: вставка нескольких столбцов
Если вам нужно вставить несколько столбцов одновременно, Excel не нужно выполнять отдельную операцию для каждого элемента, так как вы можете объединить эту процедуру в одно действие.
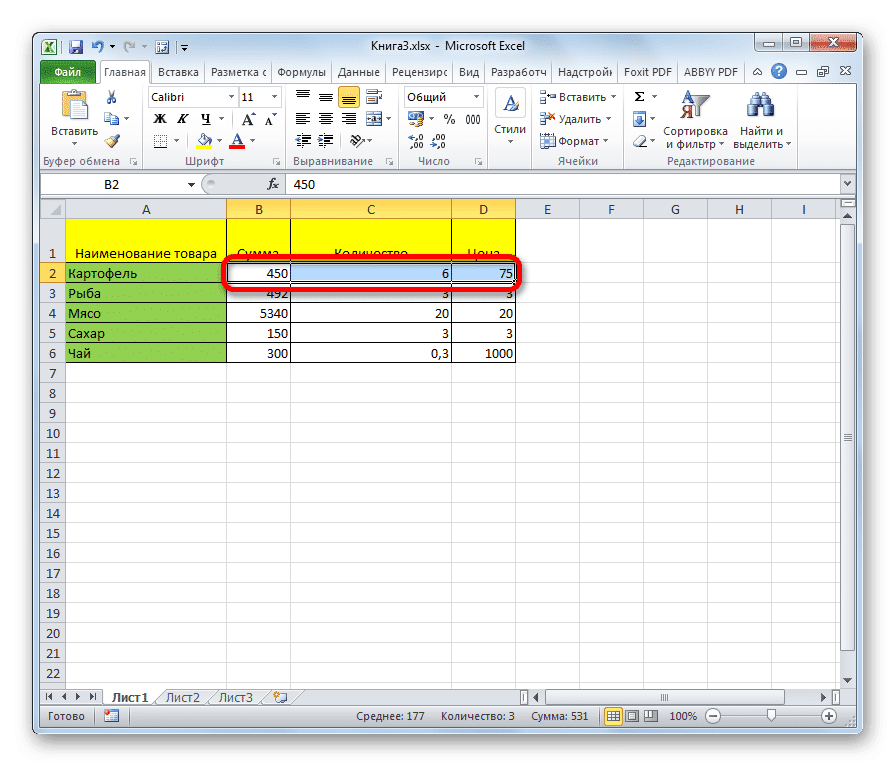
- Сначала необходимо выбрать столько ячеек в горизонтальном ряду или секторах на панели координат, сколько столбцов нужно добавить.
- Затем примените одно из действий через контекстное меню или с помощью горячих клавиш, описанных в предыдущих способах. Соответствующее количество столбцов будет добавлено слева от выделения.
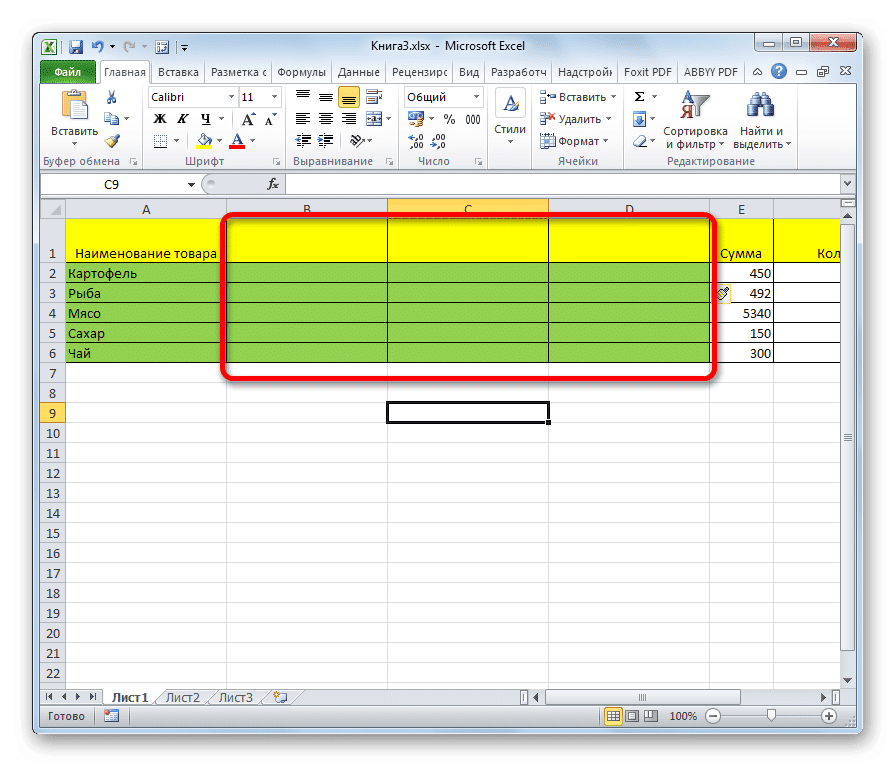
Способ 6: добавление столбца в конце таблицы
Все вышеперечисленные методы подходят для добавления столбцов в начало и в центр таблицы. Их также можно использовать для вставки столбцов в конец таблицы, но в этом случае необходимо будет выполнить соответствующее форматирование. Но есть способы добавить столбец в конец таблицы, чтобы он сразу воспринимался программой как ее непосредственная часть. Для этого вам необходимо создать так называемую «умную таблицу.
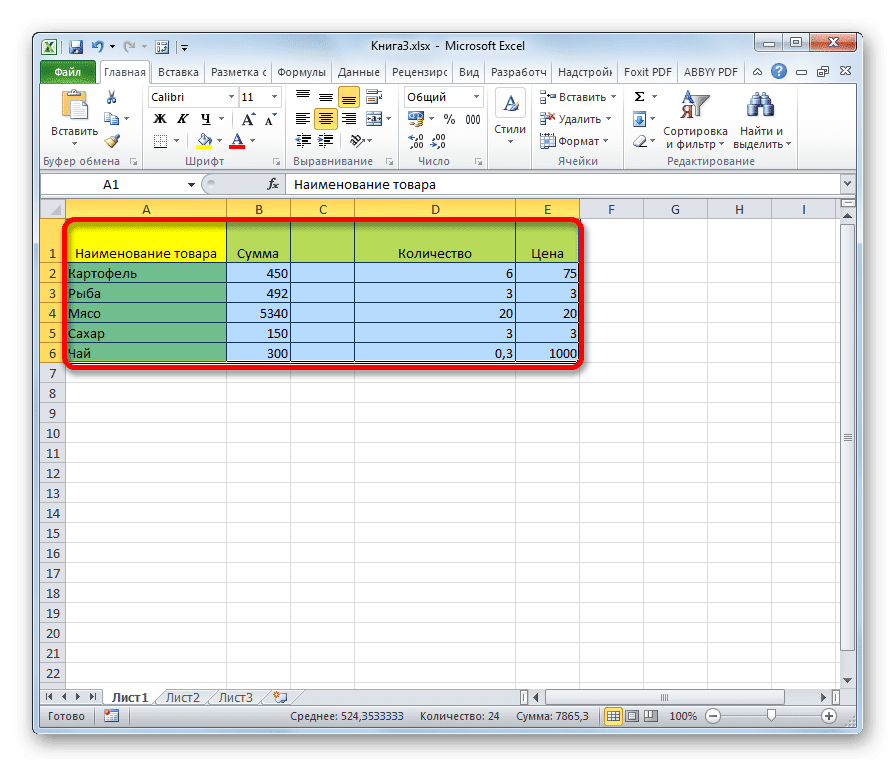
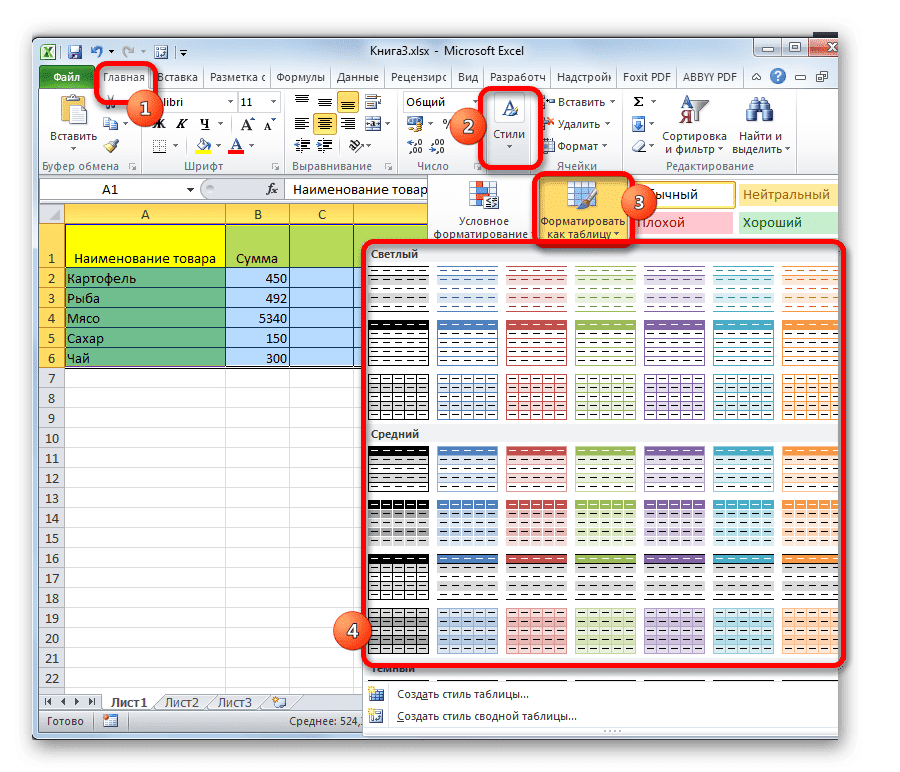
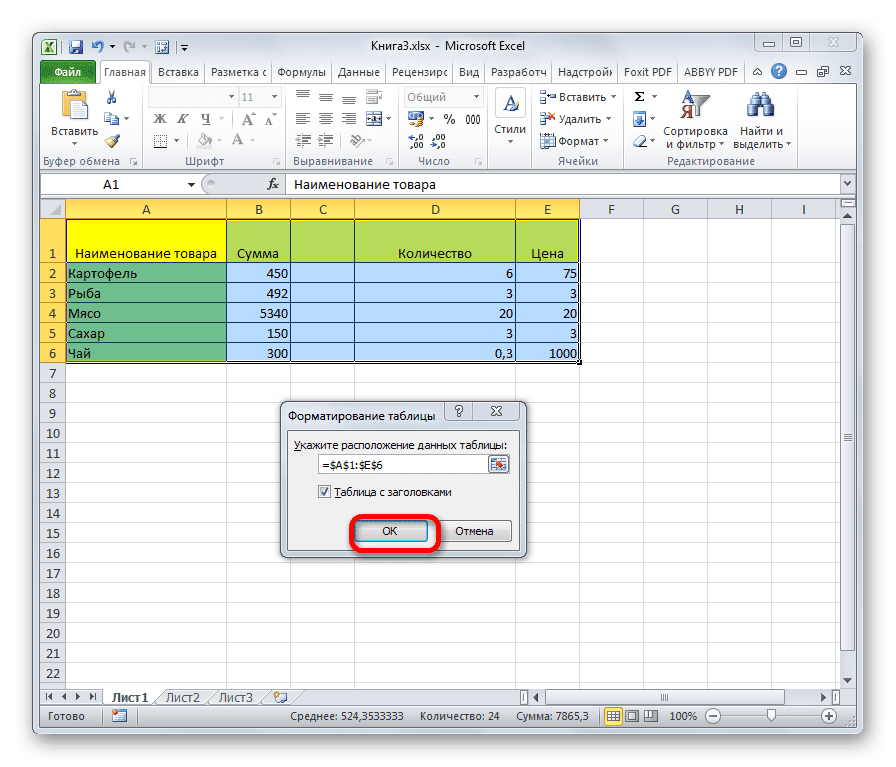
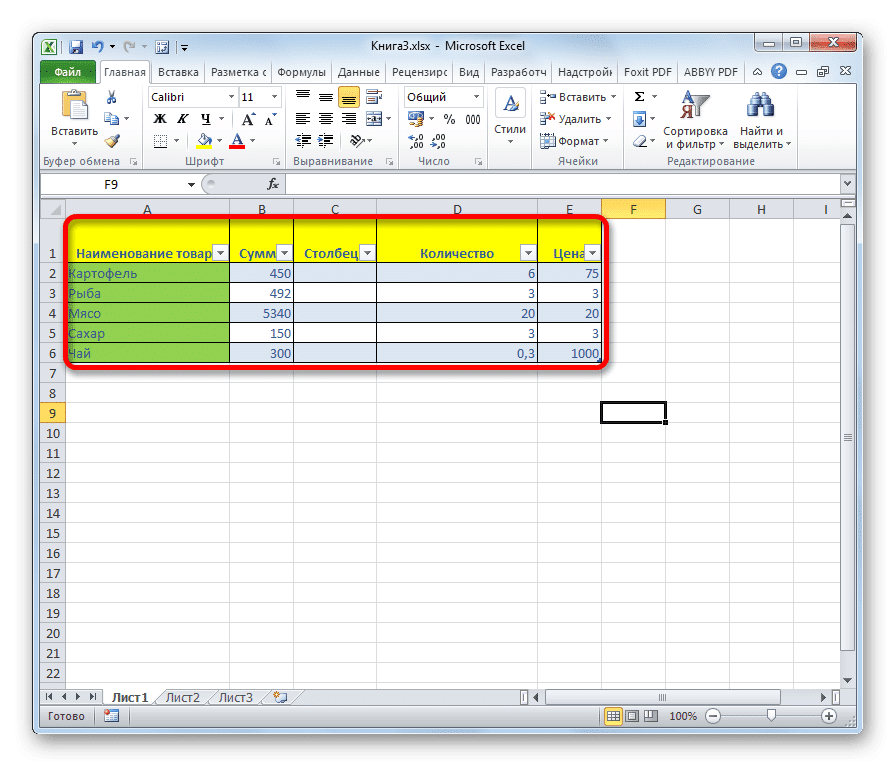
- Выберите диапазон таблиц, которые вы хотите превратить в умный стол.
- На вкладке «Главная» нажмите кнопку «Форматировать как таблицу», расположенную на панели инструментов «Стили» на ленте. В открывшемся списке выбираем на свое усмотрение один из больших списков стилей таблиц.
- После этого открывается окно, в котором отображаются координаты выбранной области. Если вы что-то выбрали неправильно, вы можете изменить это прямо здесь. Главное, что нужно сделать на этом шаге, — это проверить, установлен ли флажок рядом с параметром «Таблица с заголовками». Если у вашей таблицы есть заголовок (а в большинстве случаев он есть), но для этого элемента нет галочки, вам необходимо установить его. Если все настройки верны, просто нажмите кнопку «ОК».
- После этих шагов выбранный диапазон был отформатирован как таблица.
- Теперь, чтобы включить в эту таблицу новый столбец, просто заполните любую ячейку справа от него данными. Столбец, в котором находится эта ячейка, сразу станет таблицей.
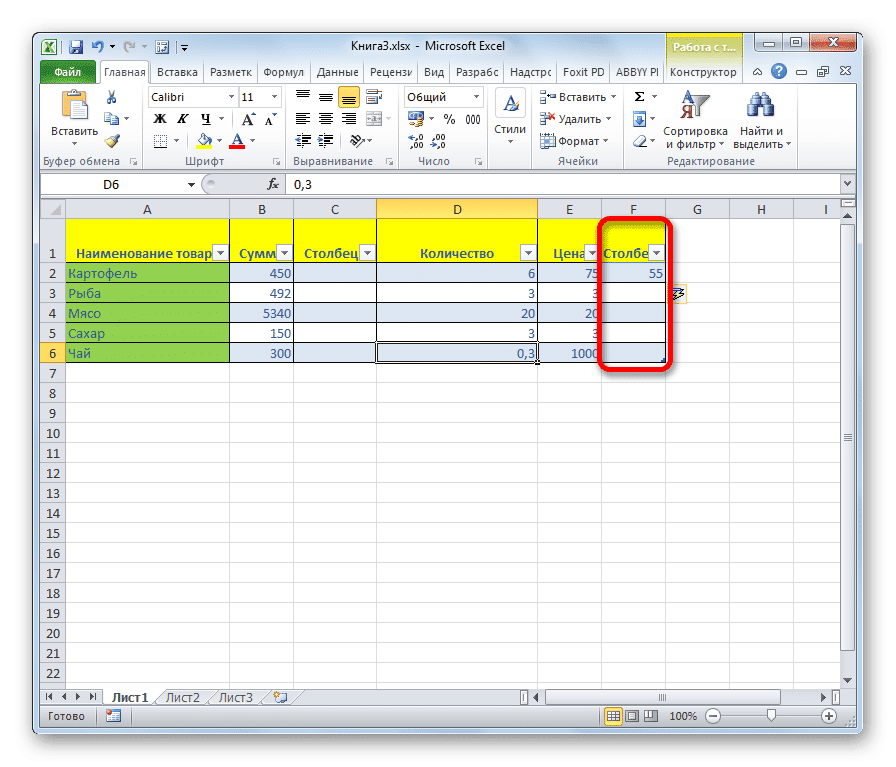
Как видите, есть несколько способов добавить новые столбцы на лист Excel, как в центре таблицы, так и в крайних диапазонах. Чтобы добавление было максимально простым и удобным, лучше всего создать так называемую «умную» таблицу. В этом случае, когда вы добавляете данные в диапазон справа от таблицы, они автоматически включаются в него как новый столбец.