Excel может быть большим подспорьем, будь то простые расчеты, очистка, оценка или выставление счетов нашему небольшому МСП или ведение бухгалтерских книг целой крупной компании. Это программа, которую мы находим в Microsoft Office Wear, Office и прилагаемую к другим программам, таким как Word или PowerPoint.
В отличие от других упомянутых, Excel фокусируется на обработке числовых данных, но это еще не все. В самом приложении мы можем генерировать всю эту информацию за такими элементами, как таблицы или графики. Кроме того, в наши проекты в этой программе мы можем добавлять другие очень интересные элементы, такие как тексты, изображения, видео и т.д. Возможно, одной из наиболее характерных особенностей этой конкретной программы является пользовательский интерфейс, который она представляет.
Он состоит из огромного количества ячеек, которыми мы можем управлять независимо, как с точки зрения содержания, так и с точки зрения внешнего вида и формата. Хотя этот интерфейс может поначалу сбивать с толку, мы вскоре понимаем, что это лучший способ манипулировать этим типом числового содержимого. Однако здесь мы должны учитывать не только все, что связано с функциональностью, но и внешний вид наших электронных таблиц является чем-то базовым. Правильно работая с этими двумя разделами, связанными с дизайном, мы можем гораздо лучше контролировать данные, используемые здесь.
Это особенно верно, если мы работаем с большими электронными таблицами, которые используются и редактируются даже несколькими пользователями. Следовательно, хорошая структура и представление помогут вам лучше управлять своим контентом. Очень важный элемент, о котором мы хотим поговорить ниже, — это стили ячеек.
Что такое стили ячеек в Excel
Мы должны иметь в виду, что это мощное приложение, которое работает с нами много лет, поэтому оно накопило большой опыт. Если сосредоточиться на дизайне листов, которые мы здесь создаем, можно сказать, что есть много способов их форматировать. При этом сама Microsoft предоставляет нам ряд функций, связанных с форматированием и дизайном, которые будут нам очень полезны. Но нам не нужно по очереди назначать определенный цвет текста, фон, шрифты, тип контента и т.д.
И именно эта программа предлагает нам интересную функцию, которая позволяет нам форматировать ячейки Excel с помощью стилей. Чтобы дать нам представление о том, о чем мы говорим, стили в этих ячейках отвечают за объединение нескольких форматов в один стиль, что сэкономит нам много времени и усилий. Основная причина этого заключается в том, что эти стили позволяют применять к ячейкам несколько форматов, что позволяет добиться более персонализированного вида дизайна листа.
Применить к листу значение по умолчанию
Первое, что нам нужно знать, пытаясь смоделировать ячейку или набор ячеек в Excel, — это то, что сама программа значительно упрощает эти задачи. Тем не менее, мы хотим сообщить вам, что само приложение предлагает нам ряд предопределенных стилей, чтобы мы могли использовать его напрямую. Предположим, что эти элементы охватывают такие аспекты, как заголовки и заголовки, цвета фона и текста, форматы и типы содержимого и т.д.
Как мы указали ранее, это позволит нам намного лучше и быстрее структурировать наши листы. Поэтому, если нам нужно увидеть и применить уже предопределенный стиль для ячейки, первое, что мы делаем, — это выбираем ячейку или ее диапазон. Далее переходим в пункт меню «Пуск», расположенный в основном интерфейсе программы. Теперь нам просто нужно нажать «Стили ячеек в стилях».
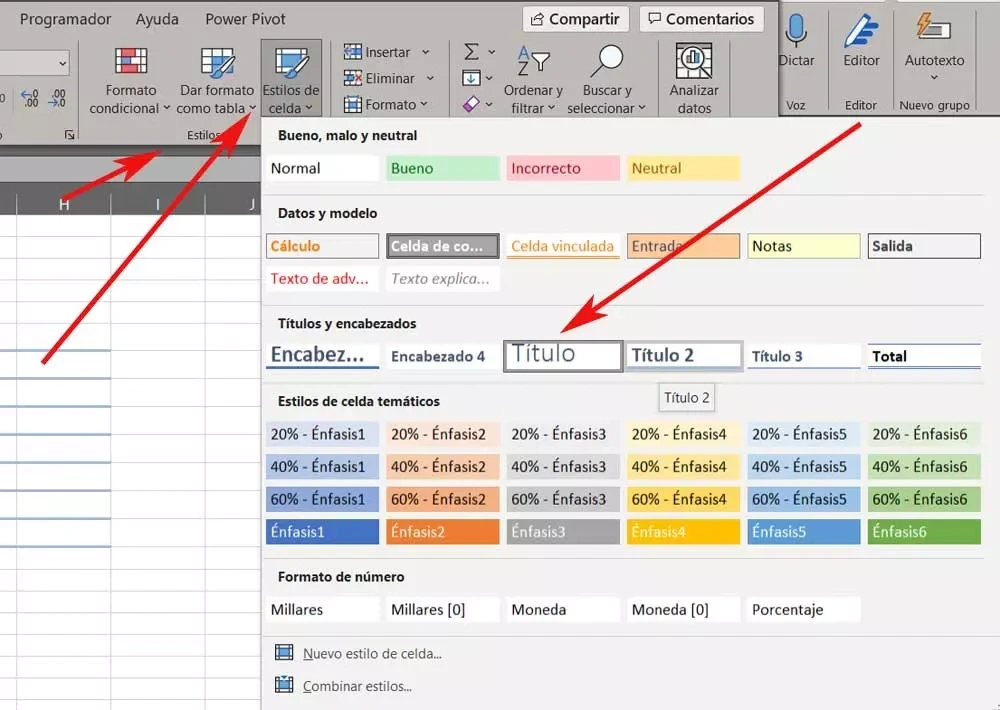
Прежде всего, здесь мы найдем серию стилей, которые мы можем применить к ячейкам нашей электронной таблицы Excel. Поэтому нам остается просто выбрать тот, который нас больше всего интересует, и щелкнуть по нему, чтобы он был установлен по умолчанию.
Создайте еще один новый состав
Как вы можете видеть, выполнив описанные выше действия, программа Microsoft предоставляет нам большое количество этих элементов. Это значительно упростит управление содержимым нашего листа. Но в то же время не исключено, что мы предпочитаем создавать свои собственные. С помощью этого движения мы сможем выбрать точные форматы, которые вы хотите использовать на каждом из доступных парковочных мест.
Не только это, но в то же время в будущем мы сможем повторно использовать этот новый стиль ячеек, который мы создали для других проектов. Чтобы получить все, что мы комментируем, вернитесь в верхнюю часть основного интерфейса Excel. Затем мы нажимаем «Стили ячеек», чтобы выбрать в этом случае новый стиль ячеек .
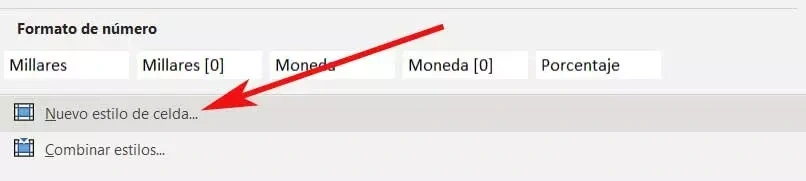
Когда дело доходит до этого, первое, что мы делаем, это переименовываем наш собственный стиль. Как только это будет сделано, мы нажимаем кнопку «Форматировать», которая находится чуть ниже. Здесь у нас будет возможность в новом появившемся окне щелкнуть по каждой из вкладок, чтобы выбрать тип данных, шрифт для использования границ или заливку, которую мы хотим применить.
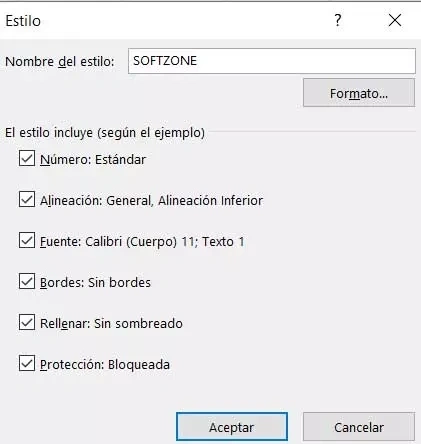
Фактически, это окно соответствует тому, которое появляется, когда вы щелкаете правой кнопкой мыши по любой ячейке и получаете доступ к ее формату. После внесения изменений нажмите «Принять», чтобы вернуться в окно стилей, которое мы обсуждали ранее. В нем мы увидим изменения, которые мы только что внесли во все измененные разделы. Кроме того, прямо здесь у нас будет возможность отметить или отменить выбор тех независимых элементов, которые мы хотим или не хотим добавлять в новый стиль.
Стоит отметить, что для использования пользовательского стиля на вкладке «Домашняя страница / Стили ячеек» вновь созданный стиль появится с соответствующим именем в верхней части поля выбора.
Редактировать уже созданные стили
Но, конечно, может случиться так, что нам нужно будет внести некоторые изменения в этот новый стиль вместо того, чтобы создавать другой. Итак, если нам нужно внести изменения в тот, который уже настроен, давайте посмотрим, как этого добиться. Снова перейдите в Home / Cell Styles и щелкните правой кнопкой мыши стиль, который хотите изменить. В данном случае это то, что мы создали и настроили ранее, поэтому мы нажимаем «Редактировать вариант .
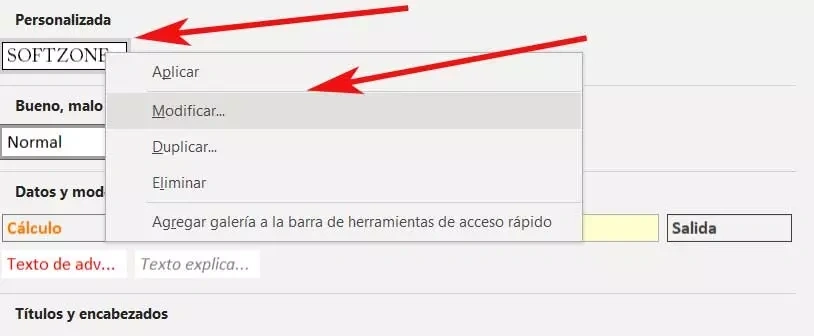
Как только это будет сделано, снова появится окно, которое мы подсчитали ранее, чтобы мы могли снова изменить нужные нам элементы стиля. В конце концов, нам просто нужно нажать кнопку «Принять», чтобы изменения были сохранены мгновенно. Надо сказать, что из этого же контекстного меню у нас тоже есть возможность удалить созданный элемент.