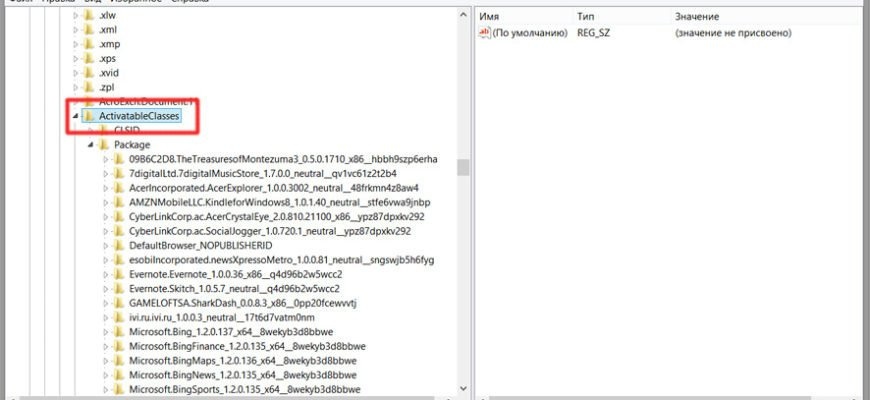
Недавно мы получили несколько жалоб от пользователей Microsoft Excel, имеющих проблемы с программным обеспечением. По-видимому, программа вылетает каждый раз, когда они пытаются открыть новый файл, или, по крайней мере, в 50% случаев. Возникает вопрос: а можно ли устранить эту проблему? Наш ответ на этот вопрос — да, и именно об этом мы и поговорим сегодня.
Дело в том, что проблема здесь может быть вызвана любым количеством причин, а это означает, что мы обсудим несколько исправлений, которые, скорее всего, исправят ситуацию до конца статьи. Мы предлагаем вам попробовать каждый вариант, пока он не сработает для вас, так что давайте приступим к нему.
Excel не работает или не отвечает
Вы можете увидеть одно из следующих сообщений об ошибке:
- Excel не отвечает.
- Excel перестал работать.
- Проблема помешала правильной работе программы.
Мы рассмотрим следующие варианты:
- Запустите Excel в безопасном режиме
- Отключить надстройки
- Установите последние обновления
- Проверьте, создан ли файл третьим лицом
- Произвести выборочный запуск
1 Запустите Excel в безопасном режиме
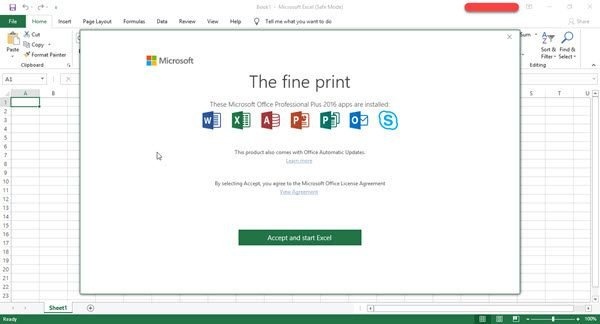
Лучший способ узнать, ведет ли Excel что-нибудь извне, — запустить его в безопасном режиме. Для этого нажмите CTRL во время запуска программы или запустите командную строку, введите excel.exe / safe и нажмите клавишу Enter на клавиатуре.
Если все проблемы решены, это просто означает, что у вас есть возможность отключить одно или несколько надстроек, если они включены.
2 Отключить надстройки по отдельности
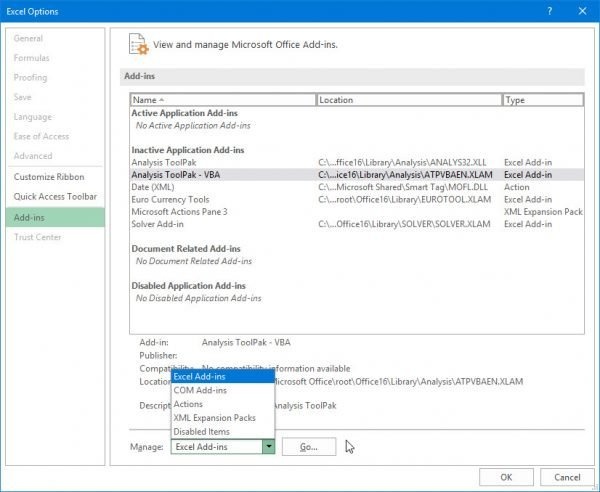
Хорошо, поэтому убедитесь, что вы все еще активны, прежде чем отключать надстройки. Да, вы можете сделать это, даже если вы не в безопасном режиме, но, поскольку мы не уверены, что вызывает автоматическое закрытие Excel, лучше выбрать более безопасный путь.
Чтобы отключить все надстройки, щелкните Файл> Параметры> Надстройки. Оттуда выберите «Надстройки COM» и нажмите кнопку «Перейти». Теперь убедитесь, что вы сняли все флажки в списке включенных надстроек, и нажмите «ОК». Наконец, закройте Excel, перезагрузите компьютер с Windows 10 и, надеюсь, все.
3 Установите последние обновления
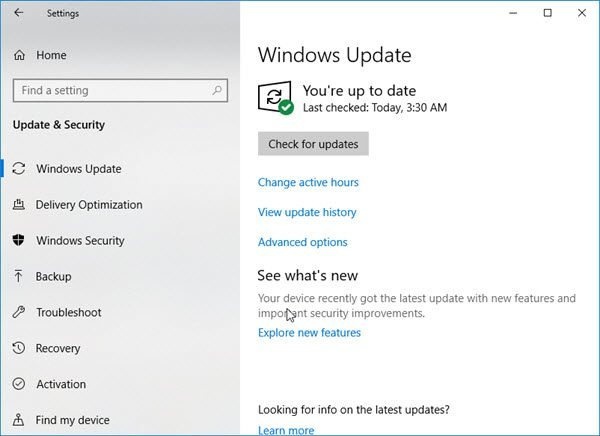
Возможно, ваша установка Office еще не получила новых обновлений из-за определенного параметра в Windows 10. Чтобы всегда получать последние обновления, нажмите клавишу Windows + I, чтобы запустить приложение «Параметры».
Затем нажмите «Обновление и безопасность» и выберите «Дополнительные параметры». В этом разделе пользователи должны увидеть «Предоставлять мне обновления для других продуктов Microsoft при обновлении Windows». Убедитесь, что он включен, затем вернитесь на один шаг назад и нажмите «Проверить наличие обновлений». ».
Если обновления действительно доступны, установите их, перезагрузите компьютер и еще раз проверьте, решена ли проблема сбоя.
4 Проверьте, генерируется ли файл сторонним
Бывают ситуации, когда стороннее приложение создает файлы Excel. Однако в этом случае файлы могут быть сгенерированы некорректно, а это означает, что некоторые вещи могут работать не так, как должны.
Здесь вам нужно запретить стороннему приложению работать с файлом Excel, а затем попытаться открыть этот файл в Excel. Если он по-прежнему не работает, проблема в другом.
5 Выполните выборочный запуск
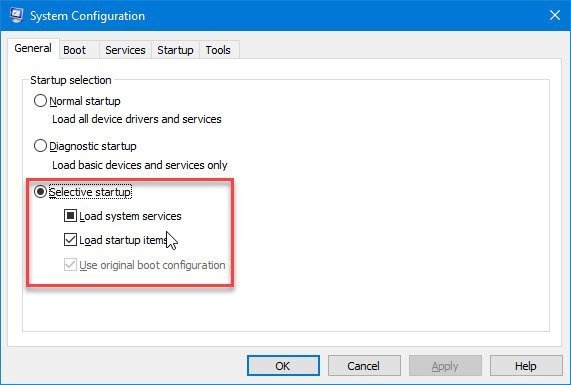
На этом этапе нам нужно спросить себя, включена ли на вашем компьютере выборочная загрузка. Возможно, некоторые вещи не будут загружаться должным образом после перезагрузки, поэтому в этом случае вам нужно включить выборочный запуск, если он еще не включен.
Нажмите клавиши Windows + R, введите msconfig и, наконец, нажмите Enter. Вы должны увидеть окно «Конфигурация системы», перейдите на вкладку «Общие» и выберите «Выборочный запуск». Затем перезагрузите компьютер с Windows 10 и проверьте, работает ли Excel.
Надеюсь, это поможет!