В некоторых случаях при работе в Excel возникает необходимость поменять местами строки таблицы. Например, введенные данные были ошибочно введены не в те ячейки, и вам нужно все поставить на свои места. Чтобы не удалять и повторно вводить информацию, просто переместите строки в нужные места. В этой статье мы рассмотрим все возможные способы перемещения строк в Excel, а также их преимущества и недостатки.
Метод 1: перенос путем копирования
Начнем с самого интуитивного способа перемещения данных по таблице. Метод копирования включает добавление пустой строки, перенос в нее исходного содержимого и удаление повторяющихся ячеек. Посмотрим, как работает этот метод, на практическом примере.
Итак, у нас есть таблица с данными, которые нужно изменить. Вот что мы делаем:
- Выберите ячейку (любую) в строке, над которой мы хотим, чтобы отображались нужные нам значения. Щелкните правой кнопкой мыши, чтобы открыть контекстное меню. В раскрывающемся списке инструментов выберите «Вставить».
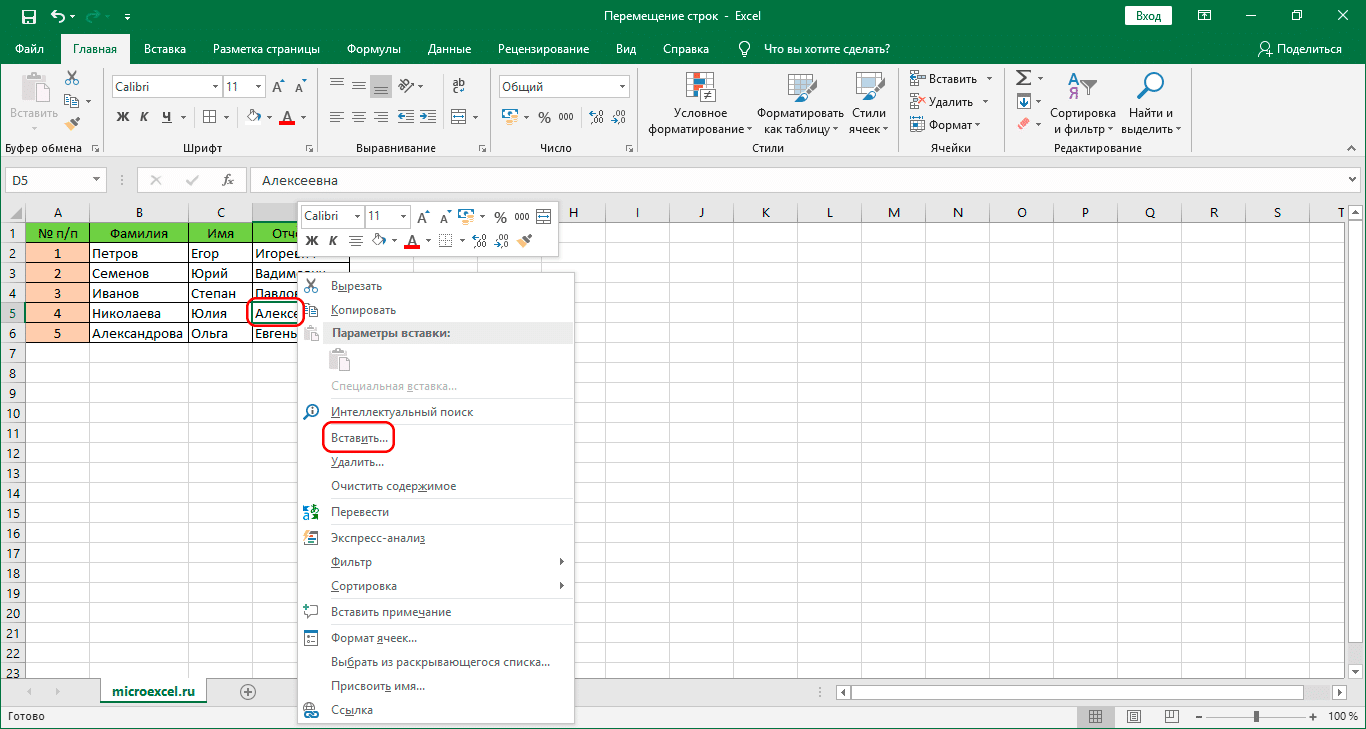
- После этого появится небольшое окошко, в котором вы должны решить, что именно мы добавляем. В нашем случае выбор падает на «Строку», нажимаем ОК.
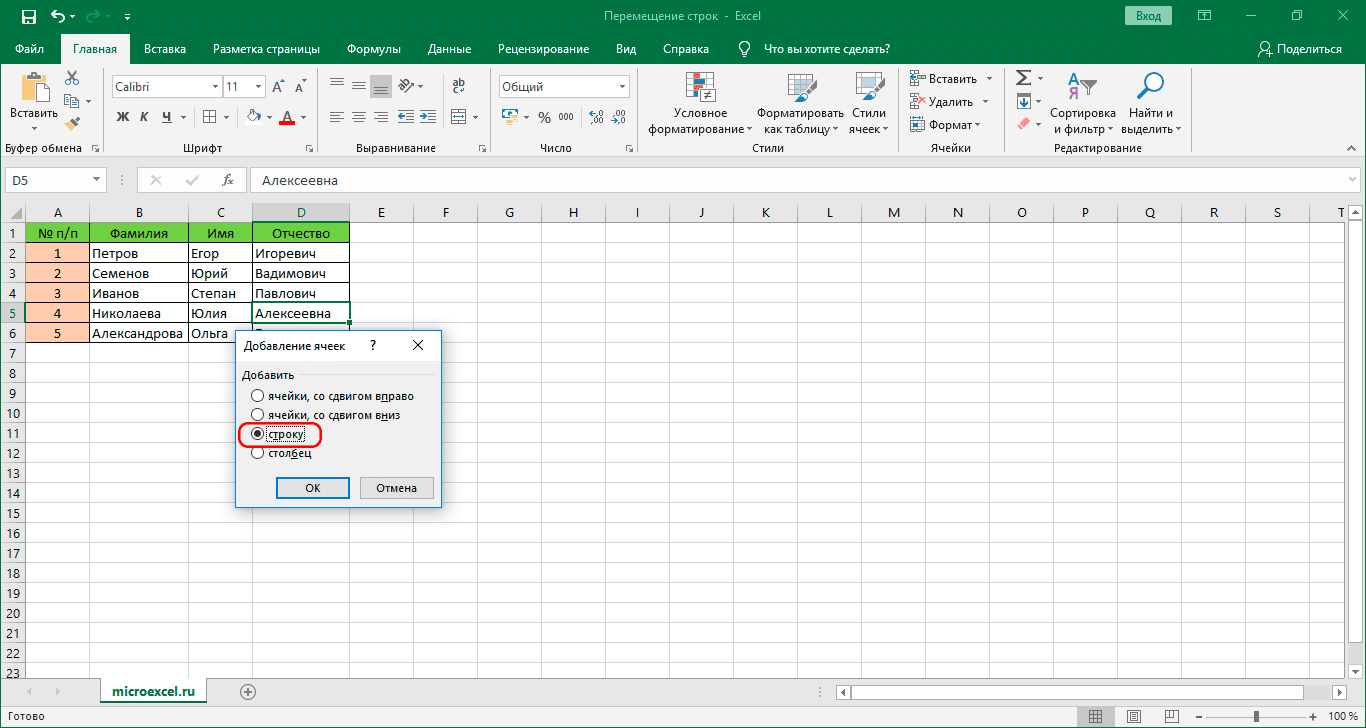
- В результате выполненных действий в таблице появится пустая строка. Выделите строку (все ее ячейки), которую мы планировали переместить на новое место, и нажмите кнопку «Копировать». Вы можете найти его на вкладке «Главная» на панели инструментов «Буфер обмена». Чтобы ускорить процесс, вы можете использовать сочетание клавиш Ctrl + C.
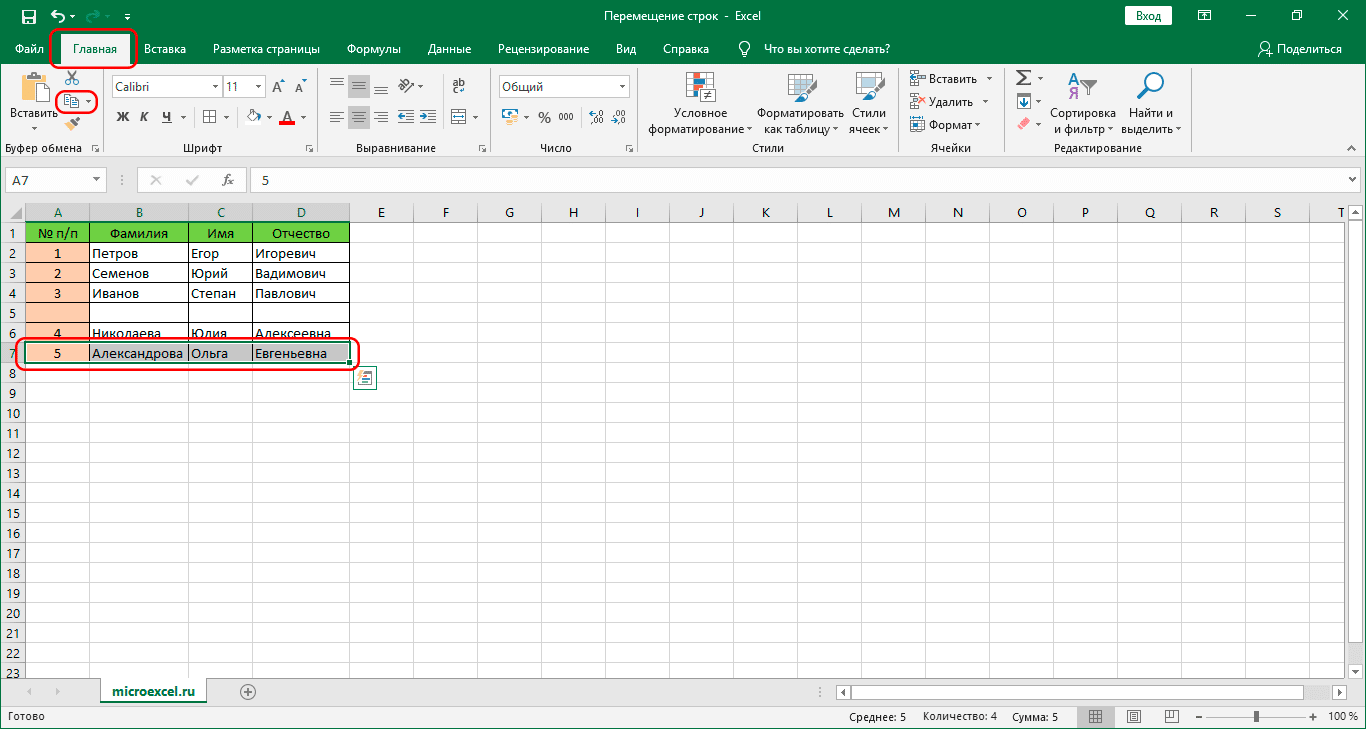
- Ставим курсор в крайнюю левую ячейку ранее добавленной строки. Нажимаем кнопку «Вставить», расположенную рядом с кнопкой «Копировать» на ленте программы (вкладка «Главная»). Или одновременно нажмите клавиши Ctrl + V.
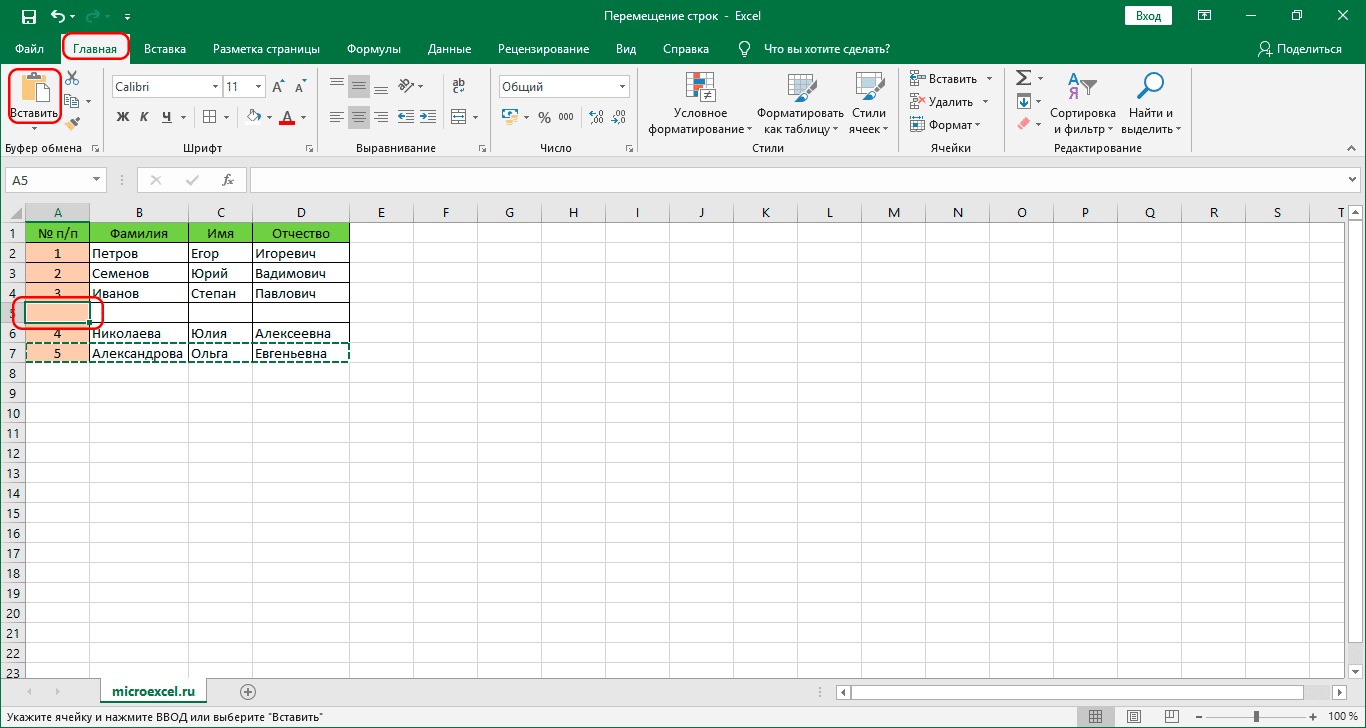
- Чтобы избежать повторяющихся значений, удалите строку, из которой мы скопировали данные. Для этого щелкните правой кнопкой мыши любую ячейку в строке. В появившемся контекстном меню нажмите «Удалить».
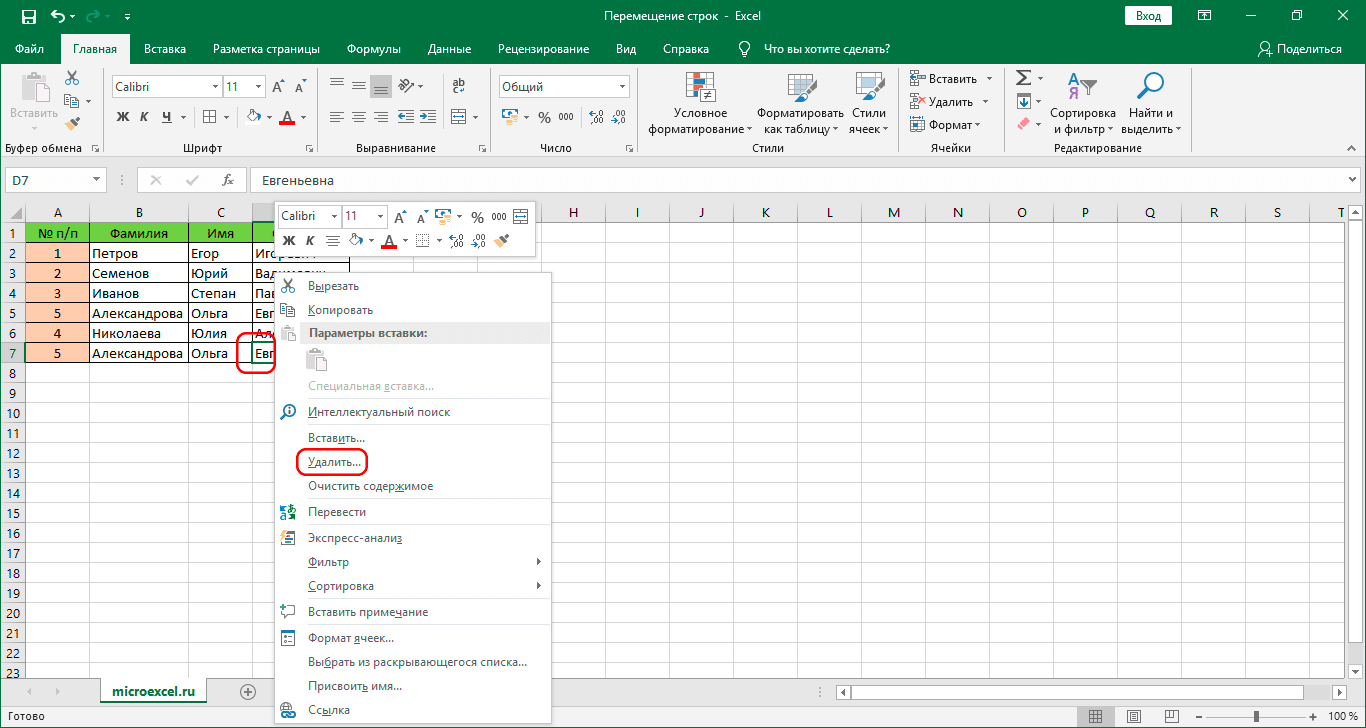
- Снова появится небольшое окошко, в котором нужно выбрать именно то, что вы хотите удалить. Ставим переключатель в положение «Линия», затем нажимаем ОК.
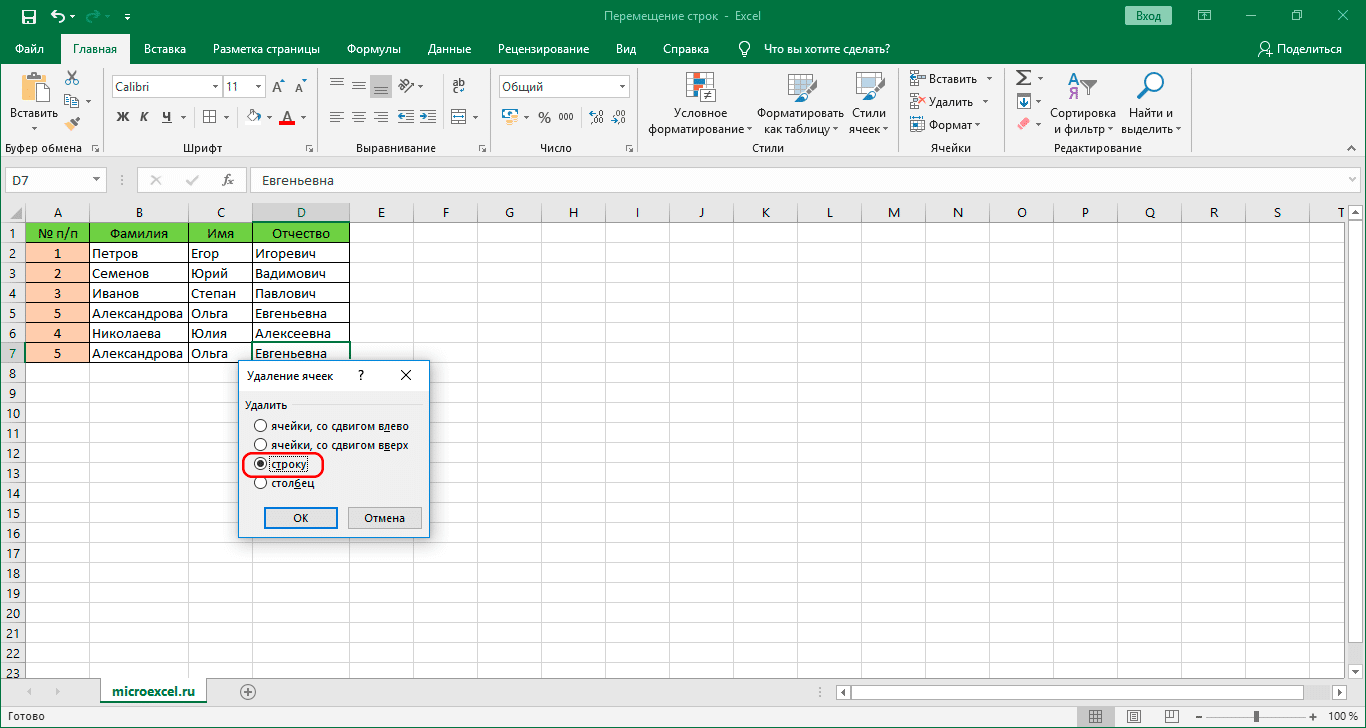
- Таким образом, происходило смещение строки из одной точки в другую без потери и дублирования данных.
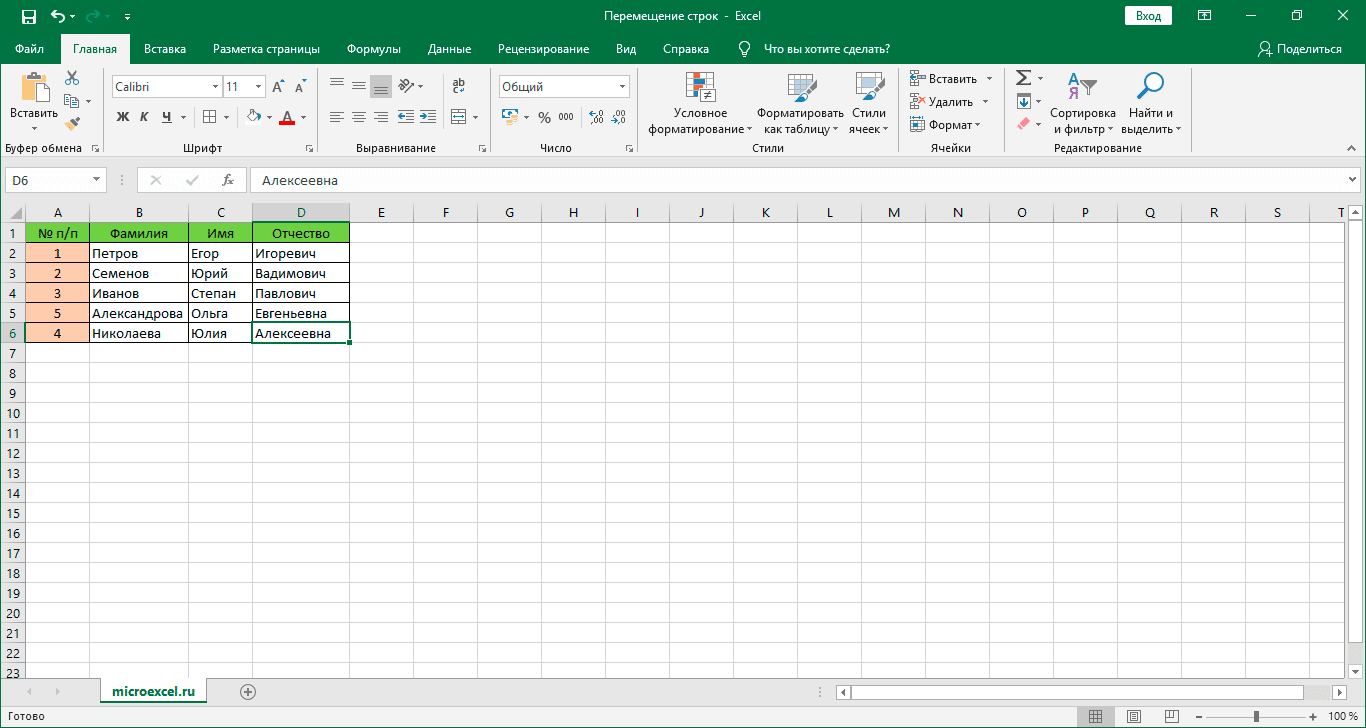
Примечание. Этот метод возврата каретки потребовал много действий. Если изменить положение нескольких десятков строк, процесс перемещения будет слишком трудоемким. Также не исключены ошибки, если вы случайно не удалите строки, из которых были скопированы значения.
Поэтому давайте рассмотрим более эффективные методы упаковки строк в электронной таблице Excel.
Метод 2: перенос через вставку
Использование метода вставки значительно упрощает и ускоряет изменение положения строк, чем ранее описанная копия. Разберем функциональность этого метода на примере таблицы первого метода.
- Найдите нужный номер строки на вертикальной панели координат, щелкните по нему левой кнопкой мыши. Это действие привело к выделению всей временной шкалы. Найдите панель «Буфер обмена» на панели инструментов, расположенной на вкладке «Главная», и выберите «Вырезать» (значок ножниц). Вы также можете использовать контекстное меню (вызываемое щелчком правой кнопкой мыши по выделенному фрагменту), в котором мы выбираем соответствующий элемент «Вырезать”.
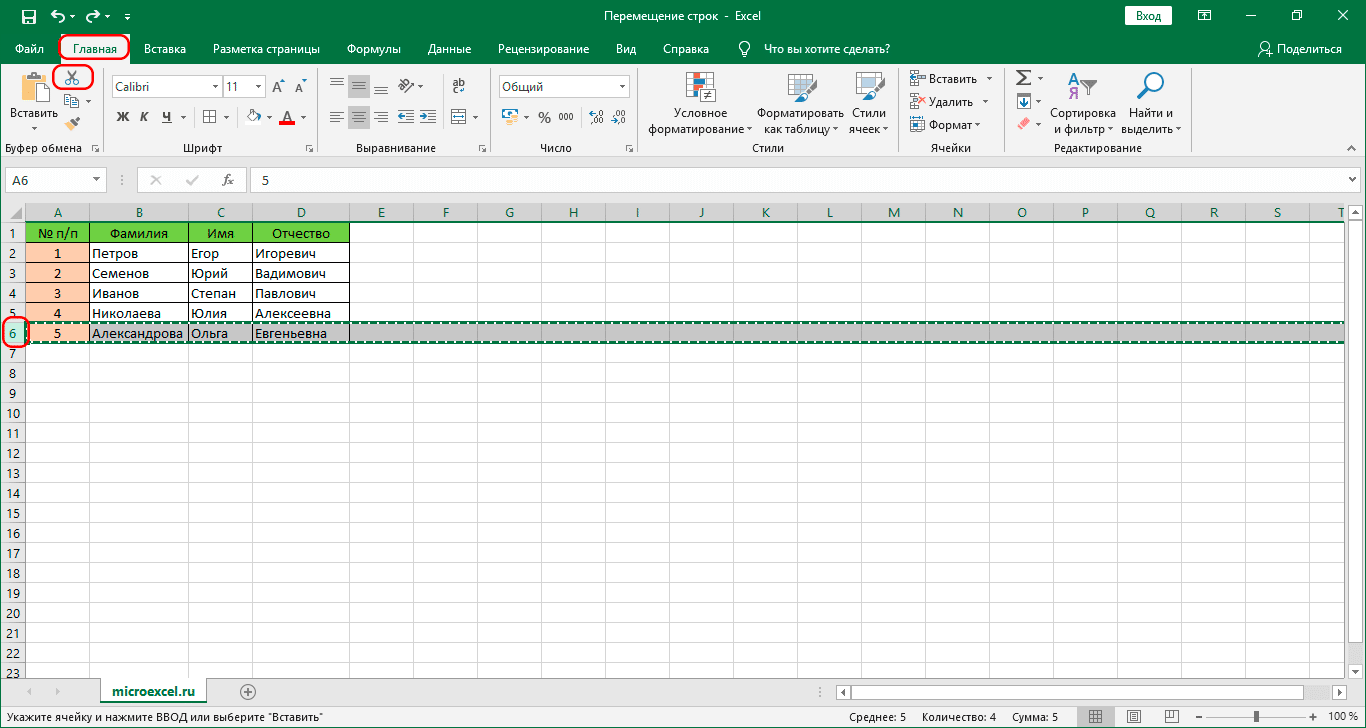
- Теперь мы щелкаем правой кнопкой мыши на панели координат по номеру строки, над которой мы хотим разместить данные разреза на первом шаге. В открывшемся контекстном меню выберите пункт «Вставить вырезанные ячейки».
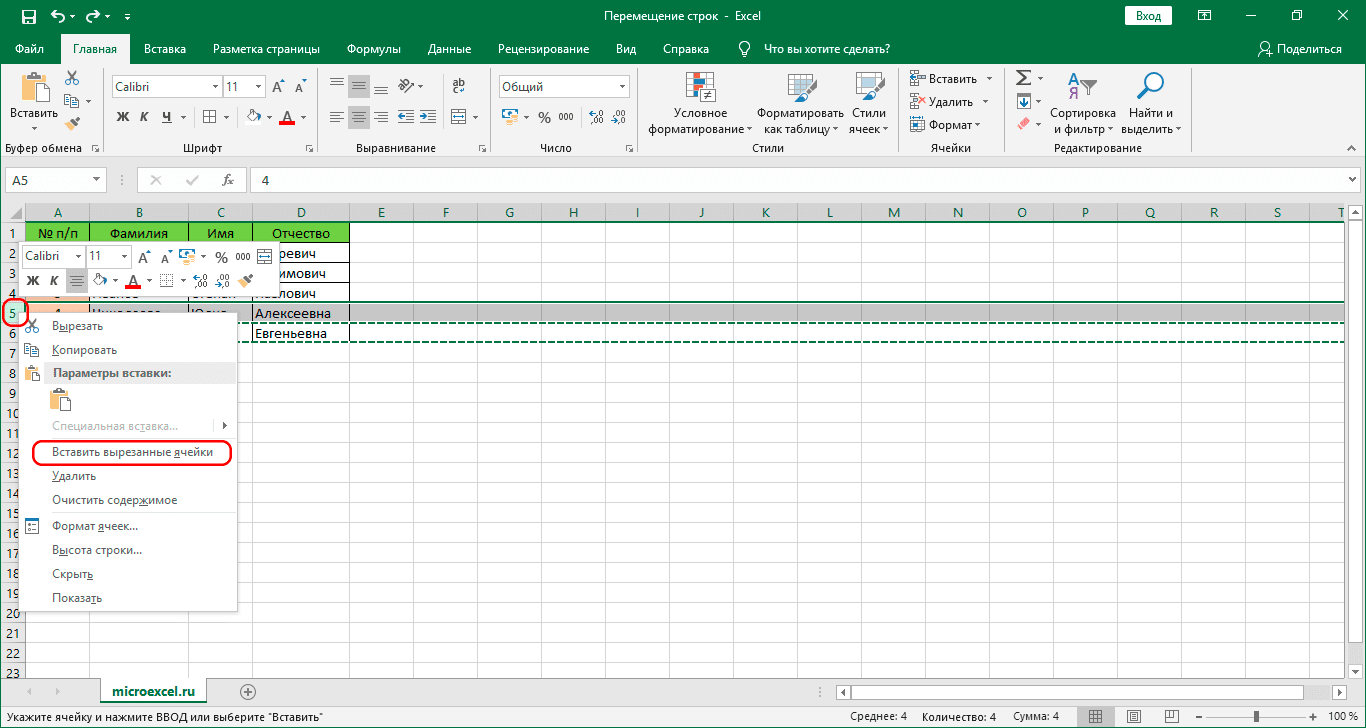
- В результате запрошенная строка переместилась в выбранную позицию, а остальные строки сохранили свою последовательность.
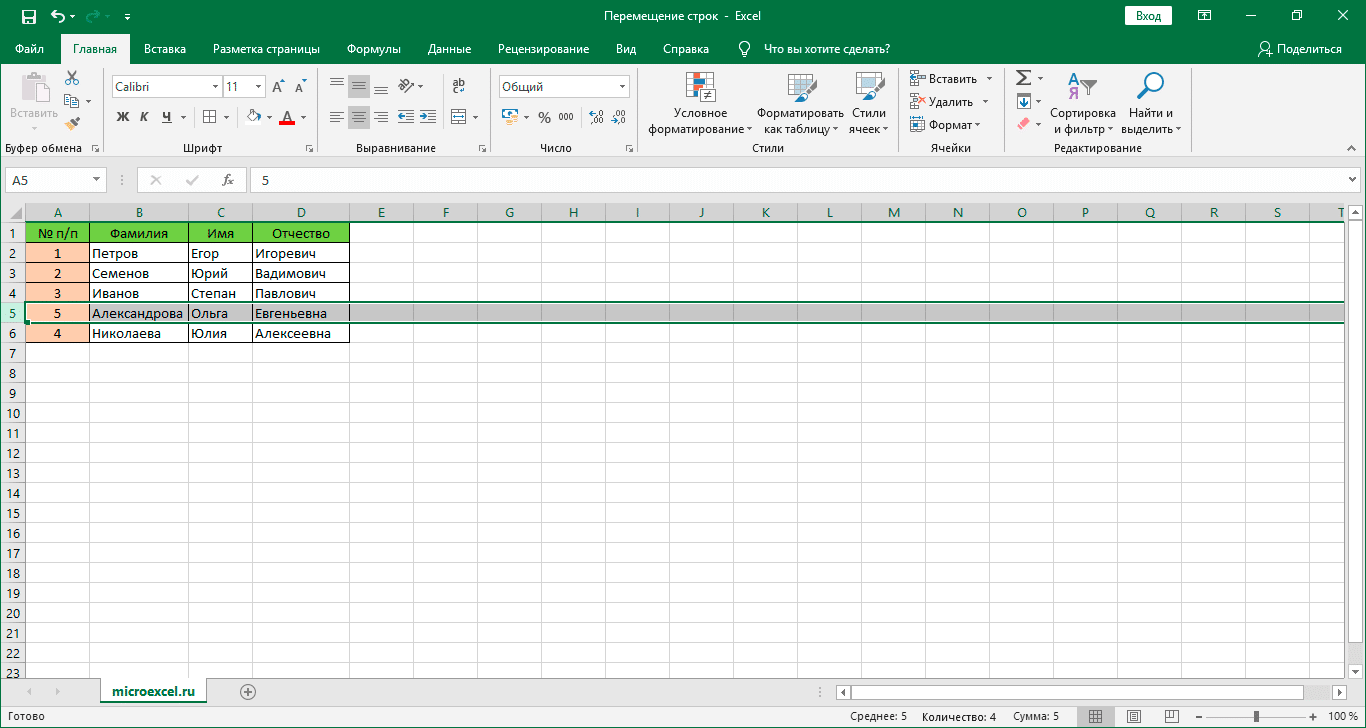
Этот метод предполагает выполнение всего трех простых и понятных действий, что значительно экономит время и силы пользователя. Однако использование соответствующих инструментов и запуск контекстного меню замедляет процесс изменения положения строк в таблице. Поэтому перейдем к разбору наиболее быстрого способа решения возникшей проблемы.
Метод 3: перемещение с помощью мыши
Благодаря этому методу вы можете максимально быстро перенести данные в новое место. Для этого используются только мышь и клавиатура. Посмотрим, как все это работает.
- В панели координат щелкните левой кнопкой мыши по номеру линии, которую нам нужно переместить.
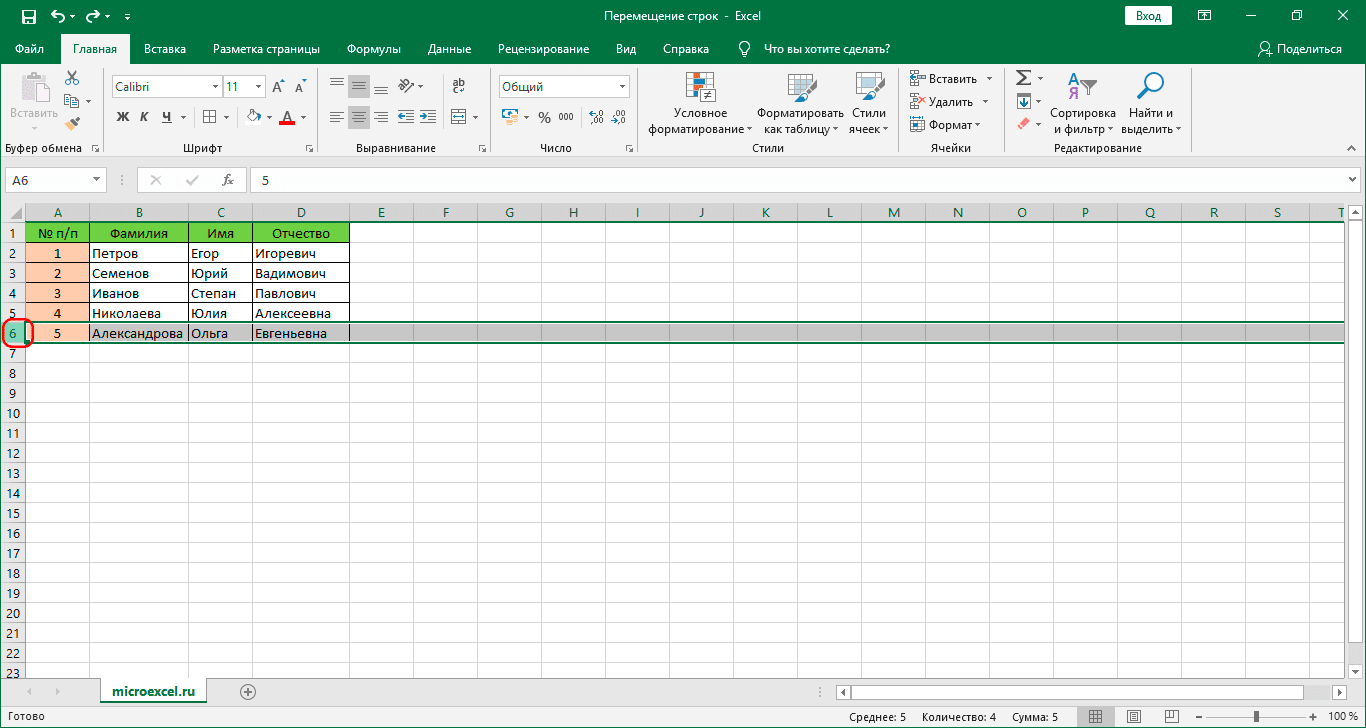
- Наведите курсор на верхний край любой ячейки в выбранной строке, так как он должен превратиться в стрелку с указателями в четырех разных направлениях. Удерживая клавишу Shift на клавиатуре, переносим линию в любую нужную нам точку с помощью зажатой левой кнопки мыши. Обратите внимание, что если кнопка Shift не удерживается, данные будут заменены, а не переданы, и в таблице появится путаница.
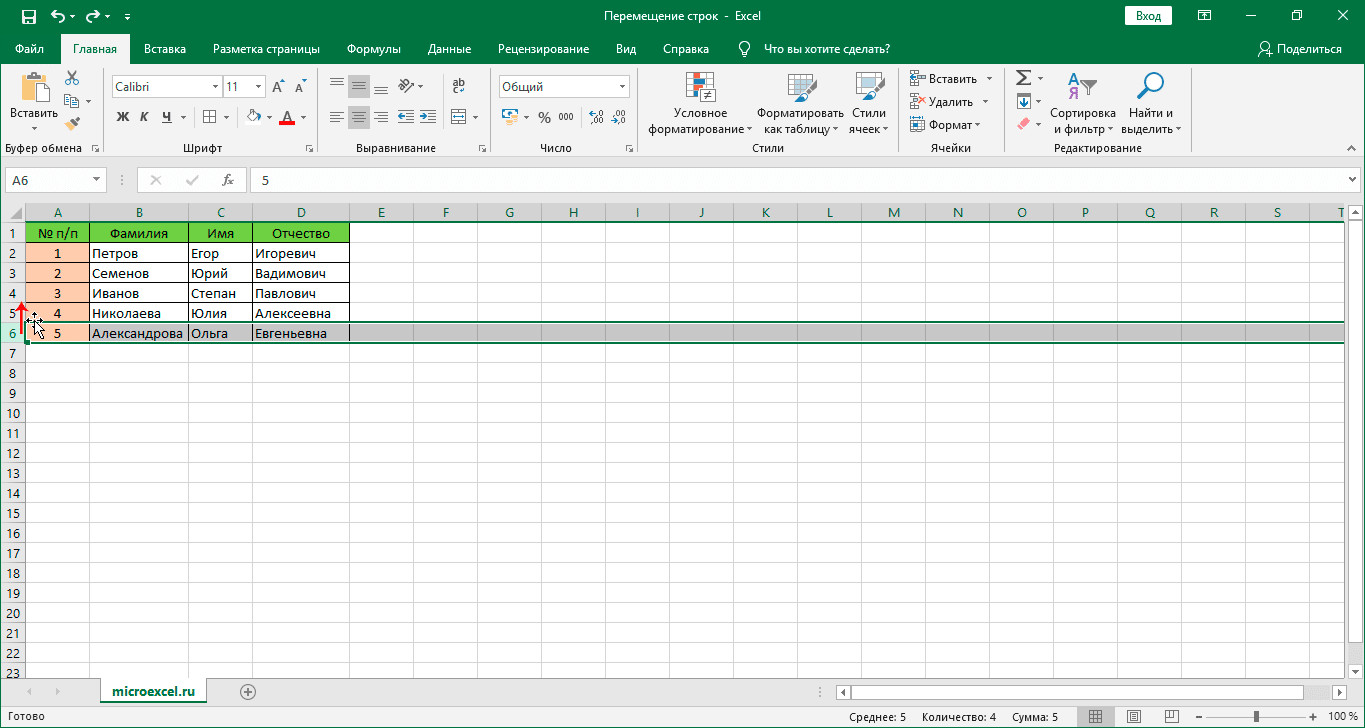
- Наведите курсор на верхний край любой ячейки в выбранной строке, так как он должен превратиться в стрелку с указателями в четырех разных направлениях. Удерживая клавишу Shift на клавиатуре, переносим линию в любую нужную нам точку с помощью зажатой левой кнопки мыши. Обратите внимание, что если кнопка Shift не удерживается, данные будут заменены, а не переданы, и в таблице появится путаница.
- Как мы видели, метод перемещения с помощью мыши позволяет перемещать линию в определенное положение без лишних действий и дополнительных инструментов, минимизируя временные затраты. Самое главное — не забыть клавишу Shift.
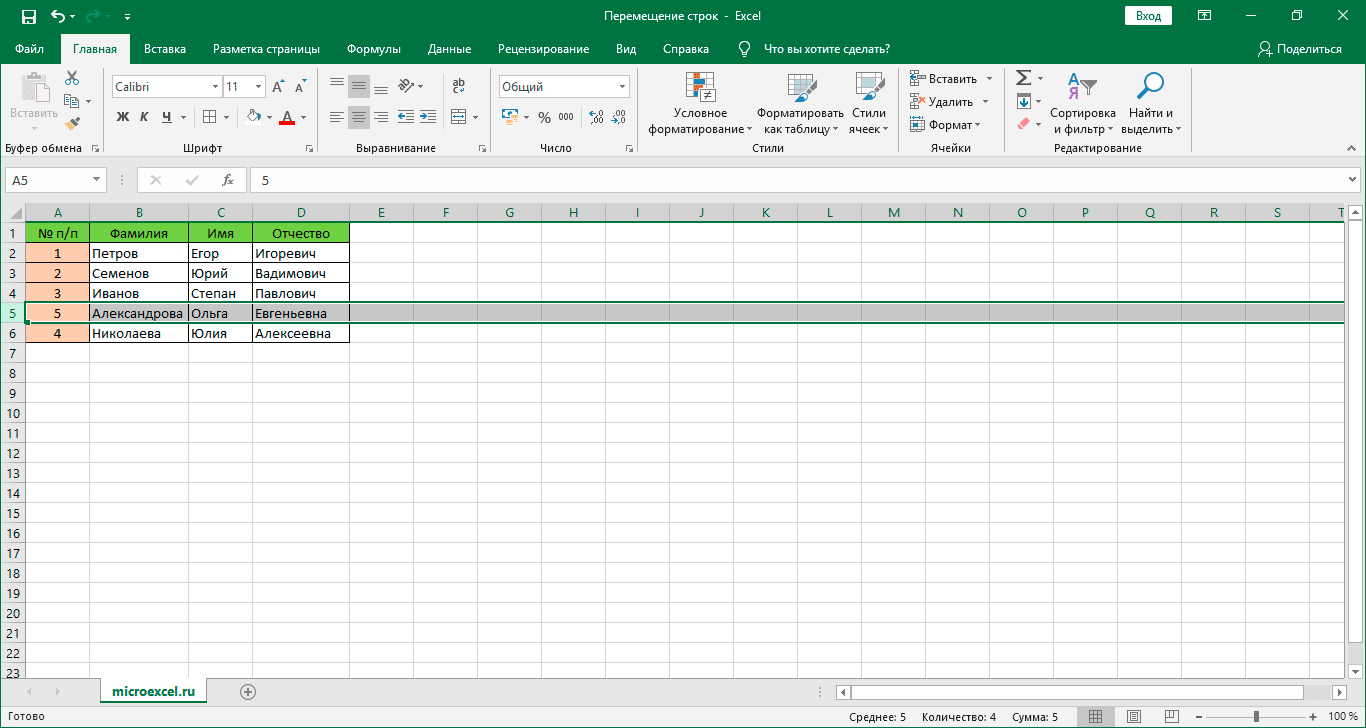
Заключение
Итак, мы только что рассмотрели три способа изменить положение строк в таблице Excel: путем копирования, вставки и перемещения мыши. Все вышеперечисленные методы просты в использовании и доступны любому пользователю, а их отличия заключаются в затратах времени, а также в количестве действий и инструментов, необходимых для их реализации.