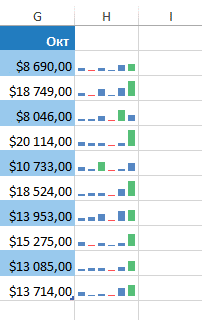Спарклайны впервые появились в Excel 2010 и с тех пор стали популярны. Хотя спарклайны очень похожи на миниатюрные диаграммы, они не одинаковы и служат немного другим целям. В этом руководстве мы познакомим вас со спарклайнами и покажем, как использовать их в книге Excel.
Бывают ситуации, когда необходимо проанализировать и изучить зависимости в наборе данных Excel без создания полной диаграммы. Спарклайны — это небольшие диаграммы, которые помещаются в ячейку. Благодаря их компактности вы можете одновременно включать в книгу несколько спарклайнов.
В некоторых источниках спарклайны называют инфолиниями.
Типы спарклайнов
В Excel есть три типа спарклайнов: спарклайн диаграммы, спарклайн гистограммы и спарклайн выигрыша / проигрыша. Спарклайн и гистограмма спарклайна работают так же, как обычные диаграммы и гистограммы. Спарклайн выигрыша/проигрыша похож на стандартную гистограмму, но показывает не величину значения, а его положительное или отрицательное значение. Все три типа спарклайнов могут отображать индикаторы в важных местах, таких как максимумы и минимумы, что делает их очень удобными для чтения.
Для чего используются спарклайны?
Спарклайны в Excel имеют несколько преимуществ перед обычными диаграммами. Представьте, что у вас есть таблица с 1000 строками. Стандартная диаграмма отображает 1000 рядов данных, то есть по одной строке для каждой строки. Думаю, нетрудно догадаться, что на такой диаграмме будет сложно что-то найти. Гораздо эффективнее создать отдельную спарклайн для каждой строки в электронной таблице Excel, которая будет рядом с исходными данными, что позволит вам визуально увидеть взаимосвязь и тенденцию отдельно для каждой строки.
На рисунке ниже вы можете увидеть довольно громоздкий график, на котором сложно что-то различить. Спарклайны, с другой стороны, позволяют четко отслеживать продажи каждого торгового представителя.
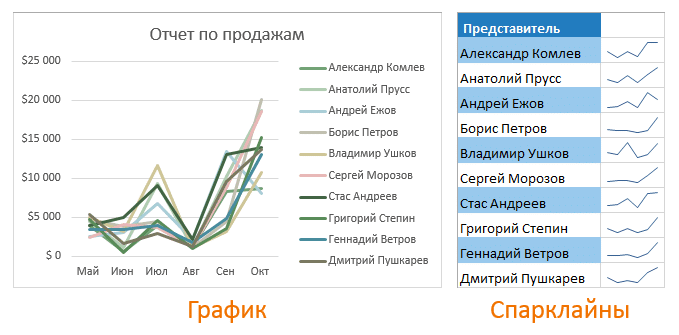
Кроме того, спарклайны полезны, когда вам нужен простой обзор ваших данных, и вам не нужно использовать громоздкие диаграммы с множеством свойств и инструментов. При желании для одних и тех же данных можно использовать как обычные, так и спарклайновые диаграммы.
Создание спарклайнов в Excel
Обычно спарклайн создается для каждой серии данных, но при желании можно создать любое количество спарклайнов и разместить их там, где это необходимо. Первый спарклайн проще всего создать в самой верхней строке данных, поэтому используйте индикатор автозаполнения, чтобы скопировать его в любые оставшиеся строки. В приведенном ниже примере мы создадим спарклайн для визуализации тенденции продаж для каждого торгового представителя за указанный период времени.
- Выберите ячейки, которые будут служить исходными данными для первого спарклайна. Мы выберем диапазон B2: G2.
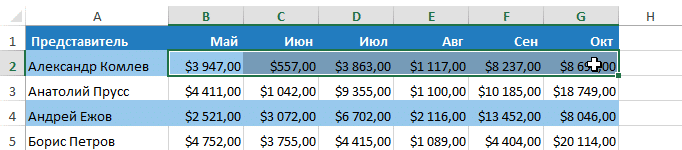
- Щелкните вкладку «Вставка» и выберите нужный тип спарклайна. Например, спарклайновая диаграмма.

- Откроется диалоговое окно «Создание спарклайнов». С помощью мыши выберите ячейку для размещения спарклайна, затем нажмите «ОК». В нашем случае мы выберем ячейку H2, ссылка на ячейку появится в поле Position range.
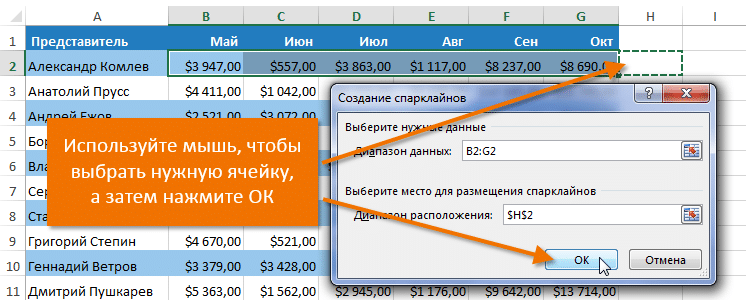
- В выбранной ячейке появится спарклайновая диаграмма.
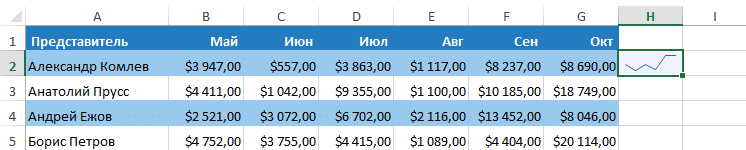
- Удерживая левую кнопку мыши, перетащите маркер автозаполнения, чтобы скопировать спарклайн в соседние ячейки.
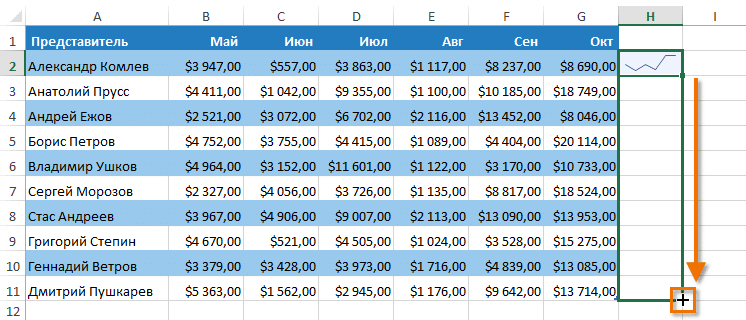
- Спарклайны появляются во всех строках таблицы. На диаграмме ниже вы можете увидеть, как спарклайны показывают тенденции продаж для каждого торгового представителя за шестимесячный период.
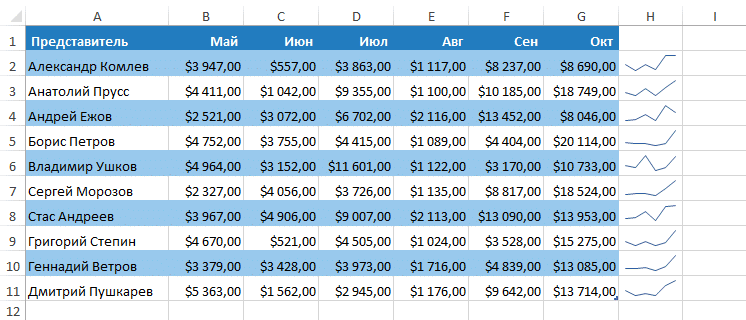
Изменение внешнего вида спарклайнов
Настроить внешний вид спарклайна довольно просто. Для этой цели Excel предлагает множество инструментов. Вы можете настроить отображение маркера, установить цвет, изменить тип и стиль спарклайна и многое другое.
Отображение маркеров
Вы можете сосредоточиться на определенных областях спарклайна с помощью маркеров или точек, тем самым увеличив его информационную ценность. Например, на спарклайне с множеством больших и малых значений очень сложно определить, какое из них является максимальным, а какое — минимальным. С включенными опциями High Point и Low Point это намного проще.
- Выберите спарклайны, которые хотите отредактировать. Если они сгруппированы в соседние ячейки, просто выберите одну, чтобы сразу выделить всю группу.
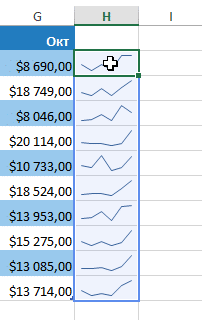
- На вкладке «Модель» в группе команд «Показать» включите параметры «Самая высокая точка» и «Самая низкая точка.

- Внешний вид спарклайнов будет обновлен.
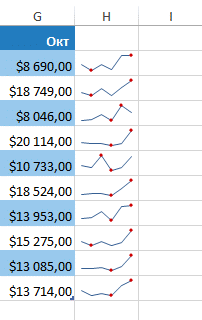
Изменение стиля
- Выберите спарклайны, которые хотите отредактировать.
- На вкладке «Дизайн» щелкните стрелку раскрывающегося списка, чтобы увидеть еще больше стилей.
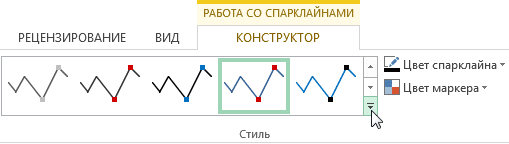
- Выберите нужный стиль.
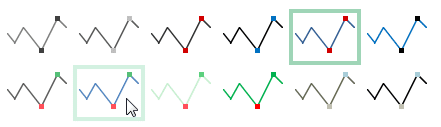
- Внешний вид спарклайнов будет обновлен.
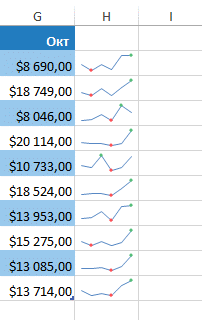
Изменение типа
- Выберите спарклайны, которые хотите отредактировать.
- На вкладке «Дизайн» выберите нужный тип спарклайна. Например, гистограмма.

- Внешний вид спарклайнов будет обновлен.
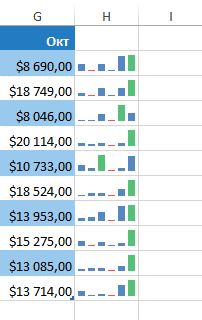
Каждый тип спарклайна предназначен для определенной цели. Например, спарклайн выигрыша / проигрыша лучше всего подходит для данных с положительными или отрицательными значениями (такими как чистая прибыль).
Изменение диапазона отображения
По умолчанию размер каждой спарклайна в Excel соответствует максимальному и минимальному значениям исходных данных. Максимальное значение находится вверху ячейки, а минимальное — внизу. К сожалению, это не показывает величину ценности по сравнению с другими спарклайнами. Excel позволяет изменять внешний вид спарклайнов, чтобы их можно было сравнивать друг с другом.
Как изменить диапазон отображения
- Выберите спарклайны, которые хотите отредактировать.
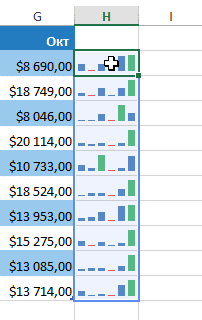
- На вкладке «Дизайн» выберите «Ось». Появится раскрывающееся меню.
- В параметрах максимального и минимального значений по вертикальной оси включите параметр Фиксированный для всех спарклайнов.
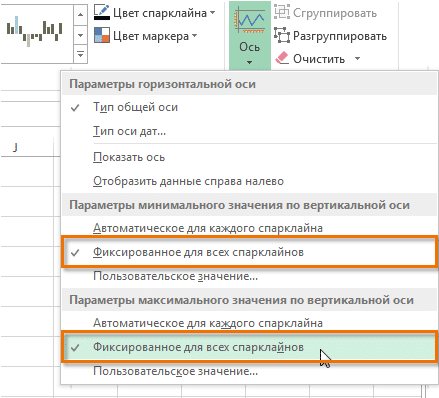
- Спарклайны будут обновлены. Теперь их можно использовать для сравнения продаж между торговыми представителями.