В этом руководстве мы познакомимся с функцией ПОИСК, которая позволяет извлекать нужную информацию из электронных таблиц Excel. Фактически, в Excel есть несколько функций для поиска информации в книге, каждая из которых имеет свои преимущества и недостатки. Далее вы узнаете, в каких случаях следует использовать функцию ПОИСК, рассмотрите несколько примеров, а также ознакомитесь с вариантами ее регистрации.
Варианты записи функции ПРОСМОТР
Начнем с того, что функция ПОИСК имеет две формы записи: вектор и массив. Вставляя функцию в рабочий лист, Excel напоминает вам об этом следующим образом:
Форма массива
Форма массива очень похожа на функции VLOOKUP и HORIZ LOOK. Основное отличие состоит в том, что HORIZ LOOKUP ищет значение в первой строке диапазона, VLOOKUP в первом столбце и SEARCH SEARCH в первом столбце или в первой строке, в зависимости от размера массива. Есть и другие отличия, но они менее значительны.
Мы не будем подробно останавливаться на этой регистрационной форме, так как она давно устарела и оставлена в Excel только для совместимости с предыдущими версиями программы. Вместо этого мы рекомендуем использовать функции VLOOKUP или HORIZ LOOK.
Векторная форма
ПРОСМОТР (в векторной форме) сканирует диапазон, который представляет собой строку или столбец. Найдите в нем заданное значение и верните результат из соответствующей ячейки во втором диапазоне, который также имеет одну строку или столбец.
Проклятие! Что ж, нужно написать примерно так… Чтобы было понятнее, рассмотрим небольшой пример.
Пример 1
На следующем рисунке показана таблица с номерами телефонов и именами сотрудников. Наша задача — определить номер телефона сотрудника по фамилии сотрудника.
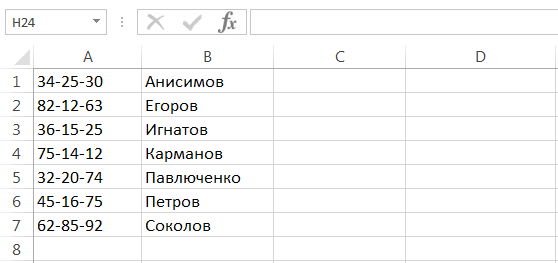
В этом примере функция ВПР не применяется, поскольку отображаемый столбец не является крайним левым столбцом. Именно в этих случаях можно использовать функцию ПОИСК. Формула будет выглядеть так:
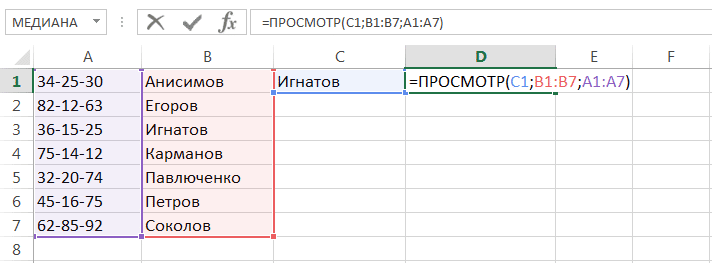
Первым аргументом функции ПОИСК является ячейка C1, где мы указываем желаемое значение, например фамилию. Диапазон B1: B7 является видимым, также называемым вектором обзора. Из соответствующей ячейки в диапазоне A1: A7 ПОИСК возвращает результат, также известный как вектор результатов. Нажимая Enter, убеждаемся, что все правильно.
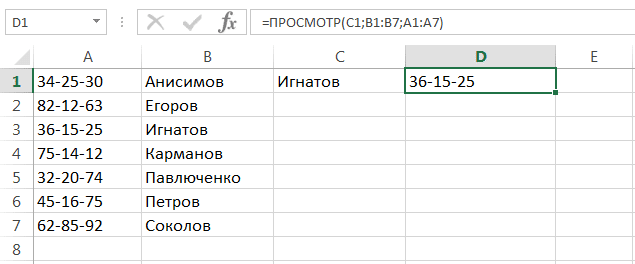
Пример 2
Функцию ПРОСМОТР в Excel удобно использовать, когда векторы представления и результатов относятся к разным таблицам, расположены в удаленных частях листа или даже на разных листах. Самое главное, чтобы оба вектора были одинакового размера.
На изображении ниже вы можете увидеть один из этих примеров:
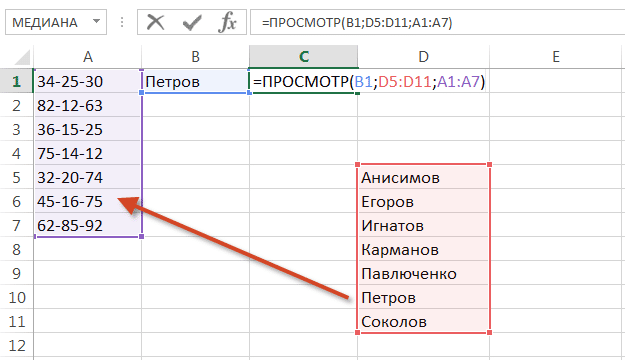
Как видите, диапазоны смещены друг относительно друга как по вертикали, так и по горизонтали, но формула все равно вернет правильный результат. Главное, чтобы размеры векторов совпадали. Нажимая Enter, получаем желаемый результат:
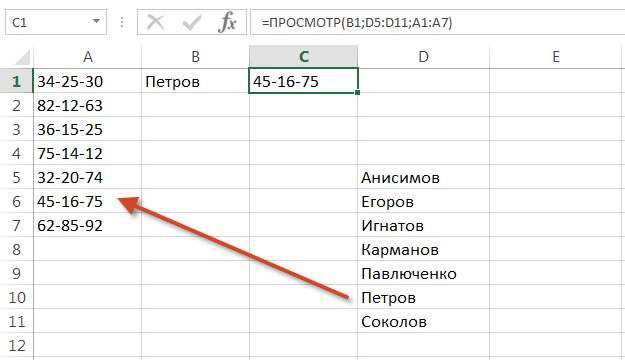
При использовании функции ПОИСК в Excel значения в отображаемом векторе должны быть отсортированы в порядке возрастания, в противном случае может быть получен неверный результат.
Итак, вкратце и на примерах мы познакомились с функцией ПОИСК и узнали, как использовать ее в рабочих книгах Excel. Надеюсь, эта информация была для вас полезной и вы обязательно найдете ей применение. Всего наилучшего и успехов в изучении Excel.