При печати электронной таблицы или другого документа заголовок часто приходится повторять на каждой странице. Теоретически, конечно, вы можете определить границы страницы через область предварительного просмотра и вручную ввести имя вверху каждой из них. Но такой вариант займет много времени и нарушит целостность стола. Это тем более неуместно, поскольку в Excel есть инструменты, которые могут решить задачу намного проще, быстрее и без лишних перерывов.
Печать заголовков
Принцип решения этой проблемы с помощью инструментов Excel заключается в том, что заголовок будет вставлен только один раз в одном месте документа, но после печати он появится на каждой распечатанной странице. Вы можете использовать один из двух вариантов: использовать верхние и нижние колонтитулы или сплошные линии.
Способ 1: использование колонтитулов
Верхние и нижние колонтитулы представляют собой верхнее и нижнее поля страницы в Excel, которые невидимы во время нормальной работы, но если вы поместите в них данные, они будут отображаться на распечатке для каждого печатаемого элемента.
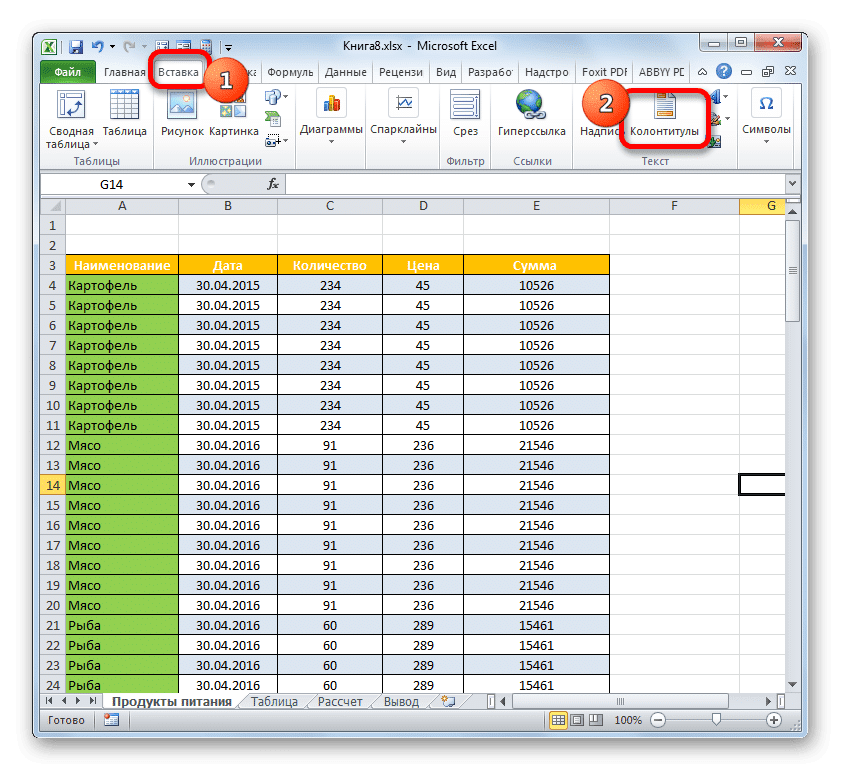
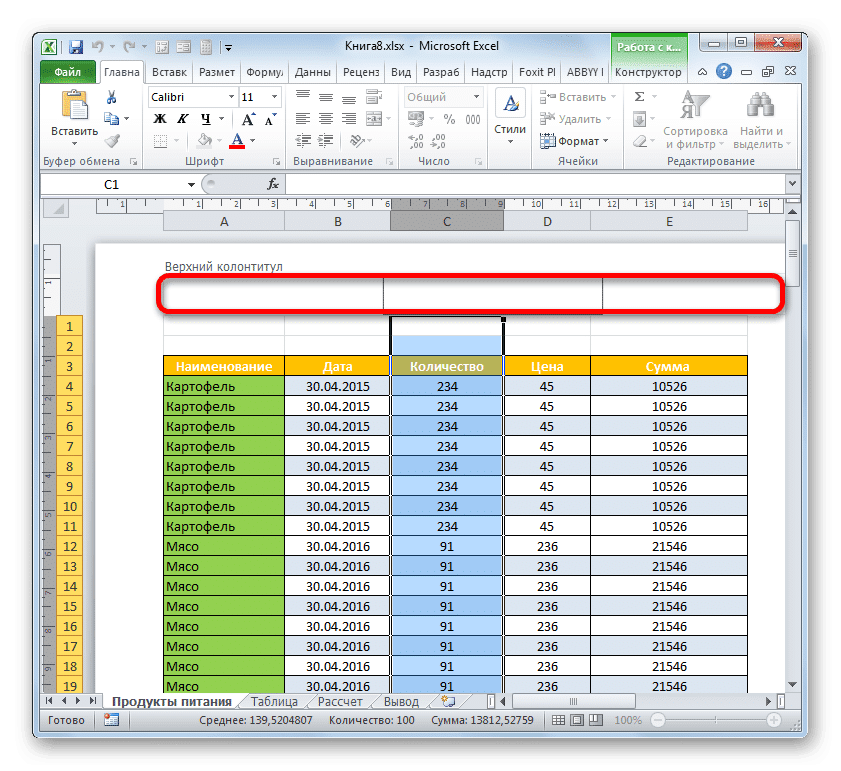
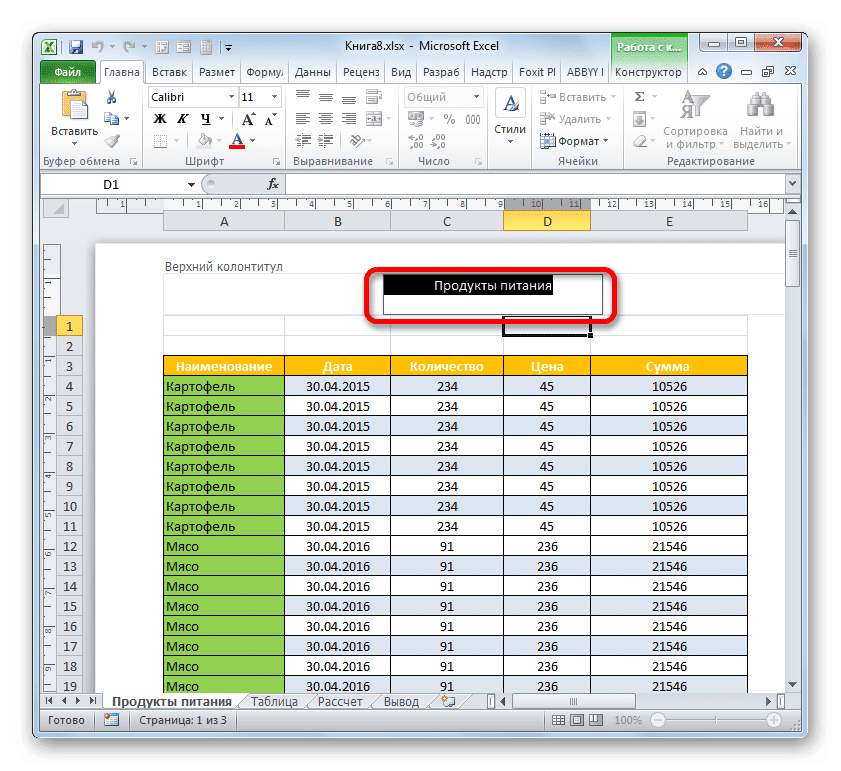
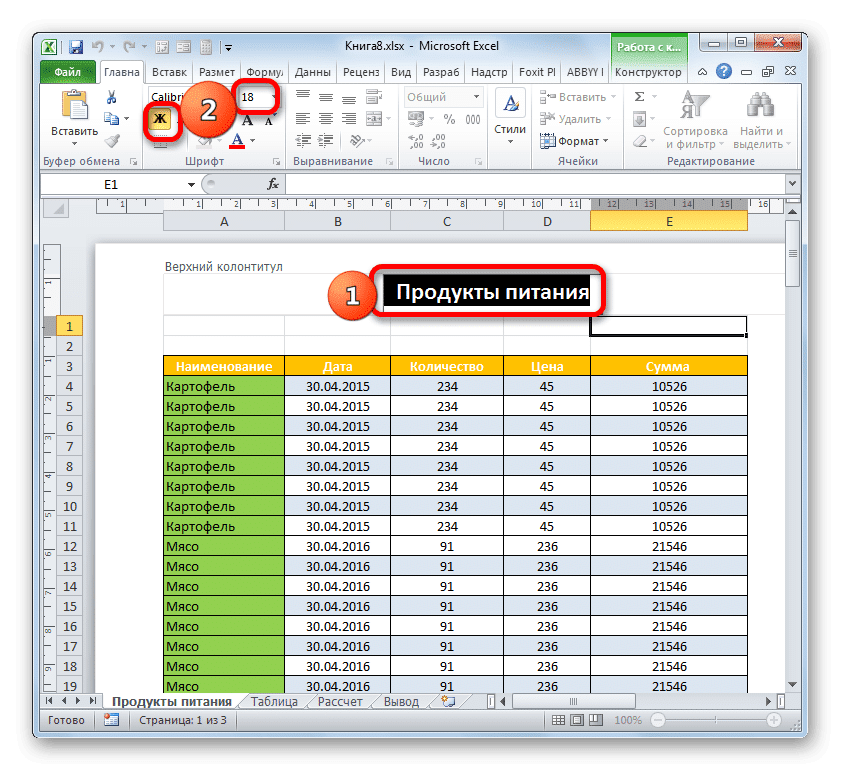
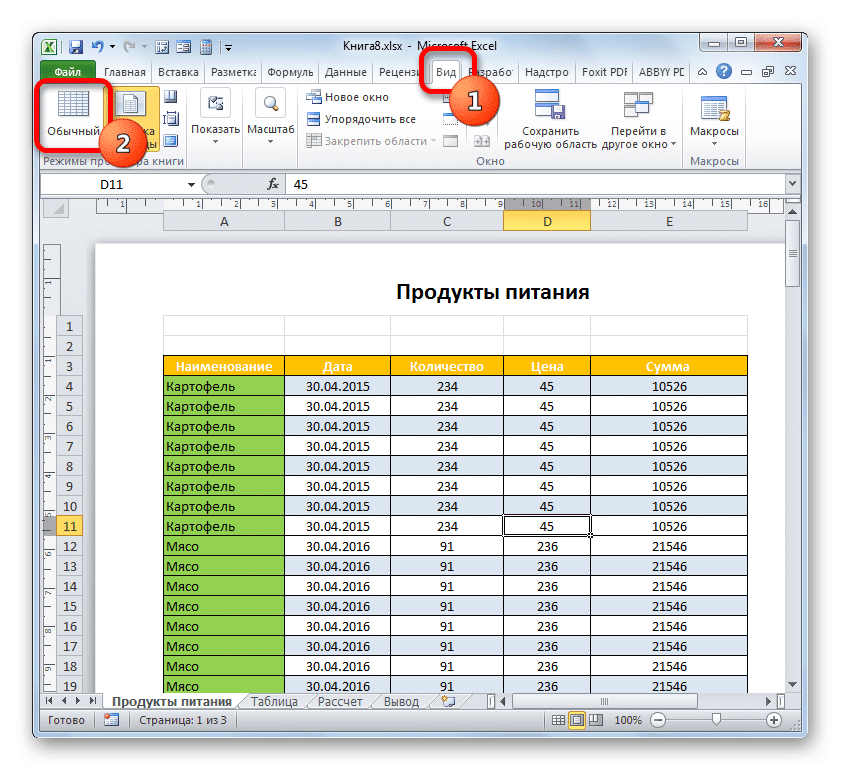
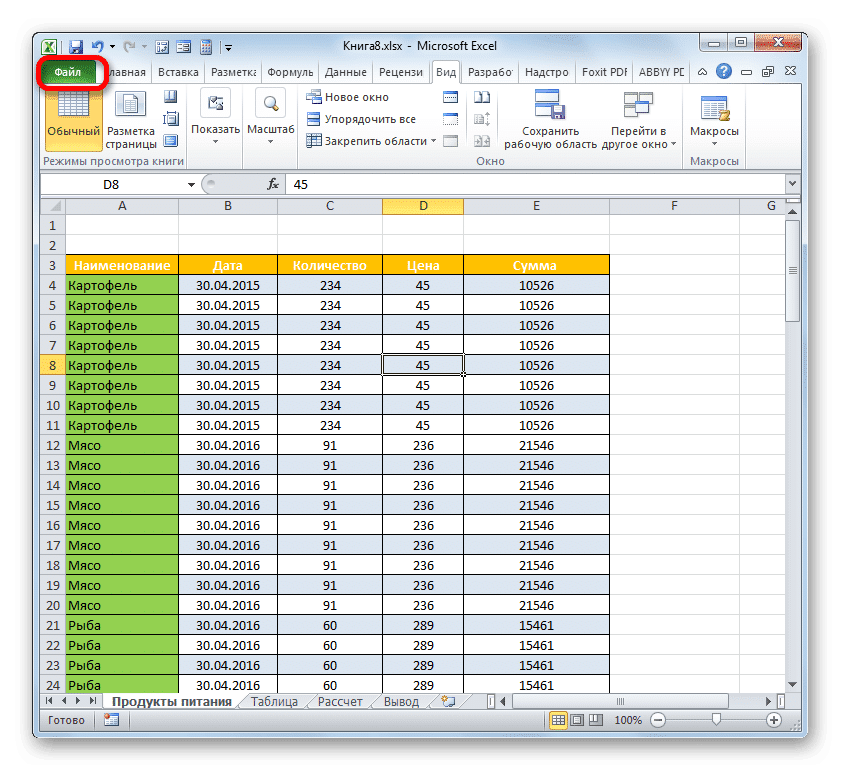
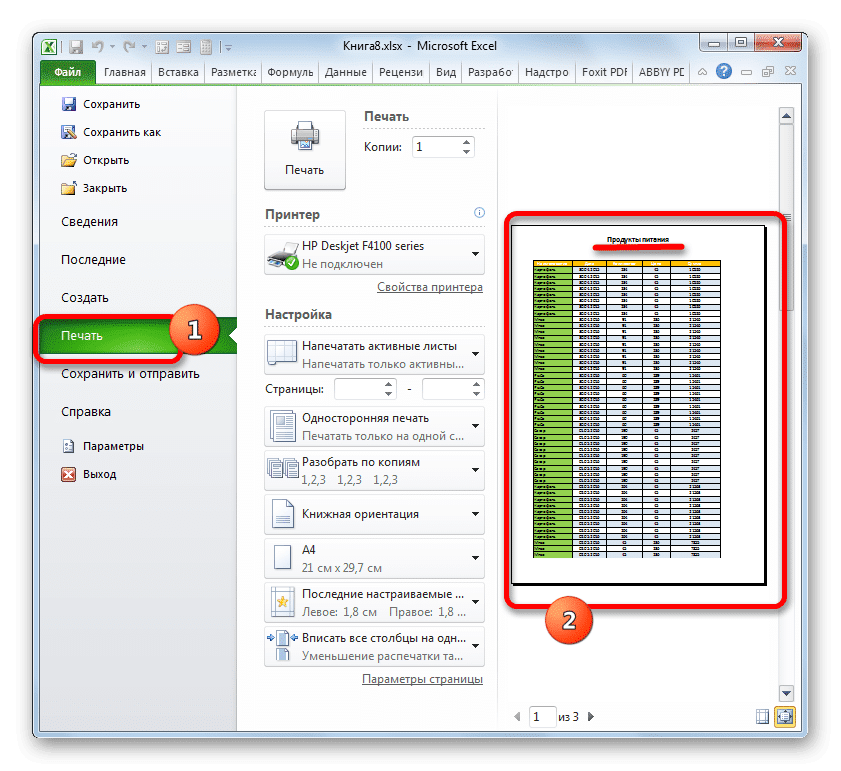
- Вы можете изменить верхние и нижние колонтитулы, переключившись в режим «Макет страницы» Excel. Это можно сделать несколькими способами. Прежде всего, вы можете переключиться в нужный нам режим работы, нажав на иконку «Макет страницы». Он расположен в правой части строки состояния и находится в центре трех значков для изменения режимов просмотра документов.
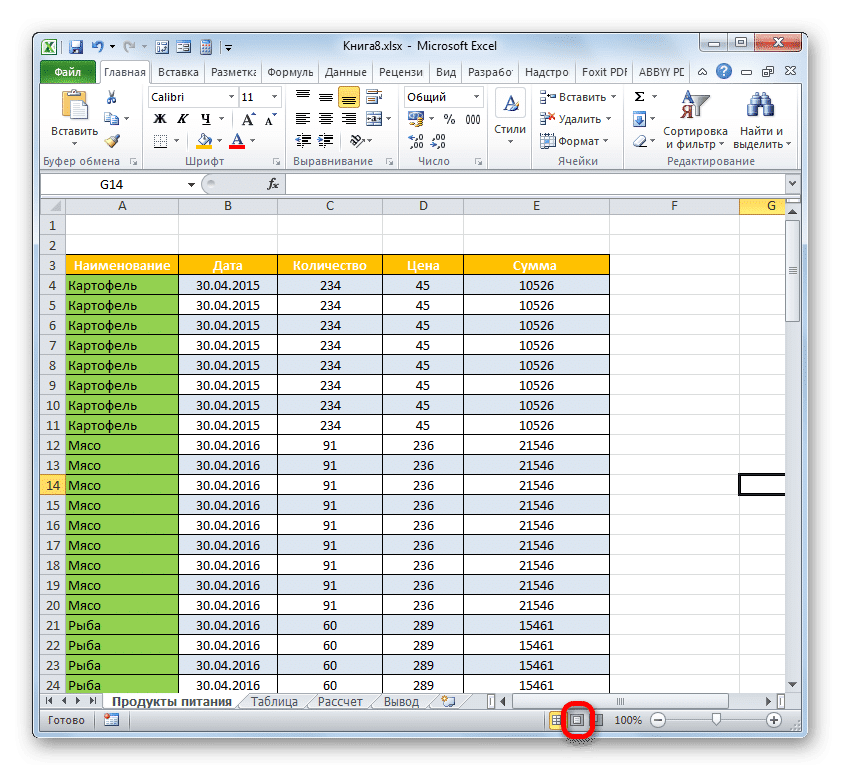
Второй вариант включает предварительный шаг к вкладке «Просмотр» и, находясь там, щелкните значок «Макет страницы», который находится на ленте в панели инструментов «Режим просмотра книги».
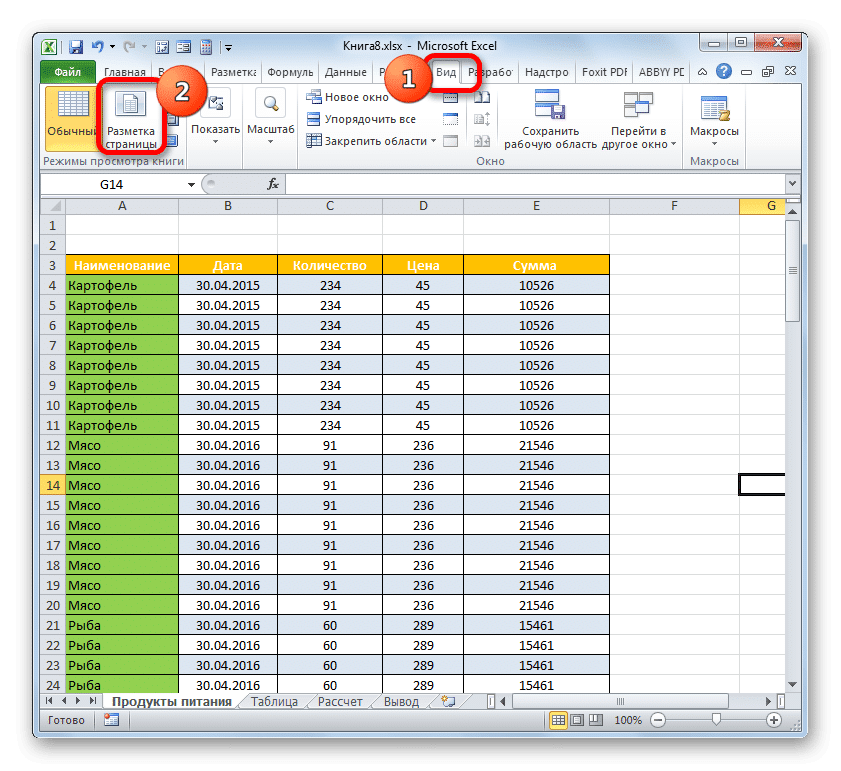
Кроме того, есть еще одна возможность включить отображение верхних и нижних колонтитулов в электронной книге. Перейдите на вкладку «Вставка» и нажмите кнопку «Верхние и нижние колонтитулы» в группе настроек «Текст».
- После перехода в режим «Макет страницы» лист был разбит на элементы. Эти элементы будут напечатаны как отдельные страницы. Есть три поля верхнего и нижнего колонтитула вверху и внизу каждого из этих элементов.
- Для заголовка таблицы лучше всего подходит верхнее центральное поле. Поэтому мы устанавливаем туда курсор и просто пишем имя, которое хотим присвоить массиву таблицы.
- При желании имя можно отформатировать с помощью тех же инструментов на ленте, которые предназначены для форматирования данных на обычном диапазоне листов.
- после этого вы можете вернуться в обычный режим просмотра. Для этого просто щелкните значок слева, чтобы переключить режимы просмотра в строке состояния.
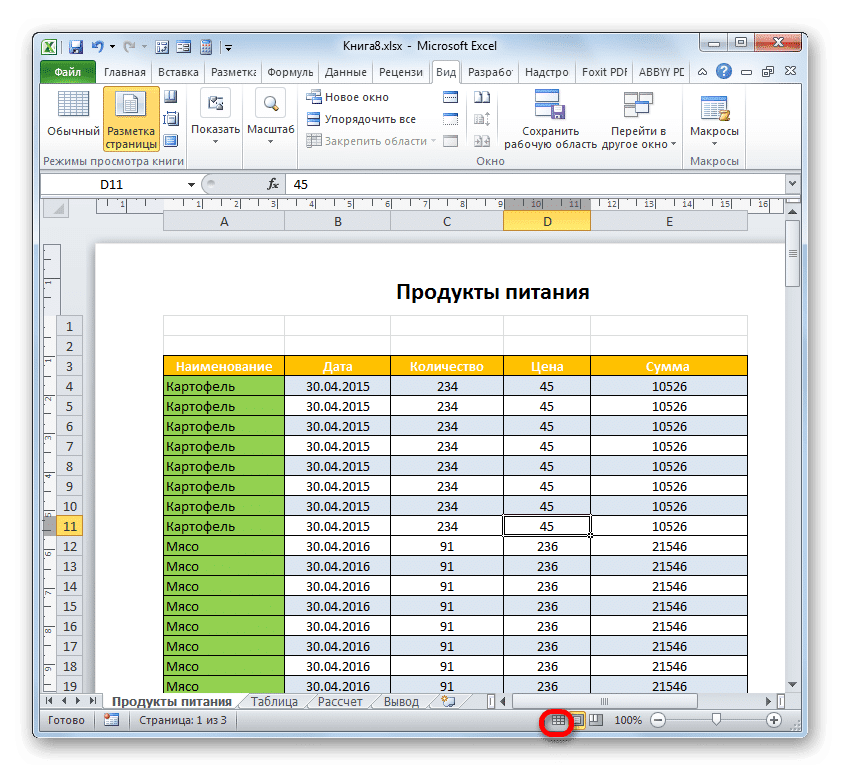
Или же, перейдя на вкладку «Просмотр», нажмите кнопку ленты с надписью «Нормальный», которая находится в блоке «Режим просмотра книги».
- Как видите, в обычном режиме просмотра имя таблицы вообще не отображается. Перейдите на вкладку «Файл», чтобы посмотреть, как это будет выглядеть на распечатке.
- Затем мы переходим к разделу «Печать» через вертикальное меню слева. В правой части открывшегося окна находится область предварительного просмотра документа. Как видите, название таблицы отображается на первой странице документа.
- Прокручивая вертикальную полосу прокрутки вниз, мы видим, что после печати заголовок будет отображаться на второй и последующих страницах документа. То есть мы решили проблему, которая стояла перед нами с самого начала.
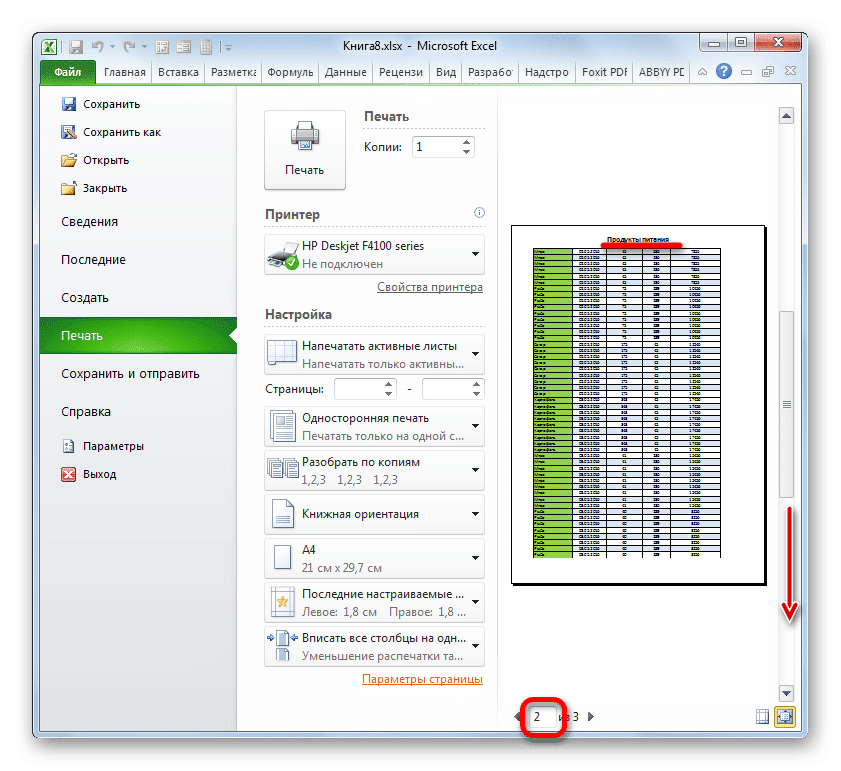
Способ 2: сквозные строки
Кроме того, вы можете видеть заголовок документа на каждом листе при сквозной печати.
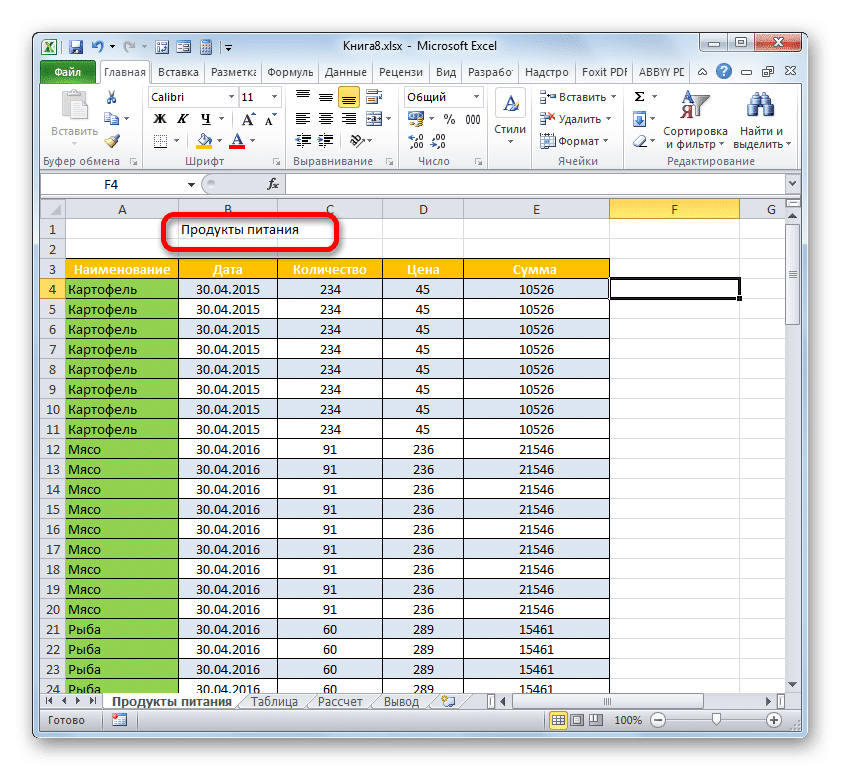
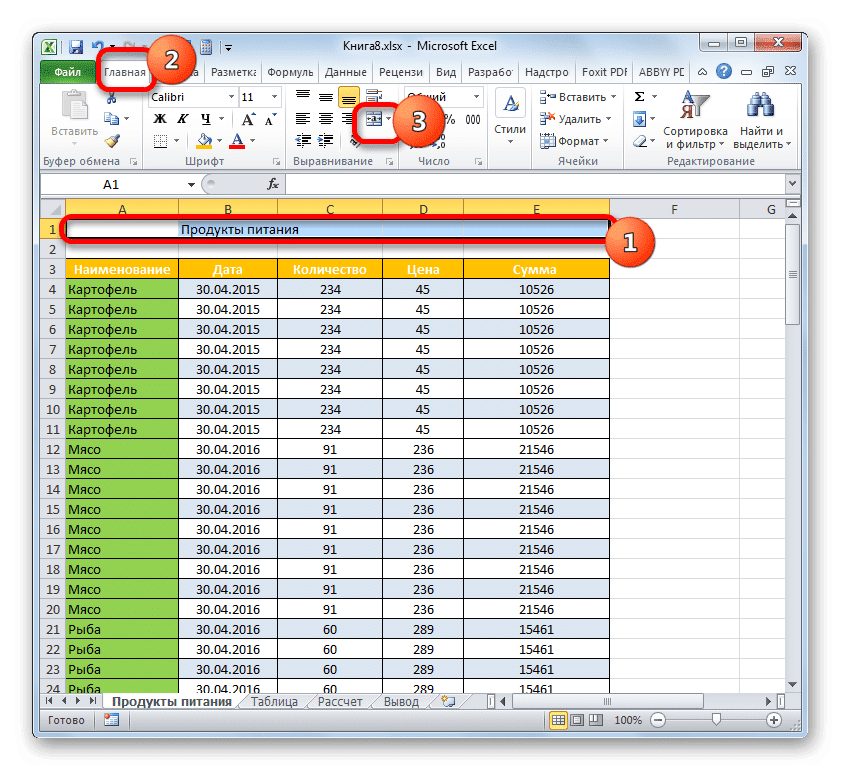
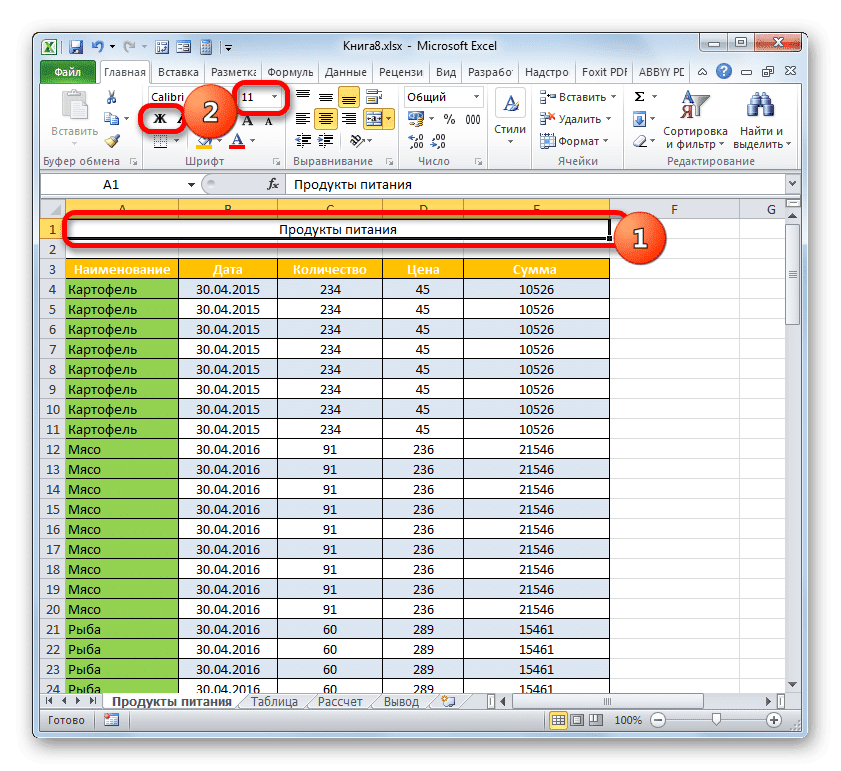
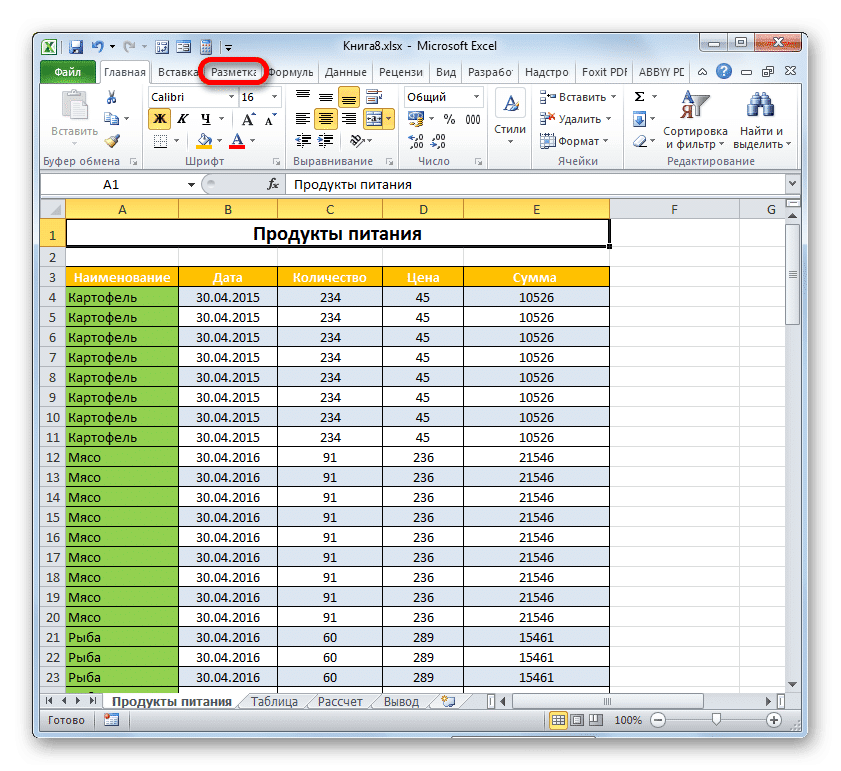
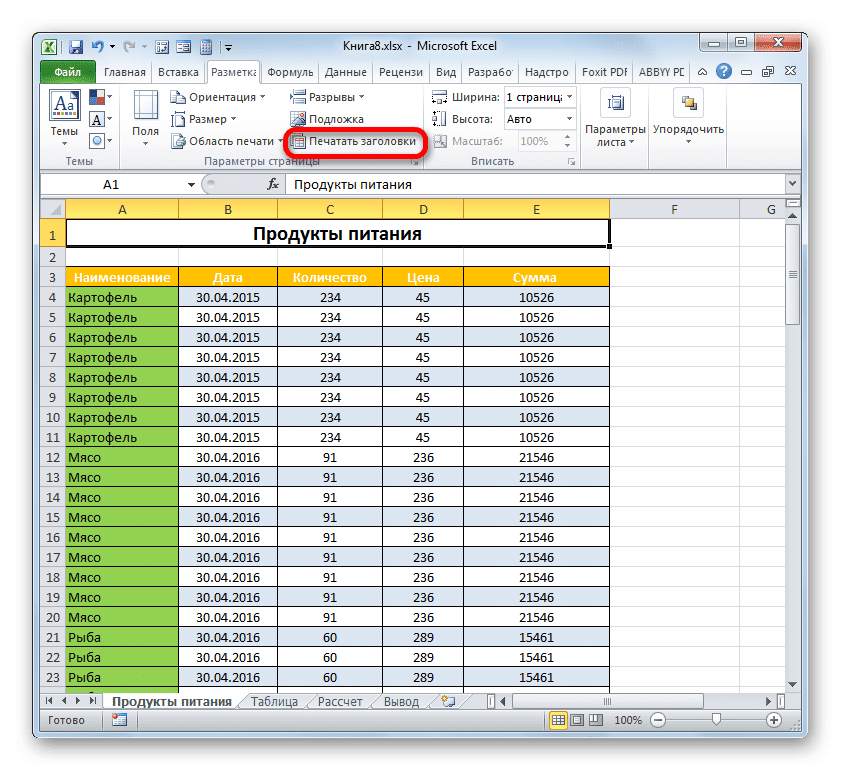
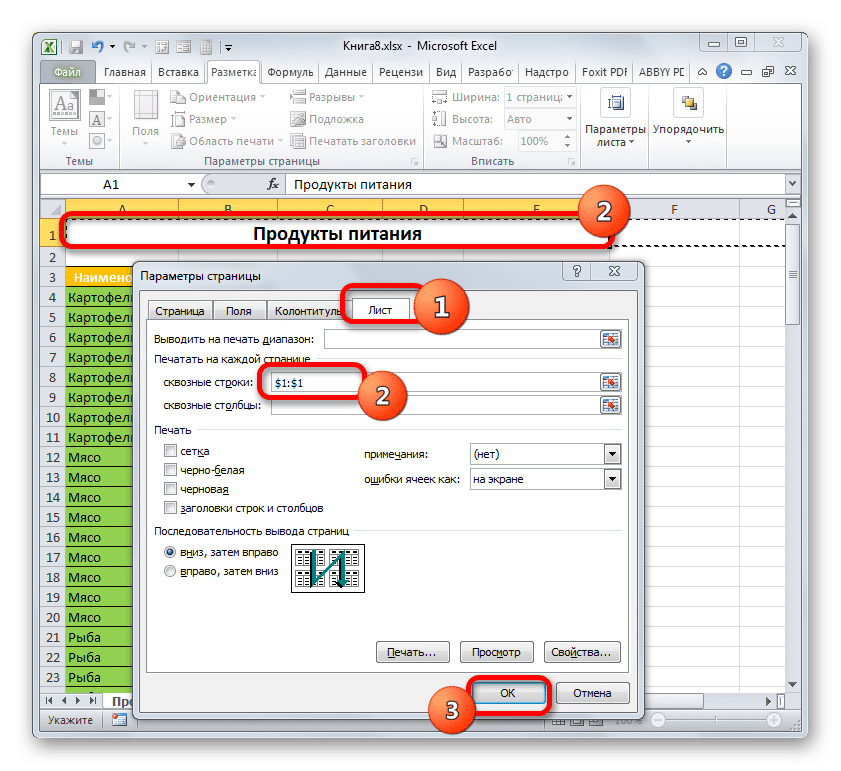
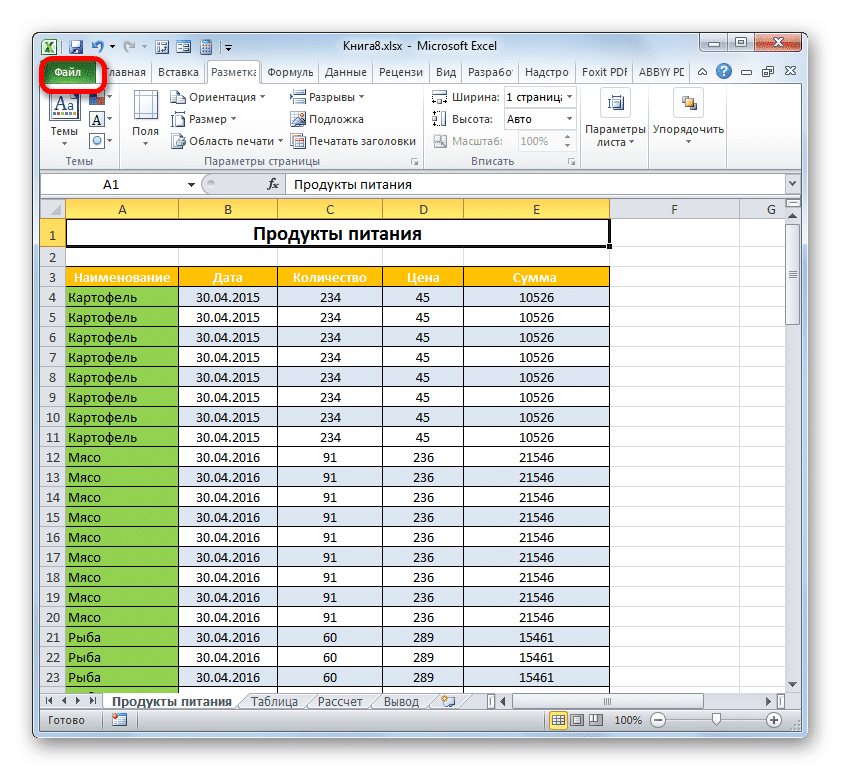
- Прежде всего, при нормальной работе, мы должны поставить название таблицы над ней. Конечно, его нужно центрировать. Пишем название документа в любую ячейку над таблицей.
- Теперь вам нужно разместить его по центру. Для этого выделите из всех ячеек строки, в которой находится имя, сегмент, равный ширине таблицы. Затем, после нахождения на вкладке «Главная», нажмите кнопку «Объединить и разместить центр» в блоке настроек «Выравнивание».
- После того, как имя будет помещено в центр таблицы, вы можете отформатировать его по своему вкусу с помощью различных инструментов, чтобы выделить его.
- Затем перейдем к вкладке «Макет страницы».
- Нажмите кнопку ленты «Печатать заголовок», расположенную на панели инструментов «Параметры страницы».
- Окно настройки страницы открывается во вкладке «Лист». В поле «Печатать строки на каждой странице» необходимо указать адрес строки, в которой находится наше имя. Для этого просто поместите курсор в указанное поле, затем щелкните любую ячейку в строке, где находится заголовок. Адрес этой строки сразу появится в поле. Затем нажмите кнопку «ОК» внизу окна.
- Перейдем на вкладку «Файл», чтобы посмотреть, как имя будет отображаться на распечатке.
- Как и в предыдущем примере, перейдите в раздел «Печать». Как видите, прокручивая документ с помощью полосы прокрутки в окне предварительного просмотра, и в этом случае заголовок отображается на каждом листе, готовом к печати.
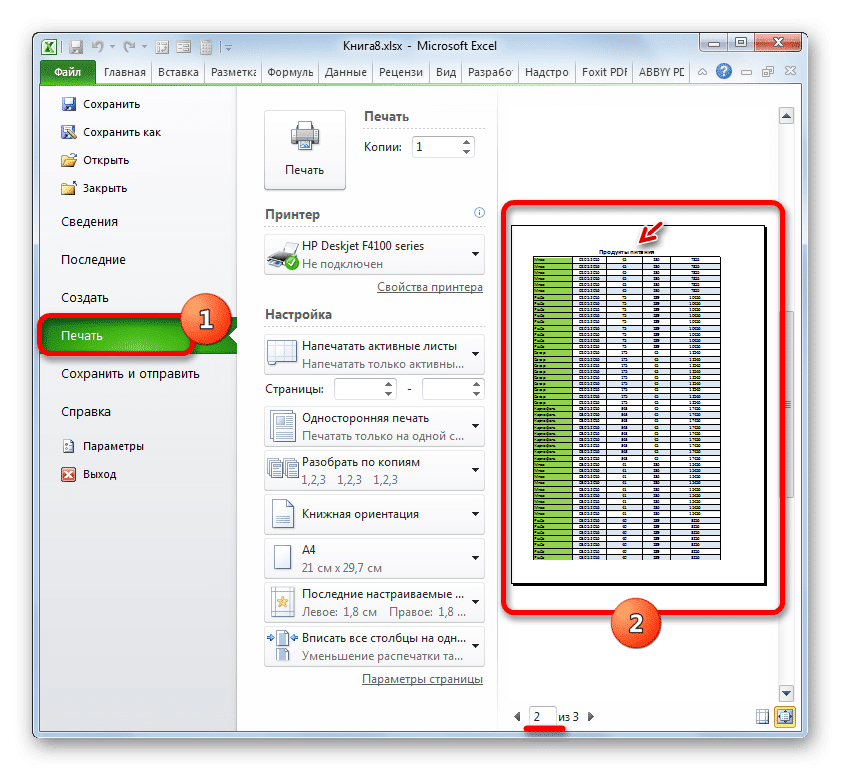
Итак, мы обнаружили, что в Excel есть два варианта быстрого отображения заголовка таблицы на всех печатных листах с минимальными усилиями. Это можно сделать с помощью верхних и нижних колонтитулов или строк. Каждый пользователь волен сам решать, какой метод ему наиболее удобен и наиболее подходит для решения поставленной задачи. Однако следует сказать, что сквозные каналы предлагают больше возможностей. Во-первых, при нанесении на экран имя можно увидеть не только в специальном режиме отображения, но и в обычном. Во-вторых, если верхние и нижние колонтитулы занимают позицию заголовка только вверху документа, с помощью сплошных линий заголовок можно разместить в любой строке листа. Кроме того, сквозные строки, в отличие от верхних и нижних колонтитулов, разработаны разработчиком специально для организации заголовков в документе.